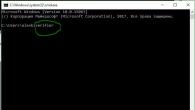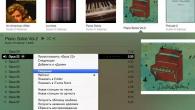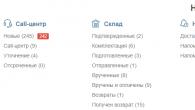Неисправный драйвер может вызвать много проблем для компьютера. Самый распространенный признак того, что драйвера нуждаются в обновлении - это "синий экран смерти". К счастью, этот синий экран показывают нам коды ошибок, дампов памяти, что позволяет выявить причину в том или ином драйвере, устройстве и обновить его или удалить. Становиться сложно, когда дампы памяти и коды ошибок не помогают или компьютер даже не показывает коды ошибок, а просто блокирует систему. Что делать в этих случаях?
Встроенная в систему Windows Driver Verifier создан для проверки драйверов, путем вызова дополнительных нагрузок на системные драйвера и стресс тестов, чтобы спровоцировать аварию. Это поможет вам выявить плохие драйвера в Windows.
Подготовка системы к проверке драйверов windows 10
Перед включением Driver Verifier, обратите внимания, что драйвера могут заблокировать вас из вашего же компьютера, если вы не будете осторожны. Driver Verifier при обнаружении плохого драйвера выдаст вам синий экран, если их несколько, то образуется цикл и вы не сможете запуститься обратно в систему windows, чтобы отключить краш-тест системных драйверов. По этому мы подготовимся на всякий пожарный, а то в наше время русское "авось прокатит" уже слабо работает. Перед включением проверки драйверов сделайте одно из следующих .
- Проверить, что вы можете легко загрузиться в безопасном режиме без необходимости БИОСА. Обычными словами, вход в безопасный режим должен быть выполнен с помощью рабочего стола windows. Зажмите Shift+перезагрузка, нажав и удерживая кнопку шифт нажмите мышкой на перезагрузка. Попробуйте другим способом, установить вариант через Windows.
- Создайте точку восстановления системы, отключив при этом антивирусные продукты. Откройте поиск Windows и наберите Создание точки восстановления, выберите из предложенного и действуйте предложенной вам инструкции.
- Создать для вашего компьютера, чтобы был доступ к командной строке через параметры при использовании диска восстановления.
- Можете или любых других данных за которые вы переживаете.
- Обязательно прочтите мой краш-тест в конце статьи. Он поможет вам в случае неудачи, которая произошла со мной.
Активация функции windows Driver Verifier
Перед активацией драйверов, убедитесь, что вы прочитали выше раздел, как обезопасит себя от бесконечной загрузки.
- Нажмите Windows+R и введите cmd, чтобы вызвать командную строку.
- В ведите следующий код в командную строку:
verifier


- Укажите пункт (для кода программ).


- Выберите все пункты, кроме "Проверка соответствия требованиям DDI" и "Эмуляция случайной нехватки ресурсов".


- Далее "Выбрать имя драйвера из списка".


- Нажмите на столбец поставщик, чтобы сделать сортировку. Выделять все драйвера не обязательно, только от других поставщиков, где нет надписи Microsoft Corporation. Если вы уверены, что ошибка в каком-либо драйвере, то выделите все пункты галочками.


После всех настроек нажмите Готово и вам будет сказано, что проверка будет произведена после перезагрузке системы. Если средство проверки выдаст синий экран, то запишите код ошибки, дамп памяти и перезагрузите компьютер.
Отключить проверку драйверов
Вернувшись в windows вы можете отключить проверку драйверов одним из следующих способов:
- Зайдите обратно, как и заходили через командную строку и выберите пункт удалить существующие параметры .


Как исправить циклическую загрузку с синим экраном смерти
- 2. После 2-4 циклической загрузки синего экрана, был автоматически запущен параметр "восстановление системы". В котором я нажал поиск и устранение неисправностей>дополнительные параметры>параметры загрузки>перезагрузить. После загрузки выберите 4 или 5 для загрузки в безопасном режиме. Отключите диспетчер проверки драйверов, как указано выше.
- 3. Чтобы не загружаться в безопасном режиме, дойдите до параметра поиск и устранение неисправностей>дополнительные параметры и КОМАНДНАЯ СТРОКА. В которой вбейте просто код verifier /bootmode resetonbootfail.
- 4. Скопируйте или с фоткайте на мобильник, перед началом проверки драйверов все 3 выше указанных пункта. Не забудьте на всякий случай скопировать ссылку на статью.
Чем открыть файл DMP для просмотра анализа ошибок
- Файлы теста находятся по пути C:\Windows\Minidump .
- Открыть формат файлов DMP можно с помощью
Часто пользователь сталкивается с вопросом, как обновить драйвера на Windows 10 – почему он возникает именно в этой операционной системе, разберемся далее.
Что это такое
Это программа, которая является связующим элементом между оборудованием и операционной системой. По-простому называется такой инструмент «дрова» и представляет собой набор директив для ОС, регламентирующих правила обращения к устройствам компьютера.
Соответственно, без них ваш ПК будет просто бессмысленным набором деталей. А обновление драйверов на Windows 10 – актуальная операция, которая является залогом успешной работы компьютера.
Особенности работы десятки
Разработчики постепенно наращивают процесс автоматизации управления системой. Ушли в прошлое дни, когда покупка и запуск вычислительной техники был сродни игре в конструктор. Сейчас достаточно нескольких кликов, чтобы все начало функционировать, как и было задумано.
Коснулось это и программ, связанных с устройствами. Система сама выкачивает и обновляет стандартные «дрова» для оборудования, которое также не отличается большим разнообразием. Именно это помогает большинству юзеров закрывать глаза на технические тонкости. Но с другой стороны стандартизация не всегда обеспечивает бесперебойную работу. В таких случаях мы и задаемся вопросом, как на Виндовс 10 обновить драйвера – это тоже порой превращается в нетривиальную задачу. Как только вам пришло в голову включить обновление ОС, так сразу «родные дрова» могут быть заменены на универсальные и начнутся сбои.
Штатные средства
Инструмент «Диспетчер устройств» позволяет привязать программы к устройствам и быстро их обновить. Вы можете полностью автоматизировать процесс или принять в нем участие.
Кликните пкм на пуске и выберите сервис, управляющий устройствами.
Каждая ветка – это набор оборудования. Они разделены по классам – видео, аудио, система и пр.

Стрелочки сбоку означают, что категорию можно раскрыть. Внутри представлены конкретные устройства.

Все операции выполняются нажатием пкм на строке оборудования.

Обновление драйверов на ноутбуке или компьютере Виндовс 10 выполняется выбором соответствующего пункта.

Для установки стандартных выберите первый раздел.

Если вы заранее скачали из сети нужную программу, выбирайте второй. Скачать обновления драйверов для Windows 10 онлайн можно с сайтов – производителей оборудования. Если речь идет об интегрированных в материнскую плату устройствах (звуковая карта, например), скачивайте с ресурса материнки. В качестве примера рассмотрим процедуру поиска и обновления драйверов для Windows 10, звуковая карта Realtek.
- Выясняем название модели. Можно посмотреть на коробке, но при ее отсутствии откройте командную строку и введите wmic baseboard get product.


2. Заходим на сайт поддержки MSI и указываем название своей модели.
https://ru.msi.com/support#support_download
 3. Переходим на вкладку «дров»
и выбираем из списка систему.
3. Переходим на вкладку «дров»
и выбираем из списка систему.
 4. Раскрываем раздел, где нужно провести бесплатное обновление драйверов для ПК Виндовс 10.
4. Раскрываем раздел, где нужно провести бесплатное обновление драйверов для ПК Виндовс 10.
 5. Щелкаем по стрелке.
5. Щелкаем по стрелке.
 6. После окончания скачивания разворачиваем архив и открываем папку
.
6. После окончания скачивания разворачиваем архив и открываем папку
.
 7. Для установки запускаем exe-файл и ждем окончания процесса.
7. Для установки запускаем exe-файл и ждем окончания процесса.
Некоторые скачиваются не как исполняемый файл, поэтому их нужно обновить вручную через диспетчера устройств.

Кликайте «Обзор» и выбирайте файл с «дровами» .

Автоматическое обновление всех драйверов на Windows 10
Очевидно, что вручную обновить каждое устройство – занятие затратное по времени. Поэтому были разработаны специальные утилиты, позволяющие проводить автообновление драйверов Windows 10. Их можно разделить на универсальные и специализированные.
В зависимости от оборудования выбирайте приложения, позволяющие обновлять драйвера на Windows 10:
- Intel Driver Update Utility Installe r – поиск и установка «дров» для интеловского оборудования.
- AMD Driver Autodetect – предназначено для видеокарт AMD.
- NVIDIA Update – аналогично предыдущему, только для NVIDIA.
Среди универсальных одним из самых известных является DriverPack Solution. О нем расскажем подробнее.
Инсталляция и использование
Если вы интересовались, как бесплатно обновить все драйвера на компьютере Windows 10, то решение найдено – полная автоматизация процесса и интуитивный интерфейс. После запуска начинается проверка устройств.

Затем формируется порядок, в котором утилита их будет обновлять. После чего вам будет предложен список актуальных программ.

Чтобы обновить автоматически нажимайте кнопку в центре. Если хотите выбрать, кликайте по ссылке «Режим эксперта» .

Снимайте галочки там, где хотите отказаться от предложения обновить.

С помощью меню слева можно выбрать и другие опции. Например, установка наиболее часто используемых пользователями программ.

Приложение позаботится о защите.

И покажет результат диагностики системы.

Доступны настройки для продвинутых пользователей.

Для многих пользователей установка и обновление драйверов - довольно муторное и сложное дело. Поиск вручную нередко заводит энтузиастов на сторонние сайты, где вместо заветного программного обеспечения ловятся вирусы, устанавливаются сторонние приложения-шпионы и прочие ненужные программы. Обновлённые драйвера оптимизируют работу всей системы, поэтому откладывать в долгий ящик апдейт не стоит!
Универсальные программы обновления драйверов
Чтобы облегчить жизнь и персональному компьютеру, и себе, достаточно скачать программу, которая самостоятельно отыщет и обновит нужный драйвер на вашем ПК. Такие приложения могут быть как универсальными для любого комплектующего, так и предназначаться для определённого производителя железа.
Одна из лучших программ для обновления драйверов вашего устройства. Приложение отличается лёгкостью в использовании, поэтому даже неопытный пользователь разберётся в дружелюбном интерфейсе. Driver Pack распространяется бесплатно, а скачать программу можно с официального сайта разработчика, где подробно описываются тонкости работы системы поиска и расписываются основы использования. Программа работает с любыми комплектующими и находит самые свежие драйвера в огромной базе. К тому же Pack включает в себя и дополнительные программы, которые позволят вам избавиться от вирусов и рекламных баннеров. Если вас интересует только автообновление драйверов, то при установке укажите именно эту опцию.
DriverPack Solution самостоятельно производит опознавание оборудования, устанавливает соответствие между найденными устройствами и драйверами, которые есть в базе
- удобный интерфейс, лёгкость в использовании;
- быстрый поиск драйверов и их обновление;
- два варианта загрузки программы: онлайн и офлайн; онлайн-режим работает напрямую с серверами разработчика, а офлайн скачивает образ размером в 11 Гб для дальнейшего использования всех популярных драйверов.
- устанавливает дополнительный софт, который не всегда нужен.
Одно из самых востребованных приложений для загрузки драйверов и оптимизации системы. Driver Booster распространяется в двух версиях: бесплатная позволяет быстро искать драйвера и обновлять их за один клик, а платная открывает новые возможности настроек программы и неограниченную скорость скачивания. Если вы предпочитаете высокоскоростную загрузку и желаете автоматически получать свежие обновления, то обратите внимание на платную версию программы. Распространяется она по подписке и стоит 590 рублей в год. Однако Free-версия уступает ей лишь в скорости и дополнительных игровых возможностях оптимизации. В остальном же программа всегда подыскивает отличные драйвера, которые скачиваются быстро и так же быстро устанавливаются.
Имеется обширная база данных драйверов, кторая хранится в режиме онлайн
- высокая скорость работы даже на слабых компьютерах;
- возможность настройки очереди обновлений, установка приоритетов;
- низкое потребление ресурсов ПК при работе в фоновом режиме.
- техническая поддержка только в платной версии;
- отсутствие автообновления приложения в бесплатном приложении.
Бесплатная утилита DriverHub придётся по вкусу любителям минимализма и простоты. Эта программа не имеет широкого набора настроек и делает свою работу быстро и бесшумно. Автоматическое обновление драйверов проходит в два счёта: скачивание и установка. Пользователь может отдать право действовать программе самостоятельно или же волен выбрать драйвер из предложенных для скачивания приложением.
Имеется возможность откатить драйвер к начальнму состоянию при помощи функции восстановления
- простота в использовании, удобный интерфейс;
- возможность хранения истории загрузок и обновлений;
- ежедневное обновление базы данных;
- удобная система отката, создание контрольных точек восстановления.
- малое количество настроек;
- предложение установить сторонние программы.
Программа для тех, кто привык контролировать всё самостоятельно. Даже если вы неопытный пользователь, то всегда сможете с лёгкостью проследить за ходом выполнения обновлений, внося коррективы в работу программы. Бесплатная версия позволяет пользоваться ручным обновлением драйверов, когда платные способны работать автоматически. Иностранная разработка имеет две оплачиваемые подписки. Базовая стоит 20 долларов и работает в течение года с обновляемой облачной базой данных. Эта версия также поддерживает кастомизацию и автообновление в один клик. Теми же возможностями наделена LifeTime подписка на 10 лет за 60 долларов. Пользователи могут установить платную программу на пять компьютеров одновременно и не переживать об обновлениях драйверов.
SlimDrivers также позволяет сделать резервное копирование для восстановления системы
- возможность ручного контроля каждого элемента обновления;
- бесплатная версия не заспамлена рекламой.
- дорогие платные версии;
- сложная тонкая настройка, в которой вряд ли разберётся неопытный пользователь.
Отечественная разработка Carambis Driver Updater распространяется бесплатно, однако позволяет пользоваться главными функциями по подписке. Приложение быстро отыскивает и обновляет драйвера, сохраняя историю загрузок. Программа отличается высокой скоростью работы и маленькими требованиями к железу компьютера. Получить полный функционал приложения возможно за 250 рублей в месяц.
Важным преимуществом является полная техническая поддержка по e-mail и телефону
- лицензия распространяется на 2 и более персональных компьютеров;
- техническая поддержка круглые сутки;
- работает только платная версия.
Англоязычная утилита, которая быстро и без лишних настроек определяет ваше железо. Пользователю представлены возможность сделать бекап файлов, удобный интерфейс и две версии работы: free и pro. Free распространяется бесплатно и открывает доступ к ручному обновлению драйверов. В Pro версии, которая стоит в районе 11 долларов в год, обновление проходит автоматически по заданным пользователем настройкам. Приложение удобное и очень дружелюбное к новичкам.
Программа собирает детальную информацию о драйверах системы и формирует подробный отчет в форматах TXT или HTM
- простой интерфейс и лёгкость использования;
- быстрая скорость загрузки драйверов;
- автоматический бекап файлов.
- дорогая платная версия;
- отсутствие русского языка.
Когда-то приложение Driver Magician распространялось бесплатно, однако теперь пользователи могут получить лишь 13 дней пробного периода, после которого необходимо приобрести программу за 30 долларов на постоянное пользование. Приложение не поддерживает русский язык, однако в нём достаточно просто разобраться из-за небольшого количества вкладок и функций. Driver Magician достаточно указать операционную систему, чтобы тот начал подбор и установку необходимых драйверов. На выбор предоставляется функция бекапа файлов на случай, если что-то пойдёт не так.
Программа умеет сохранять, а затем восстанавливать другие файлы, кроме драйверов: папки, реестр, Избранное, Мои документы
- простой, но старомодный интерфейс;
- полный функционал в пробной версии;
- автоматический поиск драйверов для неизвестных устройств.
- отсутствие русского языка;
- неспешная скорость работы.
Программы от производителей комплектующих
Программы позволят бесплатно в автоматическом режиме обновлять драйверы. К тому же есть техподдержка, которая ответит на ваши вопросы практически любое время суток.
Intel Driver Update призвана установить и обновить драйвера на устройства от Intel, задействованные в вашем персональном компьютере. Подходит для фирменных процессоров, сетевых девайсов, портов, накопителей и прочих комплектующих. Железо на персональном компьютере распознаётся автоматически, а поиск необходимого обеспечения проводится за считаные секунды. Главное то, что приложение бесплатное, а служба поддержки готова ответить на любое обращение даже в ночное время.
Приложение устанавливается на Windows 7, Windows 8, Windows 8.1 и Windows 10
- официальная программа от Intel;
- быстрая установка драйверов;
- большая база альтернативных драйверов для различных операционных систем.
- поддержка только Intel.
Аналогичная Intel Driver Update программа, но уже для устройств от AMD. Поддерживает все известные комплектующие, кроме серии FirePro. Стоит установить тем, кто является счастливым обладателем видеокарты от этого производителя. Приложение будет следить в режиме реального времени за всеми обновлениями и сообщать пользователю о вышедших апдейтах. AMD Driver Autodetect автоматически обнаружит вашу видеокарту, определит её и подыщет оптимальное решение для устройства. Остаётся лишь нажать кнопку «Установить», чтобы обновление вступило в силу.
Данная утилита не работает с системами Linux, Apple Boot Camp и видеокартами AMD FirePro
- простота в использовании и минималистичный интерфейс;
- быстрая скорость загрузки и установки драйверов;
- автоопределение видеокарты.
- малое количество возможностей;
- поддержка только AMD;
- отсутствие поддержки FirePro.
NVIDIA Update Experience
NVIDIA Update Experience позволяет автоматически загружать обновления для видеокарты от Nvidia. Программа предлагает не только поддержку последнего ПО, но и позволяет оптимизировать игры на лету. К тому же при запуске какого-либо приложения Experience предложит ряд занимательных функций, среди которых возможность делать скриншоты и отображать ФПС на экране. Что касается загрузки драйверов, то программа работает отлично и всегда оповещает о выходе новой версии.
В зависимости от конфигурации аппаратного обеспечения программа оптимизирует графические настройки игр
- стильный интерфейс и быстрая скорость работы;
- автоматическая установка драйверов;
- функция записи с экрана ShadowPlay без потери кадров в секунду;
- поддержка оптимизации популярных игр.
- работа только с картами Nvidia.
Таблица: сравнение возможностей программ
| Бесплатная версия | Платная версия | Автоматическое обновление всех драйверов | Сайт разработчика | ОС | |
| + | - | + | https://drp.su/ru | Windows 7, 8, 10 | |
| + | +, подписка 590 рублей за год | + | https://ru.iobit.com/driver-booster.php | Windows 10, 8.1, 8, 7, Vista, XP | |
| + | - | + | https://ru.drvhub.net/ | Windows 7, 8, 10 | |
| + | +, базовая версия 20$, версия lifetime 60$ | - , обновление вручную на бесплатной версии | https://slimware.com/ | ||
| - | +, месячная подписка - 250 рублей | + | https://www.carambis.ru/programs/downloads.html | Windows 7, 8, 10 | |
| + | +, 11 $ в год | -, ручное обновление в бесплатной версии | https://www.drivermax.com/ | Windows Vista, 7, 8, 10 | |
| -, 13 дней пробный период | +, 30 $ | + | http://www.drivermagician.com/ | Windows XP/2003/Vista/7/8/8.1/10 | |
| Intel Driver Update | + | - | -, только Intel | https://www.intel.ru/content | Windows 10, Windows 8, Windows 8.1, Windows 7, Vista, XP |
| + | - | -, только видеокарты AMD | https://www.amd.com/en/support/kb/faq/gpu-driver-autodetect | Windows 7, 10 | |
| NVIDIA Update Experience | + | - | -, только видеокарты Nvidia | https://www.nvidia.ru/object/nvidia-update-ru.html | Windows 7, 8, 10 |
Многие программы, представленные в списке, упростят поиск и установку драйверов до нажатия одной клавиши. Вам лишь остаётся присмотреться к приложениям и выбрать то, что покажется наиболее удобным и подходящим по функциям.
Доброго времени суток!
Драйвера - это как шестеренки в механизме, если их на вашем компьютере нет (или они стоят не "родные") - система не работает в нормальном режиме: то зависнет что-нибудь, то не запускается, различные притормаживания и ошибки.
Особую сложность доставляют видео- и аудио-драйвера (в первом случае - проблемы с играми, во втором - нет звука). Думаю, именно поэтому всегда был интерес к программам, позволяющим обновлять драйвера без непосредственного участия пользователя (чтобы нажал 1 кнопку и всё...).
Собственно, в этой статье я решил собрать десяток подобных программ, которые помогут сэкономить время и нервы при проблемах с драйверами.
Кстати, список программ ниже актуален на начало 2018г., представлен, своего рода, топ-10 лучших продуктов с их плюсами/минусами.
И так, ближе к делу...
Driver Booster

По праву считается одной из лучших программ для авто-поиска и обновления драйверов. Посудите сами: для начала обновления - нужно нажать всего лишь одну кнопку! После чего, программа просканирует ваш ПК, и покажет для каждой вашей "железки" актуальную версию драйвера (порекомендует, что обновлять, а что можно оставить - вам остается лишь согласиться и всё обновить. Очень быстро и удобно ☺).
Кроме драйверов, программа также обновляет важные компоненты в Windows, связанные с играми (так, что, если у вас есть проблемы с ними - возможно стоит проверить свою систему с помощью Driver Booster).
Примечание : для работы программы Driver Booster требуется подключение к сети Интернет.

Driver Booster - найдено 18 устаревших драйверов // пример работы программы
Особенности:
- простой и удобный интерфейс, с которым разберется даже совсем начинающий пользователь;
- огромная база драйверов, которая постоянно обновляется (для более, чем 1 млн. устройств);
- процесс обновления проходит в 2 этапа: сначала программа сканирует ваш ПК, затем спрашивает у вас что конкретно будет обновлять (можно просто согласиться с рекомендуемыми настройками, а можно самостоятельно всё настроить);
- перед обновлением - программа архивирует ваши старые драйвера (чтобы можно было откатиться в случае чего...);
- есть пакетное обновление драйверов (т.е. сразу для нескольких устройств).
DriverPack Solution

DriverPack Solution (или DPS) принципиально отличается от Driver Booster - она может работать даже без подключения к сети Интернет. У DPS просто есть 2 версии программы:
- первая - представляет собой образ ISO на 15 ГБ. Если вы заранее загрузите его, то в последствие сможете запускать DPS и устанавливать драйвера на любых ПК, на которых нет Интернет (например, иногда так бывает, что компьютер подключен к сети - но не работает сетевая карта из-за отсутствия драйвера (который надо скачать ☺). В этом случае такой образ сильно выручает!);
- вторая - обычная программа, подобная Driver Booster. Также запускаете, затем DPS сканирует ПК, и после скачивает из сети Интернет все необходимые драйвера.

Особенности:
- есть две версии программы: одна для онлайн-обновления, и вторая офлайн-работы (ISO образ с большой коллекцией драйверов может сильно выручить при проблемах с сетью);
- большая база драйверов (обычно, находятся для всего оборудования);
- кроме драйверов DPS предлагает установить другие нужные и полезные программы (удобно);
- пакетное обновление драйверов;
- возможность создавать бэкап драйверов;
- есть возможность провести антивирусную проверку ПК, проверить ОЗУ и пр.;
- из минусов : в последних версиях встроено множество рекламы, см. внимательно за всеми галочками!
Важно!
DriverHub

Полностью бесплатная утилита для авто-поиска, установки, и обновления драйверов. Сразу отмечу, что для работы утилиты нужен доступ к сети Интернет!
Использование очень простое: достаточно запустить и нажать всего 1 кнопку "Найти сейчас" (как показано на скрине ниже).

За минуту-другую, для каждой "железки" на вашем ПК/ноутбуке будет найден драйвер (см. пример ниже). Вам просто останется отметить галочками все, что хотите обновить и нажать кнопку "Установить". Собственно, это и есть весь процесс. Весьма удобно!

Список найденных драйверов (DriverHub) / кликабельно
Особенности:
- большая база драйверов для самого разного оборудования: аудио- и видеокарт, USB-устройств (сканеры, принтеры и пр.), мат. плат, и т.д.;
- утилита при обновлении использует драйвера с официальных сайтов: Intel, AMD, Microsoft, Sony и т.д.
- полностью бесплатная: скорость скачивания, количество обновляемых драйверов и пр. моменты никак не ограничены!
- есть возможность отката системы в предыдущее состояние (если вас не устроит, как работает новый драйвер);
- программа полностью на русском языке;
- в меню есть ссылки для быстрой настройки ОС: электропитание, менеджер дисков, управление компьютером, управление сетями и т.д.
- работает в ОС Windows 7/8/10 (32/64 bits).
Обратите внимание : на все "галочки" при установке (иногда выскакивает предложение загрузки Avast)! Кроме этого, программа не очень хорошо себя ведет на ноутбуках с небольшим разрешением (окно не "масштабируется").
Snappy Driver Installer
Прим. : может работать без доступа к сети Интернет.

Snappy Driver Installer - это бесплатный авто-установщик драйверов (очень похож на DriverPack Solution, прямой конкурент ему, правда пакет не так раскручен). Что выгодно отличает его от предыдущей программы (DPS) - так это офлайн версия распространяется не в виде образа ISO (для открытия которого нужны дополнительные программы), а в виде простой папки с EXE-файлом - запустили его, и драйвера обновились. Очень удобно!
Кстати, также у Snappy Driver Installer есть компактная версия, размер которой всего несколько мегабайт. Но для ее работы требуется подключение к Интернет.

Особенности:
- огромный сборник драйверов на все случаи жизни (рекомендую записать его на аварийную флешку, чтобы всегда был под-рукой);
- две версии пакета: полный на 14 ГБ (без необходимости подключения к Интернет), и компактный - программа весит 4 МБ (но необходим безлимитный доступ к сети);
- минимум рекламы и ненужных программ;
- быстрое обновление;
- настраиваемая оболочка под-вкус пользователя;
- полностью на русском языке.
Утилиты от Intel, AMD, NVIDIA
Intel Driver Update
Официальная утилита от Intel, которая поможет обновить драйвера для любой продукции этой компании: процессора, сетевых устройств, дисков, и прочего. Совместима со всеми версиями Windows, полностью на русском языке.
После запуска утилиты, она автоматически распознает оборудование и найдет все необходимое ПО для его правильной работы. Установка драйверов проходит полностью в автоматическом режиме.

В общем-то, если используете продукции фирмы Intel, естественно, рекомендую пользоваться родной утилитой ☺. Остальным, она вряд ли пригодится...
AMD Driver Autodetect
Это средства для автоматического поиска видеодрайвера для продукции AMD. После запуска, утилита автоматически определит вашу видеокарту, систему и прочие характеристики и даст ссылку на загрузку оптимального драйвера.

Утилита полностью на русском, работает в среде Windows. Программу, кстати, можно использовать не только для поиска драйвера, но и для обновления уже установленного (согласитесь, что гораздо проще нажимать одну кнопку в программе, чем самостоятельно лазить по дебрям официальных сайтов, где гора всякой полу-нужной информации ☺).
NVIDIA Update
Официальная утилита для пользователей NVIDIA. После запуска утилиты, она просканирует все ваши "железки" на ПК, оценит, есть ли для них драйвера, и предложит обновить их (если будет такая необходимость). Кстати, в профили настроек можно задать то, как часто будут проверяться обновления (разрешить ли использовать бета-версии, извещать ли всплывающие сообщения в трее).

Кстати, начиная с драйверов R275, NVIDIA Update обновляет не только драйвера, но и профили игр автоматически (в том числе SLI профили). Добавлю также, что на официальном сайте (ссылку привел выше) расписана поэтапная настройка программы (хотя, там особо и настраивать нечего ☺).
Driver Genius
Очень популярная программа для работы с драйверами. Она достаточно многофункциональна: может автоматически находить и обновлять до последней версии драйвера, создавать резервные копии уже установленных драйверов, восстанавливать утерянные, удалять старые и не нужные. Пользоваться достаточно легко: после запуска программы, она автоматически соберет информацию о вашем ПК, железе, оценит систему и предложит вариант обновления. Поддерживает русский язык.

Особенности:
- огромная база драйверов, поддержка более, чем 300 000 различных устройств;
- бэкап текущих драйверов (причем, можно поместить их как в архив, так и создать EXE-установщик, чтобы в случае проблем - его можно было запустить и установить драйвера без Driver Genius);
- возможность удалять старые или лишние драйвера;
- поддержка командной строки;
- поддержка русского языка;
- работает под всеми популярными Windows: 7/8/10 (32/64 bits);
- из минусов: программа платная (в бесплатной версии есть ограничение на обновление и на работы с бэкапом).
SlimDrivers
Бесплатная и достаточно многофункциональная программа для автоматического поиска и обновления драйверов (кстати, с этим она справляется достаточно неплохо). Кроме основной своей обязанности (☺), программа неплохо справляется с созданием резервных копий "дров" (и в случае проблем - восстановлением их). Также есть планировщик задач (например, для регулярной проверки обновлений), есть функция по удалению любого драйвера из системы (начисто!).

Особенности:
- быстрый автоматический поиск и обновление;
- планировщик задач;
- функция полного удаления старого или не нужного драйвера;
- бэкап и восстановление;
- все функции работают в бесплатной версии (многие аналогичные утилиты просят оплату за тот же функционал);
- работает во всех распространенных Windows: 7/8/10;
- из минусов: обилие рекламы при установке (см. внимательно на галочки).
Вспомогательные
3DP Net

3DP Net - специализированная утилита, которая необходима для обновления драйвера на сетевой адаптер (сетевую карту). Представьте: у вас нет Интернета, т.к. не работает сетевая карта (на нее нет драйвера). А чтобы сетевая карта заработала - нужен драйвер, который есть в Интернете.
Как решить сию головоломку? Правильно, скачать 3DP Net, размер которой всего-то около 100 МБ (можно со смартфона), и запустить - утилита автоматически подберет драйвер и у вас появится сеть. Рекомендую!
Примечание : обратите внимание, что на официальном сайте есть 2 утилиты - 3DP Chip и 3DP Net (речь идет именно о второй!).
Double Driver
Сайт разработчика: http://www.boozet.org/

Эта небольшая бесплатная утилита необходима для создания бэкапа всех установленных драйверов. Причем, делает это она очень быстро (часто потребное время составляет не более 1 минуты!).
Хочу отметить, что драйвера в утилите отображаются удобным списком (по порядку), который можно сохранить или распечатать. Драйвера в бэкапе также бережно лежат, каждый в отельной папке, имена которых идентичны вашим устройствам.
В общем-то, крайне нужная, полезная и бесплатная утилита (аналогичные программы для бэкапов - стоят денег) ...
Driver Sweeper
Сайт разработчика: http://phyxion.net/

Простая и надежная программа для удаления абсолютно любых драйверов в системе начисто! Будьте аккуратны с ней, т.к. она не шибко вас ограничивает в возможностях. Очень помогает в тех случаях, когда никак не удается удалить какой-нибудь "засевший" в системе драйвер (или вы его не видите и не можете найти, а он есть ☺).
Перед удалением в ней можно создать резервную копию всех "дров" (на всякий случай) ... Программа работает во всех версиях Windows, поддерживается русский язык.
DDU

Простая и эффективная утилита для полного удаления видеодрайвера из системы (думаю, многие сталкивались с проблемой обновления видеодрайвера, из-за того, что новый не ставился, пока не будет полностью удален старый). Вот как раз, с этой задачей и справиться DDU (Display Driver Uninstaller).
Программа поддерживает все ПО видеокарт от производителей AMD, Intel, NVIDIA (в том числе, различные ключи реестра, компоненты, папки и т.д.). Отмечу также, что после работы DDU - в вашей системе не остается вообще никаких следов о присутствии старого драйвера.
В Display Driver Uninstaller есть три режима работы: первый - простое удаление драйвера и перезагрузка ПК/ноутбука; второй - обычное удаление (перезагрузка на вашей совести ☺); третий - удаление и выключение ПК.
Кстати, утилита ведет журнал, в который записывает все действия, которые вы производите. Например, по нему моно посмотреть, какие версии драйверов уже были установлены (удобно, если вы ищите актуальную рабочую версию драйвера, и не помните, какие уже попробовали).
Итоги (что запомнить!)
- один из самых простых способов обновить все драйвера и игровые компоненты в Windows - воспользоваться программой Driver Booster;
- если вы не знаете для какого устройства у вас нет драйвера - откройте диспетчер устройств : рядом с устройством, для которого нет драйвера, будет гореть восклицательный желтый знак;
- крайне желательно загодя записать на аварийную флешку какой-нибудь пакет драйверов , который может работать без подключения к Интернет (например, Snappy Driver Installer или DriverPack Solutions (если выбор пал на вторую программу - тогда дополнительно скиньте на флешку программу для открытия ISO образов) );
- если у вас не получилось обновить драйвер с помощью автоматического обновления в подобных программах - попробуйте ручной способ:
На этом у меня всё, за дополнения по теме - заранее отдельная благодарность!
Есть плохая привычка устанавливать обновления драйверов для аппаратных компонентов компьютера даже, когда вам это не нужно. Однако, вы всегда можете предотвратить установку обновлений Windows или заблокировать или скрыть отдельные обновления. Пользователи версий Pro или Корпоративная (Enterprise) также могут использовать редактор групповой политики для предотвращения установки драйверов для конкретных устройств.
Обратите внимание, что настройка групповой политики для отдельного устройства позволяет блокировать как автоматические, так и ручные обновления драйверов. Поэтому, если вы захотите обновить драйвер самостоятельно, то вам придется отключить соответствующую политику, обновить устройство и затем заново установить групповую политику.
Для того, чтобы заблокировать установку драйверов для устройства нужно выполнить два основных шага. Во-первых, мы будем использовать Диспетчер устройств для поиска идентификатора оборудования. Затем мы будем работать с редактором групповой политики для задания правила блокировки обновления, соответствующего ID устройства. Прежде, чем начинать настройку, убедитесь, что на компьютере установлена стабильная версия драйвера и устройство работает корректно.
1. Находим идентификатор устройства
Первым делом нужно найти идентификатор устройства, обновления драйверов которого нужно заблокировать. Для этого воспользуемся Диспетчером устройств. Введите в поисковой строке меню Пуск или воспользуетесь пунктом "Диспетчер устройств" контекстного меню кнопки Пуск (вызывается правой кнопкой мыши).
В Диспетчере устройств найдите устройство, обновление драйверов которого нужно заблокировать. Щелкните по нему правой кнопкой мыши и выберите "Свойства".

Перейдите на вкладку "Сведения".
В выпадающем списке выберите опцию "ИД оборудования" для отображения связанных с устройством идентификаторов.

Теперь остается только скопировать значения идентификаторов, чтобы вы имели к ним доступ во время настройки правил групповой политики. Самым простым способом станет копирование ID в текстовый файл. Выберите все значения, удерживая клавишу Shift и используйте знакомые сочетания Ctrl + C и Ctrl + V для копирования и вставки соответственно. Не забудьте сохранить изменения в текстовом файле, чтобы иметь доступ к данной информации в будущем.
2. Блокируем установку и обновление драйверов устройства
Теперь, когда нам известны идентификаторы устройств, вы можете использовать редактор групповых политик, чтобы внести изменения. Еще раз напоминаем, что данный способ работает только в версиях Windows Pro и Корпоративная (Enterprise). В Windows Домашняя редактор групповых политик недоступен.
Это мощный инструмент, который при неправильном использовании может нарушить работоспособность системы. Так что используйте с осторожностью. Если ваш компьютер является частью корпоративной сети, то есть вероятность он на нем выполняются правила домена, которые имеют более высокий приоритет, чем локальные правила.
Войдите в учетную запись администратора устройства и откройте редактор групповой политики, введя gpedit.msc в поисковую строку меню Пуск и нажав Ввод (Enter).

В окне редактора перейдите по пути Конфигурация компьютера > Административные шаблоны > Система > Установка устройства >. Справа выберите запись "Запретить установку устройств с указанными кодами устройств" и щелкните по ней дважды.

В окне настройки политики, выберите опцию "Включено", после чего нажмите кнопку "Показать".
В окне "Вывод содержания" в столбец "Значения" введите идентификаторы устройств. Допускается одновременный ввод только одного идентификатора, поэтому поочередно копируйте каждый ID из текстового файла и вставляйте в колонку "Значения". Когда ввод идентификаторов завершен, нажмите ОК. Если вы блокируете обновления для нескольких устройств,то можете добавлять идентификаторы оборудования для всех устройств в это окно.

Затем на странице настройки политики нажмите "Применить" и "ОК", чтобы сохранить изменения. Единственный способ проверить работу правила - попытаться обновить драйвер вручную или подождать, пока Центр обновления Windows попытается установит доступные обновления. При попытке обновления появится сообщении об ошибке.
Так как устройство зарегистрировано в системе, Центр обновления Windows может загружать обновления драйверов для устройства. Однако, их установка не будет выполняться, вместо этого в окне Windows Update появится сообщение об ошибке. Вы всегда можете скрыть конкретное обновление, если не хотите наблюдать его в Центре обновления.
Если в какой-то момент вы передумаете и захотите снова обновлять устройство, то перейдите в редактор групповых политик и отключите политику. Это нужно будет сделать даже при ручной установке обновлений драйверов.
При отключении политики, все идентификаторы удаляются. При повторном ее включении нужно будет снова ввести все значения ID. Поэтому если вам нужно установить обновления только для конкретного устройства можно исключить его идентификатор и оставить политику активной. Кроме того, не забывайте сохранять все ID в текстовый файл.
Конечно, это не самое простое решение, но использование редактора групповых политик дает больше возможностей, чем полное отключение обновлений.
Нашли опечатку? Выделите и нажмите Ctrl + Enter