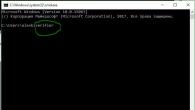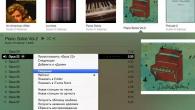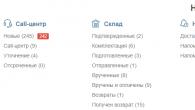Есть много причин почему не работает USB порт, или не работает должным образом. Эта статья даст вам некоторую информацию о том, как исправить неполадки с портом USB.
Иногда, когда вы подключите USB-совместимое устройство, такое как мышь, клавиатура или даже флэш-накопитель, либо нет ответа от компьютера, или вы получаете сообщение «устройство USB не опознано». Почему это происходит? У этого может быть много причин, таких как вирусные инфекции, драйвера, связь, энергетическая проблема, и т. д. Существует несколько способов, как исправить неполадки с портом USB, а также избежать этой ошибки в будущем. Эти способы кратко изложены ниже.
Вирусная инфекция
Это самая распространенная причина. В системе, зараженной компьютерными вирусами, червями, вредоносным или шпионским программным обеспечением, как правило, возникают такие неприятности. Даже если ваша система абсолютно чистая от вредоносного программного обеспечения, убедитесь, что при вставке флэш-накопителя, он также лишен таких инфекций. Используйте антивирусное программное обеспечение, которое не только сохраняет вашу систему защищенной, но также сканирует и очищает любые внешние устройства памяти.
Проблемы с драйвером устройства
Это еще одна распространенная причина. В случае если USB-порт не работает вообще, проблема может быть с драйвером. Чтобы устранить эту проблему, выполните наиболее часто используемый метод удаления и повторной установки драйвера. Для этого, зайдите в «диспетчер устройств», выберите "системные устройства", в развернувшимся списке вы увидите «корневой USB концентратор» или что-то похожее. Нажмите правой кнопкой мыши, и выберите функцию удаления. Теперь, переустановите драйвер с компакт-диска с драйверами для материнской платы компьютера.
Неисправные соединительные кабели
Если у вас есть настольный компьютер, скорее всего у него будет порт на передней панели блока. Для этого положения, через весь блок проложены удлинительные кабели. Ошибка может возникать в этих удлинителях. Проверьте подключение кабелей самостоятельно, используя мультиметр или просто позвоните специалисту.
Проверьте питание устройства
Есть несколько устройств, таких как высоко-емкие внешние жесткие диски, которым нужно питание из внешнего источника. Проверьте, включили ли вы питание и что кабели питания не повреждены.
Неисправное устройство
Флэш-накопители, как правило, очень нежные, и даже небольшое воздействие может привести к сбоям, которые в свою очередь могут вызвать неполадки в работе устройства. Так что, относитесь к ним с особой тщательностью.
Сканирование оборудования
Иногда подключенное устройство может не распознаваться. Для этого, нужно использовать диспетчер устройств и обновить конфигурацию оборудования. Для этого, нажмите кнопку «Пуск», затем нажмите «выполнить». Введите команду devmgmt.msc, затем нажмите "ОК". Когда откроется диспетчер устройств, щелкните правой кнопкой по значку вашего компьютера в самом верху и нажмите «обновить конфигурацию оборудования». После этого, устройство может быть распознано и начать работать.
Бывают случаи, когда вышеуказанные средства могут не помочь. Даже после установки антивирусного программного обеспечения или переустановке драйверов и остальных действий, вы все равно можете столкнуться с этой проблемой. Есть еще один простой способ, который оказался плодотворным в некоторых случаях. Просто удалите устройство, выключите систему, отключите питание, подождите несколько минут, а затем снова включите. Что же происходит, когда система выключается и перезагружается, чип на материнской плате, который управляет различными аппаратными средствами перезагрузит все драйвера включая драйвер usb, который начнет распознавать устройства.
Если на вашем ПК не работают порты USB, а настройки Windows и обновление драйверов не помогают, возможно, контроллер был отключен в БИОСе. В этом случае вам потребуется зайти в меню конфигураций и включить все назад.
Существует множество различных версий BIOS со своими интерфейсами и тонкостями работы. Также на вашем компьютере может работать более современный комплекс - UEFI , который поддерживает полноценный графический интерфейс. В данной статье рассмотрены дистрибутивы, которые чаще всего устанавливаются на материнские платы.
Вход в настройки BIOS
Чтобы приступить к изменению конфигурации, нужно попасть в соответствующее меню. Его можно открыть во время включения персонального компьютера - до того, как началась загрузка Windows с жесткого диска.
Включите ПК. В случае, если он уже работает: перезагрузите. Дождитесь звукового сигнала спикера: короткий одиночный гудок свидетельствует о том, что все внутренние компоненты, необходимые для работы компьютера, обнаружены.
Теперь необходимо нажать горячую клавишу для вызова конфигурации. Это нужно сделать до смены экрана. Если вы не успели, и началась загрузка Windows - перезагружайтесь. Клавиши зависят от модели установленной материнской платы и версии прошивки BIOS. Узнать ее можно в руководстве пользователя, которое прилагается к материнке, на официальном сайте производителя или посмотреть на экране вашего ПК при его загрузке:

Если вы не знаете модель платы - ничего страшного. Просто попробуйте нажимать следующие клавиши: Tab , Delete , Esc , F1 , F2 , F8 , F10 , F11 , F12 . Одна из них наверняка подойдет .
Необязательно пробовать только 1 вариант за раз. Вы без проблем можете быстро нажать все кнопки из списка. Одна из них подойдет и запустит настройки БИОСа, а остальные будут проигнорированы.
Вход в настройки BIOS / UEFI новейших ПК
Многие современные компьютеры загружаются так быстро, что попасть методом нажатия клавиш при включении не получится. Также это актуально для ноутбуков. Поэтому последние версии ОС Windows обзавелись новой особенность запуска. Покажем на примере ОС Windows 8.1.


Ваш компьютер или ноутбук перезагрузится в режиме настройки. После перезагрузки ПК вы также сможете выбрать вариант запуска с USB-накопителя или DVD-диска .
Навигация в меню
Практически все версии БИОС лишены графического интерфейса. Это значит, что вам придется работать только с помощью клавиатуры, как, например, в консоли Windows. Навигация осуществляется с помощью стрелок «вверх-вниз» и «вправо»-«влево». Чтобы открыть какой-либо раздел, используйте клавишу Enter , чтобы вернуться назад – «Escape». Небольшая памятка по используемым клавишам всегда показывается на экране.

Комплекс микропрограмм UEFI устанавливается на самых дорогих и мощных материнских платах. Он поддерживает большее количество драйверов и умеет работать с мышью . Его интерфейс будет привычен пользователям Windows и других современных операционных систем.

Каждая версия обладает собственным интерфейсом и наборами опций. Даже названия одних и тех же параметров могут различаться. Далее в статье описано несколько популярных релизов БИОС.
AMI BIOS
Очень распространенный вариант, который можно встретить на многих современных компьютерах. Главное меню разделено на 2 части: список категорий и различные действия, вроде выхода или сохранения. Вы будете работать с левой частью.

Вам необходимо перейти в раздел, который называется «Integrated Peripherals ». Русскоязычной версии интерфейса нет, поэтому все команды только на английском. С помощью стрелки «Вниз» выделите данный пункт и нажмите Enter .
Здесь нужно включить (Enabled ) 4 опции:
- USB EHCI controller – основной контроллер. Если на материнской плате есть порты версии 3.0, этот пункт будет разделен на 2 части: «Controller» и «Controller 2.0»;
- USB Keyboard Support – поддержка клавиатур;
- USB Mouse Support – поддержка мышек;
- – работа с внешними хранилищами данных: флешками, дисковыми накопителями, дисками смартфонов и цифровых фотоаппаратов.

В некоторых старых версиях присутствует всего 2 пункта «USB controller » и «Legacy USB storage support ».
Когда закончите с настройками, нажмите клавишу F10 , чтобы сохранить внесенные изменения и перезагрузить компьютер.
Phoenix AwardBIOS
Другая популярная версия, которую часто можно встретить на современных ноутбуках. Не имеет главной страницы, как AMI, но снабжен удобными тематическими закладками вверху. Перемещаться между разделами можно с помощью стрелок «влево»-«вправо», а между пунктами - с помощью «вверх» и «вниз».

Перейдите в раздел «Advanced » с помощью стрелки «Вправо». В ней найдите категорию «USB configuration ». Все пункты этого раздела необходимо перевести в положение «Enabled ». В некоторых версиях категория «USB configuration » может находиться во вкладке «Peripherals » а не в «Advanced».
Для завершения работы в меню нажмите F10 и подтвердите выход.

AMI BIOS for Asus
Версия AMI, используемая на ноутбуках Asus. Внешне очень похожа на Phoenix - аналогичная панель закладок. Настройки USB находятся в разделе «Advanced ». Перейдите туда, включите все опции и выйдите с помощью кнопки F10 .
UEFI
Вопреки распространенному мнению, UEFI - не часть BIOS. Его скорее можно назвать более продвинутым, но менее популярным конкурентом. Существует большое количество различных версий, каждая со своими интерфейсами. Однако здесь управление похоже на привычную Windows, поэтому вы без труда найдете нужные опции.

Настройки Windows
Если на уровне БИОСа все порты и контроллеры включены, но USB порты все-равно не работают, возможно, проблема в настройках вашей системы Windows.
Во-первых, попробуйте просто отключить и подключить устройство заново . Это вызовет проверку корректности драйверов. Если с ними что-то не так, Windows постарается переустановить их.
Если при переподключении ничего не происходит - попробуйте включить контроллер в реестре Windows. Для этого необходимо сделать следующее:

Видео: как настроить любой BIOS на загрузку с USB флешки
Довольно часто к нам обращаются люди с вопросом – почему не работают USB порты на ноутбуке или компьютере. USB порты могут перестать работать после переустановки Windows, после обновления драйверов или в любой неподходящий момент. Конечно, проблема может заключаться в неисправности USB портов, но прежде чем относить ноутбук/компьютер в сервисный центр, вам следует проверить настройки, чтобы убедиться, что проблем не в программном обеспечении.
Итак, давайте посмотрим, что вы можете сделать в ситуации, когда не работают USB порты на компьютере или ноутбуке.
Проверить USB порты
Первое, что вам нужно сделать, это проверить USB порты на предмет физического повреждения.
Простой тест заключается в следующем: вставьте USB-устройство в порт на ноутбуке и посмотрите, легко ли подключенное устройство двигается вверх и вниз. Будьте осторожны! Вам не следует сильно дергать USB порт, чтобы не сломать его.
В случае, если USB порт слишком свободно двигается, вероятно, проблема в физическом повреждении. Вам следует обратиться в сервисный центр для замены USB-порта.
Перезагрузить компьютер
Также вы можете попробовать старый добрый метод любого отдела технической поддержки: выключите и включите. Иногда это действительно работает, поскольку операционная система заново сканирует аппаратное обеспечение, в том числе USB порты, заставляя их работать.
Если это не помогло, и USB порты по-прежнему не работают на компьютере, тогда пришло время проверить диспетчер устройств.
Проверить диспетчер устройств
Вы можете запустить Диспетчер устройств несколькими способами, но мы расскажем про самый быстрый: нажмите клавиши Win + R, и введите devmgmt.msc. Нажмите «ОК» или клавишу « Enter ». Диспетчер устройств должен сразу же появиться на экране вашего компьютера.

В этом окне нас интересует раздел «Контроллеры USB ». Нажмите на стрелку рядом с этой надписью, чтобы развернуть раздел. Вы увидите что-то вроде окна ниже:

Здесь вам следует найти устройство, которое имеет слова USB Host Controller в своем названии. Например, в моем случае это Intel (R) 5-Series / 3400 Series Chipset Family USB Enhanced Host Controller . У вас могут отличаться некоторые буквы, но в целом вы должны иметь подобное устройство. Если его просто нет, вероятно, это и является проблемой, почему не работают USB порты на ноутбуке.
В таком случае, вам следует нажать правой кнопкой на «Контроллеры USB » и выбрать «Обновить конфигурацию ». Компьютер повторно проверит оборудование, и вы увидите USB Host Controller в списке.
Удалить USB Host Controller
Дальше, необходимо действовать внимательно. Если вы работаете на компьютере, тогда, скорее всего, у вас подключены USB мышка и клавиатура. После того, как вы удалите USB Host Controller, у вас не будет работать мышка и клавиатура. Это не проблема, поскольку они снова заработают после перезагрузки компьютера.
Итак, как вы поняли, вам следует нажать правой кнопкой мыши на устройство USB Host Controller, и выбрать «Удалить ». Выполните данное действие для всех устройств с названием USB Host Controller.

После удаления USB Host Controller, перезагрузите свой компьютер или ноутбук. После повторного запуска, компьютер автоматически установит необходимые драйверы для работы USB портов.
Найти ключ реестра DisableSelectiveSuspend
Если USB порты все еще не работают, тогда мы пойдем еще дальше – выполним некоторые изменения в редакторе реестра.
Чтобы перейти в редактор реестра, нажмите клавиши Win + R , введите regedit , и нажмите клавишу «Enter ». Откроется окно редактора реестр.
Дальше необходимо найти ключ реестра DisableSelectiveSuspend . Он находится в следующей папке: HKEY_LOCAL_MACHINE -> SYSTEM -> CurrentControlSet -> Services -> USB . Дальше в правом окне нажните правой кнопкой мыши на файл «DisableSelectiveSuspend », и выберите «Изменить ».
В поле «Значение » введите номер 1 . Таким образом, вы отключите функцию выборочного приостановления, и питание будет постоянно поступать на ваши USB-порты.
Если нет папки USB
Если USB папки не существует в вашем реестре, ее легко создать. Просто перейдите в папку Services, затем на панели инструментов нажмите «Правка »> «Создать »> «Раздел ». Назовите его USB .

Дальше выберите новый USB раздел, щелкните правой кнопкой мыши в пустом окне справа. У вас будет только опция «Создать ». Нажмите на нее и выберите значение «Параметр DWORD (32-бит) ». Введите название DisableSelectiveSuspend .
Как мы писали выше, щелкните правой кнопкой мыши и выберите «Изменить». В поле Значение введите номер 1. Чтобы изменения вступили в силу, вам необходимо перезагрузить компьютер.
Готово! Наши советы должны помочь в ситуации, когда перестали работать USB порты на компьютере. Если вы знаете другие причины, почему не работают USB порты на ноутбуке, и как это исправить, напишите в комментариях ниже.
Наверное, многие пользователи, подключая флешку или другое периферийное устройство, сталкивались с проблемой, когда компьютер их не видит. Мнения по этому поводу могут быть разные, но при условии, что устройства находятся в рабочем состоянии, скорее всего, дело в USB-порте. Конечно, для таких случаев предусмотрены дополнительные гнезда, но это не значит, что проблему не нужно решать.
Чтобы совершить действия, описанные в статье, не обязательно быть компьютерным гением. Одни из них окажутся совсем банальными, другие потребуют определенных усилий. Но, в целом, все будет просто и понятно.
Способ 1: Проверка состояния портов
Первой причиной неисправности портов на компьютере может служить их засорение. Такое случается довольно часто, поскольку обычно для них не предусмотрены заглушки. Прочистить их можно тонким, длинным предметом, например, деревянной зубочисткой.
Большинство периферийных устройств подключаются не напрямую, а посредством кабеля. Именно он и может быть помехой для передачи данных и обеспечения электропитания. Чтобы это проверить придется воспользоваться другим, заведомо рабочим шнуром.
Еще вариант – поломка самого порта. Его следует исключить еще до совершения нижеописанных действий. Для этого необходимо вставить устройство в USB-гнездо и слегка пошатать его в разные стороны. Если оно сидит свободно и слишком легко двигается, то, скорее всего, причина неработоспособности порта – физическое повреждение. И поможет здесь только его замена.
Самым простым, популярным и одним из самых эффективных методов устранения всевозможных неполадок в работе компьютера является перезагрузка системы. Во время этого памяти, процессору, контроллерам и периферийным устройствам дается команда сброса, после выполнения которой возвращаются их исходные состояния. Аппаратное обеспечение, в том числе USB-порты, повторно сканируется операционной системой, что может заставить их снова работать.
Способ 3: Настройка BIOS
Иногда причина кроется в настройках материнской платы. Ее система ввода и вывода (BIOS) тоже способна включать и отключать порты. В этом случае необходимо зайти в BIOS (Delete , F2 , Esc и др. клавиши), выбрать вкладку «Advanced» и перейти к пункту «USB Configuration» . Надпись «Enabled» означает, что порты активированы.
Способ 4: Обновление контроллера
Если предыдущие способы не принесли положительного результата, решением проблемы может стать обновление конфигурации портов. Для этого необходимо:

Отсутствие такого устройства в списке может быть причиной неисправности. В таком случае стоит обновить конфигурацию всех «Контроллеров USB» .
Способ 5: Удаление контроллера
Другой вариант связан с удалением «хост-контроллеров» . Только нужно учитывать, что при этом перестанут работать устройства (мышь, клавиатура и др.), подключенные к соответствующим портам. Делается это следующим образом:

В принципе, все восстановится после обновления конфигурации оборудования, которое можно совершить через вкладку «Действие» в «Диспетчере устройств» . Но эффективнее будет перезагрузить компьютер и, возможно, после автоматической переустановки драйверов проблема решится.
Способ 6: Реестр Windows
Последний вариант предполагает внесение определенных изменений в реестр системы. Выполнить эту задачу можно следующим образом:

Файл «Start» может отсутствовать по указанному адресу, а значит, его придется создать. Для этого необходимо:

Все способы, описанные выше, действительно работают. Они были проверены пользователями, у которых однажды перестали функционировать USB-порты.
Подпишитесь:

Выходы USB, наушники и микрофон на передней панели позволяют комфортно и быстро подключать периферийные устройства. Для эксплуатации данных разъемов необходимо произвести правильное подключение и настройку.
Подключение, настройка и эксплуатация передней панели системного блока
Подключение флешки к компьютеру на задней панели всегда вызывали трудности, ведь для этого приходилось отодвигать системный блок или использовать специальный USB-удлинитель. Это же касается и подключения наушников с микрофоном. Сейчас же, абсолютно все корпуса снабжены передней панелью, на которой присутствуют два USB входа, а также выходы на наушники и микрофон.
Для корректного функционирования передней панели, ее необходимо подключить к материнской плате при помощи специальных разъемов. Как правило, они монолитны и имеют специальный ключ, который исключает неправильное подключение, ведь одна из контактных ножек не позволит вставить разъем (будет упираться в заглушку). Самое главное - это не переусердствовать и не согнуть ножку, а тщательно присмотреться и соединить гнездо с разъемом.
Не работают USB входы передней панели
Как правило, USB входы не требуют никаких дополнительных настроек и используются в штатном режиме. Если же по каким-либо причинам подключенное к ним устройство не работает, зайдите во вкладку «Диспетчер устройств». Для этого нажмите правой кнопкой мыши на «Мой компьютер» и перейдите на пункт «Управление» (требуются права администратора). Далее обновите конфигурацию оборудования, драйвера для USB.
В некоторых случаях, передняя панель перестает работать из-за обильного слоя пыли на контактах изнутри (это же касается и аудио входов). Для устранения этой неисправности произведите очистку системного блока от пыли, отсоединив переднюю крышку.
В случае же, если панель системного блока правильно подключена к материнской плате, а в ОС произведены все необходимые настройки, но при подключении устройство не определяется, скорее всего проблема уже связана с разъемом на материнской плате.

Попробуйте подключить его в другой разъем (обычно их несколько). Причина в том, что эти разъемы считаются вторичными и в случае их поломки материнская плата ни на что не будет ругаться и работать в штатном режиме. Для восстановления функционирования этого разъема потребуется обращение в специальный сервисный центр.
Обратите внимание ! В некоторых случаях, подключение внешнего жесткого диска к передней панели не гарантирует полноценное функционирование, ведь питание на эти входы подается минимальное и жесткому диску его может не хватать. Если устройство не работает при подключении к передней панели, воспользуйтесь входом на задней.
Подключенные спереди наушники и микрофон не работают
Аудио входы подключаются аналогично USB с единственной разницей, что подобный разъем для аудио всего один. Как правило, расположен в нижней части материнской платы слева.

Для того, чтобы эти разъемы корректно работали, необходимо, чтобы были установлены наиболее новые драйвера , которые предполагают ручную настройку выходов и их характеристики.
Зайдите в «Панель управления» - «Оборудование и звук» и найдите внизу вкладку Диспетчер Realtech HD (может быть другое название, в зависимости от версии драйвера и оборудования).
Для того, чтобы сделать активными выходы наушников и микрофона на передней панели, нажмите в правом верхнем углу ссылку в виде папки и установите буллиты на заданных пунктах.
В закладке «Дополнительные настройки устройства» можно установить прочие параметры, например, чтобы звук воспроизводился на линейном входе и в наушниках одновременно или раздельно друг от друга.
Проблемы с неработоспособностью могут быть аналогичны тем, что и с USB - пыль или нерабочее гнездо на материнской плате.
Обратите внимание , некоторые модели наушников и микрофонов требуют установки дополнительных драйверов, без которых они не будут распознаваться системой даже при подключении к задней панели.