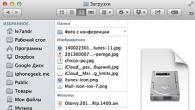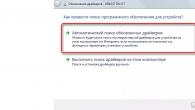Здравствуйте.
Клавиатура ноутбука перестает работать так же часто, как и клавиатура обычного стационарного компьютера. Правда, если клавиатуру обычного ПК легко и быстро можно отсоединить и подключить новую (хотя бы для проверки), то с ноутбуком несколько сложнее…
Вообще, причин, по которым не работает клавиатура на ноутбуке достаточно много. В этой небольшой статье я хочу разобрать самые распространенные.
1. Установка неисправности…
Если клавиатура перестала работать внезапно, без каких либо серьезных причин (например, падение устройства) - то первое, что я рекомендую сделать - это проверить, «полностью ли она не работает» или только в Windows?
Дело в том, что некоторые вирусы и особенно драйвера (например, на Bluetooth) при сбое могут привести к отключению тачпада и клавиатуры. Самый быстрый способ это проверить - зайти в BIOS.
Как войти в BIOS (клавиши входа) -
Если вы вошли в BIOS и клавиши там работают - то скорее всего причина неисправности в Windows. В этом случае можно попробовать загрузиться в безопасном режиме (или с помощью ) и проверить, работает ли клавиатура. Если работает - причина в Windows 99,99%! В этом случае, одним из самых простых вариантов решения проблемы - это переустановка Windows (либо поиск сбойного драйвера, можно узнать в диспетчере устройств ).
Диспетчер Устройств: отсутствуют драйвера.
Если в BIOS вы не вошли - клавиатура не работает полностью и дело тут не в драйверах или сбое Windows. В этом случае рекомендую попробовать подключить к USB порту мышку и клавиатуру и посмотреть на их работоспособность. Если они так же не будут работать - проблема может быть в сгоревшем чипе на мат. плате (без сервисного центра уже не обойтись).
2. Проблема с драйверами.
Как уже сказал выше - очень популярная причина отказа клавиатуры. Возникает в большинстве случаев из-за драйверов на USB и Bluetooth. Чтобы решить ее: можно откатить систему (восстановить), если есть контрольные точки восстановления; удалить сбойные драйвера; переустановить Windows.
1. Восстановление системы
Переходите в панель управления и запускаете восстановление (в Windows 8/7: Панель управления\Все элементы панели управления\Восстановление ).
2. Удаление/установка драйверов
Об этом у меня на блоге есть несколько неплохих статей. Приведу здесь ссылки на них. В общем случае нужно: удалить полностью сбойные драйвера, а затем скачать драйвера с официального сайта производителя устройства.
3. Переустановка Windows
Переустановка Windows 7 вместо Windows 8:
3. В порядке ли аккумулятор…
Дело в том, что некоторые модели ноутбуков из-за специфической конструкции, могут не совсем корректно работать с аккумулятором. Т.е. если он подключен к ноутбуку и разряжен (или просто не работает) - то клавиатура может перестать работать. Это легко проверить, если отключить аккумулятор от ноутбука и подключить его к сети.

Ноутбук: вид снизу (зеленая стрелка указывает на место под аккумулятор).
4. В порядке ли шлейф…
Если тачпад на ноутбуке работает, подключаемая клавиатура и мышка к USB так же работают - возможно дело в шлейфе: он мог просто отойти (либо из-за не плотного контакта, либо при перемещении устройства). Так же шлейф от клавиатуры мог быть неправильно присоединен, если вы недавно снимали клавиатуру (например, при чистке ноутбука, да и вообще при разборке устройства).
Так же не исключен и перелом (перегиб) шлейфа (это может быть из-за неудачной конструкции ноутбука.
Клавиатура ноутбука: шлейф для подключения к устройству.
Важно! Чтобы снять* клавиатуру с ноутбука, обратите внимание на ее контур: сверху и снизу (иногда и с левой и правой) сторон будут небольшие защелки. Их удобно поддеть обычный отверткой, а затем аккуратно снять клавиатуру. Действовать нужно не торопясь, шлейф в некоторых моделях достаточно тонкий и повредить его - дело очень простое. Если до этого никогда не разбирали свой ноутбук - наверное, стоит обратиться в сервисный центр.
* Кстати, в некоторых моделях ноутбуков - снять клавиатуру не так просто, нужно предварительно открутить дополнительное крепление.
5. Если не работает несколько клавиш
При попадании пыли (или мелких частиц, крошек) под клавиши - они могут перестать срабатывать. Довольно частая причина неработоспособности отдельных клавиш на клавиатуре. Борьба с этой напастью простая: производить чистку от пыли и не брать устройство на кухню (как многие это любят делать…).
6. Залитая клавиатура
Если на поверхность клавиатуры пролить жидкость содержащую сахар или соль (например чай или лимонад, сок) - то начнется процесс коррозии. Кстати, из-за этого может выйти из строя не только клавиатура, но и материнская плата и др. устройства ноутбука.
Действия при залитии:
- Отключить от питания полностью и как можно быстрее (вынуть аккумулятор из корпуса устройства, отключить блок питания);
- Перевернуть устройство: чтобы жидкость вся вытекла;
- Не включать устройство до полной просушки (обычно 1-2 суток).
- Желательно показать устройство в сервисном центре. Дело в том, что если даже устройство и будет работать после включения, не исключен процесс коррозии, который мог начаться. И в скором времени, ноутбук может выйти из строя (тем более, если были пролиты «агрессивные» жидкости: кофе или чай с сахаром, кока-колы, пепси, соки и т.д.).
6. Временные меры
На мой взгляд есть 2 действенных способа временного решения проблемы.
1) Подключение дополнительной клавиатуры к USB порту (если, конечно, они работают).
2) Включение экранной клавиатуры (особенно выручит, если у вас не работает 1-2 клавиши, которые время от времени нужно нажимать).
Как включить экранную клавиатуру? Перейдите в «Панель управления\Специальные возможности\Специальные возможности «, затем включите ее.
Всего хорошего!
Проблемы неполадок клавиатуры компьютера решить проще – всегда есть возможность проверить используемую клавиатуру на другом компьютере или наоборот – подключить в своему ПК точно исправную . Далее уже действовать по обстоятельствам.
С ноутбуком иная ситуация – клавиатура является встроенной, то есть неотъемлемой частью.
В любом случае прежде всего попробуйте перезагрузить устройство и зайти в BIOS (обычно клавиша F 2 в момент инициализации для ноутбуков, Del или F 10 для стационарных ПК). Не получилось – велика вероятность неисправности устройства , скорее всего придется обратиться в сервисный центр. Перед этим рекомендуем проверить контакты – возможно, они окислены или отжаты (актуально для PS/2) или проверьте целостность кабеля – возможно, он получил повреждения (например, был пережат).
Если Вам удалось – следовательно, клавиатура исправна , имеем дело с программным сбоем.
В таком случае загружайте систему, лучше это будет сделать в безопасном режиме без запуска драйверов (F8 при загрузке). Устройство функционирует – значит дело в драйверах. Запускаете ОС в обычном режиме, нажимаете правой кнопкой по значку Компьютер – Свойства .
Найдите раздел Клавиатуры
и удалите все, что находится в подразделе.
Затем перезагрузите компьютер и проверьте, заработала ли клавиатура. В нормальном состоянии драйвер должен установиться автоматически . Здесь же в Диспетчере можно обновить или переустановить драйвер – этот вариант подойдет, если есть обозначение неопознанных устройств с желтым восклицательным знаком .
Следующий вариант – откат системы к точке восстановления к дате, когда клавиатура точно работала.
Для этого переходим Пуск
/ Панель управления
Здесь запустите программу Восстановление
.
Запуск восстановления системы – выбираем точку , к которой следует произвести откат.


Более радикальным способом будет полная переустановка операционной системы.
Вводит символы при неработающей клавиатуре можно с помощью экранного приложения .
Пуск
/ Специальные возможности
.
Щелкая курсором по изображению виртуальных клавиш будет производиться ввод информации.
Это временная мера упростит поиск и решение проблемы. Для ноутбука еще одним временным решением будет подключение обычной USB клавиатуры к любому свободному порту.
Для более продвинутых юзеров можно конечно разобрать
и проверить
шлейф подключения. В этой статье подробно на этом останавливаться не будем.
Не работают цифры справа
Если не работают только цифры справа в первую очередь проверьте, включен ли Num Lock
, некоторые пользователи могут забыть о его включении.
Выше обычно включенный режим Num Lock подсвечивается включенным зеленым светодиодом (в редких случаях его может не быть).
Если при этом цифры все равно не печатаются, проверьте, действительно ли кнопка Num Lock выполняет это действие. Иногда бывает этот режим включает комбинация Num Lock + SHIFT или другая.
Еще проверьте, не включена у Вас опция управления мышью с клавиатуры .
Пуск \ Панель управления \ Специальные возможности \ Мышь
Здесь не должно быть галочки на пункте «Управление с клавиатуры
«.
Не работают клавиши f1-f12
Если речь идет об обладателях ноутбуков, за включение функциональных клавиш отвечает клавиша Fn
.
В некоторых типах офисных устройств для ПК есть кнопка «Office », необходимо проверить её работу. В других случаях должна помочь переустановка драйверов.
Н
е работает клавиатура ноутбука? Нельзя сказать, что это типичная ситуация для современной техники, это довольно редкостная поломка ноутбуков. И если в случае с ПК в причине поломки можно даже и не разбираться, попросту заменив одну клавиатуру другой, то в случае с ноутбуком дела обстоят намного сложней, ведь его клавиатура является неотъемлемой частью единой цельной конструкции. Какие могут причины поломки клавиатуры ноутбука, на какие последствия предположительно можно рассчитывать, как выйти из ситуации, когда на ноутбуке с неработающей нужно срочно ввести текст — все эти вопросы и рассмотрим ниже.
1. Существует ли чёрный список моделей ноутбуков, предрасположенных к поломке клавиатуры?
Прежде чем приступить к непосредственному рассмотрению самой проблемы поломки клавиатуры ноутбука, пару слов о том, можно ли предупредить возникновение такой ситуации. Существует ли эдакий чёрный список ноутбуков — конкретных моделей, товаров конкретного производителя, которые бы на практике доказали свою склонность к выходу из строя клавиатуры? Нет. На рынке компьютерной техники нет таких моделей, за которыми бы на практике наблюдалась склонность именно к этой поломке. Выйти из строя может клавиатура ноутбука любого производителя. Причём это касается как флагманских моделей, так и бюджетных.
2. Возможные причины выхода из строя клавиатуры ноутубка
Прежде чем нести ноутбук в сервисный центр, вы можете попытаться самостоятельно разобраться, почему не работает клавиатура ноутубка. И если это программный сбой или проблемы со шлейфом клавиатуры, ваши попытки могут увенчаться успехом, и вы сэкономите на услугах сервисного центра. Итак, приступим.
2.1. Программный сбой
Причина отказа работы клавиатуры ноутубка может быть из-за ошибок работы самой операционной системы Windows. Как правило, это происходит в случае сбоя работы драйверов. Проверить это можно в BIOS. Для выхода в BIOS перезагрузите ноутбук и удерживайте нажатие клавиши Del . В некоторых моделях ноутбуков для выхода в BIOS могут задействоваться кнопки F1 или F2 . Этот момент можно уточнить в инструкции производителя ноутбука. Если в самом BIOS клавиатура работает, можно загрузить Windows в безопасном режиме, чтобы дополнительно протестировать, работает ли клавиатура без драйверов и с минимальным набором системных служб.
Попасть в безопасный режим Windows ХР, Vista, 7 вы сможете с помощью клавиши F8 , которую нужно удерживать во время загрузки системы. Появится меню выбора режима загрузки, где необходимо выбрать загрузку в безопасном режиме без драйверов. В случае с Windows 8/8.1 выход в безопасный режим системы несколько иной, нужны некоторые предварительные системные настройки. Пройдите путь:
«Панель управления» — «Администрирование» — «Конфигурация системы».
Во вкладке «Загрузки» выставьте значение «Безопасный режим», жмите «Применить», «ОК» и перезагрузитесь. После перезагрузки вы попадёте в безопасный режим.

Вернуть настройки в былое состояние можно тем же способом, убрав значение «Безопасный режим».
Итак, вы вошли в безопасный режим Windows. Проверьте работоспособность клавиатуры ноутбука. Если клавиатура ноутбука в безопасном режиме работает, следовательно, проблема кроется в работе драйверов. Если клавиатура в безопасном режиме Windows не работает, при этом BIOS откликается на ввод данных, скорее всего, проблема — в самой операционной системе.
После возврата в обычный режим работы Windows проведите работу по установке или обновлению драйверов.
Скачайте и установите драйверпак. Это специальный тип программного обеспечения, предназначенный для подбора драйверов под конкретные аппаратные составляющие компьютерного устройства. Просканировав ноутбук и определив необходимые для установки драйвера, драйверпаки автоматически изымают из своей базы данных их инсталляторы и проводят инсталляцию. Драйверпаки в Интернете можно найти в образе DVD-диска с имеющейся базой драйверов, но куда проще быстро скачать и установить программный клиент драйверпака, который после сканирования скачает с Интернета только необходимые драйвера в самой новейшей, актуальной их версии.

DriverPack Solution, Slim Drivers – программы-клиенты этих драйверпаков в Интернете можно скачать абсолютно бесплатно. Это двойка лидеров среди драйверпаков, они пользуются популярностью у пользователей из-за бесплатности и регулярно обновляемой базы драйверов. Проведите с помощью драйверпака сканирование ноутбука и установите (или обновите) драйвера, которые укажет программа.

Вы можете установить или обновить драйвера, не прибегая к помощи драйверпаков. Скачайте их вручную с официального сайта производителя вашей модели ноутбука.
Если работа по установке или обновлению драйверов ноутбука не решит проблему с не работающей клавиатурой, можно попробовать переустановить саму Windows. Например, Windows ХР – на сегодняшний день это уже устаревшая операционная система, и возможно, при установке Windows 7 или 8/8.1 проблема с неработающей клавиатурой исчезнет.
2.2. Отжатые или окисленные контакты шлейфа клавиатуры
Если вы уже длительное время пользуетесь ноутбуком, возможно, проблема неработающей клавиатуры кроется в окисленных или отжатых контактах её шлейфа. Чтобы проверить этот вариант и предпринять попытки решения проблемы, ноутбук придётся разобрать. Если вы впервые самостоятельно разбираете ноутбук, воспользуйтесь его инструкцией от производителя. Инструкции ко многим моделям устройств можно скачать в Интернете в электронном варианте, в частности, на официальном сайте того же производителя. Также вы можете посмотреть видеоуроки, как правильно разобрать ноутбук, на YouTube или других ресурсах.
Добравшись до шлейфа клавиатуры, отсоедините его, высунув из разъёма, и внимательно осмотрите. Если вы увидите при осмотре явные повреждения, следовательно, это и есть причина неработающей клавиатуры ноутбука. И решить её можно, заменив шлейф.
Если же со шлейфом клавиатуры всё в порядке, протрите его контакты ушной палочкой, смоченной спиртом, или воспользуйтесь обычным ластиком. После чистки вставьте шлейф клавиатуры обратно и тестируйте.
2.3. Выход из строя микроконтроллера или пролитая на ноутбук жидкость
Если причина неработающей клавиатуры ноутбука – это сгоревший микроконтроллер или пролитая жидкость, в этом случае без услуг сервисного центра вам не обойтись. Основательно определить, какие аппаратные составляющие ноутбука вышли из строя, и перепаять их в домашних условиях (конечно же, если вы не специалист) нельзя.
Во время пролития жидкости на ноутбук, если она попадает на плату, со временем это приводит к окислению контактов. Вследствие чего клавиатура полностью выходит из строя. Если вы нечаянно пролили жидкость на ноутбук, немедленно отключите его, выньте батарею и просушите феном в щадящем режиме сушки волос. Если модель фена предусматривает кнопку подачи холодного воздуха, используйте только холодный воздух. Это необходимо для того, чтобы если не предотвратить, то хотя бы замедлить процесс окисления контактов, микросхем и плат.
3. Нужно срочно ввести текст на ноутбуке с неработающей клавиатурой – как быть?
Клавиатура ноутубка не работает, а вам срочно нужно отправить сообщение. Или даже чтобы скачать тот самый драйверпак с Интернета, вам потребуется ввести в поисковик его название. Как быть в такой ситуации?
3.1. Виртуальная клавиатура Windows
ОС Windows имеет встроенный функционал, эмулирующий физическую клавиатуру – это штатное приложение «Экранная клавиатура». Жмите кнопку «Пуск», выберите «Специальные возможности», а здесь – «Экранная клавиатура».

Нажимайте мышкой нужные клавиши для ввода символов. На экранной клавиатуре Windows реализована кнопка «Параметры», при её нажатии вы сможете провести некоторые настройки, чтобы настроить приложение под себя.

ОС Windows 8/8.1, кроме штатного приложения «Экранная клавиатура», имеет альтернативу в несколько другом формате. Это специальная сенсорная клавиатура для планшетов и ноутбуков с сенсорным экраном – плавно выезжающее окно с большими кнопками, чтобы на них удобно было попасть пальцем. Если на вашем ноутбуке установлена Windows 8/8.1, на панели задач Windows вызовите контентное меню и выберите «Свойства».

Откроется меню «Свойства панели задач», перейдите во вкладку «Панели инструментов» и поставьте галочку возле опции «Сенсорная клавиатура».


3.2. USB-клавиатура
Если речь идёт о скоростном наборе теста, безусловно, с экранной клавиатурой много дел не сделаешь. Через USB-порт ноутбука можно подключить физическую USB-клавиатуру.
3.3. Bluetooth-клавиатура
Bluetooth-клавиатура – физическая клавиатура, которую можно подключить к ноутбуку через модуль Bluetooth. Практически все современные модели ноутбуков оснащены этим модулем.
Стационарные компьютеры имеют два ключевых устройства ввода информации: мышь и клавиатуру. Поэтому когда происходит какой-либо сбой и клавиатура/мышь перестают работать, то компьютер фактически превращается в бесполезное железо. Ранее мы уже рассматривали , а в данной статье разберем, почему может отказать работать клавиатура стационарных ПК.
Проверяем провода
Клавиатура подключается к системному блоку через два типа разъемов - устаревший PS/2 или современный USB.
Изначально проверьте целостность самого провода, если дефектов нет, переходим к осмотру разъемов. В случае с PS/2 часто загибаются контакты штекера, в худшем случае они могут быть вовсе отломаны, когда пользователь вставляет штекер со всей силы, а он не лезет в разъем из-за неправильного расположения. Если у вас более новая клавиатура с подключением к компьютеру через USB разъем, то просто переключите клавиатуру в другой USB-порт, поскольку контакты в них так же могут выходить из строя. ВНИМАНИЕ: отключение и повторное подключение клавиатуры рекомендуется производить при выключенном компьютере, либо же после подключения перезагружать его.
Например, в случае с разъемом PS/2 без перезагрузки компьютера клавиатура с вероятностью 90% работать не будет.
Обновляем драйвер
Если у вас специальная игровая клавиатура или подобные им мультимедийные с кучей дополнительных функциональных кнопок, то в комплекте к ним должны идти драйвера. Так же их можно скачать с официальных сайтов производителей. В случае с простыми клавиатурами обновить драйвера можно средствами самой ОС Windows. Из-за программного сбоя драйвер клавиатуры может слететь, поэтому его нужно установить повторно.
Откройте меню Пуск - Панель управления - Диспетчер устройств
. В списке устройств найдите Клавиатуры
, щелкните по выбранной правой кнопкой мыши и нажмите Обновить драйверы
. Чтобы Windows сама обновила драйвер, компьютер должен быть подключен к интернету. Если по какой-то причине обновление не удалось, придется самостоятельно найти в интернете драйвер для своей модели клавиатуры, скачать и установить.
Как правило, именно эти две причины приводят к неработоспособности клавиатуры на стационарных ПК в 99% случаев - неработающие контакты разъемов и слетевшие драйвера. Оставшийся 1% - это когда уже сама клавиатура выходит из строя, а также совсем уж экзотические случаи. Например, вирусы, блокирующие клавиатуру; слетевшие или неправильно заданные настройки BIOS.
Инструкция
При подключении клавиатуры типа PS/2: воткните кабель от клавиатуры в разъем соответствующего цвета, расположенный на задней панели системного блока, перезагрузите компьютер.
При подключении USB клавиатуры необходимо активировать поддержку USB в Bios. Зайдите в Биос с помощью нажатия клавиши "Delete" при запуске компьютера. Найдите настройки USB Controller и отметьте в настройках значение "Enabled" (разрешить). Сохраните внесенные изменения посредством нажатия клавиши F10 или "У". Выйдите из системы Bios, нажав F10 или "У". Перезагрузите компьютер.
Если применение вышеперечисленных инструкций не привело к положительному результату, проделайте следующее: кликните правой кнопкой мышки по ярлыку «Мой компьютер», найдите пункт «Управление». Выберете категорию «Диспетчер устройств», найдите в списке устройств клавиатуру и кликните по надписи правой кнопкой мышки. Выберете пункт «удалить», переподключите клавиатуру. Выберите задание «обновить конфигурацию оборудования» в разделе «Действие» диспетчера устройств. Также можно проверить раздел «Контроллеры USB» (USB Controller) на наличие ошибок, выбрав в меню диспетчера устройств функции «лечение».
Кроме сложных причин того, что Windows не видит клавиатуры могут быть и совсем незначительные: передавливание провода клавиатуры или наличие производственного брака.
Обратите внимание
При исправной работе самой клавиатуры, но неисправному функционированию клавиш мультимедиа, стоит установить драйвера с установочного диска, который должен идти в комплекте с клавиатурой. Если же такого диска не имеется, скачайте установочные мультимедийные файлы с помощью интернета, руководствуясь фирмой производителем данного периферийного устройства и номером его модели.
В последнее время ноутбук завоевывает большую популярность в сфере компьютерных продаж. Ведь это компактный и беспроводной вариант вашего настольного компьютера. Список его удобств не заканчивается малыми габаритами и сверхлегкостью. Среди всех достоинств ноутбука можно выделить и недостатки. Это малое время работы без сети, небольшая мощность видеоадаптера. Некоторых пользователей ноутбуков не устраивает плоские кнопки клавиатуры. На помощь им приходит стандартная 101-клавишная клавиатура с возможностью подключения к ноутбуку .
Вам понадобится
- Стандартная клавиатура, переходник PS/2-USB.
Инструкция
Это может показаться странным, но выбор в пользу громоздкой не случаен. Многим пользователям нравится высокие клавиши, хотя это значительно снижает скорость печати . Некоторые пользователи приходят к мысли о смене клавиатуры только из-за ее цвета. Кто-то только из-за наличия дополнительных функциональных клавиш.
Подключение новой клавиатуры к вашему может происходить по-разному, т.е. все зависит от штекера, который находится на конце провода клавиатуры. Если он формата USB, то подключение не займет много усилий и времени. Выключите , поверните ноутбук к себе тыльной частью, найдите разъем USB на тыльной части , вставьте штекер, идущий от клавиатуры, в разъем USB ноутбука, включите ноутбук.
Если штекер формата PS/2, то вам потребуется приобрести переходник формата "PS/2-USB". Схема подключения этого типа клавиатуры имеет небольшие различия от , что написана выше. Выключите ноутбук, поверните ноутбук к себе тыльной частью, найдите разъем USB на тыльной части ноутбука, нацепите переходник на штекер вашей клавиатуры, вставьте штекер, идущий от клавиатуры, в разъем USB ноутбука, включите ноутбук.
Источники:
- как подключить клавиатуру к телевизору
- Купить клавиатуру для компьютера в Москве
С помощью мыши выполняется множество команд. Операционная система Windows позволяет применять разные настройки для различного оборудования, в том числе и для мыши. Назначить кнопки для правшей и левшей, установить количество кликов для открытия окон и выполнения команд, выбрать вид курсора – это и многое другое можно настроить под свои потребности и нужды всего за несколько кликов.

Инструкция
Чтобы открывать папки и запускать программы одиночным кликом кнопки мыши, откройте любую папку. На верхней панели меню выберите пункт «Сервис», в выпадающем меню выберите пункт «Свойства папки». На вкладке «Общие» в разделе «Щелчки мышью» отметьте маркером поле «Открывать одним щелчком, выделять указателем». Нажмите кнопку «Применить», закройте окно, нажав на кнопку «ОК» или «Х». Чтобы установить двойной клик, пройдите все шаги, в разделе «Щелчки мышью» выберите пункт «Открывать двойным, а выделять одним щелчком». Подтвердите выбор, закройте окно свойств.
Для того чтобы настроить кнопки под использование мыши правой или левой рукой, выполните следующие действия. Из меню «Пуск» перейдите в «Панель управления». Если выбран классический вид панели, выберите иконку «Мышь». Если значки в панели управления отображаются по категориям, перейдите к окну свойств мыши через категорию «Принтеры и другое оборудование». На вкладке «Кнопки мыши» выберите раздел «Конфигурация кнопок». Поставьте маркер в поле «Обменять назначение кнопок», чтобы перенастроить мышь под использование ее левой рукой. Когда мышь настроена на использование правой рукой, поле пустое. Здесь же можно отрегулировать скорость двойного клика.
Вид указателей можно настроить из того же окна, перейдя на вкладку «Указатели». Из выпадающего меню «Схема» выберите, как должен выглядеть курсор. В центральной части окна вкладки вы сможете увидеть, как будет выглядеть новый курсор при выполнении тех или иных операций. C вкладки «Параметры указателя» можно настроить скорость передвижения указателя по экрану монитора. Отрегулируйте «ползунок» в разделе «Перемещение». Установить количество строк, на которое будет перемещаться документ при прокрутке колесика мыши, можно из вкладки «Колесико». Чтобы увеличить или уменьшить количество строк, введите в поле число с клавиатуры или воспользуйтесь стрелками «вверх» и «вниз» у правого края поля. Чтобы подтвердить выбор, нажмите кнопку «Применить» и закройте окно свойств.
Не все еще успели поменять свои компьютеры на более современные стационарные или на небольшие и удобные ноутбуки, где клавиатура уже встроена в аппарат. А возможно, ваша новая клавиатура неожиданно вышла из строя, а работа не терпит отлагательств. Но выход всегда есть, ведь можно присоединить старенькую «клаву» к новому или старому компьютеру. Вот только как это сделать?

Вам понадобится
- - клавиатура со старым разъемом;
- - клавиатура с USB разъемом;
- - руководство пользователя ПК;
- - стационарный компьютер;
- - переходник с PS/2 на USB;
- -компакт-диск с драйверам для клавиатуры (обычно идет в комплекте с клавиатурой).
Инструкция
Отключите компьютер, иначе он не увидит новую клавиатуру . Подключите клавиатуру с старым разъемом в порт PS/2(которого на современных платах может и нет). Порт PS/2 есть как для компьютерной мыши, так и и отличается он цветом. Для компьютерной мыши разъем зеленый, для клавиатуры разъем . На разъеме, который идет от клавиатуры, его еще часто называют «папа», есть штырьки. А на разъеме, который находится на компьютере, его обычно называют «мама», есть специальные отверстия, куда эти штырьки при правильном попадании заходят без всяких усилий. Цвет этих разъемов также одинаковый, поэтому перепутать практически не возможно.
Подключите клавиатуру со старым разъемом при помощи переходника в порт USB(с помощью специального переходника). Для этого необходимо купить переходник с PS/2 на USB,затем подключите его к разъему на клавиатуре и вставьте в свободный USB порт вашего компьютера.
Настройте клавиатуру в BIOS, в опции USB Keyboard Support, которая отвечает за правильную работу USB мыши, из положения Disabled нужно поставить в положение Enabled, затем сохраните свои изменения и перезагрузите компьютер.
Обратите внимание
Один существенный недостаток старых клавиатур состоит в том, что они не могут быть отсоединены или подключены в режиме работы Windows.
Полезный совет
Ни в коем случае не покупайте клавиатуру, предварительно не достав ее из упаковки и не попробовав на ней попечатать. Вам, возможно, предстоит несколько лет работать с данной клавиатурой, поэтому клавиши не должны ходить ни чересчур жестко, ни слишком свободно.
Источники:
- клавиатура с usb разъемом
Не каждый день пользователи компьютеров сталкиваются с проблемами технического плана, т.е. на аппаратном уровне. Конечно, решение есть всегда, но в некоторых случаях случайный отказ клавиатуры вызывает недоумение, ведь без нее так же, как и без мыши, становится невозможно что-либо сделать.

При возникновении такой проблемы продавец-консультант магазина, в котором покупалась клавиатура , может только посоветовать ее обменять на аналогичную или равную по цене. Перед этим рекомендуется воспользоваться советами, которые будут описаны ниже, т.к. большинство проблем с контроллерами решается стандартными способами (без использования ремонта).В некоторых случаях проблемой может являться программный сбой. Чтобы проверить, так это или нет, следует перезапустить клавиатуру. Для этого вам требуется воспользоваться рабочей мышью. Нажмите меню «Пуск» и выберите элемент «Панель управления». В открывшемся окне дважды щелкните по значку «Система».В окне апплета «Свойства системы» перейдите к вкладке «Оборудование» и нажмите кнопку «Диспетчер устройств». В открывшемся окне найдите контроллер, нажмите правой кнопкой мыши на нем и выберите пункт «Удалить». На запрос удаления устройства ответьте положительно, нажав кнопку «ОК». Закройте апплеты «Диспетчер устройств» и «Свойства системы».Перейдите к «Панели управления» и дважды щелкните по значку «Установка оборудования». В открывшемся окне нажмите кнопку «Далее». Спустя некоторое время контроллер «клавиатура » будет определен и добавлен в список устройств системы. Скорее всего на экране (поверх всех окон) появится небольшое окно с сообщением об успешной установке драйвера устройства и предложением выполнить перезагрузку. Ответьте положительно, нажав кнопку «Да», если клавиатура так и не заработала. Стоит отметить, что в некоторых случаях клавиатуры не зависит от ее перезапуска, т.к. это условие верно только для контроллеров на PS/2. USB-устройства отказывают в случаях неисправности или сбоя самого контроллера. Но и здесь «рецепт» будет схож: удалить все usb-контроллеры, заново установить и после перезагрузки снова использовать.
Видео по теме
Источники:
- что делать если не работает клавиатура
Монитор, мышь и клавиатура - основные инструменты работы с компьютером. Поэтому любые неисправности с одним из этих компонентов приводят к резкому снижению производительности. Так почему может не работать клавиатура ?

Наиболее вероятными причинами возникновения проблем с клавиатурой компьютера могут служить:- нарушение контакта;- блокировка клавиатуры с помощью замка на системном блоке;- неверное положение переключателя ХТ/АТ;- аппаратные неполадки.Механическое нарушение контакта может вызываться как изношенностью деталей, так и небрежностью пользователя, но легко исправляется визуальной проверкой и повторным соединением.Случайное или намеренное использование замка, располагающегося на передней панели системного блока может привести к невозможности использования клавиатуры и отображению сообщения Keyboard is locked…Unlock it. Воспользуйтесь специальным ключом, входящим в комплект поставки, для установки переключателя в положение «Открыто» для устранения невозможности использования клавиатуры.Убедитесь в том, что переключатель на нижней панели клавиатуры выставлен в положение, соответствующее используемому компьютеру, поскольку клавиатуры к моделям компьютеров IBM PC/AT не могут работать с компьютерами IBM PC/XT.Разберите и почистите клавиатуру при возникновении эффекта залипания клавиш. Данная проблема может быть результатом механического загрязнения и обязательно должна быть исправлена для исключения возможности автогененрации символов при вводе текста.Перезагрузите компьютер при возникновении программных неполадок с клавиатурой. Альтернативно нажмите кнопку «Пуск» и перейдите в пункт «Панель управления». Выберите раздел «Система» и вызовите контекстное меню выбранного элемента кликом правой кнопки мыши. Укажите пункт «Свойства» и перейдите на вкладку «Оборудование». Укажите пункт «Диспетчер устройств» и определите свою клавиатуру в открывшемся диалоговом окне. Воспользуйтесь командой «Удалить» и подтвердите свой выбор нажатием кнопки OK в окне запроса системы. Завершите работу диспетчера и вернитесь в меню «Свойства системы». Перейдите на вкладку «Установка оборудования» и подтвердите выполнение операции нажатием кнопки «Далее» в открывшемся диалоговом окне мастера установки. Дождитесь включения индикатора Num Lock и завершите работу всех открытых окон.