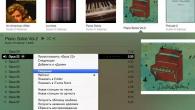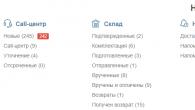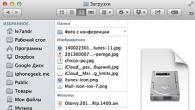Сегодня каждый пользователь мобильного может самостоятельно создать рингтон для iPhone онлайн.
Это связано с тем, что современная молодёжь стремится выделиться из толпы и модный звонок на смартфоне является оригинальным способом .
Но нередко пользователи пытаются сократить или обрезать выбранную мелодию и установить на свой iPhone любимый момент композиции.
Нарезка музыки при помощи программы iTunes
Раньше создать рингтон самостоятельно было трудно, для этого приходилось устанавливать специальные программы, которые были сложны в управлении.
Теперь же сделать свой уникальный звонок можно онлайн прямо на своём iPhone.
2. Теперь нужно выделить понравившейся отрывок песни. Для этого в меню программы выбрать пункт Сведения – Параметры. Именно в этой вкладке нужно установить длительность мелодии.
Совет! Следует учитывать, что длительность отрывка не должна быть больше тридцати секунд. Для того чтобы убедиться, что отрезок выбран правильно его можно прослушать.


- После того, как время композиции выбрано, нужно нажать на композиции правым кликом и указать, что версия должна быть создана в формате ААС.
Немного позже приложение подаст звуковой сигнал, который будет означать, что программа обработала мелодию и новый звонок готов.

- Далее нужно найти правым нажатием готовый рингтон в Finder или Проводнике.

- Вновь созданную мелодию нужно переименовать с формата m4a на m4r.

- Теперь можно устанавливать трек на звонок, .
- В приложении необходимо удалить созданный фрагмент в формате ААС. При этом если программа спросит удалить файл или оставить необходимо нажать второй вариант.

Замена имени, созданного файла
Создание рингтонов для iPhone с помощью сервисов в интернете
Чтобы увидеть весь процесс создания мелодии, можно посмотреть видео:
Видео как сделать рингтон на айфон в iTunes
Как создать рингтон для iPhone? Лучшие онлайн сервисы
Установка рингтона, сделанного из популярной музыкальной композиции, дело нескольких секунд. Найти готовую мелодию можно в интернете или купить в iTunes Store. Хуже обстоят дела с песнями, которые не входят в «горячую десятку» хитов. В готовом виде их найти сложно или невозможно. Вдобавок ко всему никто не гарантирует, что обрезана она будет именно в том месте, которое вам нравится. Выход из этой ситуации только один – разобраться, как сделать рингтон для Айфон и взять дело в свои руки.
Перед тем как приступать к изготовлению собственного звонка, не помешает узнать немного теории. Apple для работы со звуковым потоком использует формат AAC, входящий в спецификацию MPEG-4. Разрабатывался он как замена популярному MP3 и имеет лучшую эффективность кодирования. Официально утвержденное в спецификации расширение mp4, но Apple применяет собственные, не входящие в описание стандарта. По умолчанию музыкальный файл получает расширение m4a, а для рингтона предусмотрено обозначение m4r. Общая продолжительность звукового фрагмента, используемого в качестве звонка для iPhone, не должна превышать 40 секунд.
Изготовление рингтона
Для изготовления собственного рингтона нам понадобится музыкальная композиция в формате mp3. Раздобыть ее можно на просторах сети или вытащить с CD, использовав специальные программы декодеры. На Mac для этой цели можно применить iTunes в режиме импорта с внешнего носителя.
Онлайн сервисы
Онлайн сервисов, предназначенных для создания рингтонов, в сети достаточно много. Функционал у них приблизительно одинаковый. За 10 лет присутствия Айфона на рынке все они научились работать с m4r. Для примера используем сайт .
- Интерфейс на таких страницах предельно простой. Используя отмеченную цифрой «1» кнопку загружаем на сайт выбранную композицию. В виде миниатюры она появится чуть ниже. Нажав на отмеченный двойкой «крест» ее можно удалить. Еще ниже, в поле, обозначенном цифрой «3», отобразится звуковой поток.

- С помощью отмеченных стрелками зеленых маркеров выбираем нужный фрагмент. Элементы управления позволяют запустить воспроизведение, остановить его или закольцевать. В последнем случае мелодия не заканчивается, а проигрывается по кругу. Таким образом можно проверить, как будет проходить переход при длинном звонке. В отмеченной цифрой «2» позиции переключаемся на создание рингтона в пригодном для iPhone формате. Завершаем работу, нажав на кнопку, обозначенную тройкой.

- Всплывающее окно уведомляет об окончании обрезки песни. Нажимаем «Скачать» и получаем на свой ПК рингтон, готовый к использованию.

Универсальный вариант создания мелодии предлагает iTunes. С его помощью можно обработать любую загруженную песню в несколько шагов и сразу установить на iPhone.
- Открываем программу и выбираем отмеченный цифрой «1» пункт в боковом меню. Сюда помещаются последние добавленные в Айтюнс композиции. Если мы собираемся работать с более старой мелодией, которая в медиатеке уже давно, ищем ее соответственно в пунктах «Песни» или «Альбомы». Наводим указатель мыши на указанное цифрой «2» место. По умолчанию в нем отображается продолжительность музыкального фрагмента. Нажимая на троеточие, вызываем контекстное меню.

- Переходим к отмеченному пункту.

- В окне свойств переключаемся на вкладку «Параметры». В отмеченной рамкой области ставим галочки, отмечающие начало и конец фрагмента. Время вводим вручную в формате Х:ХХ,ХХ. Таким образом задать этот параметр можно с точностью до сотой доли секунды. Завершив точную подгонку, нажимаем кнопку «ОК».

- Открываем меню «Файл» программы. Находим пункт «Конвертация» и разворачиваем вложенные пункты. Выбираем создание версии в формате AAC.

- В выбранном для работы альбоме появится еще один файл. На скриншоте он показан рамкой. Как видим, его продолжительность составляет ограниченные нами 39 секунд. Наводим указатель на метку времени и, превратив ее в троеточие, открываем меню.

- Переходим к пункту «Показать в Finder». В Windows он называется «Показать в Проводнике».

- В окне файлового менеджера находим мелодию с нужной продолжительностью и расширением m4a. Отрываем для нее контекстное меню.

- Выбираем пункт «Переименовать». Заменяем последнюю букву в расширении файла с «a» на «r».

- Во всплывающем окне подтверждаем правильность своих действий. Рингтон готов к использованию. Его можно оставить в этой же папке или перенести в более удобное место, чтобы не запутаться в дальнейшем.

GarageBand на Mac
На компьютерах Mac программа GarageBand вместе с iMovie и офисным пакетом входит в бесплатный пакет iLife. Представляя собой студию звукозаписи, она покажется настоящим рингтоновым раем для любителей различных эффектов.
- Запустив программу, мы увидим окно выбора нового проекта. Отсюда можно сразу переходить к созданию рингтона. Переключаемся на отмеченный пункт меню и нажимаем кнопку «Выбрать».

- В окне нового проекта переключаемся на внутреннюю медиатеку, воспользовавшись иконкой, отмеченной в правом верхнем углу. В списке выбираем пункт «Музыка». Ниже откроется область, отмеченная цифрой «3». Находим в ней подходящую для редактирования песню. Перетаскиваем ее в указанное стрелкой поле «Apple Loops».

- Медиатеку можно закрыть повторным нажатием на иконку. Таким образом мы расширим рабочее поле, в котором будем подбирать нужный фрагмент композиции. Активируем инструментальную панель, воспользовавшись иконкой с ножницами. В нижнем поле переключаемся на показ регионов. В результате у нас над звуковым потоком появляется темно-желтая полоса нужной для рингтона продолжительности. Перемещая ее и регулируя длину, выбираем участок, пригодный для обрезки.

- Потянув за края, подгоняем звуковой поток, выделяя выбранный фрагмент. В увеличенном поле, отмеченном цифрой «2», показан ползунок масштабирования. С его помощью можно изменять представление временной шкалы, чтобы точно обозначить границы мелодии.

- На верхней системной панели в меню GarageBand находим пункт «Экспорт». Открыв его, выбираем отмеченный пункт. Поскольку работали мы с песней, то и переносить ее в iTunes придется в таком же виде, а не как рингтон.

- В открывшемся окне экспорта задаем имя файлу в поле «Заголовок». По желанию можно внести и другие данные, указав исполнителя или альбом. Качество в самом нижнем поле сразу указывается максимальное. Если нам нужен звонкий рингтон, снижать его не стоит. Нажимаем обозначенную цифрой «2» кнопку, завершая процесс переноса. В iTunes появится новый плейлист GarageBand. Обрезанный фрагмент можно найти в нем и в исходной папке альбома, из которого бралась композиция. Дальнейшие действия аналогичны описанным выше. В iTunes нам нужно изменить расширение созданного файла, чтобы iPhone мог опознать его как рингтон.

Для iOS существует мобильная версия GarageBand. Она входит в состав предустановленных приложений на любом iPhone. С ее помощью можно редактировать музыку и создать рингтон непосредственно на смартфоне. Сразу надо сказать, что занятие это неблагодарное. На моделях с большим экраном, таких как 6, 7, 8 или X, работать еще относительно комфортно. На iPhone 5 или SE придется помучиться. На 3,5 дюймовом экране Айфона 4 это занятие больше будет напоминать пытку.
- После запуска в главном окне приложения отображаются созданные проекты. При первом включении в нем еще ничего нет. Нажимаем на крестик в правом верхнем углу, чтобы начать работу.

- Особенность программы в том, что напрямую получить доступ к музыке невозможно. Для начала нужно создать звуковую дорожку. Для примера выберем пианино, как первое из предложенного.

- Здесь опять нажимаем на отмеченный стрелкой знак «+». По умолчанию звуковая дорожка состоит из 8 тактов, каждый продолжительностью чуть более 2 секунд. Чтобы у нас в дальнейшем вместилась вся песня, нужно заранее изменить их количество.

- Тапаем в указанном стрелкой месте, чтобы развернуть дополнительное меню.

- Переводим переключатель «Автоматически» во включенное положение. Нижняя секция с ручной настройкой при этом пропадает.

- Используя отмеченный цифрой «1» блок управления, записываем коротенькую дорожку, побарабанив по виртуальным клавишам. В результате у нас появится дополнительная иконка, указанная стрелкой. С ее помощью включаем многодорожечный режим.

- В открывшемся окне видим зеленую полосу нашего звукового фрагмента. Нажимаем на символ петли, чтобы добавить следующую дорожку.

- Открывается встроенная медиатека, в которой находим нужную песню. Она должна быть предварительно загружена на iPhone как локальный файл. Нажимаем и удерживаем название композиции. Под пальцем должна появиться маленькая иконка. В обычном состоянии увидеть удается только ее край. Не отпуская палец, ждем, пока программа откроет нам окно с первой дорожкой.

- Удерживая появившуюся в виде синей дорожки песню, дотягиваем ее до левого края экрана. Теперь можно избавиться от первого звукового фрагмента. Тапаем на иконке пианино, вызывая контекстное меню. Выбираем пункт «Удалить».

- Двумя пальцами масштабируем экран, чтобы как можно точнее определить границы обрезки. Один такт таким образом можно растянуть на 64 деления, занимающие все рабочее пространство. Определившись с началом и концом фрагмента, сжимаем за указанные стрелками «уши» область редактирования. Общая длина должна получится в пределах 18 тактов, что по времени займет около 40 секунд. Закончив обрезку, закрываем окно с помощью указанной цифрой «2» иконки.


- Последний этап работы предполагает создание рингтона из нашей композиции. Выбираем для этого соответствующий раздел.

- Задаем имя для нового звонка. Закрываем экранную клавиатуру и запускаем процедуру экспорта.

- Процесс создания рингтона завершен, и он помещен в библиотеку звуков iPhone. Можно сразу назначить его отдельному контакту или отложить выбор, нажав «ОК».

Как видите, процесс достаточно длинный и не слишком удобный. Возиться на 4-ке или СЕ с обрезкой музыки, которую можно выполнить на компьютере за десять минут, удовольствие на любителя.
Установка рингтона
GarageBand для iOS – это единственное приложение, которое позволяет создать и установить мелодию непосредственно на iPhone. Остальное ПО, которое при желании можно найти в App Store, в конечном счете все равно потребует использования iTunes. Мифы о его сложности, старательно тиражируемые в сети, относятся ко временам первых iPhone и уже давно не соответствуют действительности. Правильно настроив сопряжение, можно обходиться без кабельного подключения, в том числе и для установки рингтона.
- Открыв iTunes, используем отмеченную цифрой «1» иконку, чтобы переключиться на управление смартфоном. Выбираем в боковом меню раздел «Обзор». Ставим галочку для активации пункта, отмеченного тройкой. При таком его состоянии можно не только добавлять, но и удалять рингтоны с устройства.

- Подтверждаем изменение настроек.

- Переходим в боковом меню к разделу «Звуки». В основном поле программы отобразятся рингтоны, которые были ранее установлены на iPhone. Открываем папку, в которую мы собрали изготовленные мелодии. Выделяем их и перетаскиваем мышкой на основное поле. В результате в списке появляются два новых пункта.

- Посмотрим, как это выглядит на смартфоне. Переходим в настройки и выбираем отмеченный рамкой раздел.

- Открываем пункт с одноименным названием, выделенный на скриншоте.

- Здесь список новых рингтонов будет больше, поскольку сделанные и установленные с помощью мобильной версии GarageBand в iTunes отображаться не будут. Две такие мелодии мы видим в поле, отмеченном цифрой «1». Двойка показывает область с рингтонами, которые мы добавили, прибегнув к помощи iTunes. Выбранный по умолчанию звонок отмечается галочкой слева от названия.

В заключение
Приведенные в этом материале способы полностью рабочие, не требуют установки дополнительного ПО и абсолютно безопасны. Выбрав подходящий, вы всегда сможете изготовить себе свежую и уникальную мелодию вызова.
Видеоинструкции
Подробнее с процессом обрезки музыкальных композиций и создания рингтонов можно ознакомиться в размещенном ниже видеоролике.
Самый простой способ обзавестись интересным рингтоном – скачать его с Интернета. Тем более готовых рингтонов действительно огромное количество. Однако, если Вам не удалось найти стоящего, то Вы можете дополнить его через iTunes самостоятельно из той части песни, которая пришлась Вам по вкусу. И сейчас мы расскажем, что для этого нужно.
На самом же деле, процесс предельно простой. Всё решается буквально в несколько кликов компьютерной мышью. Даже если это первый Ваш Айфон и Вы ничего не смыслите в яблочных устройствах, проблем не возникнет!
Добавляем свой рингтон, при помощи Айтюнс
Расположение элементов в программе iTunes может изменяться в зависимости от её версии, но инструкция по-прежнему остаётся актуальной. Неважно, каким именно iPhone Вы пользуетесь, это может быть хоть 4S, хоть 7 Plus – процесс создания мелодии на звонок абсолютно идентичен. Итак, давайте начнём:Не смотрите на то, что в данной инструкции слишком много пунктов – ничего сложного на самом деле нет. Мы разбили её на максимально подробные части, чтобы у Вас не возникло никаких проблем и вопросов.
Создать рингтон, который можно поставить на звонок iPhone достаточно легко. Но процесс настолько усложнён, что столкнувшись с ним впервые, многие владельцы Айфонов испытывают определённые трудности и не понимают как всё правильно сделать.
На наш взгляд, эта сложность создана искусственно, хоть процесс крайне прост. Apple усложнила процесс установки музыки на звонок намеренно, чтобы люди покупали готовые мелодии и приносили деньги, а не нарезали музыку сами.
Тем же, кто хочет получить любимую мелодию на звонок бесплатно, стоит прочитать эту статью, которая представляет собой пошаговое руководство о том, как создать рингтон из своей любимой песни.
На iPhone можно поставить любую мелодию длиной не более 40 секунд, расширение файла должно быть.m4r. Существует четыре способа сделать такой рингтон на iPhone:
Каждый из них имеет свои особенности, разберём их ниже.
В данном руководстве рассказывается исключительно о создании рингтона для iPhone . О том, как поставить его на звонок, мы поговорим в другой статье: «Как установить свой рингтон на iPhone «.
Покупка рингтона в iTunes Store
Это самый простой способ получить любимую мелодию на звонок. В магазине доступно множество звуков на любой вкус, смотрите раздел «Звуки». После покупки звук автоматически отобразится на Айфоне в меню «Настройки» — «Звуки».

Данный способ имеет два недостатка: он требует денег (один звук стоит 19 рублей), плюс выбор рингтонов в магазине хоть и большой, но ограничен — там легко может не оказаться любимого трека.
Как сделать рингтон на айфон через iTunes
Если у вас Мак, то программа Айтюнс идёт в комплекте с операционной системой, и, скорее всего, уже установлена на компьютере. Если же вы пользователь Windows, то нужно скачать и установить приложение. Сделать это можно с сайта Apple отсюда: apple.com/ru/itunes/download .
Весь процесс будет показан на примере самой последней, на момент написания этой инструкции, версии программы iTunes 12.4. В предыдущих версиях медиаплеера, процесс нарезки немного отличается — об этом ниже.
Для начала, выберите любимый трек и перенесите его в медиатеку, вот в такое окно (можно добавить через верхнее меню «Файл», или просто перетащить мышкой):

Обратите внимание на панель слева. Переносить мышкой нужно не в «музыку» самого Айфона, а именно в «песни» медиабиблиотеки.
Далее нужно перекодировать песню в формат AAC (Advanced Audio Coding). Если у вас iTunes версии 12.4 и выше, то выделите нужную песню и пройдите в верхнее меню «Файл» — «Конвертировать» — «Создать версию в формате AAC»:

Оригинальный трек останется без изменения, будет создана его копия в формате AAC.
В случае, если ваша версия медиаплеера младше 12.4, то просто кликните по треку правой кнопкой мыши и выберите «Создать версию в формате AAC».
В итоге, мы видим такую картину:

Трек в формате AAC создан.
Длительность рингтона для iPhone не может быть более 40 секунд. Так что придётся выбрать самую любимую часть композиции и обрезать произведение. Определитесь, какую 40-секундную часть песни вы хотите слышать в качестве рингтона, кликните правой кнопкой мыши по треку, и выберите пункт «Информация» (для Мак — это «Сведения»).
В открывшемся окне перейдите на вкладку «Параметры» и измените начало и конец музыкального отрезка так, чтобы он был не более 40 секунд:

Можно указать любое начало и конец: например, с 1:02 до 1:42 и т.п.
Нажмите «Ok», кликните по созданной копии трека правой кнопкой мыши и выберите «Открыть в проводнике Windows», или «Показать в Finder», если у вас Мак. Откроется проводник с треком:

Как видите, файл имеет расширение.M4A. Нужно изменить его на расширение.M4R (отличие в последней букве) — для этого жмём правой кнопкой мыши на файл, через «Свойства» меняем расширение, и получаем готовый рингтон.
Если вы не видите расширения музыкального файла, то пройдите в «Панель управления» — «Оформление и персонализация» — «Параметры папок». Здесь на вкладке «Вид» уберите галочку с меню «Скрывать расширения для зарегистрированных типов файлов».

Как создать рингтон на Айфоне
Существую приложения для смартфона, которые позволяют нарезать рингтоны из песен, например. Бывают платные и бесплатные версии.

Некоторые приложения для создания рингтона на iPhone.
Вы можете выбрать любое приложение и использовать его. Суть любой программы одинакова: вам предлагается загрузить в неё музыкальный файл и создать из него рингтон длиною не более 40 секунд. Отличия заключаются в удобстве интерфейса и дополнительных возможностях обработки трека (увеличение/уменьшение громкости). Некоторые приложения предлагают доступ к своей музыкальной библиотеке.
Если в комментариях выразите желание, то сделаем обзор лучших платных и бесплатных приложений для нарезки рингтонов.
Откровенно говоря, я всю жизнь использовал для этого «Рингтониум». Не реклама, просто удобно, да и привык уже:


Особенностью этого способа является то, что вам в любом случае придётся сначала добавить песню на iPhone, потом импортировать в программу и нарезать рингтон. После этого нужно открыть iTunes, и перенести созданный рингтон на Айфон. Без Айтюнс ничего не получится.
Использование онлайн-сервисов для создания рингтона
Подобный сайты предлагают загрузить музыкальный файл, обрезать и обработать его. Готовый рингтон скачивается на компьютер и через iTunes переносится на iPhone. Преимуществом данного способа является то, что для нарезки ренгтона понадобится только браузер и интернет-соединение.
Сервисов довольно много, перечислять их все не имеет смысла. Введи в поиске «рингтоны для айфона онлайн» и получите полный список сайтов.
Наиболее популярный портал — это mp3cut.ru. На его примере приведём работу аналогов.

Главная страница предлагает загрузить трек.

После загрузки музыки, она отобразится в таком виде. Здесь важно нажать кнопочку «Рингтон для iPhone». Можно выбрать затухание мелодии в начале и/или конце.

После нажатия кнопки «Обрезать», можно скачать готовый рингтон. Он будет сохранён в правильном формате.m4r.
Здесь стоит сказать о том, что существуют сайты, предлагающие скачать готовые рингтоны тем, кто не хочет заниматься самостоятельной нарезкой. Среди них группа Вконтакте vk.com/iringtone — выбор там большой. Но есть и другие, поиск вам в помощь.
На сегодня всё. Выше мы рассмотрели 3 способа создать рингтон из музыки для Айфона. Сам процесс ужасно неудобный и рассчитан на то, что обычный человек пойдёт и купит рингтон в магазине Apple. Но мы не ищем лёгких путей…
Если у Вас не получается что то сделать самостоятельно, то советуем обратится в скорую компьютерную помощь — pchelp24.com, приемлемые цены, опытные специалисты, бесплатный вызов и диагностика.
Сейчас Вы узнаете элементарный способ «как сделать рингтон с помощью iTunes» и загрузить его в iPhone , для этого нам потребуется:
- компьютер на Windows или Mac OS X с iTunes
- любимая музыка в iTunes, из которых сделаем наши рингтоны (для загрузки трека перетяните его в iTunes)
Теперь практическое руководство «Как сделать рингтон на айфон»
Шаг 1. Заходим в iTunes и выбираем музыкальную композицию, из которой желаете сделать рингтон.
Шаг 2. Жмем на выбранной композиции правой кнопкой мышки → Сведения, в верхней части выбираем «Параметры» , должно быть такое же окно как на скриншоте ниже, в котором определяем временной отрезок будущего рингтона. Для этого устанавливаем галочки «Старт», «Стоп» и выставляем время (внимание не более 40 сек.). Нажимаем ОK.
Шаг 3. Опять на песне правой кнопкой и выбираем «Конвертировать в формат AAC»

Шаг 4. Впоследствии конвертации появится наш рингтон, жмем на нем правой кнопкой – «Показать в Finder или Windows Explorer» . Откроется окно, где находится рингтон с рингтон с расширением m4a, теперь нужно поменять расширение, поменяв m4a на m4r, производится это методом переименования файла.
Шаг 5. Собственно файл m4r это и есть рингтон . Сделай на рабочем столе компьютера папку «Мои рингтоны для iPhone» и перемести созданный рингтон туда.
Шаг 6. Теперь зайди опять в iTunes и удали созданный 40-секундный файл aac, а так же убери галочки начало и конца в треке иначе он так и будет играть по 40 секунд . (Я не знаю как на Windows, но на Mac если не удалить aac-файл, то рингтоны в звуки не добавляются)

Шаг 7. Зайди в папку «Мои рингтоны для iPhone» и кликни по созданному рингтону два раза или просто перетащи в iTunes .
Как установить рингтон на iPhone
Теперь, когда у тебя есть готовый рингтон для iPhone, пришло скинуть его на смартфон ! Это совсем не тяжело и не займет много времени. Приступим!
Шаг 1. Берешь один iPhone и один компьютер с установленной программой iTunes и соединяешь их usb кабелем .
Шаг 2. В боковом меню iTunes ищешь вкладку «Звуки» с иконкой «Колокольчика» и жмешь на нее
Шаг 3. Теперь поставь галочку «Синхронизировать рингтоны», нажмите «Применить» .

Шаг 4. После синхронизации, в iPhone зайдите в Настройки → Звуки → Рингтон и поставьте новый рингтон на звонок.
С помощью это просто инструкции ты узнал, как сделать рингтон в iTunes, этот метод считается стандартным и его можно использовать на всех моделях iPhone.
Есть и друге методы создания рингтона для айфон, например, пользователи сделавшие джейлбрейк на своем устройстве могут установить из Cydia , а те кто не взламывал свой iPhone могут скачать готовые рингтоны .
Вопросы?
У вас возникли проблемы с созданием рингтонов для iPhone или управлением мелодиями на компьютере? Дайте нам знать в комментариях или в ВКонтакте, и мы сделаем все возможное, чтобы помочь вам!