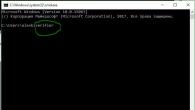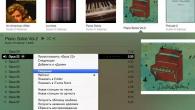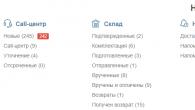В этом материале я пошагово, с картинками расскажу о том, каким образом можно отключить Центр обновления в Windows 10 . Эта проблема не существовала в предыдущих версиях операционной системы от Microsoft, так как там существовали несколько иные настройки системы обновления. В числе прочего они предусматривали и полное выключение обновлений ОС. Нынешняя версия Windows на уровне настроек для рядового пользователя такой возможности лишена полностью. Более того, отложить хотя бы некоторые обновления могут только владельцы более редкой версии Windows 10 - Professional (кстати, обновления безопасности и там обычным образом отключить невозможно). Владельцы же домашней (Home) «десятки» и вовсе не могут откладывать никакие обновление своей операционной системы.
Вообще лично я не отношусь к числу тех вечно недовольных людей, которые бесконечно ворчат на предмет возможностей своей Windows и клянут компанию «Майкрософт» на чём свет стоит. Выскажу крамольную для многих мысль: вообще-то я даже понимаю, зачем разработчики «десятки» убрали возможность отключать обновления . Прежде всего, это связано с безопасностью самих пользователей. Любой специалист в области информационной безопасности подтвердит вам, что устаревшее, постоянно не обновляемое программное обеспечение - самая распространённая причина заражений компьютеров. Более того, если иметь даже сразу три классных антивирусных программы, но при этом не обновлять свою операционную систему и программы, то шансы заработать неприятности будут выше, чем у обновляемой системы с одним, даже не самым лучшим антивирусом. В общем, подводя итог этого абзаца, резюмирую свою мысль кратко: на мой взгляд, не стоит отключать обновление Windows 10 просто так . Эта функция «десятки» является гарантом того, что ваша операционная система останется максимально неуязвимой для киберпреступников. К тому же, вместе с обновлениями работа системы улучшается, появляются новые интересные возможности.
В каком случае стоит отключить обновление Windows 10
Как я уже сказал, лично я считаю, что отключать Центр обновлений Windows 10 имеет смысл только в действительно важных случаях . К примеру, это можно сделать, если на какое-то время вам нужно гарантировать бесперебойную работу компьютера на 1000%. Допустим, на работе аврал, и вам надо за короткое время сделать много всего на вашей Windows 10. Конечно, в такой ситуации само предположение о возможной затянувшейся перезагрузке в связи с установкой обновлений, заставит понервничать. Вот тут-то для надёжности и можно на денёк-два отключить эту опцию и не переживать за возможный вынужденный простой машины.
Как отключить Центр обновлений Windows 10
Теперь перейдём к пошаговой инструкции с картинками , посвящённой тому, как можно на время полностью выключить Центр обновлений Windows 10 . Сделать это можно только через внесение изменений в работу системных служб. Это требует особой внимательности и сосредоточенности, так как если отключить что-нибудь не то, то вся операционная система может начать работать неправильно.
Итак, чтобы на время прекратить обновление Windows 10 , выполняем всего 6 очень простых шагов. Поэтапно нам надо сделать следующее:
- ПРАВОЙ клавишей мыши кликнуть на меню «Пуск ».
- Выбрать в открывшемся списке элементов 8 пункт «Управление компьютером ».

- В левом меню раскрыть пункт «Службы и приложения» и выбрать «Службы ».

- Справа появится список всех служб Windows 10. Его нужно прокрутить до самого конца и найти предпоследний (может быть и другой по порядку) пункт «Центр обновления Windows 10 ». Дважды кликаем по нему мышью.

- Открывается новое окно «Свойства: Центр обновления Windows 10 (Локальный компьютер)».
- В этом новом окне нам нужен пункт «Тип запуска ». По умолчанию у меня стоит значение «Вручную» (это на Windows 10 Pro, а на стандартной Домашней может быть и «Автоматически»). Меняем этот параметр на «Отключена » и нажимаем «ОК ».

Вот и всё. Центр обновлений Windows 10 полностью выключен . После этого можете проверить, как это сработает при попытке найти обновления. Открываем Центр обновлений (Все параметры - Обновление и безопасность) и нажимаем «Проверка наличия обновлений».

Тут же появляется надпись: «С установкой обновлений возникли некоторые проблемы, но попытка будет повторена позже. Если вы продолжаете видеть это сообщение и хотите получить сведения, выполнив поиск в Интернете или обратившись в службу поддержки, вам может помочь это: (0x80070422) ». Это является доказательством того, что Центр обновлений Windows 10 точно отключен.

Лично я напоследок после всех вышеописанных действий на всякий случай перезагрузил компьютер и после этого повторно убедился в том, что Центр обновлений Windows 10 остался выключен. Всё сработало. Добавлю, что в отключенном состоянии обновления «десятки» теперь останутся до тех пор, пока их вручную не включить обратно . Не забудьте это сделать! Восстановить работу Центра обновления можно по этой же инструкции. Единственный пункт, который будет другим - это «Тип запуска»: чтобы включить обновления Windows 10 в нём вместо «Отключена» надо вернуть параметр «Вручную» и не забыть нажать кнопку «ОК ».
Настройка автоматического обновления в Windows 10
В Windows 10 подход к обновлению системы кардинально изменился, в связи с чем возможности по настройке автоматического обновления сильно урезаны. Кроме того, доступные настройки зависят от используемой редакции Windows.
Так в Windows 10 Home все новые функции, апдейты и обновления безопасности устанавливаются с Windows Update, при этом у пользователя нет никакой возможности управления процессом обновления. Единственное, что может сделать пользователь — это ненадолго отложить перезагрузку. Редакция Pro более гуманна и позволяет управлять некоторыми параметрами обновления — выбирать источник обновления, задавать расписание и откладывать установку обновлений (кроме обновлений безопасности) на длительный срок. Возможность полного отключения автоматического обновления не предусмотрена ни в одной из редакций в принципе.
Конечно, автоматическое обновление является важным компонентом операционной системы, а регулярная загрузка и установка обновлений, особенно критических исправлений и обновлений безопасности, необходима для стабильного и безопасного функционирования системы. Однако у пользователя должна быть возможность выбрать когда, как и какие обновления загружать и устанавливать. И даже возможность полностью выключить автоматическую проверку наличия обновлений тоже должна быть. О том, как реализовать эту возможность и пойдет речь далее.
Я постараюсь описать все известные мне способы управления автоматическими обновлениями в Windows 10. Начнем с самого простого и доступного.
Центр обновления Windows
В Windows 10 привычный классический «Центр обновления Windows» окончательно убран из панели управления и более недоступен. Новый центр обновления находится в разделе параметров системы и для его открытия надо в меню «Пуск» перейти в раздел «Параметры» — «Обновление и безопасность».
В основном окне центра обновления выбора практически нет, можно только просмотреть список доступных обновлений и сведения о них.
Единственная доступная настройка позволяет выбрать время для обязательной перезагрузки. Здесь можно указать желаемые день и время перезагрузки либо перезагрузиться сразу, чтоб долго не мучаться 🙂

В редакции Home это все доступные настройки, а в старших редакциях Windows 10 (Pro, Enterprise и Education) пользователь может перейти по ссылке «Дополнительные параметры».

В дополнительных параметрах есть возможность выбрать способ установки обновлений. Правда выбор небогатый и состоит всего из двух вариантов:
Автоматически — обновления автоматически загружаются и устанавливаются, после чего следует автоматическая перезагрузка;
Уведомлять о планировании перезагрузки — загрузка и установка обновлений также происходит автоматически, но перезагрузку можно запланировать на удобное для себя время.

Также можно включить опцию «Отложить обновления», которая позволяет на некоторое время отключить загрузку и установку обновлений. Эта опция рассчитана в основном на корпоративных пользователей и предназначена для того, чтобы дать им возможность протестировать новый функционал (который теперь может включаться в обновления) перед его массовым внедрением в организации. У пользователей редакции Home такой возможности нет, поэтому они невольно выступают тестерами 🙂 для корпоративного сектора.
В отложенные обновления не входят критические исправления и обновления безопасности, которые будут автоматически устанавливаться в любом случае. Точный срок, на который откладываются обновления, неизвестен, в разных источниках встречаются цифры от нескольких дней до нескольких месяцев.

Еще один интересный момент. В Windows 10 встроен новый механизм доставки обновлений (Windows Update Delivery Optimisation), основанный на P2P технологии. Проще говоря, после загрузки обновлений с серверов Windows Update ваш компьютер начинает раздавать их на другие устройства в сети, по принципу торрент-клиента.
Эта функция включена по умолчанию и для ее отключения надо перейти по ссылке «Выберите, как и когда получать обновления» и установить ползунок в положение Откл.

Просмотреть установленные обновления можно в Панели управления, перейдя в раздел «Программы и компоненты» — «Установленные обновления». Если после обновления появились проблемы, то здесь же любое из установленных обновлений можно удалить.

Отключение автоматического обновления драйверов
Операционная система Windows содержит в себе хранилище драйверов для наиболее распространенных устройств. Загрузка новых версий драйверов по умолчанию производится автоматически, с помощью Windows Update. В некоторых случаях наличие в системе нужного драйвера довольно удобно, однако Windows Update далеко не всегда содержит самый свежий\лучший драйвер, да и обновлять драйвера лучше вручную во избежании неожиданных проблем с оборудованием. Поэтому автоматическое обновление драйверов лучше все-таки отключить, благо эта возможность в Windows 10 пока еще есть.
Для того, чтобы добраться до настроек обновления драйверов, нужно открыть в панели управления раздел «Система» и выбрать пункт «Дополнительные параметры системы», затем перейти на вкладку «Оборудование» и нажать кнопку «Параметры установки устройств». Также открыть нужное окно можно, нажав Win+R
и выполнив команду rundll32 newdev.dll,DeviceInternetSettingUi.

Для отключения автоматической загрузки драйверов выбираем пункт «Никогда не устанавливать драйверы из центра обновления Windows».

Отключение автоматического обновления современных приложений
Современные приложения (приложения из магазина Windows) также обновляются автоматически. Чтобы это исправить, надо в меню «Пуск» открыть пункт «Магазин», кликнуть по значку человечка, в открывшемся меню выбрать пункт «Параметры», а затем в пункте «Обновлять приложения автоматически» поставить переключатель в положение Выкл.

После этого приложения из магазина не будут обновляться автоматически, и при необходимости их придется обновлять вручную.

Примечание. Изначально пользователи Windows 10 Home не могли отключить автоматическое обновление приложений из магазина Windows. Эта возможность была добавлена позднее, с обновлением KB3081448 .
Утилита Show or hide update
Старый Центр обновления помимо прочего давал возможность выбирать и откладывать на неопределенный срок (скрывать) обновления. В новом этой возможности изначально нет, но зато есть специальная утилита от Microsoft с названием Show or hide update , которая умеет делать примерно то-же. Утилита не входит в состав системы а загружается отдельно.
Установка не требуется, достаточно скопировать и запустить файл wushowhide.diagcab, после чего утилита приступает к сбору данных о доступных обновлениях.

После сбора данных предлагается выбрать действие. Для скрытия обновлений выбираем «Hide updates».

Отмечаем те обновления, которые необходимо скрыть, и жмем «Далее».

Пока обновление скрыто, операционная система не будет его устанавливать. А при необходимости скрытые обновления можно восстановить, для чего надо снова запустить утилиту, выбрать «Show hidden updates» и поставить галочку напротив нужного обновления. После этого обновление будет установлено в общем порядке.

Использование «Show or hide update» дает возможность отложить установку любых проблемных обновлений (в том числе и обновлений безопасности), однако полностью избежать обновления таким образом не получится. Все мелкие обновления входят в состав крупных и рано или поздно будут установлены.
Это были простые способы, потихоньку переходим к более продвинутым.
Настройка автоматического обновления с помощью PowerShell
Для управления обновлениями можно воспользоваться модулем PSWindowsUpdate из центра сценариев Microsoft. Для использования скачиваем архив, распаковываем его и кладем в папку %WINDIR%\System32\WindowsPowerShell\v1.0\Modules. Затем запускаем консоль PowerShell и разрешаем выполнение неподписанных скриптов командой:
Set-ExecutionPolicy Bypass -Force
Импортируем модуль в текущий сеанс:
Import-Module PSWindowsUpdate
И выводим список команд для модуля:
Get-Command -Module PSWindowsUpdate

Модуль содержит 14 командлетов:
Get-WUList — выдает список доступных обновлений;
Get-WUInstall — запускает загрузку и установку обновлений;
Get-WUUninstall — удаляет выбранные обновления;
Invoke-WUInstall — служит для управления обновлением на удаленных компьютерах;
Hide-WUUpdate — скрывает выбранные обновления;
Get-WUHistory — выводит информацию об установленных обновлениях;
Add-WUOfflineSync — регистрирует службу которая позволяет производить установку обновлений из локального кеша (Offline sync service);
Remove-WUOfflineSync — удаляет зарегистрированную службу;
Get-WUServiceManager — выводит список доступных служб обновления (Windows Update, WSUS и т.п.);
Add-WUServiceManager — регистрирует выбранную службу обновления;
Remove-WUServiceManager — удаляет выбранную службу обновления;
Get-WUInstallerStatus — показывает статус службы Windows Update Installer;
Get-WURebootStatus — позволяет уточнить необходимость перезагрузки;
Update-WUModule — служит для централизованного обновления модуля PSWindowsUpdate на удаленных компьютерах.
Для примера выведем список доступных обновлений и скроем одно из них:
Get-WUList
Hide-WUUpdate -KBArticleID KB3087040 -Confirm:$false
После этого обновление KB3087040 не будет установлено. При необходимости его можно разблокировать такой командой:
Hide-WUUpdate -KBArticleID KB3087040 -HideStatus:$false

Вообще модуль PSWindowsUpdate имеет довольно много возможностей, с которыми, по хорошему, надо подробно разбираться. Поддержка Windows 10 автором пока не заявлена, однако команды вполне корректно выполняются.
Настройка автоматического обновления с помощью групповых политик
Этот способ доступен только для старших редакций Windows 10, т.к. в редакции Home нет редактора групповых политик. Для открытия оснастки редактора локальных групповых политик нажимаем Win+R и выполняем команду gpedit.msc . Настройки автоматического обновления находятся в разделе Конфигурация компьютера — Административные шаблоны — Компоненты Windows — Центр обновления Windows.

Все основные настройке задаются в политике «Настройка автоматического обновления». Сначала ее надо включить, после чего можно выбрать один из 4-х вариантов обновления:
2 — уведомление о загрузке и установке обновлений;
3 — автоматическая загрузка и уведомление об установке;
4 — автоматическая загрузка и установка по расписанию;
5 — разрешить локальному администратору выбирать параметры автоматического обновления.
Если выбран вариант 4, то дополнительно можно задать день и час для установки обновлений, а также указать устанавливать обновления только в период простоя, во время автоматического обслуживания системы.

Примечание. При активации данной политики настройки в Центре обновления Windows становятся недоступны. Исключение составляет вариант под номером 5, позволяющий локальным администраторам изменять режим обновления в центре обновления.
Если выбран вариант автоматической загрузки и установки по расписанию, то дополнительно можно использовать следующие настройки.
Всегда автоматически перезагружаться в запланированное время
Если эта политика включена, то после установки обновлений компьютер будет перезагружен независимо не от чего. Чтобы перезагрузка не была внезапной и пользователи успели сохранить результаты своей работы, можно задать таймер перезагрузки от 15 минут до 3 часов.
Не выполнять автоматическую перезагрузку при автоматической установке обновлений, если в системе работают пользователи
Тут все ясно из названия политики. Если эта политика включена, то после установки обновлений компьютер не перезагружается автоматически, а выводит уведомление о завершении установки и ждет перезагрузки пользователем. Отменяет действие предыдущей политики.
Повторный запрос для перезагрузки при запланированных установках
Эта политика определяет время, через которое система выдаст повторный запрос при отмене запланированной перезагрузки. Если эта политика не активна, то запросы будут выдаваться каждые 10 минут.
Задержка перезагрузки при запланированных установках
В этой политике задается время, которое должно пройти с момента окончания установки обновлений до перезагрузки.
Перенос запланированных автоматических установок обновлений
В том случае, если компьютер был выключен и установка обновлений не была произведена в запланированное время, она будет запущена сразу после следующего запуска компьютера. В этой политике можно указать время, которое должно пройти с момента загрузки системы до начала установки.
Запретить установку устройств, не описанных другими параметрами политики
Эта политика служит для отключения автоматического обновления драйверов и находится в разделе Конфигурация компьютера — Административные шаблоны — Система — Установка устройств — Ограничение на установку устройств.

Примечание. Я описал настройку локальных групповых политик, но есть и точно-такие же доменные. И если компьютер находится в сети предприятия и является членом домена Active Directory, то (как правило) настройки автоматического обновления определяются доменными политиками. Доменные политики имеют высший приоритет и переопределяют любые локальные настройки.
Настройка автоматического обновления с помощью реестра
Наиболее мощное средство управления системой — редактирование реестра. В реестре можно задать все те-же настройки, что и с помощью групповых политик, кроме того он дает возможность полностью выключить автоматическое обновление.
Для настройки открываем редактор реестра (Win+R -> Regedit) и заходим в раздел HKLM\SOFTWARE\Policies\Microsoft\Windows. Создаем новый раздел WindowsUpdate , в нем подраздел с именем AU . В разделе AU создаем параметры типа DWORD, которые отвечают за автоматическое обновление.
Вот наиболее важные из них.
AUOptions
— основной параметр, отвечающий за способ получения и установки обновлений. Может иметь следующие значения:
2 — уведомлять перед загрузкой и установкой любых обновлений;
3 — автоматически загружать обновления и уведомлять о готовности установки;
4 — автоматически загружать обновления и устанавливать согласно расписанию;
5 — Разрешить локальным администраторам управлять параметрами обновления.
NoAutoUpdate — параметр, позволяющий полностью отключить автоматический поиск и установку обновлений. Значение 1 — автоматическое обновление отключено, 0 — обновления будут загружаться и устанавливаться согласно установкам, заданным в параметре AUOptions.
В случае, если значение включено автоматическая загрузка и установка по расписанию (AUOptions = 4), то дополнительно можно указать дополнительные параметры.
ScheduledInstallDay — день недели, на который запланирована установка обновлений. Значение 0 означает ежедневную установку, значения от 1 до 7 указывают на конкретный день недели (1 — понедельник).
ScheduledInstallTime -время, на которое запланирована установка обновлений. Для этого параметра доступны значения от 0 до 23 часов, что соответствует часам в сутках.
AutomaticMaintenanceEnabled — значение 1 означает, что установку обновлений надо производить во время простоя, в рамках автоматического обслуживания системы.
NoAutoRebootWithLoggedOnUsers — значение 1 запрещает автоматическую перезагрузку после установки обновлений. Служба автоматического обновления будет ожидать перезагрузки любым вошедшим в систему пользователем.

Примечание. Чисто теоретически управление обновлениями с помощью редактирования реестра может работать и в Windows 10 Home. На практике это не проверялось по причине отсутствия у меня нужной редакции.
Для отключения автоматического обновления драйверов надо в разделе HKLM\SOFTWARE\Microsoft\Windows\CurrentVersion\DriverSearching найти параметр SearchOrderConfig и установить его значение равным 0 .

Отключение службы автоматического обновления
И на самый экстренный случай отключить автоматическое обновление можно, остановив соответствующую службу. Для этого надо открыть оснастку «Службы» (Win+R -> services.msc), найти службу с названием «Центр обновления Windows» и остановить ее. А чтобы она не запустилась самостоятельно, тип запуска надо установить в положение Отключено.

То же самое можно сделать и с помощью PowerShell. Для остановки используем такую команду:
Stop-Service wuauserv -Force
Для отключения такую:
Set-Service wuauserv -StartupType Disabled
Посмотреть состояние службы можно так:
Get-Service wuauserv
Ну а так можно вернуть все обратно и запустить службу:
Set-Service wuauserv -StartupType Manual
Start-Service wuauserv

После отключения службы Центр обновления станет выдавать ошибку при попытке проверить наличие обновлений. Это крайне грубый способ, хотя он и работает на всех без исключения редакциях десятки, но повторюсь — использовать его стоит в экстренных случаях, например при необходимости срочно остановить процесс обновления.
Заключение
Как видите, хотя управлять автоматическими обновлениями в Windows 10 стало сложнее, способов для этого достаточно. В заключение скажу, что Microsoft не рекомендует надолго откладывать или полностью останавливать автоматическое обновление. Обновления имеют определенный срок годности, поэтому если не обновляться в течение 8 месяцев, то новые обновления невозможно будет установить.
Друзья, теме системных обновлений Windows на этом сайте посвящено немало статей. В частности, относительно недавно рассматривались наиболее распространённые проблемы, с которыми пользователи сталкиваются при установке обновлений. Проблемы с обновлениями и способы их устранения описывались в отдельных статьях для каждой версии системы из тройки актуальных на сегодняшний день - , и . Другой, не менее актуальный вопрос в рамках общей темы системных обновлений – возможность отключения автоматического обновления в самой последней версии Windows 10. Напомним, в Windows 10 посредством выставления соответствующих настроек в Центре обновления отказаться от автоматического обновления системы нельзя. Лишь в качестве альтернативы пользователи редакции системы Pro могут на время отложить установку обновлений, не связанных с безопасностью. Такого рода изменения в политике использования операционной системы просто не могли не стать благоприятной средой для появления различных сторонних программ, направленных на реализацию упразднённых системных возможностей. Рынок стороннего софта сегодня может предложить достаточно немало решений проблемы с отключением обновлений Windows 10. Бесплатная утилита Win Updates Disabler – одно из таких решений. О ней подробнее - ниже.
Минималистичная бесплатная программка Win Updates Disabler, как видим из названия, предназначена для оперативного отключения обновлений, а также некоторых прочих системных функций. Она являет собой удобный интерфейс, который избавляет от необходимости влезать в дебри системных настроек Windows 10 и отключать обновления, например, с помощью внесения изменений в системный реестр или путём отключения службы Центра обновления. Как эти процессы вместе с прочими способами описывались в статье сайта . Win Updates Disabler очень просто отключает обновления Windows 10 и точно так же просто включает их – всего в пару кликов.
После обычной установки запускаем утилиту (с правами администратора). Увидим её примитивную организацию: программный интерфейс будет поделён на три вкладки. Две из них – это функциональные вкладки, одна отключает заявленные опции, другая – наоборот, включает их. Третья вкладка служит только лишь для выбора языка. Наряду с отказом от обновлений Windows можем также отключить системный центр обеспечения безопасности, штатный антивирус Защитник Windows, а также штатный брандмауэр. Выбрав в первой вкладке «Отключить» необходимые опции для отключения, в частности, опцию отключения обновлений Windows, переключаемся на вкладку «Включить» и убираем галочки с этих же опций, но только опций включения. Затем жмём «Применить сейчас» .
Перезагружаемся.

В дальнейшем, когда станет необходимость в работе отключённых системных функций, нужно, соответственно, проделать обратную процедуру. Во вкладке «Отключить» убираем галочку с опции «Отключить обновление Windows» (и/или с других опций). А во вкладке «Включить» устанавливаем галочку на опции «Включить обновление Windows» (и/или на других опциях). После чего жмём кнопку «Применить сейчас» .

И перезагружаемся.
Можем проверить работу Win Updates Disabler. В разделе «Центр обновления Windows» штатного приложения «Параметры» при попытке запуска установки обновлений получим сообщение о возникших проблемах. Код ошибки, выдаваемый в таком сообщении, будет свидетельствовать об отключенной службе системных обновлений.

Win Updates Disabler – очень простая утилита, которая в плане системных обновлений не умеет ничего более, как включать их и отключать. Но она идеально подойдёт для тех, кому не особо интересно разбираться в специфике каждого отдельного обновления Windows. Больше возможностей содержит другая утилита, работа с которой рассматривалась ранее на страницах сайта – это утилита . Она не только может отключить обновления Windows, но предлагает удобный формат управления ими. В рамках работы с этой утилитой обновления можно не только скачивать и устанавливать вручную или в назначенное время, но ещё и выбирать для установки лишь отдельные из обновлений, а, например, от проблемных – избавляться.
Обновление Windows 10 — это процедура, в результате которой происходит замена старых элементов ОС, в том числе и встроенного программного обеспечения, на более новые, что либо повышает стабильность работы операционной системы и ее функциональность, либо, что тоже возможно, добавляет новые баги. Поэтому некоторые пользователи стараются полностью убрать Центр обновлений со своего ПК и наслаждаться работой системы на том этапе, который для них является оптимальным.
ОС Windows 10, по умолчанию, без вмешательства пользователя проверяет в автоматическом режиме наличие обновлений, их самостоятельно скачивает и устанавливает. В отличие от предыдущих версий этой операционной системы, Виндовс 10 отличается тем, что юзеру отключить обновлении стало немного сложнее, но все-таки сделать это возможно как с помощью сторонних программ, так и посредством встроенных инструментов самой ОС.
Временная приостановка обновления
В операционной системе Windows 10 по умолчанию присутствует функция, которая позволяет отложить загрузку и установку обновлений на срок до 30-35 дней (в зависимости от сборки ОС). Для ее включения нужно выполнить несколько простых действий:

Способ 1: Win Updates Disabler
Win Updates Disabler — утилита, с минималистическим интерфейсом, что позволяет любому пользователю быстро разобраться, что к чему. Всего за пару кликов, эта удобная программа позволяет отключить или обратно включить обновление системы без необходимости разбираться в системных настройках ОС. Еще один плюс этого способа — возможность скачать с официального сайта как обычную версию продукта, так и его портативную версию.
Итак, чтобы отключить обновления Виндовс 10 с помощью утилиты Win Updates Disabler, просто выполните такие действия.

Способ 2: Show or hide updates
Show or hide updates — это утилита от корпорации Майкрософт, с помощью которой можно запретить автоматическую установку некоторых обновлений. Это приложение имеет более сложный интерфейс и позволяет выполнить быстрый поиск всех доступных на данный момент времени обновлений Windows 10 (при наличии Интернета) и предложит, либо отменить их установку либо установить ранее отмененные обновления.
Загрузить этот инструмент можно с официального сайта компании Microsoft. Для этого нужно перейти по представленной ниже ссылке и немного пролистать вниз до указанного на скриншоте места.

Процедура отмены обновлений с помощью Show or hide updates выглядит так.

Стоит заметить, что с помощью утилиты Show or hide updates можно запретить устанавливать только новые обновления. Если Вы хотите избавиться от старых, необходимо предварительно удалить их, используя команду wusa.exe с параметром .uninstall .
Способ 3: Штатные инструменты Виндовс 10
Центр обновления Виндовс 10
Наиболее простой способ отключить обновление системы встроенными инструментами — это просто отключить службу центра обновления. Для этого выполните такие шаги:

Редактор локальных групповых политик
Стоит сразу отметить, что этот метод доступен только для владельцев Pro и Enterprise версии Виндовс 10.

Реестр
Также владельцы версий Windows 10 Pro и EnterPrise для отключения автоматических апдейтов могут обратиться к системному реестру. Это можно сделать, выполнив такие действия:

Заключение
На этом мы закончим, ведь теперь вы знаете не только о том, как отключить автоматическое обновление операционной системы, но и о том, как отложить его установку. Кроме того, при необходимости вы всегда можете вернуть Windows 10 в то состояние, когда она снова начнет получать и инсталлировать апдейты, и об этом мы тоже рассказали.
Как в Windows 10 полностью отключить обновления – вопрос интересный для большинства пользователей, ведь разработчики с каждой новой версией все усложняют этот процесс. Отключая привычными методами, мы вдруг обнаруживаем рост трафика, новые функции и долгую перезагрузку с установкой. Многие жалуются, что новые доработки операционной системы просто убивают старую версию, зацикливают перезагрузку, и в итоге приходится переустанавливать все с нуля. Поэтому знание, как навсегда отключить обновление Windows 10 как никогда актуально именно с этой версией.
Выключить сканирование
Периодически в планировщике ОС запускается задача Schedule Scan, которая вызывает исполняемый файл из папки System32 UsoClient.exe. Нам необходимо запретить его запуск. Правда периодически будет выскакивать ошибка доступа, но это не страшно. И еще момент: новые пакеты для защитника все равно будут инсталлироваться.
Итак, как отключить автообновление Windows 10 по шагам:
1. Запускаем строку выполнения команд от имени админа (меню «Дополнительно вызывается пкм).
2. Копируем команду takeown /f c:\windows\system32\usoclient.exe /a . Без нее вам не хватит прав на дальнейшие действия.

3. Находим нужный файл и его свойства.

4. Перемещаемся в раздел безопасности и для каждого элемента списка выбираем «Изменить» .

5. Снимаем ВСЕ галочки в столбике разрешений.

6. Перезапускайте ПК.
Теперь вы сможете искать и устанавливать новые пакеты вручную, так как на Виндовс 10 мы смогли полностью отключить автоматическое обновление.
Через службы
Давно известно, как выключить обновления на Windows 10 посредством отключения служб полностью, но в последних версиях десятки, начиная с 1709, сервис волшебным образом включается. Далее еще один вариант, как на Виндовс 10 отключить автоматическое обновление:
В поиске найдите «Службы» .

- Ищите в конце центр, отвечающий за новые пакеты.


3. Теперь надо обеспечить устойчивое отключение автоматического обновления в Windows 10 полностью. Для этого переходите в раздел «Вход в систему» .

4. Сейчас запуск осуществляется от системного юзера, который по умолчанию имеет права админа. Но если мы зададим «бесправного» пользователя, то и служба не будет включаться – ей не хватит на это прав. Кликаем на точку для другого пользователя и нажимаем «Обзор» .

5. Вводите имя юзера, у которого меньше всего прав. Если вы не помните, какие у вас есть пользователи, то жмите “Дополнительно”, затем «Поиск»
.
6. Подойдет «Гость», он есть по умолчанию. Затем дважды ОК и убирайте пароли.

Это вполне надежный способ, и вы теперь знаете, как в Виндовс 10 отключить все обновления Виндовс: полностью срабатывает у большинства пользователей. Возможно вам понадобиться информация о том, - для этого просто переходите по ссылке.
Через реестр
Полностью отключить автоматическое обновление Windows 10 можно через главные настройки системы.
Открываем окно выполнения директив (WIN+R) и используем директиву regedit.

Последовательно кликаем Компьютер\HKEY_LOCAL_MACHINE\SOFTWARE\Policies\Microsoft\Windows\Windows Update и делаем еще один параметр DWORD 32 бита.

Вводим название DisableOSUpgrade , значение 1.

Затем последовательно:
- HKEY_LOCAL_MACHINE\SOFTWARE\Policies\Microsoft\WindowsStore – DisableOSUpgrade (1)
- HKEY_LOCAL_MACHINE\SOFTWARE\Microsoft\Windows\CurrentVersion\WindowsUpdate\OSUpgrade – AllowOSUpgrade (0), ReservationsAllowed (0)
- HKEY_LOCAL_MACHINE\SYSTEM\Setup\UpgradeNotification – UpgradeAvailable (0)
Таким образом произойдет отключение автообновления в Windows 10 полностью, и функционирует данное решение на любой версии: Home, Pro или Корпоративная, но в некоторых редакциях может не сработать. В другой статье вы узнаете, на ПК.
Графический интерфейс
В параметрах (WIN+I) в соответствующем разделе можно просто отложить установку новых файлов на некоторое время – максимум год. Как на Виндовс отключить автоматическое обновление на 365 дней полностью, смотрим далее:
1. Переходим в указанное окно и кликаем по изменению дополнительных параметров.

2. Пролистываем вниз и находим выпадающий список.

Это не поможет полностью отключить службу обновлений на Виндовс 10 навсегда, а только отсрочит ее активность. Иногда бывает достаточно, так как за год много всего может произойти.
Если вы переживаете за трафик, то установите лимиты. Здесь же кликайте по пункту «Оптимизация доставки».

И «Дополнительные параметры» .

Предельные значения равны 5, но, если вдруг полностью отключить скачивание обновлений Windows 10 не удалось, а служба включилась без вашего ведома, вы не потеряете гигабайты трафика.

Редактор политик
Полное отключение обновлений в Windows 10 этим способом доступно только в версиях Pro и Корпоративная. Через окно выполнения директив вызывайте редактор, введя команду gpedit.msc .

Кликайте по ссылочке слева, отвечающей на конфигурирование компьютера. Затем также щелкайте по шаблонам администратора и переходите в компоненты ОС. Далее вам нужно найти центр, отвечающий за обновления.

Найдите пункт «Настройка автоматического…» и выключите его, сделав двойной клик и выставив соответствующий значок.

После этого нужно снова зайти в параметры и сделать проверку вручную, так как этот метод полностью отключить автообновление Виндовс 10 не всегда срабатывает сразу.
Здесь же можно указать и срок, на который отложены действия, если уж полностью отключить установку обновлений на Windows 10 совсем не получается. Аналогично предыдущим действиям: в разделе центра вам нужен подраздел для бизнеса.
Дважды кликайте по элементу «Выберите, когда следует получать…» , включайте и задавайте период. Максимальное число 365.

Если вам необходимо полностью отключить установку обновлений на Windows 10 из-за постоянной смены драйверов на универсальные, можете отключить соответствующий пункт.

Также здесь можно полностью отключить обновление Windows 10 на Windows через лимитные подключения.

Стороннее ПО
Одним из надежных способов полностью отключить обновление системы Windows 10 является использование программы Win-Update-Disabler. Скачать ее можно .
Утилита предельно проста в управлении. Загружайте нужную версию (зависит от разрядности).

Ставьте птичку.

Кликайте «Применить сейчас» . Потребуется перезагрузка.

Как показала практика, эта программа работает наверняка.
Если вы владелец портативного компьютера, и не знаете где отключить проверку обновлений на Виндовс 10 на ноутбуке полностью, то не стоит теряться: все действия зависят не от аппаратной части, а от системы, так что смело пробуйте.
Планировщик задач
Создайте bat-файл в блокноте. Для этого наберите директивы
net stop wuauserv
sc config wuauserv start=disabled

В выпадающем списке типа укажите «Все файлы» и введите имя.

Посредством поиска находим планировщик заданий.

Кликайте по созданию простой задачи.


Теперь нужно создать триггер. Выбираем последний пункт, связанный с журналом.

В следующем окне указываем для параметра «Журнал» значение «Система».

В поле «Источник» указываем «Service Control Manager» .

В качестве кода события указываем число 7040 .

Переходим на следующий шаг мастера и выбираем «Запустить программу» .

Теперь нужно нажать кнопку «Обзор» и в проводнике найти наш файл с директивами. Путь и название должны появиться в строке «программа или сценарий».

Еще раз проверяем все настройки и жмем «Готово» .

В библиотеке заданий вы можете увидеть только что созданное.

Если хотите удалить его, жмите пкм и выбирайте соответствующий пункт.

Резюме
Ответ на вопрос «Можно ли навсегда отключить обновления Виндовс 10» - это временный набор способов. На момент написание статьи с обновленной до 1803 версии все вышеперечисленное работает. Что разработчики Майкрософт придумают дальше – неизвестно. Но если вы владелец десятки именно этой сборки – пробуйте, а свои рекомендации и отчеты о результатах выкладывайте в комментарии. Это самый верный путь найти работающие алгоритмы.