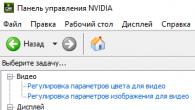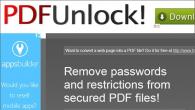Točka vraćanja pomoći će vam vratiti sustav u radno stanje ako se počne zamrzavati i usporavati. Takve točke sustav stvara automatski nakon određenog vremena ili automatski kada alat za oporavak sustava otkrije promjene u konfiguraciji računala: instalaciju novog programa ili upravljačkog programa.
Korisnik također može ručno stvoriti točku vraćanja. Ako vaš operativni sustav radi savršeno, onda je logično stvoriti točku vraćanja. U budućnosti, kada sustav počne raditi neispravno, bit će ga moguće vratiti u radno stanje.
Također je bolje stvoriti točku vraćanja ako namjeravate instalirati nepoznati program ili nove upravljačke programe na svoje računalo. Ako se nakon instalacije rad sustava promijeni na gore, tada će ga biti moguće vratiti u stanje kada je u potpunosti funkcionirao. U tom će slučaju sustav vratiti sve sistemske datoteke i postavke sustava Windows koje su bile na mjestu u trenutku kada je stvorena točka vraćanja. To će vam pomoći da se riješite neispravnih upravljačkih programa, programa, preuzetih virusa ili neuspješnih eksperimenata s registrom.
Također imajte na umu da će svi programi koji su instalirani nakon stvaranja točke vraćanja biti izbrisani s vašeg računala.
Prvo, shvatimo kako stvoriti točku vraćanja. Pomaknite kursor miša u donji lijevi kut, a kada se pojavi kvadratić "Start", pritisnite desnu tipku miša. Otvorit će se prozor s najčešće korištenim naredbama, odaberite ih s popisa "Upravljačka ploča".

Ovdje će nas zanimati točka "Postavljanje oporavka sustava".

Otvorit će se novi prozor "Svojstva sustava" na kartici "Zaštita sustava". Ovdje imajte na umu da je nasuprot particije tvrdog diska na kojem je OS instaliran, u odjeljku "Zaštita" naznačeno "Omogućeno". Samo u ovom slučaju bit će moguće vratiti sustav na željenu točku vraćanja.

Ako piše "Onemogućeno", kliknite na gumb "Konfiguriraj", zatim označite stavku markerom "Omogući zaštitu sustava" i kliknite "Primijeni", "U redu". U istom prozoru, odmah ispod, možete vidjeti najveći dodijeljeni volumen na tvrdom disku za točke oporavka i koliko prostora trenutno zauzimaju. U slučaju da dodijeljeni volumen ponestane, sustav će izbrisati stare točke oporavka prema datumu i stvoriti nove.

Da biste stvorili točku vraćanja sustava, kliknite na gumb "Stvori". Pojavit će se prozor "Zaštita sustava". U polje je potrebno unijeti opis točke i kliknuti na “Kreiraj”. Datum i vrijeme izrade nije potrebno upisivati jer će to sustav učiniti automatski.

Zatim pričekajte dok sustav ne završi proces i pojavi se sljedeći prozor.

Sada možete izvršiti potrebne radnje s programima, upravljačkim programima i bilo kojim drugim komponentama sustava.
Ako eksperiment ne uspije, razmislite što treba učiniti vratiti sustav u radno stanje.
Idemo "Upravljačka ploča" – "Oporavak" U ovom prozoru odaberite stavku "Pokreni vraćanje sustava".

Pojavit će se prozor s tvrdnjom da tijekom oporavka neće utjecati na sve korisničke podatke: fotografije, glazbu, videozapise, ali najnoviji instalirani programi ili upravljački programi mogu biti izbrisani. Pritisnite Dalje.

Ako imate automatski stvorene točke vraćanja sustava, morate odabrati "Odaberi drugu točku vraćanja" i kliknite "Dalje".
Otvorit će se popis dostupnih točaka, odaberite onu koja vam je potrebna. Ako ste u nedoumici, pritisnite gumb "Traži zahvaćene programe". Sustav će analizirati i pokazati koji će programi i upravljački programi biti izbrisani nakon oporavka. Kada odlučite, odaberite željenu točku vraćanja i kliknite Dalje. Pričekajte da se proces završi. Računalo će se tada ponovno pokrenuti i sustav će se vratiti u radno stanje.

Sada znate kako možete ručno stvoriti točku vraćanja, a ako pronađete probleme s računalom, vratite sustav u radno stanje.
Pogledajte video o tome kako stvoriti točku vraćanja:
Pogledajte video o tome kako vratiti sustav s kontrolne točke:
Ocijenite ovaj članak:
opcija 1. Razmotrimo postupak vraćanja vraćanjem OS-a na tvorničke postavke.
Prvo kopirajte sve važne podatke s diska C na drugi lokalni disk, na primjer, disk D, ali najbolje na drugi vanjski disk.
1. Idite na bočnu ploču. Držite pritisnut gumb SHIFT na tipkovnici i kliknite "Restart".
2. Windows će od vas tražiti da odaberete opciju. Odaberite "Dijagnostika". 
3. U prozoru "Dijagnostika" kliknite gumb "Povratak u prvobitno stanje". 
Sustav će se vratiti na tvorničke postavke, uklanjajući sve korisničke datoteke i postavke sustava.
opcija 2. Ako je korisnik napravio točku vraćanja, tada je moguće vratiti operativni sustav prije ažuriranja sustava. U tom će slučaju sve korisničke datoteke i postavke sustava ostati netaknute.
1. Pritisnite WindowsLogo+F tipke na tipkovnici. Gumb WindowsLogo na tipkovnici izgleda ovako: 
2. U prozoru za pretraživanje označite “Opcije” i unesite vraćanje u traku za pretraživanje. 
3. Gumb “Rješavanje problema s računalom” pojavljuje se na lijevoj strani prozora. Kliknite na njega i otvorit će se prozor "Centar za podršku".
4. U desnom kutu kliknite “Oporavak”, zatim “Pokreni oporavak sustava”, zatim potvrdite okvir “Prikaži druge točke vraćanja” i odaberite točku vraćanja prije ažuriranja sustava (pogledajte po datumu). 
5. Pritisnite “dalje” - “spremno” - “da”.
6. Vidimo na ekranu sekvencijalno: (Čekaj) priprema za oporavak sustava, (Čekaj) inicijalizacija oporavka sustava, (Čekaj) vraćanje registra, brisanje privremenih datoteka. Oporavak dovršen, ponovno pokrenite. Računalo se samo od sebe ponovno pokreće. Pojavljuje se prozor koji vam govori da je vraćanje sustava uspješno.
28. srpnja 2015
Oporavak sustava Windows 8 može biti potreban u raznim slučajevima. Na primjer, ako je zlonamjerni program prodro u računalo i oštetio registar ili je došlo do kvara sustava i tako dalje. Važno je napomenuti da je postupak oporavka vrlo jednostavan. Programeri su se pobrinuli da obični korisnici mogu sve učiniti sami.
Kako izvršiti vraćanje
Vrijedno je odmah reći da se to može učiniti na tri načina:
- Korištenje ugrađenih alata kroz postavke računala.
- Ugrađeni alati putem zaštite sustava ili upravljačke ploče.
Prve dvije opcije prikladne su samo za one koji se mogu prijaviti na svoj račun (pokrenuti OS). Potonja je opcija prikladna za apsolutno sve, budući da se usluge oporavka ne pokreću s tvrdog diska, već s flash pogona za pokretanje.
Štoviše, ako se sustav ne može vratiti pomoću pogona za podizanje sustava (DVD), možete instalirati novi Windows 8 OS.
Izbor metode donosite samo vi, na temelju vaše specifične situacije. Dakle, pogledajmo sve ove metode detaljnije.
Oporavak putem postavki računala
Kao što ste možda pogodili, morat ćemo ući u postavke računala. U tom slučaju, oporavak sustava Windows 8 može se izvršiti spremanjem datoteka ili potpunim brisanjem tvrdog diska. Ovdje morate sami odabrati koja je opcija prava za vas.
Pa idemo u postavke sustava. Da biste to učinili, postavite kursor miša u gornji desni kut. U izborniku koji se pojavi kliknite gumb "Opcije".


Evo nas u postavkama računala. Ovdje nas zanima stavka "Ažuriranje i oporavak".

Sada otvorite odjeljak "Oporavak".

Ovdje ćete vidjeti tri opcije za daljnje radnje:
- Oporavite svoje računalo bez brisanja datoteka i podataka.
- Uklanjanje svih podataka i ponovna instalacija Windowsa. Imajte na umu da ćete, ako odaberete ovu opciju, kasnije moći odabrati što ćete točno čistiti - cijeli tvrdi disk ili samo jednu particiju na kojoj je instaliran OS.
- Posebna mogućnost preuzimanja.
Prva opcija jednostavno vam omogućuje da popravite neke pogreške i unose, kao i popravak bootloadera (ako je oštećen).

Druga opcija omogućuje vam potpuno vraćanje sustava Windows 8. Kao rezultat ove akcije dobit ćete novi, čisti operativni sustav, baš kao i nakon ponovne instalacije.

Treća opcija omogućuje odabir određene opcije pokretanja. Na primjer, možete pokrenuti računalo u sigurnom načinu rada i tako dalje. Treća točka sadrži sve alate za oporavak OS-a dostupne u sustavu Windows 8.

Ako trebate vratiti sustav, ali u isto vrijeme želite spremiti osobne podatke, kliknite gumb "Start" u stavci "Bez brisanja datoteka". Ovo je najlakši način. Samo pažljivo pročitajte upute na zaslonu i slijedite ih. U nekim slučajevima možda će vam trebati disk za pokretanje ili flash pogon.
Te iste funkcije možete pronaći u trećoj stavci, koja se zove "Posebne mogućnosti preuzimanja". Kliknite na gumb "Reboot Now". Nakon toga će se vaše računalo ponovno pokrenuti u posebnom izborniku.
Na prvom ekranu dobit ćete tri opcije:
- "Nastavi" - Prijavite se i koristite Windows
- “Dijagnostika” – sadrži sve opcije za vraćanje i dijagnosticiranje problema s računalom.
- “Isključi” – isključite računalo.

Zanima nas druga opcija - "Dijagnostika". Otvorimo ga. Postoje i tri mogućnosti daljnjeg djelovanja:
- Povratak u prvobitno stanje.

Ako vam prve dvije točke ne odgovaraju, odaberite "Napredne opcije". Ovdje postoji još nekoliko opcija, od kojih je jedna vraćanje na točku vraćanja. Ovdje nema ništa komplicirano. Vaš zadatak je jednostavno pažljivo čitati upute na ekranu i slijediti ih.

Kako izvršiti vraćanje sustava na Windows 8: Video
Zaštita i oporavak sustava na upravljačkoj ploči
Ova vam opcija omogućuje vraćanje sustava Windows 8 na prethodno spremljenu točku vraćanja. Vrijedno je napomenuti da se te točke automatski stvaraju prilikom instaliranja programa i upravljačkih programa. Ali možete sami stvoriti točku vraćanja, na primjer, nakon ponovne instalacije sustava Windows 8 i instaliranja svih upravljačkih programa i programa potrebnih za rad. .
Dakle, kako to učiniti? Prvo, otvorimo svojstva računala. Da biste to učinili, otvorite File Explorer (Windows Explorer).

U lijevom izborniku pronađite odjeljak "Ovo računalo". Desnom tipkom miša kliknite na njega i otvorite "Svojstva".

Ovdje ćete moći vidjeti informacije o instaliranom OS-u, kao i neke podatke o CPU-u i RAM-u. Zanima nas izbornik s lijeve strane. Ovdje morate odabrati stavku "Zaštita sustava".

Otvorit će se prozor u kojem trebate otići na karticu "Zaštita sustava". U izborniku koji se pojavi možete stvoriti točke vraćanja ili vratiti OS na prethodno stvorene točke.

Klikom na gumb “Vrati” otvorit će se prozor u kojem ćete morati odabrati jednu od dvije opcije:
- Preporučeno.
- Odaberite drugu točku vraćanja.


Druga opcija omogućuje vam da samostalno odaberete jednu od dostupnih točaka vraćanja koje su ranije stvorene. Postavite oznaku na odgovarajuću poziciju i kliknite "Dalje". Ako koristite ručnu kontrolu, pojavit će se izbornik u kojem ćete vidjeti sve dostupne točke vraćanja.


Isti postupak se može pokrenuti pomoću upravljačke ploče. Da biste to učinili, istovremeno pritisnite tipke +[X]. Na izborniku koji se pojavi odaberite "Upravljačka ploča".

U prozoru koji se otvori vidjet ćete traku za pretraživanje u gornjem desnom kutu. Napišite "Oporavak" u njemu.

Otvorite stavku s istim nazivom u rezultatima pretraživanja. Nakon toga vidjet ćete tri opcije:
- Stvaranje diska.
- Započni oporavak.
- Postaviti.

Odaberite drugu opciju. Otvorit će se prozor u kojem morate odrediti jednu od opcija:
- Preporučeno.
- Odaberite drugu točku.

Onda je sve kako je gore opisano. Kao što vidite, sve je vrlo jednostavno. Ali što učiniti ako oporavak sustava u sustavu Windows 8 iz nekog razloga nije dostupan? Na primjer, ako se OS ne uspije učitati i ne možete pokrenuti gore navedene uslužne programe. U ovom slučaju trebat će nam USB flash pogon ili DVD za podizanje sustava.
Alati za oporavak sustava Windows 8: Video
Oporavak pomoću medija za podizanje sustava
Dakle, potreban nam je pogon za podizanje sustava, koji se može stvoriti pomoću programa UltraISO.
Imajte na umu da će vam za to trebati, što možete kupiti na službenoj Microsoftovoj web stranici ili preuzeti piratsku verziju.
Pronalaženje i preuzimanje takvog OS-a neće biti teško. Ali zapamtite da je kupljeni OS od službenog dobavljača mnogo stabilniji i brži.
Zamislimo da već imamo medij za podizanje sustava. Da biste s njega pokrenuli svoje računalo, morat ćete otići u odjeljak BOOT i instalirati početno pokretanje s pogona (to može biti flash pogon ili DVD).

Kako biste izbjegli ulazak u BIOS, jednostavno ponovno pokrenite računalo i u trenutku kada na ekranu zasvijetli logotip proizvođača prijenosnog računala (ili matične ploče), pritisnite Esc.


U drugoj fazi imat ćemo dvije mogućnosti:
- Instalacija – kompletna instalacija Windows OS-a
- Vraćanje sustava.

Treba nam upravo druga opcija. Kliknite na njega i slijedite upute na ekranu. Ako ste iznimno oprezni, uspjet ćete.
Vraćanje sustava Windows 8 s instalacijskog diska ili flash pogona: Video
U pravilu, kada je u pitanju vraćanje sustava Windows 8, mnogi korisnici misle na potpuno različite stvari. Na primjer, najosnovnije teme uključuju:
- brisanje preuzetih ažuriranja;
- povratak pomoću točke vraćanja;
- vraćanje prvobitnog stanja sustava.
Pogledajmo detaljnije razne slučajeve, jer ponekad u kritičnim situacijama morate koristiti sve. Pogotovo ako se Windows uopće ne pokreće.
Ponekad nedavno preuzeta ažuriranja za Windows mogu biti uzrok rušenja. Problemi koji se javljaju uključuju:
- Neka aplikacija je prestala raditi;
- problemi s funkcioniranjem vozača;
- mijenjanje izgleda sustava (a istovremeno vam se ne sviđa, jer ste navikli kako je prije bilo) i još mnogo toga.
Vraćanje svih ažuriranja vrlo je jednostavno. Da biste to učinili, morate učiniti sljedeće.
1. Otvorite izbornik Start.

2. Kliknite na ikonu “Strelice” koja je usmjerena prema dolje.

3. Nakon ovoga, imat ćete veliki popis aplikacija. Morate ga pomaknuti udesno.

4. Pomičite se dok ne vidite "Upravljačka ploča".



7. Odmah nakon ovoga imat ćete veliki popis svega što je preuzeo centar za ažuriranje.

8. Odaberite bilo koju stavku i vidjet ćete gumb "Izbriši".

9. Odaberite bilo koje ažuriranje i kliknite na brisanje. Kao rezultat toga, od vas će se tražiti dodatna potvrda.

10. Nakon pristanka morat ćete malo pričekati. Vrijeme čekanja ovisi o veličini ažuriranja.

Prije nego počnete, vrijedi razmisliti o: "Koja ažuriranja treba ukloniti?" Uostalom, tamo ih ima jako puno. Pažljivo! Metoda "bockanja" neće učiniti ništa dobro. Naprotiv, situacija se može pogoršati.
Koristite sortiranje po vremenu.

Logično je pretpostaviti da su najnovija ažuriranja kriva za najnovije probleme i kvarove sustava. Uklonite ih sve i pogledajte vraća li se OS u punu funkcionalnost.
Korištenje naredbenog retka
S ovim dodacima možete raditi i putem konzole. To se radi na sljedeći način.
1. Za početak pritisnite kombinaciju tipki Win + R. U prozoru uslužnog programa Run koji se pojavi unesite naredbu "cmd". Za početak pritisnite Enter na tipkovnici ili gumb "OK".

2. Zatim unesite sljedeću naredbu.
wusaZa ulazak pritisnite tipku Enter.

3. Odmah nakon ulaska vidjet ćete pomoć o ovom uslužnom programu.

Koristeći ovaj opis, možete učiniti gotovo istu stvar kao što je gore prikazano.
Vraćanje na tvorničke postavke
Ako se problem ne može riješiti ni na koji način, tada je jedina opcija potpuno resetiranje i povratak na zadane parametre i postavke. To možete učiniti na sljedeći način.
1. Pritisnite kombinaciju tipki Win + I na tipkovnici. U desnom oknu koje se pojavi kliknite na "Promijeni postavke računala".

2. Zatim idite na odjeljak "Ažuriranje i oporavak".

3. Ovdje ćete vidjeti kratke informacije o ažuriranjima: točno kada je bila zadnja provjera i vrijeme instalacije novih dodataka. Otvorite kategoriju "Oporavak".

4. Bit će vam ponuđeno nekoliko opcija vraćanja sustava na izbor.

Pogledajmo ih detaljnije, jer svaka metoda ima svoje karakteristike.
Oporavak vašeg računala bez brisanja datoteka
Ova je metoda namijenjena onima koji žele ukloniti nedostatke u radu svog osobnog računala, ali u isto vrijeme spremiti sve važne datoteke koje se nalaze na pogonu "C". Da biste to učinili, trebate učiniti sljedeće:
1. Pritisnite odgovarajući gumb.

2. Pokrenut će se analiza stanja sustava. Moramo malo pričekati.

3. Najvjerojatnije će vam biti rečeno da neke datoteke nedostaju i da morate koristiti instalacijski medij za vraćanje.
Ova situacija, u pravilu, nastaje kao rezultat instaliranja raznih programa za optimizaciju sustava Windows 8, koji uklanjaju razne usluge (ažuriranja, špijuniranje itd.) I nove aplikacije koje prethodno nisu bile u "Sedam".

4. Ova će poruka ostati dok ne umetnete disk. Odmah nakon toga vidjet ćete informacije o daljnjim radnjama. Kliknite na gumb "Dalje".

5. Unaprijed ćete biti upozoreni koje će programe trebati ponovno instalirati. Slažemo se i idemo na “Dalje”.

6. Nakon ovoga, vidjet ćete poruku da je sve spremno. Kliknite na gumb "Ažuriraj".

7. Odmah nakon toga, ponovno će se pokrenuti.

8. Zatim će započeti pripreme za obnavljanje računala.

9. Sam proces oporavka će trajati dosta dugo. Pogotovo ako imate HDD tvrdi disk, a ne SSD.

10. Nakon ovoga, vidjet ćete informaciju da je ostalo još nekoliko zadataka.


12. Nakon završetka svih postavki i instalacije uslužnih programa sustava, vidjet ćete radnu površinu. Na njemu će se nalaziti prečac "Izbrisane aplikacije".


Koristeći sadržaj ove stranice, moći ćete se sjetiti koji su programi prethodno instalirani. Prikazana je i verzija softvera.
Uklanjanje svih podataka i ponovna instalacija Windowsa
Ako su problemi s performansama vrlo ozbiljni ili želite potpuno izbrisati sve, morate upotrijebiti drugu opciju oporavka sustava. To se radi na sljedeći način.
1. Za početak kliknite gumb "Start" u odgovarajućem odjeljku.

2. Kao rezultat toga, pokrećete provjeru sustava.

3. Slično prvoj gornjoj metodi, od vas će se tražiti da umetnete instalacijski disk.

4. Nakon što Windows udovolji zahtjevu, vidjet ćete sljedeću poruku.
Razlika od prve metode je da će sve osobne datoteke biti izbrisane!

6. Bit će vam ponuđen izbor: izvršite malo čišćenje “C” pogona (ažuriranje Windows datoteka i brisanje svih vaših objekata: dokumenata, radne površine, preuzimanja, slika, programa itd.) ili izvršite potpuno resetiranje podataka. Imajte na umu da će vam za odabir druge opcije trebati nekoliko sati.
7. Odaberite prvu opciju.

8. O posljedicama ove operacije bit ćete ponovno obaviješteni. Ako se niste predomislili, kliknite na gumb "Nastavi".

9. To će rezultirati ponovnim pokretanjem.

10.Tada će početi pripreme.

11.Proces vraćanja računala u prvobitno stanje trajat će oko pola sata, ovisno o brzini vašeg tvrdog diska. Kada koristite SSD disk, to će trajati oko 5 minuta.

12. Zatim ćete biti upitani da navedete različite postavke za novi operativni sustav. Prije svega, označite "Jezik i regiju". Za nastavak kliknite na gumb "Dalje".

13. Slažemo se s uvjetima licence.

14. Zatim će se od vas tražiti da navedete "Naziv računala". Zatim idite na "Dalje".

15. Od vas će se tražiti "Koristi standardne postavke." Bolje je ne raditi ovo. Za ručne postavke kliknite na odgovarajući gumb.

16. Ako ste spojeni na lokalnu mrežu, morate naznačiti je li kućna ili javna. Ako je ovo računalo za kućnu upotrebu, odaberite prvu stavku.

17. Također morate navesti način ažuriranja. Ako uopće ne želite ažurirati, najbolje je onemogućiti ovu značajku u ovoj fazi. Za nastavak kliknite na “Dalje”.

18. Zatim ćete biti upitani da navedete opcije Microsoftove pomoći. Bolje je onemogućiti prijenos raznih podataka i krenuti dalje.

19. Tada ćete vidjeti novi popis različitih usluga koje šalju osjetljive informacije. Također onemogućujemo sve ove uslužne programe za špijunski softver.



22. U ovoj fazi od vas će se tražiti da ispunite razne detalje. Ali nećemo to učiniti. Kliknite na jedva vidljivu poveznicu "Prijava bez Microsoft računa".

23. Smislite bilo koje ime za svoj lokalni račun. Također možete odrediti lozinku ako je potrebno. Nakon unosa ovih podataka kliknite na gumb "Gotovo".

24. Nakon ovoga nećete morati ništa poduzimati.

25. Morat ćete malo pričekati.

26.I preporučljivo je ne gasiti računalo.

27. Na kraju ćete vidjeti radnu površinu sa samo košarom.

Što učiniti ako nemate dovoljno slobodnog prostora
Tijekom korištenja gore navedenih metoda mogu se pojaviti neke poteškoće. Činjenica je da vam je za vraćanje sustava potreban slobodan prostor. Instalacijski program će dati informacije o tome koliko vam točno gigabajta nedostaje. Predložit će se i opcije za rješavanje ovog problema.

Pogledajmo glavne načine povećanja slobodnog prostora na tvrdom disku. U našem slučaju potrebno je samo 3,28 GB.
Barem najjednostavnija opcija je uklanjanje raznih aplikacija koje zauzimaju puno prostora. Na primjer, Microsoft Office, Adobe Photoshop i tako dalje.
Deinstaliranje programa
1. Pritisnite kombinaciju tipki Win + I na tipkovnici. Na desnoj ploči koja se pojavi kliknite na stavku "Upravljačka ploča".

2. Zatim idite na odjeljak "Programi i značajke".

3. Kao rezultat, pojavit će se popis svih instaliranih programa na vašem računalu.

4. Nakon što odaberete bilo koju od njih, na vrhu će se pojaviti gumb "Izbriši".

Preporučljivo je odabrati aplikacije najveće veličine.
1. Desnom tipkom miša kliknite na lokalni pogon “C”. U kontekstnom izborniku koji se pojavi odaberite "Svojstva".

2. Zatim kliknite gumb "Čišćenje diska".

3. Ovo će pokrenuti analizu podataka koji se mogu izbrisati.

4. Nakon kratkog čekanja pojavit će se popis s različitim kategorijama. Ali predložene opcije, u pravilu, neće pomoći osloboditi puno prostora. Kliknite na gumb "Očisti sistemske datoteke".

5. Nakon ovoga ponovno će započeti analiza datoteke, ali ovaj put potpuno druge kategorije. Kao rezultat toga, procijenjeni oslobođeni prostor će se znatno povećati. U našem slučaju, prvo je predloženo brisanje 12,6 MB. A sada 1,31 GB. Kliknite na gumb "OK".

6. Ponovno ćete biti upitani jeste li sigurni u brisanje datoteka. Slažemo se.

Datoteka za razmjenu
U pravilu se swap datoteke koriste prema zadanim postavkama na svim Windowsima i zauzimaju puno prostora. U našem slučaju vitalni prostor. I ovo treba ispraviti.
1. Desnom tipkom miša kliknite na “This PC”. U kontekstnom izborniku koji se pojavi odaberite "Svojstva".


3. U prozoru koji se pojavi kliknite na gumb "Opcije" u odjeljku "Performanse".

4. Nakon toga odmah idite na karticu "Napredno" i kliknite na gumb "Promijeni".

5. Prema zadanim postavkama, volumen se dodjeljuje automatski. Odznačite ovaj okvir.

6. Nakon toga možete odrediti vrijednosti po želji. Odaberite "Bez stranične datoteke". Zatim svakako kliknite na gumb "Postavi".

7. Windows će prikazati upozorenje da je minimum potreban za ispravljanje pogrešaka 200 MB. Ali ova nam prilika trenutno nije potrebna. Za nastavak kliknite na gumb "Da".

8. Za spremanje postavki kliknite na gumb “OK”.

9. Zatim svakako ponovno pokrenite računalo kako bi promjene stupile na snagu.
Sada bi trebalo biti dovoljno slobodnog prostora na vašem lokalnom disku "C" za početak procesa oporavka.
Točke vraćanja
Pogledajmo rad s točkama oporavka.
Stvaranje
Automatsko spremanje točaka oporavka odvija se u pozadini. Ali u nekim verzijama sustava Windows ova je značajka onemogućena. Da biste ga izradili ručno, trebate učiniti sljedeće.
1. Pritisnite tipke Win + I na tipkovnici istovremeno. Zatim odaberite "Upravljačka ploča" iz izbornika koji se pojavi.

2. Nakon toga kliknite na “Recovery”.

3. U prozoru koji se otvori kliknite na "Postavke oporavka sustava".

4. Zatim kliknite gumb "Stvori".

5. Zatim će se od vas tražiti da navedete naziv kako biste dodatno olakšali identifikaciju ove točke. Za izradu kliknite na odgovarajući gumb.

6. Pričekaj malo.

7. Kao rezultat, pojavit će se poruka o rezultatu operacije.

Povratak
Vraćanje sustava Windows na točku vraćanja vrlo je jednostavno. To se radi u nekoliko koraka.
1. Prvo, u svojstvima sustava, morate kliknuti na gumb "Vrati..." (kako doći do ovog prozora napisano je u odjeljku za stvaranje).


3. Kao što vidite, naš prethodno kreirani "Testni trenutak" nalazi se na popisu.

4. Odaberite bilo koju od predloženih opcija i nastavite dalje (gumb će biti neaktivan dok se ne odabere).

5. Na kraju je potrebno kliknuti na gumb “Gotovo”.

6. Dodatno ćete biti upozoreni da kasnije nećete moći ništa vratiti i nećete moći prekinuti proces. Slažemo se, jer naš je cilj vratiti sustav unatrag.

7. Nakon ponovnog pokretanja vidjet ćete sljedeće.

8. Na kraju operacije, vidjet ćete radnu površinu. Osim toga, bit će prikazana obavijest o poduzetim radnjama.

Slika sustava
U Windows OS-u moguće je izraditi sigurnosnu kopiju. Zahvaljujući tome, možete se vratiti u bilo kojem trenutku. Štoviše, na gotovo svim prijenosnim računalima, na primjer, na Aceru ili Asusu, pogoni s vremenom otkazuju. Stoga čak ni instalacijski disk neće pomoći u ovom slučaju.
Ali situacija se može ispraviti pomoću USB pogona s unaprijed pripremljenom slikom sustava. Štoviše, pomoću uslužnog programa Diagnostics koji se pojavio u sustavu Windows 8, ne morate čak ni ulaziti u BIOS.
Stvaranje
Da biste napravili kopiju vašeg trenutnog operativnog sustava, morate slijediti ove korake.
1. Pripremite slobodan prostor na računalu ili odmah upotrijebite flash pogon (ovo nije potrebno jer se slika uvijek može kasnije kopirati). Zatim morate pokrenuti Windows PowerShell. Ovaj uslužni program možete pronaći u izborniku Start u odjeljku Alati sustava - Windows.

2. Desnom tipkom miša kliknite ovu aplikaciju. Odaberite "Pokreni kao administrator" iz kontekstnog izbornika.

3. U prozoru koji se pojavi unesite sljedeću naredbu.
4. Kao rezultat toga, vidjet ćete malu pomoć o ovom programu.

5. Za stvaranje kopije sustava unesite drugu naredbu.
wbadmin pokretanje sigurnosne kopije -backupTarget:C: -include:C: -allCriticalU parametru backupTarget morate navesti mjesto na koje će slika biti spremljena.

6. Zatim ćete biti upitani jeste li sigurni u svoju odluku. Upišite "Y" i pritisnite tipku Enter.

Oporavak sa slike
Za ulazak u način oporavka morate istovremeno pritisnuti tipke Shift + F8 dok se računalo pokreće. Zatim trebate učiniti sljedeće korake.
1. Odaberite "Dijagnostika".

2. Zatim – “Napredni parametri”.

3. Nakon toga kliknite na stavku "Vrati sliku sustava".

4. Od vas će se tražiti da navedete korisnika s kojim želite nastaviti proces oporavka.

5. Ako je vaš račun imao lozinku, morate je unijeti za nastavak operacije.

6. Ako ste stvorili sliku sustava Windows na prijenosnom mediju, uslužni program je neće moći pronaći jer će se pretraga odvijati na računalu. Kliknite na gumb "Odustani".


Trajanje procesa oporavka ovisit će o veličini sigurnosne kopije.
Što učiniti ako se ne možete prijaviti u Windows
Ponekad se ne možete prijaviti. Naravno, sve se može srušiti i ponovno postaviti. Ali što ako podatke treba spremiti? To se može učiniti na dva načina:
- koristiti točke spremanja (pod uvjetom da ste ih stvorili);
- ponovno instalirajte OS bez formatiranja.
Razmotrimo obje opcije.
Točka vraćanja
Prethodno smo pokazali kako se vratiti na staro stanje koristeći različite snimke sustava. Ali govorili smo o radu u funkcionalnim Windowsima. Ako se ne možete prijaviti, evo što trebate učiniti:
1. Dok uključujete računalo, istovremeno pritisnite tipke Shift + F8. Prijeđimo na dijagnostiku.

2. Zatim – na dodatne parametre.


4. Odaberite račun.

5. Ako ne koristite lozinku, odmah kliknite na nastavak.

6. U prozoru koji se pojavi kliknite na gumb "Dalje".

7. Odaberite bilo koji trenutak koji vam je potreban i kliknite “Dalje”.

8. Dovršite postavke tipkom "Završi".

9. Slažemo se da razumijete da je nemoguće otkazati proces.

10. Pričekajte poruku o uspješnom oporavku i kliknite na gumb “Reboot”.

Premjestite USB-HDD u prvi red. Za spremanje pritisnite F10. Nakon toga, računalo će se ponovno pokrenuti i započet će instalacija. Kliknite na gumb "Dalje".

3. Zatim kliknite na gumb "Instaliraj".


5. U ovoj fazi morat ćete odabrati “Ažuriraj”, a ne uobičajenu instalaciju.

Na ovaj način možete ponovno instalirati Eight i spremiti sve svoje datoteke.
Zaključak
Ovaj članak ispitao je sve vrste slučajeva vraćanja sustava Windows 8. Ako vam ne uspije, možda radite nešto pogrešno ili ste nepažljivi.
Video upute
Za one koji još uvijek nisu uspjeli, ispod je video s dodatnim komentarima o gore opisanim metodama.
Ponekad, zbog instalacije programa, upravljačkog programa ili infekcije virusom, Windows može početi raditi sporo ili potpuno prestati raditi. Vraćanje sustava omogućuje vam vraćanje sistemskih datoteka i programa vašeg računala u stanje u kojem su bili kada su ispravno radili i izbjegavanje dugotrajnog rješavanja problema. To neće utjecati na vaše dokumente, slike i druge podatke.
Postoje trenuci kada je potrebno izvršiti vraćanje sustava - vraćanje glavnih sistemskih datoteka iz "snimke" ranijeg stanja - točke vraćanja ili OS slike. Uz njegovu pomoć možete vratiti Windows u radno stanje, ali istovremeno će se izbrisati svi programi koji su nedavno instalirani na pogon C (ili bilo koji drugi, ovisno o tome na kojem pogonu će se izvršiti sigurnosna kopija), programi itd. Sasvim je moguće da su u tom razdoblju napravljene prilagodbe.
Ako se možete prijaviti
Povratak na posljednju točku
Ako je nakon instaliranja nove aplikacije ili ažuriranja samo dio sustava prestao raditi za vas (na primjer, neki upravljački program se srušio ili se pojavio problem u programu), tada se možete vratiti na posljednju točku kada je sve funkcioniralo bez kvarova. Ne brinite, to neće utjecati na vaše osobne datoteke.

Pažnja!
Proces oporavka neće se moći prekinuti nakon što se pokrene. Može se otkazati tek nakon završetka procesa.
Kada se proces završi, vaše računalo će se ponovno pokrenuti i sve će opet biti kao prije.
Ako je sustav oštećen i ne radi
Metoda 1: Koristite točku vraćanja
Ako se nakon bilo kakvih promjena ne možete prijaviti u sustav, tada se u ovom slučaju morate vratiti kroz način rada sigurnosne kopije. Obično se u takvim slučajevima računalo samo prebacuje u željeni način rada. Ako se to ne dogodi, pritisnite prilikom pokretanja računala F8(ili Shift+F8).

Nakon toga će započeti proces oporavka i možete nastaviti s radom na računalu.
Metoda 2: sigurnosna kopija s USB flash pogona za podizanje sustava
Windows 8 i 8.1 omogućuju stvaranje diska za oporavak s kojeg se može pokrenuti sustav pomoću standardnih alata. To je uobičajeni USB flash pogon koji se podiže u okruženju za oporavak sustava Windows (to jest, ograničeni dijagnostički način rada), koji vam omogućuje popravak pokretanja, datotečnog sustava ili rješavanje drugih problema zbog kojih se OS neće pokrenuti ili radi s vidljivim problema.

Sigurnosno kopiranje može potrajati dosta dugo, stoga budite strpljivi.
Dakle, operativni sustavi iz obitelji Microsoft Windows omogućuju korištenje standardnih (regularnih) alata za izvođenje kompletne sigurnosne kopije i vraćanja operativnih sustava iz prethodno spremljenih slika. U tom će slučaju svi podaci o korisniku ostati netaknuti.