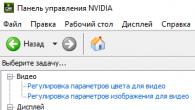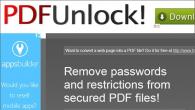Ima značajan utjecaj na udobnost rada za računalom. Ovo je osobito važno ako radite u slabo osvijetljenoj prostoriji ili noću. U takvim uvjetima preporučljivo je smanjiti svjetlinu monitora ispod standardne razine kako bi se smanjilo naprezanje očiju.
U ovom članku ćemo pogledati dva načina za smanjenje svjetline monitora računala. Štoviše, materijal će biti koristan za sve moderne verzije sustava Windows, uključujući Windows 7 i Windows 10.
Postoje dva načina za smanjenje svjetline monitora na računalu. Prva metoda je korištenje upravljačke ploče video kartice.
Da biste to učinili, desnom tipkom miša kliknite radnu površinu i idite na upravljačku ploču video kartice. Ako imate video karticu tvrtke NVIDIA, tada će se stavka kontekstnog izbornika koja vam je potrebna nazvati " ".
Nakon otvaranja "NVIDIA Control Panel", morate ići na odjeljak "Prilagodi postavke boja radne površine", koji se nalazi u bloku postavki "Display".

Zatim morate omogućiti opciju "Koristi NVIDIA postavke" i smanjiti svjetlinu monitora pomoću parametra "Svjetlina". Da biste spremili odabrane postavke svjetline, ne zaboravite kliknuti gumb "Primijeni" koji se nalazi na dnu prozora.

U slučaju AMD-ove video kartice, sve je gotovo isto. Morate desnom tipkom miša kliknuti radnu površinu i odabrati “AMD Radeon Settings” ili “Catalyst Control Center”. Ovo će otvoriti upravljačku ploču video kartice. Zatim morate otići na odjeljak "Upravljanje radnom površinom - Boja".

I smanjite svjetlinu monitora pomoću postavke "Svjetlina".

Upravljačka ploča video kartice na vašem računalu može se razlikovati od onoga što je prikazano na snimkama zaslona, jer ovisi o verziji upravljačkog programa koji ste instalirali. Ali, ako provedete nekoliko minuta istražujući svoju upravljačku ploču, sigurno ćete pronaći postavke koje će vam omogućiti smanjenje svjetline vašeg monitora.
Smanjenje svjetline u postavkama monitora
Također možete smanjiti svjetlinu monitora podešavanjem samog monitora. Da biste to učinili, morate kliknuti na gumb "Postavke" ili "Izbornik", koji se obično nalazi na dnu ili bočnoj strani uređaja.

Nakon toga, trebate se pomicati kroz postavke monitora pomoću tipki sa strelicama i istražiti koje su mogućnosti tamo dostupne.

Obično pomoću postavki monitora možete povećati ili smanjiti parametre kao što su svjetlina, kontrast, jasnoća i temperatura boje. Za smanjenje svjetline odaberite ovu opciju i promijenite je pomoću tipki sa strelicama. Nakon što smanjite svjetlinu, jednostavno izađite iz postavki monitora pomoću gumba "Izlaz".
Treba napomenuti da se gore opisane metode za smanjenje svjetline monitora koriste uglavnom na stacionarnim računalima, budući da prijenosna računala imaju jednostavnije i pristupačnije opcije. Možete pročitati više o smanjenju svjetline na prijenosnom računalu.
U uputama ćemo pogledati kako povećati ili smanjiti svjetlinu zaslona radne površine u sustavu Windows 10 u trenucima kada nije podešena pomoću ikone u području obavijesti, kao i putem “Opcija” i gumba za podešavanje na tipkovnica.
Često je situacija povezana s upravljačkim programima video kartice, ali ne uvijek. Nećemo razmatrati ovu opciju, usredotočujući se na činjenicu da će se morati ažurirati ili vratiti na prethodnu verziju ako prva ne riješi problem.
Microsoft je pokušao implementirati mogućnost automatske promjene svjetline zaslona. Ono leži u činjenici da se ovaj parametar sustava mijenja automatski, kroz složene izračune koji se provode s parametrima dobivenim od senzora osvjetljenja.
Ovi algoritmi su jako daleko od savršenstva, a nije uopće realno izračunati sve faktore treće strane, karakteristike okoline i percepciju svakog korisnika, tako da je podešavanje svjetline prilično neučinkovito. Shvatimo kako ručno prilagoditi svjetlinu zaslona u sustavu Windows 10 onemogućivanjem funkcije prilagodljive svjetline.
1. Otvorite "Upravljačku ploču".
2. Pozovite aplet "Opcije napajanja".

3. Idite na parametre trenutne sheme napajanja.

4. Uđite u sučelje za promjenu naprednih parametara napajanja.

5. Proširite opciju "Omogući adaptivno podešavanje..." i promijenite vrijednost na "Isključeno".

6. Pritisnite “OK” i provjerite radi li podešavanje svjetline pomoću tipki ili pomoću softverske metode.
Jedan od uređaja video sustava je onemogućen
Razlog zašto povećanje i smanjenje svjetline ne funkcionira može biti slučajno gašenje jednog od uređaja odgovornih za grafički sustav računala. To može biti monitor i grafički adapter, iako postoje slučajevi kada je upravljački program čipseta nestašan. Potonje se odnosi na prijenosna računala, najčešće HP i Lenovo.
1. Pozovite upravitelja uređaja pomoću kompaktnog izbornika Win→X.

2. Proširite stavku "Monitori".
3. Ako se pored ikone s nazivom vašeg uređaja za prikaz grafičkih informacija ili univerzalnog PnP zaslona nalazi ikona sa sivom strelicom usmjerenom prema dolje, pozovite kontekstni izbornik stavke i kliknite "Omogući uređaje".

Nakon ponovnog pokretanja računala sve bi trebalo raditi.
Problem s upravljačkim programima video kartice
Shvatimo kako promijeniti svjetlinu zaslona na računalu sa sustavom Windows 10 kada dvije gore navedene metode nisu uspjele.
Počnimo s najjednostavnijim.
1. Otvorite "Upravitelj uređaja".
2. Proširite “Video adapteri”.
3. Video karticu koristimo ako je diskretna kartica iz nekog razloga onemogućena.

Funkcija promjene svjetline radit će bez ponovnog pokretanja računala.
Problem može biti u tome što ne postoji upravljački program za uređaj, a upotreba standardnog skupa sistemskih datoteka za kontrolu rada video kartice nije dovoljna za iskorištavanje većine njezinih mogućnosti. Također, Windows 10 mogao bi samostalno ažurirati svoje upravljačke programe, odabirući najprikladnije, po svom mišljenju, čak i ako postoji novija verzija na web stranici programera. U tom slučaju morat ćete preuzeti najnoviju verziju instalacijske datoteke s upravljačkim programom vašeg uređaja i ručno instalirati softver sustava.
Ponekad morate ažurirati upravljačke programe za čipset kada su u pitanju prijenosni uređaji koji pokreću "Desetku".
Svi korisnici računala i prijenosnih računala uvijek konfiguriraju operativni sustav na temelju vlastitog ukusa i preferencija. Ali postoji kategorija ljudi koji jednostavno ne znaju kako promijeniti ovaj ili onaj parametar. U današnjem članku želimo vam reći o nekoliko metoda koje će vam pomoći u podešavanju razine svjetline zaslona u sustavu Windows 10.
Odmah skrećemo pozornost na činjenicu da su svi dolje opisani koraci testirani na Windows 10 Pro. Ako imate operacijski sustav drugačijeg izdanja, neke stavke možda jednostavno ne postoje za vas (na primjer, Windows 10 Enterprise ltsb). Ipak, jedna od navedenih metoda će vam sigurno pomoći. Dakle, počnimo ih opisivati.
Metoda 1: Multimedijske tipkovnice
Ova metoda je danas jedna od najpopularnijih. Činjenica je da većina modernih PC tipkovnica i apsolutno sva prijenosna računala imaju ugrađenu funkciju promjene svjetline. Da biste to učinili, morate držati pritisnutu tipkovnicu "Fn" i pritisnite gumb za smanjenje ili povećanje svjetline. Obično se takvi gumbi nalaze na strelicama "Lijevo" I "Pravo"

na bilo kojem "F1-F12"(ovisno o proizvođaču uređaja).

Ako nemate mogućnost mijenjanja svjetline pomoću tipkovnice, ne brinite. Postoje i druge metode za to.
Metoda 2: Postavke sustava
Također možete prilagoditi razinu svjetline monitora pomoću standardnih postavki OS-a. Evo što trebate učiniti da biste to učinili:

Nakon što postavite željenu razinu svjetline, možete jednostavno zatvoriti prozor.
Metoda 3: Centar za obavijesti
Ova metoda je vrlo jednostavna, ali ima jedan nedostatak. Činjenica je da ga možete koristiti za postavljanje samo fiksne vrijednosti svjetline - 25, 50, 75 i 100%. To znači da nećete moći postaviti međuindikatore.

Kada se postigne željeni rezultat, možete zatvoriti "Centar za obavijesti".
4. metoda: Centar za mobilnost sustava Windows
Ovu zadanu metodu mogu koristiti samo vlasnici prijenosnih računala s operativnim sustavom Windows 10. Ali još uvijek postoji način da se ova opcija omogući na stolnom računalu. O tome ćemo govoriti u nastavku.

Ako želite otvoriti ovaj prozor na običnom računalu, morat ćete malo urediti registar.

Ako u budućnosti budete trebali ponovno nazvati centar za mobilnost, jednostavno ponovite zadnji korak.
Metoda 5: Postavke napajanja
Ovu metodu mogu koristiti samo vlasnici mobilnih uređaja s instaliranim sustavom Windows 10. Omogućit će vam zasebno podešavanje svjetline uređaja kada radi na mrežnom napajanju i na baterijskom napajanju.

Promjena postavki monitora na stolnim računalima
Sve gore opisane metode odnose se uglavnom na prijenosna računala. Ako želite promijeniti svjetlinu slike na monitoru stolnog računala, najučinkovitije rješenje u ovom slučaju je podešavanje odgovarajućeg parametra na samom uređaju. Da biste to učinili, morate slijediti nekoliko jednostavnih koraka:

Time je naš članak došao do svog logičnog završetka. Nadamo se da će vam jedna od navedenih metoda omogućiti da postavite željenu razinu svjetline monitora. Također, ne zaboravite povremeno očistiti operativni sustav od smeća kako biste izbjegli razne pogreške. Ako ne znate kako to učiniti, pročitajte naš vodič.
Predloženi članak-upute detaljno pokriva temu "podešavanje svjetline zaslona u sustavu Windows 10" i raspravlja o povezanim problemima: problemi s čipsetom, grafičkim adapterom i upravljačkim programima za monitor, neispravnost hardverske tipke za svjetlinu na prijenosnom/netbooku ili gumbu na ladici i posebnim slučajeva s njegovom promjenom.
U gotovo svim slučajevima, naravno, s izuzetkom problema s tipkom za svjetlinu hardvera, izvor problema su upravljački programi. Ovisno o slučaju, to može biti sistemski softver za kontrolu rada grafičke kartice, monitora, pa čak i čipseta nekih proizvođača. Također nije neuobičajeno da se jedan od navedenih uređaja jednostavno deaktivira u upravitelju zadataka.
Kada otvorite ploču s obavijestima, možda neće biti ikone za podešavanje svjetline, au pododjeljku parametara pod nazivom "Zaslon" klizač za promjenu razine ovog parametra je neaktivan. To može značiti da sustavu nedostaje monitor na razini softvera. Odnosno, može se fizički spojiti i funkcionirati, ali se na razini vozača može deaktivirati, zbog čega većina njegovih mogućnosti nije dostupna.

Opcija nije baš uobičajena, ali problem je najlakše riješiti, pa je logično započeti s njim.
1. Pozovite "Upravitelj zadataka" prikladnijom metodom (izbornik Win → X, traka za pretraživanje).
2. Proširite odjeljak "Monitori" i potražite naziv vašeg izlaznog uređaja ili pronađite "Universal PnP monitor" (ili nešto vrlo slično).
Ako pored ikone zaslona na sivoj pozadini postoji strelica prema dolje, to znači da je uređaj onemogućen na razini softvera.
3. Da biste ga aktivirali, pozovite naredbu "Engage" u kontekstnom izborniku uređaja.

4. Ponovno pokrenite Windows 10 i provjerite je li dostupna mogućnost podešavanja svjetline zaslona.
Ovaj problem je relevantan uglavnom za prijenosna računala iz Lenova i Paviliona, iako nije mnogo rjeđi na računalima.
Ako problem nije povezan s onemogućenim monitorom, prelazimo na upravljačke programe perifernih uređaja, koje smo spomenuli na početku članka.
Kad su vozači video kartice krivci
Drugi najčešći faktor koji uzrokuje poteškoće s promjenom razine svjetline u sustavu Windows 10, koji je postao izvor neradnih grafičkih elemenata i hardverskih tipki za promjenu svjetline, su upravljački programi video adaptera.
1. Upravljačke programe instalirao je sam Windows 10 tijekom procesa instalacije, dobiveni iz paketa upravljačkih programa, pomoću softvera za njihovo ažuriranje (Driver Booster) ili iz neslužbenog izvora.
Rješenje problema je jednostavno: ručno preuzmite službeni upravljački program, deinstalirajte neslužbeni softver, na primjer, koristeći Display Driver Uninstaller, i ponovno ga instalirajte.
2. Moguće je da softver sustava za Intel Graphics HD uopće nije instaliran, ali je prijeko potreban za normalan rad uređaja.
Upravljački program treba preuzeti samo sa službenog razvojnog programa ili resursa za podršku proizvoda.
Takav uređaj nije prikazan u upravitelju uređaja jer se nalazi na popisu skrivenih. Da biste ga vidjeli, morate pozvati naredbu "Prikaži skrivene uređaje" u stavci glavnog izbornika "Prikaz".
3. Video kartica je isključena u Upravitelju uređaja (slučaj sličan problemu sa zaslonom).
Pomoću kontekstnog izbornika aktiviramo uređaj i ponovno ga pokrećemo.

Također se toplo preporučuje da posjetite postavke monitora putem kontekstnog izbornika radne površine, pozovete stavku izbornika "Zaslon", idite na njegove dodatne opcije i kliknete ikonu "Svojstva grafičke kartice". Na kartici adaptera pogledajte njegovu vrstu (prvi redak).
Za svaki slučaj, preporuča se i otići na postavke zaslona (preko izbornika desnog klika na radnoj površini) → Zaslon → Dodatne postavke zaslona → Svojstva grafičkog adaptera i vidjeti koji je video adapter naveden na kartici „Adapter“.

Ako je naziv video kartice nešto poput Basic Display Driver, razlog leži u onemogućenom uređaju ili u nedostatku upravljačkog programa za njega. Ponekad se takvi uređaji ne prikazuju u Upravitelju prema zadanim postavkama, ali postaju vidljivi nakon aktiviranja opcije “Prikaži skrivene uređaje” koja se nalazi u stavci izbornika “Prikaz”.
Obično će slijedeći gore navedene upute riješiti problem s promjenom razine svjetline, ali postoje iznimke. Sljedeće poglavlje posvećeno je takvim posebnim slučajevima.
Izvor problema su upravljački programi čipseta
Kao i svi upravljački programi, softver koji je odgovoran za funkcioniranje čipseta, preuzet sa stranice treće strane ili dobiven korištenjem aplikacije za automatizaciju instalacije softvera sustava, može dovesti do nepravilnog rada i kvarova na mnogo načina (gašenje, zimski san). Prvi na popisu krivaca su Intel Power Management i ACPI drajveri.
Takve upravljačke programe ažuriramo onima preuzetima sa službenog izvora, unatoč činjenici da sustav koristi novije verzije. Odmah nakon instaliranja starije verzije softvera, trebali biste deaktivirati njihovo automatsko ažuriranje pomoću posebnog uslužnog programa tvrtke Microsoft - Prikaži ili sakrij ažuriranja.
Onemogućivanje automatskog ažuriranja upravljačkih programa pomoću sustava Windows 10
Jedna od metoda za isključivanje nekih sistemskih aplikacija iz automatski preuzetih od strane Windows 10 je korištenje alata za konfiguriranje instalacije uređaja u sustavu Windows 10. To se radi na dva načina, a oba zahtijevaju administratorske ovlasti.
Metoda br. 1
1. Pozovite izbornik Win → X pomoću odgovarajuće tipkovničke prečice ili kontekstnog izbornika Start.
2. Odaberite stavku "Sustav".

4. Idite na karticu "Oprema".
Metoda br. 2
1. Pozovite upravljačku ploču, na primjer, preko Win → X.
2. Idite na aplet "Uređaji, pisači".
3. Pozovite kontekstni izbornik vašeg računala i odaberite “Opcije instalacije uređaja”.

Bez obzira na opciju otvaranja prozora, pojavit će se dijaloški okvir s pitanjem trebate li automatski preuzimati programe od proizvođača hardvera i prilagođene ikone ako su dostupne za hardver vašeg računala.

Pomaknite potvrdni okvir na opciju "Ne" i kliknite "Spremi" (za ovo su potrebna administratorska prava).
Nakon unošenja izmjena u registar, Centar za ažuriranje neće preuzimati niti instalirati nove verzije upravljačkih programa.
Problem s TeamViewerom i drugim aplikacijama za daljinski pristup
Nevjerojatno, mnogi korisnici ovog programa primijetili su da je to također faktor koji uzrokuje nemogućnost podešavanja svjetline u "desetki" zbog činjenice da automatski zamjenjuje upravljački program zaslona vlastitim (prikazuje se kao "Standardni PnP monitor" ”). Ovo je stvoreno kako bi se povećala brzina razmjene podataka.
Da biste riješili problem, slijedite korake navedene u uputama ako se nakon ažuriranja upravljačkog programa zaslona i pokretanja TeamViawera ili analognog programa vrati na standardni.
- Nazovite upravitelja zadataka.
- Proširite "Monitori".
- Pozovite "Ažuriraj upravljačke programe" putem kontekstnog izbornika uređaja.
- Biramo s popisa upravljačkih programa instaliranih na računalu.
- Kliknite stavku "Univerzalni monitor" i kliknite "Dalje".

Nakon što ga instalirate, ponovno pokrenite sustav.
Izvor problema su upravljački programi monitora
Ovaj savjet je relevantan za ljude koji koriste profesionalne i polu-profesionalne zaslone koji zahtijevaju posebne upravljačke programe. Naravno, standardni softver uključen u distribuciju sustava Windows 10 neće raditi ili će raditi u nestandardnom načinu rada.
Izlaz iz situacije je zamijeniti upravljački program onim preuzetim iz resursa za podršku zaslona (ako nema interneta, možete koristiti disk koji je priložen uz monitor).
Kompletna narudžba na razini softvera
Ako tipkovnica ima gumbe s ikonama koje simboliziraju svjetlinu, ali ovaj parametar nije promijenjen, krivac može biti nekoliko čimbenika: upravljački programi i neprikladno korištenje gumba.
U prvom slučaju morate nabaviti softver za svoj model prijenosnog računala/netbooka preuzimanjem sa službene stranice. Ako ne postoji verzija softvera za "deset", preuzmite izdanje upravljačkog programa za Windows 8.1. Instaliranjem ovih upravljačkih programa vjerojatno će raditi i drugi funkcijski gumbi.
Zapravo, svi proizvođači prijenosnih računala te programe nazivaju drugačije:
- u Hewlett Packardu - ovo je HP Software Framework (kao analogni, možete instalirati HP Hotkey Support);
- u Lenovo - Hotkey Features Integration 4 Windows;
- za Dell - QuickSet program;
- Kako bi izbjegli takve slučajeve, Asus je razvio aplikaciju ATK Hotkey.
U drugom slučaju, izvor problema može biti nepažnja ili neznanje korisnika. Činjenica je da ne postoje zasebni gumbi za povećanje i smanjenje svjetline. Kombiniraju se s funkcijskim tipkama F1 - F12, obavljajući ulogu oba gumba.

Uloga funkcijskog gumba Fx obavlja se prema zadanim postavkama, a kada pritisnete tipku Fn, gumb je odgovoran za radnju prikazanu na gumbu ispod, kao na snimci zaslona, na tipkama F1 i F2.
Pitanje od korisnika
Zdravo. Svjetlina na mom prijenosnom računalu počela se spontano mijenjati: kada je slika tamna, svjetlina opada, a kada je svijetla, vraća se na normalnu razinu.
Kako se mogu riješiti ovog problema, inače mi se oči počinju umarati zbog toga? OS: Windows 8, graf. akcelerator (video kartica) Intel HD 4000 (ugrađen).
Dobar dan!
Ovaj problem počeo se sve češće javljati nakon izlaska Windows 8 (ovaj OS je uveo mogućnost adaptivnog podešavanja svjetline, ovisno o slici na ekranu). Također, neka prijenosna računala opremljena su posebnim softverom i senzorima koji određuju razinu osvijetljenosti prostorije i pomoću nje podešavaju svjetlinu ekrana.
Nema ništa loše u tome, ali u određenim slučajevima takva promjena ne dopušta normalan rad i ometa korisnika. U članku ću vam detaljno reći kako možete onemogućiti ovu spontanu promjenu svjetline...
Uklonite automatske promjene svjetline monitora
1) Onemogućite prilagodljivu kontrolu svjetline
Ovo je prva stvar koju treba učiniti. Ova opcija je dostupna u Windows 8, 8.1, 10. Oni koji imaju Windows 7 mogu izostaviti ovaj dio članka.
Morate otvoriti odjeljak s postavkama napajanja:
- ili putem sljedeće adrese: Upravljačka ploča\Hardver i zvuk\Opcije napajanja
- ili pritiskom na tipke Win+R i unosom naredbe powercfg.cpl (pogledajte snimak zaslona u nastavku).

U postavkama napajanja: slijedite vezu "Postavljanje plana napajanja" u odabranom načinu rada (na slici ispod - ovo je uravnotežen način rada. Odabrani način je označen podebljano crnom bojom).


Sada pronađite karticu među postavkama "Zaslon" i otvori ga. Ovdje u kartici nalaze se 3 ključne postavke:
- svjetlina zaslona iz baterije i mreže: postavite vrijednosti koje vam odgovaraju;
- razina svjetline zaslona u zatamnjenom načinu rada: postavite točno iste vrijednosti koje ste naveli u kartici "Svjetlina zaslona";
- isključite adaptivnu kontrolu svjetline iz mreže i baterije (pogledajte snimak zaslona u nastavku).

Sada spremite postavke i pokušajte pogledati svijetle i tamne slike (na primjer) kako biste procijenili mijenja li se svjetlina. Takve postavke u pravilu potpuno eliminiraju ovaj problem...
Ažuriranje 10.06.2018
Ako koristite Windows 10, obratite pozornost na njegovu upravljačku ploču (za odlazak na njega pritisnite Win+i). U poglavlju "Sustav/Zaslon" postoji poseban postavka koja prijenosnom računalu omogućuje promjenu svjetline s promjenom ambijentalnog svjetla. Ugasite i to!

2) Postavljanje napajanja za video karticu
Samo prijenosno računalo može smanjiti svjetlinu pod određenim načinima rada. Na primjer, IntelHD video kartice podržavaju tehnologiju za uštedu energije zaslona i produljeno vrijeme rada u igrama kada rade na baterijsko napajanje. Slične tehnologije dostupne su u AMD-u i nVidia-i.
Prvo morate otići na postavke upravljačkog programa video kartice (možete to učiniti putem - pogledajte snimku zaslona u nastavku), ili to možete učiniti putem ikone na traci, pored sata.

Intelove grafičke postavke (ladica)

Važno!
Ako nemate ikonicu na paleti, a nema ni poveznice na postavke grafike na upravljačkoj ploči, najvjerojatnije nemate instalirane upravljačke programe (vjerojatno imate "univerzalni" upravljački program koji je instaliran kada ste instalirali Windows). U ovom slučaju preporučujem programe za ažuriranje upravljačkih programa:
Moraju postaviti sljedeće:
- postavite parametar uštede energije na maksimalni način rada;
- onemogućite produženo vrijeme rada za igre na baterije;
- onemogućite tehnologiju uštede energije zaslona (zaslon ispod - pogledajte strelice).

Bilješka!
Na primjer, u video karticama iz AMD-a morate otvoriti odjeljak "Napajanje", zatim omogućiti maksimalnu izvedbu i onemogućiti Vari-Bright tehnologiju (ovo je AMD tehnologija koja vam omogućuje podešavanje svjetline).
Vari-Bright onemogućen! (Postavke AMD grafike) / može se kliknuti
3) Usluga nadzora senzora
U sustavu Windows postoji jedna usluga koja prati senzore i prilagođava osvjetljenje zaslona, ovisno o osvjetljenju prostorije u kojoj vaš uređaj radi.
Mogu reći da ponekad usluga ne radi ispravno i može utjecati na podešavanje svjetline, čak i ako nemate senzore!
Kako onemogućiti usluge nadzora senzora
Otvorite prozor s uslugama: najlakše je pritisnuti tipke Win+R, Unesi usluge.msc, pritisnite Unesi. Metoda radi u svim verzijama sustava Windows.

Sljedeći na popisu trebate pronaći uslugu "Usluga nadzora senzora" , otvori. U kolumni "vrsta pokretanja" postavite [onemogućeno] i zaustavite samu uslugu tako da se status pojavi kao "Zaustavljeno" (pogledajte snimak zaslona u nastavku).

Zatim spremite postavke i ponovno pokrenite prijenosno računalo.
4) Kontrolni centar prijenosnog računala
Određeni modeli prijenosnih računala uključuju kontrolni centar među softverom instaliranim s upravljačkim programima. Na primjer, u liniji VAIO prijenosnih računala tvrtke SONY postoji VAIO kontrolni centar .
U ovom kontrolnom centru, na primjer, prvo morate otvoriti karticu "Napajanje" i postavite visoku izvedbu, kao i onemogućite funkciju koja produljuje trajanje baterije (pogledajte snimak zaslona u nastavku).

Visoke performanse // Snaga // VAIO Control Center

Kvaliteta slike // VAIO Control Center
Zapravo, teško da je moguće dati opis svakog od ovih centara. VAIO Center prikazan je gore kao primjer takvog softvera.
Lenovo prijenosna računala također imaju nešto slično: razni noćni načini rada, dinamičke promjene svjetline, kontrasta i drugih stvari mogu značajno promijeniti kvalitetu slike na ekranu. Preporuča se da ih sve onemogućite (barem u vrijeme postavljanja i podešavanja).

5) Problemi s hardverom
Promjena svjetline zaslona može biti uzrokovana ne samo softverskim postavkama, već i neispravnim hardverom. U kojim slučajevima možete utvrditi da je kriv hardver prijenosnog računala:
- ako se na ekranu nije promijenila samo svjetlina, već su se počele pojavljivati i pruge, valovi i točkice (kao u donjem primjeru);
- ako kada povećate / smanjite svjetlinu na monitoru, ne događa se apsolutno ništa;
- ako se svjetlina mijenja čak i bez promjene slike na ekranu i bez promjene uvjeta osvjetljenja u prostoriji;
- ako je svjetlina u različitim dijelovima ekrana različita.
Pomoći!
Ako imate pruge i mreške prikazane na monitoru, preporučujem da pročitate moj drugi članak:

Pruge i valovi na ekranu / Kao primjer
Sretno!