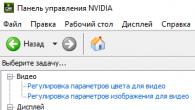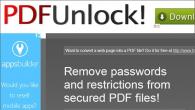Pitanje: Kako premjestiti sve otvorene kartice u Chromeu?
Ponekad trebate prebaciti sve otvorene prozore, točnije kako to Google Chrome zove kartice na drugo računalo, npr. na poslu imate otvorene potrebne informacije i htjeli biste s njima raditi kod kuće, a može biti 30 kartica u ovom slučaju, ručno spremanje adresa stranica je vrlo teško, a ne zgodno.
Stoga predlažem jedno od rješenja:
Prvi način.
Možete instalirati neki dodatak za sinkronizaciju kartica, ali na primjer, ne želim koristiti dodatke trećih strana.
Stoga prelazim na drugu opciju - jednostavna je i ne zahtijeva ništa instaliranje.
Drugi način.
1. Prvo, moramo imati omogućenu sinkronizaciju podataka pomoću Gmail računa

Ova sinkronizacija čini život vrlo lakim (ako ne vjerujete Googleu sa svojim lozinkama itd., možete ostaviti samo potvrdni okvir Oznake)
2. Na bilo kojoj otvorenoj kartici kliknite desnom tipkom miša i odaberite - Knjižne oznake za sve kartice

3. Otvara se prozor sa spremljenim Chrome oznakama

4. Stvorite naziv koji nam je potreban za grupu knjižnih oznaka trenutnih kartica i spremite

5. Na bilo kojem drugom računalu na kojem je instaliran Google Chrome i omogućena je sinkronizacija putem Gmail računa, vidjet ćemo našu spremljenu grupu kartica u odjeljku Other bookmarks.

6. Idite na grupu koja nam je potrebna i otvorite sve kartice grupe u novom prozoru ili u istom prozoru preglednika Chrome.

Ovo su jednostavni koraci za prijenos otvorenih Chrome kartica na bilo koje drugo računalo.
Dok radite na računalu, ponekad se pojavljuju situacije u kojima možete izgubiti sve svoje oznake u pregledniku. Najčešće se to događa prilikom ponovne instalacije operacijskog sustava Windows.
Tijekom planirane ponovne instalacije operativnog sustava, korisnik ima priliku unaprijed spremiti oznake svog omiljenog preglednika Firefox. Zatim, nakon ponovne instalacije operativnog sustava i instaliranja preglednika Mozilla Firefox na vaše računalo, imat ćete priliku vratiti svoje knjižne oznake.
Ali, ako operativni sustav iznenada ne uspije, morat ćete ga ponovo instalirati, a ako se unaprijed ne pobrinete za prijenos oznaka, sve će vaše oznake biti izgubljene. Stoga morate redovito izrađivati kopije profila svog preglednika kako biste izbjegli moguće probleme u budućnosti.
U pregledniku Mozilla Firefox problem spremanja oznaka riješen je na različite načine. Možete spremiti samo oznake preglednika ili možete spremiti sigurnosnu kopiju profila preglednika Firefox tako da možete vratiti profil preglednika ako je potrebno.
Korisnički profil ne uključuje samo oznake, već i povijest pregledavanja, lozinke, instalirane ekstenzije (dodatke) i sve druge postavke preglednika.
Već sam pisao o nekim načinima spremanja profila preglednika (uključujući oznake) na stranicama moje web stranice, a vi možete pročitati o tim metodama.
Sada ću vam reći o još dva načina prijenosa Mozilla Firefox oznaka. Prva metoda će prenijeti samo oznake, a druga metoda će spremiti cijeli profil preglednika Firefox sa svim postavkama pomoću sinkronizacije s poslužiteljem Firefox Sync.
Kako prenijeti Mozilla Firefox oznake
Za izradu rezervne kopije oznaka u pregledniku Mozilla Firefox, morat ćete kliknuti na gumb “Firefox” => “Oznake” => “Prikaži sve oznake”. U prozoru "Knjižnica" koji se otvori kliknite na gumb "Uvoz i sigurnosne kopije".
Da biste stvorili sigurnosnu kopiju svojih oznaka, morate kliknuti na gumb "Stvori sigurnosnu kopiju...".
U prozoru Explorera morat ćete odabrati mjesto za spremanje sigurnosne kopije vaših knjižnih oznaka, a zatim kliknite na gumb "Spremi". Mjesto za spremanje sigurnosne kopije mora biti na drugom disku od pogona na kojem se trenutno nalazi operativni sustav.
Ako ponovno instalirate sustav, ovi spremljeni podaci bit će izgubljeni ako su bili spremljeni na disk na kojem je instaliran operativni sustav.
Stoga takve kopije trebate pohraniti na drugi disk, na flash pogon, na vanjski tvrdi disk, na memorijsku karticu itd. Bit će bolje ako postoji nekoliko takvih kopija i nalaze se na različitim mjestima.

Da biste vratili knjižne oznake preglednika Mozilla Firefox na drugom operativnom sustavu, na primjer, nakon ponovne instalacije ili nakon brisanja preglednika iz bilo kojeg razloga, prvo morate instalirati preglednik Firefox na svoje računalo.
Nakon instalacije preglednika potrebno je kliknuti na gumb “Firefox” => “Oznake” => “Prikaži sve oznake”. U prozoru "Knjižnica" morat ćete kliknuti na gumb "Uvoz i sigurnosne kopije". Zatim odaberite stavku "Vrati sigurnosnu kopiju", a zatim stavku "Odaberi datoteku...".

Otvara se prozor Explorera, a zatim u prozoru ovog upravitelja datoteka morate pronaći i odabrati datoteku sa sigurnosnom kopijom spremljenih knjižnih oznaka, a zatim kliknite na gumb "Otvori".

U novom prozoru "Vraćanje knjižnih oznaka" morat ćete kliknuti na gumb "U redu".

Nakon toga, knjižne oznake preglednika Mozilla Firefox bit će vraćene.
Firefox Sync
Ova metoda omogućuje potpuno očuvanje profila preglednika: oznake, posjećene stranice, lozinke i druge postavke. Profil preglednika bit će spremljen šifriran na službenom Firefox online poslužitelju pomoću Firefox Sync.
Za spremanje profila preglednika Mozilla Firefox potrebno je u pregledniku kliknuti na gumb “Firefox” => “Konfiguriraj sinkronizaciju...”.
U prozoru “Postavljanje Firefox Sync” morat ćete kliknuti na gumb “Create an account” ako nemate račun na poslužitelju Firefox Sync, a ako već imate takav račun, tada ćete morati kliknite na gumb snimanja "Već imam račun".

U sljedećem prozoru morat ćete unijeti "Informacije o računu". Prije nego što kliknete na gumb "Dalje", kliknite na gumb "Postavke sinkronizacije".

U novom prozoru provjerite jesu li označene sve stavke koje će se sinkronizirati. Zatim kliknite na gumb "Finish", a zatim u prethodnom prozoru "Sync Setup" kliknite na gumb "Next".

U pregledniku se otvara kartica "Postavljanje dovršeno". Vaši profilni podaci su šifrirani i učitani u pozadini, nakon čega možete kliknuti na gumb "Zatvori".

Nakon toga trebate kliknuti na gumb “Firefox” => “Postavke” => “Postavke” => “Sinkronizacija”. Zatim trebate kliknuti na gumb "Upravljanje računom", a zatim odabrati "Moj ključ za oporavak".

U prozoru "My Recovery Key" možete ispisati ovaj ključ i također ga spremiti, po mogućnosti na drugi disk, flash pogon itd. Ključ za oporavak mora biti na sigurnom mjestu.

Nakon što instalirate preglednik Mozilla Firefox na bilo koje drugo računalo, vratite profil preglednika koji sadrži sve vaše postavke: oznake, lozinke, povijest pregledavanja itd., koristeći Firefox Sync.
Zaključci članka
Korisnik može prenijeti svoje oznake u drugi preglednik Mozilla Firefox na drugom računalu.
Kako izvesti oznake iz preglednika Yandex? Svaki moderni korisnik trebao bi znati odgovor na ovo pitanje. Uostalom, rad s oznakama može biti vrlo koristan. Pogotovo ako želite prenijeti zanimljive stranice s računala na računalo. Ili prilikom ponovne instalacije internetskog preglednika. Zatim ćemo vam reći sve o oznakama u Yandex.Browseru. U idealnom slučaju, ove se operacije provode bez programa i aplikacija trećih strana.
Oznake i preglednici
Kako izvesti oznake iz preglednika Yandex? Prvi korak je njihovo stvaranje. Inače zadatak nema smisla.
Da biste to učinili, morat ćete:
- Otvorite stranicu koja vas zanima u pregledniku.
- U desnom kutu adresne trake kliknite na sliku zvijezde.
- Potvrdite operaciju.
Nakon toga se formira dnevnik knjižnih oznaka. To je ono što ćemo učitati i preuzeti na internetski preglednik.
Što su oznake? Ovo je naziv zanimljivih stranica koje se dodaju odgovarajućem časopisu za brzi pristup određenoj stranici. U tome nema ništa teško ili neshvatljivo.

Izvoz
Kako izvesti oznake iz preglednika Yandex? Da biste to učinili, možete koristiti standardne postavke aplikacije. S njima moderni korisnici najčešće rade. Uvoz i izvoz zanimljivih stranica ne zahtijeva instalaciju programa i aplikacija trećih strana.
Upute za istovar knjižnih oznaka izgledat će ovako:
- Otvori preglednik.
- Kliknite na sliku sa slikom zupčanika. Nalazi se u gornjem desnom kutu preglednika.
- Odaberite "Oznake".
- Idite na "Upravitelj oznaka".
- Kliknite na gumb "Rasporedi".
- Odaberite "Izvezi u html".
- Navedite stazu spremanja i dajte naziv rezultirajućoj datoteci.
- Pritisnite OK.
Samo trebate pričekati nekoliko minuta. Od sada je jasno kako izvesti oznake iz preglednika Yandex. Nakon dovršetka koraka na Vašem računalu (slijedeći navedeni put), generirat će se dnevnik zanimljivih stranica u html-u. Može se kopirati, na primjer, na flash pogon, a zatim koristiti za uvoz. Ovo je još jedan jednostavan zadatak koji bi svatko trebao znati.
Uvoz oznaka
Saznali smo kako izvesti oznake iz Yandex.Browser. Kako možete vratiti zanimljive stranice u preglednik? Recimo, nakon ponovne instalacije operativnog sustava ili programa za surfanje Internetom?
Učiniti to, kao što je već spomenuto, nije teško. Ako osoba zna kako izvesti oznake iz Yandex.Browsera, tada njihov uvoz neće uzrokovati poteškoće.

Potreban:
- Pokrenite internetski preglednik.
- Otvorite postavke programa.
- Idite na izbornik "Oznake" - "Upravitelj oznaka".
- Kliknite na liniju "Rasporedi".
- Odaberite naredbu "Izvezi iz html...".
- Navedite put do unaprijed pripremljenog časopisa zanimljivih stranica.
- Pritisnite OK.
Nakon nekoliko minuta čekanja, korisnik će moći koristiti zapisnik oznaka. Sve zanimljive stranice koje su dosad bile dostupne u pregledniku bit će u cijelosti prebačene u internetski preglednik. Brzina obrade zahtjeva ovisi o veličini zapisa.
Proširenje za pomoć
Kako izvesti oznake u datoteku? Yandex.Browser, kao i svaki drugi internetski preglednik, omogućuje vam da oživite svoju ideju u samo nekoliko minuta. Ali ovaj scenarij ne odgovara svakom korisniku. Uostalom, dokumenti se mogu izgubiti. Stoga to možete učiniti drugačije - upotrijebite posebno proširenje - Zove se Atavi.
Kako izvesti oznake iz preglednika Yandex? Atavi ne stvara zanimljive stranice u html-u. Svi podaci pohranjeni su na servisu, što olakšava život.
Upute u ovoj situaciji izgledaju ovako:
- Preuzmite i instalirajte Atavi.
- Registrirajte se za uslugu.
- Odaberite sve knjižne oznake (stranice) koje želite kopirati. Možete kliknuti na "Dodaj u Atavi" u postavkama.
To je sve. Za preuzimanje podataka samo idite na aplikaciju i kliknite na gumb "Pokreni uvoz". Sve je to potpuno besplatno, brzo i praktično. Predložena tehnika stvarno djeluje. Ali ova se metoda ne koristi prečesto. Obično korisnici preferiraju zadane postavke internetskih preglednika.

Kako se ne bi izgubio generirani html, može se uploadati, recimo, u poseban podatkovni oblak. I prebacite ga na flash pogon. Tada će časopis zanimljivih stranica biti siguran i zdrav. Od sada će svaki korisnik moći odgovoriti kako izvesti oznake iz Yandex.Browsera.
Zdravo! Kao i mnogi drugi članci na ovoj stranici, ovaj je članak iz osobnog iskustva. Reći ću vam rješenje problema s kojim sam se susreo prije nekoliko dana. Razgovarat ćemo o spremanju postavki preglednika Opera. Pokazat ću vam kako možete prenijeti ekspresnu ploču, oznake, lozinke i druge postavke preglednika Opera na drugo računalo ili prilikom ponovne instalacije sustava Windows.
Sve je počelo kada sam odlučio ponovno instalirati Windows 7 na Windows 10. A glavni zadatak bio je prenijeti postavke preglednika Opera. Bilo mi je jako važno prvo potpuno prenijeti ekspresnu ploču, sve oznake i lozinke spremljene u Operi. Jednostavno rečeno, morao sam spremiti svoj profil u Operi i vratiti ga nakon ponovne instalacije Windowsa, u tek instaliranom pregledniku.
Odmah ću reći da nisam pronašao rješenje na internetu. Postoji mnogo članaka na ovu temu, a prateći ih možete jednostavno prenijeti oznake, ekspresne postavke panela, povijest itd., jednostavnim spremanjem određenih datoteka. Ali lozinke se ne mogu prenijeti na ovaj način. Činjenica je da Opera sprema sve spremljene lozinke u zasebnu datoteku i one su dodijeljene određenom korisniku Windowsa. Kada sam prebacio datoteku sa lozinkama na profil nove, tek instalirane Opere, šifre se nisu prenijele. Stranice za koje sam spremio lozinke jednostavno nisu imale mogućnost automatske prijave. Pa, u postavkama preglednika, popis spremljenih lozinki je bio prazan. Tada sam se malo uzrujao, jer mi je bilo jako važno prenijeti sve spremljene lozinke.
Naravno, znao sam da Opera ima funkciju sinkronizacije. Ali negdje na internetu sam pročitao da ova funkcija sinkronizira samo oznake i otvorene kartice. Lozinke nisu sinkronizirane. Iz nekog razloga to mi je ostalo u sjećanju i isključio sam ovu metodu. I uzalud, kako se pokazalo.
Kad sam već pročitao hrpu raznih uputa i shvatio da ne mogu prenijeti lozinke, odlučio sam provjeriti funkciju sinkronizacije. I kako se pokazalo, sve je sinkronizirano u Operi. Uključujući lozinke. U vrijeme mojih muka verzija Opere je bila 43.0. Ne mogu sa sigurnošću reći, ali moguće je da sinkronizacija zaporke nije radila u ranijim verzijama.
Eventualno: Prenio sam cijeli svoj Opera profil pomoću funkcije sinkronizacije (lozinke, ekspresna ploča, oznake, postavke), prilikom ponovne instalacije sustava Windows. Na isti način možete spremiti i vratiti postavke Opere na novo računalo, na primjer.
Kako sam to napravio: u pregledniku iz kojeg sam trebao sve prebaciti napravio sam Opera account i u postavkama omogućio sinkronizaciju lozinke. Malo sam pričekala (nema statusa sinkronizacije), i prijavljeni pod ovim računom u pregledniku Opera na novoinstaliranom Windows 10 (Imam dva OS-a na računalu). I nakon minute sve su postavke podešene. Bookmarks, express panel, i što je najvažnije, sve lozinke su sinkronizirane. Kao da nisam ništa reinstalirao.
Spremite Opera profil (datoteke). Za svaki slučaj
Ne znam koji je tvoj konkretan slučaj. Ali čini mi se da je ovo najvjerojatnije jedna od dvije opcije:
- Morate prenijeti sve postavke iz preglednika Opera tijekom postupka ponovne instalacije sustava Windows. Posebnost je u tome što nakon ponovne instalacije najvjerojatnije više nećete imati pristup pregledniku. Stoga vam savjetujem da mapu profila spremite na sigurno mjesto. Tu su sve datoteke u kojima su pohranjene postavke express panela, oznake, lozinke (koji se ne može prenijeti datotekom).
- Novo računalo. Ili drugo računalo. U ovom slučaju, sve je mnogo jednostavnije. Uostalom, imat ćete pristup oba preglednika (čist i star sa svim vašim postavkama). U tom slučaju možete odmah nastaviti s postavljanjem sinkronizacije.
Otvorite File Explorer ili My Computer i zalijepite ovu adresu u adresnu traku. Pritisni enter. Otvorit će se mapa profila Opera. Bolje je kopirati ovu mapu i spremiti je na sigurno mjesto. Moglo bi nam biti od koristi.

U ovoj mapi neke datoteke sadrže oznake, ekspresnu ploču itd.
Bookmarks i Bookmarks.bak su oznake.
BookmarksExtras (ili speeddial.ini) – ekspresna ploča. Ako se ne varam.
Kolačići – spremljeni kolačići web stranice.
Podaci za prijavu (u prethodnim verzijama wand.dat) – lozinke koje se ne mogu prenijeti zamjenom datoteke. Samo kroz sinkronizaciju.
Zamjenom ovih datoteka u mapi profila novoinstalirane Opere vratit ćemo odgovarajuće informacije.
Sinkronizacija u Operi. Lozinke, postavke, ekspresna ploča, oznake
Postavljanje sinkronizacije vrlo je jednostavno. Ako već nemate Opera račun, morat ćete ga napraviti. Odmah sam napravio račun u pregledniku s kojeg sam trebao prenijeti podatke.
Kliknite na "Izbornik" i odaberite "Sinkronizacija". S desne strane će se pojaviti prozor u kojem kliknemo na “Create an account”.

Prikazujemo vašu e-poštu i lozinku. Napravite dobru i složenu lozinku. Također, spremite ga negdje ili zapišite. Unesite podatke za registraciju i kliknite na gumb "Stvori račun".

Odaberite potvrdne okvire za stavke koje je potrebno sinkronizirati i kliknite U redu.

Iz nekog razloga nisam primijetio status sinkronizacije ili poruku da je sve spremno. Ali čini mi se da ako kliknete na "Izbornik" - "Sinkronizacija", a pored ikone će biti zelena kvačica, onda je sve spremno.

Samo sam malo pričekao i prijavio se na svoj račun na drugom pregledniku Opera.
Prijava na Opera račun
Otvorite “Izbornik” – “Sinkronizacija” i kliknite na gumb “Prijava”. Zatim unesite podatke o svom računu i kliknite "Prijava".

Omogući sinkronizaciju zaporke. To se može učiniti u postavkama. "Izbornik" - "Postavke". Kliknite na gumb "Napredne postavke", odaberite "Lozinke" i "U redu".

Doslovno minutu kasnije, sve informacije iz starog preglednika Opera prebačene su u novi. Postoji samo jedna nijansa s ekspresnom pločom. Sad ću ti reći.
Ekspresna sinkronizacija panela
Činjenica je da je ekspresna ploča sinkronizirana, ali je prebačena u drugu mapu. Da bi se pojavio na glavnom zaslonu, morate ga pomaknuti. Sada ću vam pokazati kako.

I čini se kao mala stvar, sinkronizacija postavki preglednika, ali koliko vremena i živaca ova funkcija štedi. Zastrašujuće je zamisliti koliko bi vremena trebalo potrošiti da se ponovo ručno konfigurira ekspresna ploča ili, još gore, da se unesu lozinke na svim stranicama.
Ako odlučite ponovno instalirati Windows ili prenijeti preglednik na novo računalo, ne možete bez sinkronizacije. Istina, ako morate prenijeti lozinke. Ako ne, tada se oznake i postavke ekspresne ploče mogu prenijeti s datotekama iz vašeg profila, kao što sam pokazao gore. Ali sinkronizacija je puno lakša. Da, i bit će ih za budućnost. U slučaju da se nešto dogodi računalu. Uostalom, svi podaci pohranjeni su na Opera poslužiteljima.
I čini se da je sve u redu sa sigurnošću. Enkripcija i sve to. Mislim da s tim ne bi trebalo biti problema.
Prijenos profila u Firefox na disk, flash pogon ili tvrdi disk je neophodan za spremanje korisničkih postavki u pregledniku nakon ponovne instalacije, formatiranja sistemske particije ili instaliranja operativnog sustava. Ovaj postupak je također neophodan prilikom prijenosa Firefox podataka na drugo računalo (na primjer, oznake, lozinke, povijest pregledavanja itd.).
U ovom ćete članku naučiti kako prenijeti profil u Firefox na različite načine, kako zasebno uvoziti i izvoziti oznake, kao i kako promijeniti njegovu lokaciju na disku (smjestiti ga na drugu particiju tvrdog diska).
Struktura profila
Mapu profila automatski generira preglednik. Ime mu se sastoji od latiničnih slova i brojeva. Pohranjuje informacije o korisničkim postavkama. Ovdje su samo neki od elemenata pronađenih u profilu koji su potrebni za vraćanje stvorene konfiguracije Mozilla Firefoxa:
- places.sqlite - oznake, povijest posjećenih stranica i preuzetih datoteka;
- bookmarkbackups - rezerva spremljenih knjižnih oznaka;
- key3.db, logins.json - vjerodajnice (lozinke i prijave);
- permissions.sqlite, content-prefs.sqlite - specijalizirane postavke Firefoxa (postavite mjerilo, veličinu fonta, razlučivost skočnih prozora za pojedinačne stranice);
- search.json.mozlz4 - navedene tražilice;
- persdict.dat - dodatne riječi (rječnik preglednika);
- formhistory.sqlite - podaci za automatsko popunjavanje polja;
- kolačići.sqlite - kolačići;
- folder proširenja - povezana proširenja;
- cert8.db - postavke sigurnosnih certifikata za sigurne mrežne veze;
- secmod.db - baza podataka sigurnosnih modula;
- mimeTypes.rdf - skup radnji preglednika za određene vrste datoteka (na primjer, preuzimanje, pregledavanje PDF datoteka);
- pluginreg.dat - MIME tipovi instaliranih dodataka;
- sessionstore.js - spremljena internetska sesija (otvorene kartice, prozori);
- xulstore.json - postavke alatne trake;
- prefs.js - opcije koje mijenja korisnik.
Kako pristupiti?
Postoje dva načina za otvaranje imenika s postavkama profila:
Metoda br. 1: korištenje opcije FF
1. Pritisnite ikonu Izbornik u gornjem desnom kutu (ikona s tri pruge).
2. U prozoru koji se pojavi ispod bloka ikona kliknite na "upitnik".
3. Na popisu kliknite “Informacije...”.

4. U učitanoj kartici kliknite "Otvori...".

5. Sadržaj mape profila pojavit će se u prozoru sustava.

Ako želite vidjeti sve dostupne profile, u adresnoj traci prozora kliknite na stazu lokacije "Profili". OS Explorer će se "podići" za jednu razinu u hijerarhiji.
Metoda broj 2: kroz izbornik Start
1. Odaberite “Start” na programskoj traci.

2. U traku za pretraživanje upišite:
%APPDATA%\Mozilla\Firefox\Profiles\

3. Ikona imenika će se pojaviti u Startu. Kliknite za pregled sadržaja.
Sigurnosno kopiranje i vraćanje
Metoda #1: ručno
1. Otvorite imenik s profilima.
2. Zatvorite preglednik: kliknite na "križić" u gornjem lijevom kutu.

3. Desnom tipkom miša kliknite na profil koji želite rezervirati za kasniju obnovu. U izborniku kliknite "Kopiraj".

4. Prenesite kopiju u drugu mapu na tvrdom disku (po mogućnosti ne na sistemsku particiju) ili na radnu površinu: desnom tipkom miša kliknite prazan prostor, kliknite "Zalijepi".

5. Otvorite profil u koji želite smjestiti kreiranu kopiju (na drugom računalu, u novoinstaliranoj FF distribuciji itd.).
6. Odaberite sve elemente u njemu (datoteke i mape): odaberite bilo koji objekt klikom miša i pritiskom na Ctrl + A.

7. Desnom tipkom miša kliknite označeni popis. U izborniku pokrenite naredbu "Izbriši".

8. Otvorite prethodno kopiranu mapu (kopija profila).

9. Kopirajte njegov sadržaj:
- odaberite sve elemente;
- Desnom tipkom miša kliknite izbornik i kliknite Kopiraj.

10. Idite na očišćenu mapu u direktoriju FF.
11. Kliknite desnom tipkom miša i kliknite naredbu "Umetni" na popisu.

Bilješka. Ako mapa ima isti naziv kao mapa sigurnosne kopije, idite do direktorija Profiles, zatim kliknite "Insert" i potvrdite zamjenu cijele mape.

12. Sada kada su podaci preneseni, pokrenite FF.
Metoda br. 2: automatski - u programu MozBackup
Mozbackup je program koji vrši automatski oporavak korisničkih podataka u FF na razini pojedinačnih stavki. Oslobađa korisnika ručnog prijenosa mape profila. Preporuča se za korištenje prvenstveno korisnicima početnicima.
Da biste ga koristili, slijedite ovaj vodič:
Preuzimanje i instalacija
1. Preuzmite offsite - http://mozbackup.jasnapaka.com.

2. Pritisnite odjeljak "Preuzimanje".

Bilješka. Sidra s oznakom "bez instalacije" za preuzimanje prijenosne verzije programa.
4. Pokrenite preuzetu datoteku i dovršite instalaciju.
Izrada sigurnosne kopije
1. Pritisnite prečac uslužnog programa. Pritisnite Dalje.

2. Provjerite je li način rada "Sigurnosna kopija profila" omogućen u bloku "Rad".

3. Pritisnite “Pregledaj”, postavite direktorij sigurnosne kopije.

4. Odaberite “Dalje” za nastavak.
5. U prozoru pitanja:
- kliknite "Da" ako želite blokirati pristup datoteci lozinkom i unesite ključ;
- Kliknite "Ne" ako vam nije potrebna lozinka.

6. Odaberite podatke koje želite kopirati. Postavite "ptice" blizu njih.

7. Kada je rezervacija dovršena, kliknite “Završi”.

Oporavak iz datoteke
1. Zatvorite preglednik, otvorite MozBackup.
2. Uključite način rada "Vrati profil".

3. Navedite put do sigurnosne kopije (gumb Pregledaj).

4. Odaberite stavke za oporavak.

5. Potvrdite pokretanje operacije: kliknite "Da" u zahtjevu "Pitanje".

Metoda #3: kopirajte na Firefox račun
Metoda vam omogućuje pohranjivanje sigurnosne kopije na poslužitelj FF programera i korištenje za prijenos korisničkih postavki na računala i mobilne uređaje.
Da biste ga koristili, učinite sljedeće:
1. U pregledniku kliknite: Alati → Postavke.

2. Otvorite pododjeljak "Sinkronizacija".
3. Pritisnite "Izradi račun".

4. Unesite svoju e-poštu, lozinku za prijavu (najmanje 8 znakova) i svoju dob.

5. Pritisnite “Create...”.
6. Potvrdite ulazak u način sinkronizacije.
7. Navedite koje podatke je potrebno sigurnosno kopirati, a koje ne. Standardno je sve označeno (kartice, povijest, lozinke itd.). Pritisnite "Spremi...".
8. U navedenom e-mailu otvorite obavijest iz Firefoxa i kliknite na link za potvrdu.
9. Za vraćanje profila idite ponovno: Alati → Postavke → Sinkronizacija.
10. Prijavite se na svoj račun: kliknite na Prijava, unesite svoju prijavu (e-mail) i lozinku.
Prijenos profila u drugi odjeljak
Ponekad je, iz sigurnosnih razloga i radi uštede slobodnog prostora na pogonu C, potrebno premjestiti korisnički profil iz zadanog direktorija u alternativnu pohranu (mapu) koja se nalazi na drugoj particiji ili tvrdom disku.
Ovaj dodatak se izvodi na sljedeći način:
1. Napravite mapu za pohranu svog profila.
Na primjer: e:\profile\firefox\
Gdje je "e:" slovo particije pogona.
2. Kopirajte sadržaj mape profila u pregledniku (pogledajte upute za ručno sigurnosno kopiranje).
3. Zalijepite kopirane podatke u pripremljenu praznu mapu.
4. Navedite put do nove lokacije za pohranu u vašem pregledniku pomoću jedne od dolje opisanih metoda:
Metoda broj 1: dodatak u prečacu
1. Kliknite desnom tipkom miša na prečac preglednika koji se nalazi na radnoj površini (koji koristite za pokretanje). Otvorite ploču Svojstva.

2. U retku “Object” dodajte ključ postojećem unosu (put do izvršne datoteke):
Profil "d:\profile\firefox"
Navodnici označavaju put do novog repozitorija.

Metoda broj 2: promjena inicijalizacije
1. U početni redak unesite - %appdata%\Mozilla\Firefox\profiles.ini
2. Pritisnite ikonu datoteke profiles.ini koja se pojavi. Prema zadanim postavkama, otvara se u aplikaciji Notepad.
3. Uredite:

Zamijenite redak Path=Profiles/xxxxx.default s Path=d:\profile\firefox.
Gdje je "d:\profile\firefox" staza do mape profila.
U retku IsRelative=1 zamijenite vrijednost “1” s “0”.
4. Spremite promjene opcija. U izborniku Notepad pritisnite Datoteka → Spremi (ili Spremi kao...).

Nakon prijenosa profila, svi podaci i postavke bit će spremljeni u navedenu mapu.
Prijenos oznaka
1. U izborniku kliknite: Dnevnik → Prikaži cijeli dnevnik.

2. Na ploči Dnevnik otvorite padajući popis “Uvezi i...” i odaberite “Izvezi... u...”. Odredite direktorij za datoteku knjižne oznake.

U skladu s tim, za vraćanje ili prijenos knjižnih oznaka, na primjer, iz Chromea u Firefox u HTML formatu, ponovno idite na dnevnik, na “Uvezi i ...” i kliknite opciju “Uvezi ...”. Zatim odredite put do kopije svojih oznaka i preuzmite je. Zbirka veza pojavit će se na bočnoj traci s vašim spremljenim URL-ovima.
Vraćanje profila omogućuje vam da značajno uštedite vrijeme u procesu pojedinačnog konfiguriranja preglednika Firefox nakon ponovne instalacije sustava ili instaliranja na drugo računalo. Odaberite bilo koju od opisanih metoda i odmah napravite sigurnosnu kopiju mape svog profila. A tada vjerojatno nećete izgubiti iz vida odabir svojih omiljenih web-mjesta, povezanih dodataka, mrežnih postavki i povijesti posjećenih stranica.