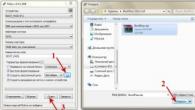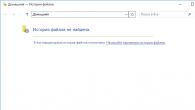Povijest datoteka u sustavu Windows 10
Povijest datoteka je mehanizam za sigurnosno kopiranje podataka koji se pojavio u Windowsima 8. Za razliku od klasičnih sustava za sigurnosno kopiranje, povijest datoteka je prilično visoko specijalizirana stvar. Ne može se koristiti za stvaranje slike sustava ili sigurnosne kopije diska; glavna svrha povijesti datoteka je pružiti korisniku najjednostavniji i najbrži način oporavka izbrisanih/promijenjenih datoteka.
Zanimljivo je da je u početku povijest datoteka zamijenila tehnologiju "izrezanu" iz osmice. Međutim, u sustavu Windows 10, prijašnje verzije su vraćene na svoje izvorno mjesto, tako da korisnik ima mogućnost birati između ove dvije tehnologije. I danas ćemo shvatiti kako koristiti povijest datoteka, a također ćemo malo razgovarati o principu njegovog rada i zamršenosti njegovih postavki.
Omogućavanje i postavljanje
Povijest datoteka možete otvoriti na različite načine, a najbrži je klikom Win+R i pokrenite naredbu povijest datoteka.
Povijest datoteka nije omogućena prema zadanim postavkama, tako da će se pri prvoj prijavi od vas tražiti da slijedite vezu za postavljanje.

Prva stvar koju trebate učiniti je provjeriti imate li disk za pohranjivanje sigurnosnih kopija. Ako sustav ne pronađe odgovarajući disk, prikazuje se odgovarajuće upozorenje, a tipka za napajanje je neaktivna.

Da biste odabrali disk, morate otići u odjeljak "Promijeni disk" i odrediti mjesto za pohranjivanje sigurnosnih kopija. Za arhiviranje možete koristiti:
Bilo koja particija trenutnog tvrdog diska (osim sistemske);
Bilo koja particija drugog fizičkog diska;
Vanjski USB tvrdi disk ili flash pogon;
Mrežna mapa.

Sigurnosna kopija prema zadanim postavkama uključuje sav sadržaj korisničkog profila - knjižnice, radnu površinu, kontakte i favorite, kao i sadržaj OneDrive cloud pohrane (ako je povezan). Ako je potrebno, neke pojedinačne mape mogu se isključiti iz sigurnosne kopije. Da biste to učinili, idite na odjeljak "Isključi mape" i odaberite mape koje ne moraju biti uključene u sigurnosnu kopiju.

Također u odjeljku "Napredne postavke" morate konfigurirati učestalost stvaranja sigurnosnih kopija. Prema zadanim postavkama, kopije se izrađuju svaki sat, ali možete odrediti interval od 10 minuta do 1 dana.

Tamo također označavamo trajanje pohrane sigurnosnih kopija - od 1 mjeseca do beskonačnosti. Prema zadanim postavkama ovo vrijeme nije ograničeno i ovisi samo o dostupnosti slobodnog prostora na disku.

Nakon svih postavki preostaje samo kliknuti gumb "Omogući" i aktivirati povijest datoteka.

Nakon uključivanja odmah počinje proces početnog arhiviranja. Arhiviranje se zatim izvodi prema zadanom rasporedu, a možete ga pokrenuti i ručno u bilo kojem trenutku.

Također možete konfigurirati Povijest datoteka s nove upravljačke ploče tako da odete na Start -> Postavke -> Ažuriranje i sigurnost -> Usluga sigurnosnog kopiranja.

Ovdje možete napraviti sve iste postavke - odrediti učestalost sigurnosnog kopiranja i razdoblje pohrane,

odaberite pogon i isključite nepotrebne mape.

Također ga možete dodati u sigurnosnu kopiju odavde bilo koju proizvoljnu mapu. Tako sam npr. dodao mapu C:\Documents koja nije dio korisničkog profila.

Oporavak
Prozor za oporavak povijesti datoteka možete otvoriti naredbom filehistory ili u Exploreru odabrati datoteku\mapu koju je potrebno vratiti i kliknuti na ikonu na vrpci.

Prozor za oporavak svojevrsna je mješavina Explorera i media playera. Sadržaj možete organizirati po potrebi, postaviti željeni prikaz (ikone, tablica itd.), te koristiti pretraživanje. Sigurnosne kopije su razvrstane prema datumu stvaranja i njima se kreće pomoću strelica koje se nalaze na dnu prozora.

Možete se kretati između verzija i u glavnom odjeljku i unutar svake mape, što je vrlo zgodno. Svaka mapa prikazuje datoteke koje su se nalazile u njoj u trenutku izrade sigurnosne kopije. Na primjer, ako je datoteka bila u mapi Dokumenti i izbrisana je u 13:05, tada se može pronaći u mapi u 13:01.

Nakon što pronađete datoteku koja vam je potrebna, možete je pogledati izravno u prozoru za oporavak. Ovo je vrlo zgodno ako trebate pronaći određenu verziju datoteke. Pregled radi za tekstualne datoteke, slike te audio i video datoteke (koje Windows Media Player može otvoriti). Ako se datoteka ne može otvoriti pomoću ugrađenih Windows alata, nećete je moći vidjeti, ali će se od vas tražiti da je otvorite pomoću odgovarajućeg programa.

Nakon što se odlučite za verziju, možete vratiti datoteku u izvornu mapu ili odabrati drugu lokaciju.

Princip rada
File History ne koristi mehanizam za kopiranje u sjeni (VSS) za stvaranje sigurnosnih kopija; za njegov rad je odgovoran poseban servis fhsvc. Ova je usluga omogućena prema zadanim postavkama i radi neovisno o tome je li Povijest datoteka aktivna ili ne.
Sigurnosno kopiranje se ne izvodi na razini bloka (kao kod tradicionalnih sustava za sigurnosno kopiranje), već na razini datoteke. Oni. Umjesto potpunog skeniranja svih direktorija i datoteka radi promjena, usluga jednostavno provjerava dnevnik promjena NTFS datotečnog sustava (usn change journal) i sastavlja popis promijenjenih datoteka koje je potrebno kopirati. Sukladno tome, samo datoteke koje su se promijenile od posljednje sigurnosne kopije uključene su u sigurnosnu kopiju.

Podaci su pohranjeni na disku za sigurnosnu kopiju u mapi FileHistory\UserName\ComputerName\Data. Ova shema omogućuje pohranjivanje sigurnosnih kopija od različitih korisnika i (kada koristite dijeljenu mrežnu pohranu) s različitih računala na jednom mjestu. Važno je napomenuti da je početna podjela napravljena prema korisničkom imenu, a ne prema imenu računala.

Struktura pohrane sigurnosnih kopija u potpunosti slijedi strukturu mapa uključenih u povijest datoteka. Svaka mapa sadrži sve dostupne verzije datoteka. Svaka datoteka u svom nazivu sadrži datum izrade sigurnosne kopije u UTC formatu. Na primjer, u originalnoj mapi Dokumenti postoje 2 datoteke - FileHistory1.txt i 01_high.mp4. Pogledom na sadržaj sigurnosne pohrane možemo zaključiti da je 01_high.mp4 promijenjen jednom, a FileHistory1.txt dva puta.
Imajte na umu da sigurnosna pohrana ne koristi kompresiju. Ovaj pristup pomaže ubrzati navigaciju i pregledavanje, ali zahtijeva puno prostora na disku. Ovu točku vrijedi razmotriti prilikom postavljanja učestalosti sigurnosnog kopiranja, osobito ako imate veliki broj datoteka koje se često mijenjaju.

Međutim, ako nema dovoljno prostora, dodatne kopije se mogu izbrisati ručno. Da biste to učinili, idite na odjeljak s dodatnim postavkama, kliknite vezu "Izbriši verzije" i navedite verzije koje se mogu izbrisati.

Uz korisničke mape, za svako računalo kreira se konfiguracijska mapa koja pohranjuje konfiguraciju povijesti datoteka. EDB datoteka bi u teoriji trebala sadržavati popis staza i naziva datoteka, a XML datoteka pohranjuje sigurnosne postavke. Obje datoteke imaju dvije verzije. Eksperimentalno je utvrđeno da je verzija s prefiksom 2 izvorna verzija, a verzija s prefiksom 1 sadrži najnovije izmjene.

Izvanmrežna predmemorija
Još jedna važna točka koju vrijedi znati. U slučaju da vanjski pogon ili mrežna mapa u kojoj su pohranjene sigurnosne kopije nisu dostupni, Povijest datoteka koristi privremenu pohranu ili izvanmrežnu gotovinu. Ova se predmemorija nalazi u korisničkom profilu, u direktoriju C:\Users\username\AppData\Local\Microsoft\Windows\FileHistory. Dok je disk nedostupan, sigurnosne kopije datoteka pohranjuju se u predmemoriju, a čim se uspostavi veza s diskom, sav njegov sadržaj se prebacuje na disk, a predmemorija se briše. Konfiguracijske datoteke također se pohranjuju u predmemoriju, što omogućuje da povijest datoteka nastavi raditi čak i kada je disk isključen.
Zanimljivo je da je Windows 8.1 imao postavku koja vam je dopuštala postavljanje veličine predmemorije kao postotka veličine diska (od 2% do 20%). Međutim, ova opcija nedostaje u sustavu Windows 10; očito su programeri smatrali takve informacije nepotrebnim za korisnika. Međutim, ako želite, te se postavke mogu pronaći u konfiguracijskoj datoteci, u odjeljku StagingArea, gdje su naznačene dopuštene veličine predmemorije i njezina lokacija.

Kontrolirati
Začudo, ne postoje alati za centralizirano upravljanje poviješću datoteka, barem ih ja nisam pronašao. Očigledno je da je ova funkcionalnost namijenjena isključivo za individualnu upotrebu, budući da ne postoji pomoćni program naredbenog retka, nema PowerShell modula, nema grupnih pravila - samo grafički dodatak. Jedino što sam uspio iskopati bila je postavka pravila grupe koja vam omogućuje da onemogućite korištenje povijesti datoteka. Nalazi se u odjeljku Konfiguracija računala\Administrativni predlošci\Komponente Windows\Povijest datoteka.

Ako je ovaj parametar omogućen, povijest datoteka se ne može koristiti ako je onemogućena ili nije navedena (zadana vrijednost), tada se može koristiti.

Ista postavka nalazi se u registru, u odjeljku HKLM\Software\Policies\Microsoft\Windows\FileHistory. Odgovoran je za parametar tipa DWORD s imenom Onemogućeno, što ima dva značenja:
0 — povijest datoteka dostupna je za uključivanje;
1—povijest datoteka je zabranjena.

Zaključak
Zaključno, nekoliko važnih stvari koje trebate znati kada koristite Povijest datoteka:
Ne preporučuje se pohranjivanje sigurnosnih kopija na isti fizički disk s izvornim datotekama jer ako disk pokvari, sve će datoteke biti izgubljene;
Povijest datoteka ne podržava korištenje EFS-a (Encrypting File System). Ako je potrebna enkripcija, možete koristiti BitLocker;
Povijest datoteka ne stvara sigurnosnu kopiju sadržaja OneDrivea dok nije dostupan izvan mreže;
Za razliku od tradicionalnih sustava sigurnosnog kopiranja, Povijest datoteka ne zahtijeva administratorska prava od korisnika za postavljanje i korištenje. Svaki korisnik računala može konfigurirati sigurnosnu kopiju svojih datoteka na prikladnu lokaciju;
I za svaki slučaj, podsjetit ću vas da povijest datoteka nije potpuni sustav sigurnosne kopije i može se koristiti samo kao dodatak sigurnosnoj kopiji cijelog sustava, a ne umjesto nje.
U operativnom sustavu Windows 10 sve mape imaju svojstva i mogu se mijenjati. Da biste to učinili, možete koristiti klasičnu upravljačku ploču ili opcije Explorera.
Gdje mogu pronaći svojstva mape u sustavu Windows 10?
Da biste otvorili svojstva mape, trebate učiniti sljedeće:
- Otvorite Explorer i idite na karticu "Prikaz", odaberite "Opcije".
- S popisa odaberite "Promijeni mapu i postavke pretraživanja". Otvorit će se novi prozor u kojem će biti dostupne tri kartice: “Općenito”, “Prikaz”, “Traži”. Svaka kartica odgovorna je za određena svojstva mape.

- U kartici "Općenito" možete postaviti da se mape otvaraju u novom prozoru ili u istom prozoru.

- Ovdje također možete odrediti kako otvoriti mapu: jednim ili dvostrukim klikom.

- Ovisno o verziji sustava Windows 10, na kartici "Općenito" postoji i stavka "Privatnost", koja je odgovorna za brzi pristup često korištenim mapama i datotekama. Ovdje također možete izbrisati povijest Explorera.

- Kartica Pogled malo se promijenila. Ovdje možete postaviti prikaz skrivenih mapa i datoteka, minijatura izbornika i vratiti početni prikaz prozora. Ova kartica daje veći pristup svojstvima mape.

- Na kartici "Traži" možete odrediti kako bi Windows 10 trebao odgovoriti na upite prilikom traženja sistemskih datoteka i mapa, uključujući one koje nisu indeksirane. Ovdje također možete dodati arhive i mape aplikacija na popis za pretraživanje.

Također, postavke bilo koje mape u Windows 10 mogu se konfigurirati na klasičan način. Da biste to učinili, desnom tipkom miša kliknite mapu i odaberite "Svojstva".

U ovom slučaju, dostupne opcije bit će u sljedećih pet kartica: “Općenito”, “Pristup”, “Postavke”, “Sigurnost”, “Prethodne verzije”.

Mapa Općenito će sadržavati parametre mape kao što su veličina, lokacija, datum stvaranja, atributi (skriveni ili pročitani).

U kartici "Pristup" možete odrediti pristup mapi za pojedinog korisnika ili nekoliko njih.

U kartici "Postavke" možete optimizirati mapu za pohranu dokumenata, glazbe ili drugih datoteka. Ili odaberite opći tip.

Kartica "Sigurnost" odgovorna je za sigurnost, au "Prethodnim verzijama" možete vidjeti prisutnost ili odsutnost prethodnih identičnih mapa (relevantno ako je mapa preimenovana).
Formalno, Windows datotečni sustav je poredak koji definira način na koji su podaci organizirani, pohranjeni i imenovani na mediju za pohranu IT opreme. Ali može se reći mnogo jednostavnije - ovo je format za snimanje informacija na različitim medijima i, prije svega, na tvrdom disku računala. Windows 7 koristi datotečni sustav NTFS, koji je danas jedan od najčešćih u svijetu.
Osnova NTFS-a je MFT (Master File Table). U biti, to je datoteka posebnog formata, koja se nalazi u posebnoj MFT zoni particije. Ova zona je dostupna samo servisnim alatima operativnog sustava ili posebnim uslužnim programima koji izravno pristupaju tvrdom disku. MFT predstavlja tablicu koja navodi sve datoteke s osnovnim atributima i sigurnosnim postavkama. Ali ne samo. Za svaku datoteku MFT pohranjuje adrese sektora u kojima se nalazi njen sadržaj. To je vrlo važan podatak jer bez njega sustav jednostavno ne bi znao gdje se nalazi traženi objekt i gdje treba pomaknuti glavu za čitanje tvrdog diska.
Dakle, shvatili smo datotečni sustav i načela njegovog rada, sada prijeđimo izravno na Windows 7. U njemu, kao iu svim drugim operativnim sustavima, postoji niz mapa koje se mogu nazvati servisnim mapama. Prema zadanim postavkama isti su za sve korisnike ovog OS-a. Preporučljivo je ne dirati neke od njih, jer to može dovesti do kvarova u Windows 7. Sadržaj drugih možete mijenjati bez ikakve bojazni.
Windows
Bez sumnje, ovo je najvažnija mapa koja se nalazi na aktivnoj particiji tvrdog diska. Pohranjuje sve izvršne datoteke operativnog sustava, upravljačkih programa, modula itd. Stoga se strogo ne preporučuje brisanje bilo čega iz ove mape. Vrijedno je napomenuti da u nekim slučajevima može imati drugačiji naziv.
Windows.stari
Mapa sa starim operativnim sustavom. Javlja se na tvrdom disku ako je Windows 7 instaliran bez formatiranja. Za veliku većinu korisnika nije potreban, pa se može vrlo lako ukloniti pomoću uslužnog programa.
Korisnici
Mapa za pohranu korisničkih profila. Prema zadanim postavkama nalazi se u korijenu diska s operativnim sustavom. Sadrži niz standardnih mapa, kao i jednu mapu za svaki račun. Sadrže "korisničke" podmape, uključujući Desktop, Documents, Pictures, Favorites, itd. Njihov sadržaj u potpunosti ovisi o osobi. Ostale podmape koriste se za pohranu servisnih informacija raznih aplikacija, preglednika itd.: AppData, ApplicationData, Cookies, Local Settings itd. Oni su skriveni i nije preporučljivo ručno mijenjati njihov sadržaj.
Čizma
Mapa koja sadrži sve datoteke za pokretanje operativnog sustava. Skriven je i ne treba ga mijenjati.
ProgramData
Još jedna vrlo važna skrivena mapa. To je mjesto gdje aplikacije instalirane na operacijskom sustavu pohranjuju svoje podatke, instalacijske datoteke itd. Naravno, nema potrebe ništa uklanjati s njega.
Oporavak
Mapa u kojoj je pohranjena slika potrebna za ulazak u okruženje za oporavak. Opet, skriveno je i ne može se promijeniti.
$Recycle.Bin
U biti, ova mapa je Windows koš za smeće. Ovdje se premještaju sve izbrisane informacije. Mapa je skrivena, ali možete izbrisati i nju i njezin sadržaj. U biti, to će biti jednako pražnjenju smeća ili njegovog dijela. Imajte na umu da svaka particija tvrdog diska ima vlastitu mapu $Recycle.Bin, koja pohranjuje datoteke izbrisane iz nje.
Kako se podaci pohranjuju u mape sustava Windows 10? Kakvo čudno pitanje? Jesu li datoteke pohranjene u mapama drugačije u sustavu Windows 10? Naravno da ne. Samo što se gotovo nigdje ne govori o tome kako pravilno pohraniti podatke u mape, ali uzalud... Upravo zbog nerazumijevanja ove problematike mnogi korisnici s vremenom imaju svakakvih problema s računalom.
Koje mape nudi?Windows10 za pohranu naših podataka?
Kao što već znate, u operativnim sustavima Windows postoje posebna virtualna spremišta koja se nazivaju "mape" za pohranu datoteka. Svaki tvrdi disk podijeljen je u zasebne mape koje stvaraju instalirane aplikacije, programi ili vi sami.
U početku operativni sustav Windows 10 nudi 6 posebnih mapa za pohranu vaših podataka:
- Radna površina
- Dokumenti (za mene je to mapa “H:/”)
- Slike
- glazba, muzika
- Video
- Preuzimanja
Svi se nalaze na alatnoj traci za brzi pristup u navigacijskom oknu.

- Ne stvarajte mape na radnoj površini i ne spremajte svoje podatke u njih. Ovo je jednako pohranjivanju svih vaših stvari u jednu veliku košaru. Nakon nekog vremena sustav će početi jako usporavati i trebat će vam sve više vremena da pronađete željenu datoteku. Naviknite se odmah na red.
Bolje je stvoriti mapu na drugom tvrdom disku ili u jednoj od šest mapa koje nudi Windows, napraviti prečac do njih i prikazati je na radnoj površini kako biste brzo mogli doći do nje. Da biste saznali kako to učiniti, pročitajte moj članak (u sustavu Windows 10 to se radi na potpuno isti način).
- Ispravno stvarajte i preimenujte mape. Već smo govorili o tome kako to učiniti u lekciji 10 -.
- Ne zaboravite izbrisati nepotrebne datoteke iz mape Preuzimanja.
- Ispravno deinstalirajte programe i aplikacije. Ako ne znate kako to učiniti, pročitajte članak.
- Povremeno ispraznite (izbrišite datoteke) koš za smeće na radnoj površini jer... nepotrebne datoteke zauzimaju prostor na disku i usporavaju operativni sustav.
- Povremeno defragmentirajte tvrdi disk kako biste uklonili nepotrebno smeće.
Kako se brzo kretati kroz podmape?
Ako imate mnogo podmapa (jednu u drugoj), i otišli ste daleko u potrazi za traženom datotekom, ali se morate vratiti, tada možete koristiti strelice koje se nalaze u gornjem lijevom kutu prozora otvorene mape. Klikom na jednu od strelica možete se vratiti ili pomaknuti naprijed za jednu razinu gniježđenja.

Ili možete kliknuti na naziv prethodne mape u adresnoj traci otvorene mape i ponovno ćete se vratiti na jednu razinu ugniježđivanja.

S vremenom ćete i sami naučiti sortirati sve u mape i shvatit ćete koliko je to zgodno za rad na računalu. Istrenirajte se da ne odgađate sve za kasnije. Stvorite, sortirajte i organizirajte svoje datoteke čim ih izradite. To će u konačnici dovesti ne samo do jednostavnosti korištenja, već će također zaštititi vaše računalo od stalnog smrzavanja.
Sada znate kako se datoteke pohranjuju u mape sustava Windows 10 i možete stvoriti vlastita nova spremišta za pohranu datoteka.
Iako ne poznajete dobro svoje računalo, bolje je koristiti posebne programe koji će sve učiniti umjesto vas.
U ovoj lekciji Andrey Sukhov govorit će o strukturi pohranjivanja datoteka i mapa. Pogledajte i vježbajte desetu video lekciju “Struktura datoteka i mapa u Windowsima.”
Tipično, mnogi korisnici računala pohranjuju svoje fotografije, videozapise i druge datoteke na svoje računalo. A sada tvrdi disk djeluje kao ormar u kojem se pohranjuju svi dokumenti, samo u elektroničkom obliku. Tipično, u uredskom ormaru u kojem se pohranjuju dokumenti, postoji određeni redoslijed za pohranu dokumenata.
Nakon instalacije operativnog sustava Windows 10 Ako ne znate kako instalirati Windows, pogledajte video vodič. Kako se instalacija odvija, Windows 10 automatski stvara strukturu mapa koja je prikladna za mnoge korisnike. Andrey će vam reći o strukturi mapa, a vi možete odlučiti izraditi vlastitu ili koristiti standardnu iz Windows 10.
Sada mala digresija od Andreya za one koji su počeli svladavati računalo. Prvo, kao što je već rečeno i napisano, sve informacije na računalu sadržane su u obliku datoteka.
Datoteka je objekt koji se nalazi na vašem računalu, uključujući operativni sustav Windows, i potpuni je objekt. Na primjer, to može biti tekst, fotografija ili video. Kako bi se sve datoteke mogle nekako sistematizirati, one se smještaju u drugi objekt mape. U ovoj mapi datoteke su grupirane prema principu koji sami definirate.
Sada pogledajmo prve tri stavke u Exploreru, a zadnje dvije se odnose na mrežne veze. Ako je vaše računalo povezano s drugim računalima kod kuće ili u uredu putem lokalne mreže, tada imate priliku pristupiti drugim datotekama koje su tamo pohranjene. Također možete ujediniti sva računala kod kuće u jednu kućnu mrežu i na taj način premještati datoteke preko bilo kojeg računala. Ali o ovome za sada neće biti riječi.
Vratimo se sada u lijevi stupac i odaberemo tvrdi disk ili mapu koja nam je potrebna, a sadržaj odabrane pojavit će se s desne strane. Na primjer, Andrey je odabrao odjeljak " Ovo računalo”, a na desnoj strani pojavljuje se sadržaj za pristup svim datotekama mape i tvrdim diskovima. Ovo je uredski ormar u kojem se pohranjuju informacije.
Ono što možemo vidjeti na desnoj strani. Prvi je da su podijeljeni u pododjeljke: mape, uređaji i pogoni, mrežna mjesta. Otvorimo mape i tamo imamo standardnu strukturu koju su napravili programeri operativnog sustava. Uređaj i diskovi sadrže sve tvrde diskove, optički CD/DVD pogon i plug-in flash pogone. Mrežno mjesto je mjesto na kojem se nalaze sva povezana računala na lokalnoj mreži.
U sljedećoj lekciji naučit ćete koje se vrste mapa nalaze.