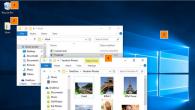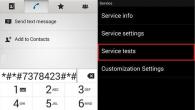Task Manager je mali program koji vam omogućuje praćenje pokrenutih programa, pokrenutih procesa i usluga. Upravitelj zadataka također vam omogućuje kontrolu korištenja resursa računala od strane raznih programa. U ovom ćete materijalu naučiti kako otvoriti upravitelj zadataka u sustavu Windows 7 i Windows 8.
Metoda br. 1. Koristite kombinaciju tipki CTRL-ALT-DEL.
Najpoznatiji način otvaranja upravitelja zadataka je CTRL-ALT-DEL. U starijim operativnim sustavima ova kombinacija odmah je otvarala Task Manager.
Ali u sustavima Windows 7 i Windows 8 ova kombinacija tipki prvo otvara čuvar zaslona s malim izbornikom (vidi dolje) u kojem trebate odabrati stavku "Pokreni upravitelj zadataka".

Stoga u sustavima Windows 7 i Windows 8 korištenje ove metode otvaranja Upravitelja zadataka nije postalo baš zgodno.
Metoda br. 2. Koristite kombinaciju tipki CTRL-SHIFT-ESCAPE.
Ako želite otvoriti Task Manager pomoću tipkovnice, tada morate koristiti kombinaciju tipki CTRL-SHIFT-ESCAPE. Ova kombinacija tipki odmah otvara Task Manager, bez dodatnih izbornika i prozora.

Metoda broj 3. Koristite kontekstni izbornik na programskoj traci.
Upravitelj zadataka također možete otvoriti pomoću kontekstnog izbornika na programskoj traci. Da biste to učinili, desnom tipkom miša kliknite prazan prostor na programskoj traci i odaberite "Pokreni upravitelj zadataka" iz izbornika koji se otvori.

Metoda broj 4. Koristite naredbu TASKMGR.
Drugi način za otvaranje Task Managera je pokretanje naredbe TASKMGR. Ovu naredbu možete unijeti u izbornik Pokreni (otvara se kombinacijom tipki Windows-R), u naredbeni redak ili u traku za pretraživanje u .

Metoda broj 5. Koristite prečac na radnoj površini.
Ako je potrebno, čak možete napraviti prečac koji će izvršiti naredbu TASKMGR i tako otvoriti Task Manager. Da biste to učinili, desnom tipkom miša kliknite radnu površinu i odaberite "Stvori prečac".

Nakon toga pojavit će se prozor za stvaranje prečaca. Unesite naredbu TASKMGR u nju i kliknite na gumb "Dalje".

Nakon toga dovršite kreiranje prečaca klikom na gumb "Završi". Kao rezultat toga, na radnoj površini pojavit će se prečac pomoću kojeg možete otvoriti Upravitelj zadataka.
Na tradicionalan način, upravitelj zadataka otvara se u brzom načinu rada pomoću tipkovničkog prečaca CTRL+ALT+DEL. Postoje i druge metode za pozivanje upravitelja procesa i resursa, pa pogledajmo kako pokrenuti upravitelj zadataka putem naredbenog retka.
Naravno, metoda nije tražena, ali je još uvijek koriste gorljivi ljubitelji rada s cmd-om. Članak će obuhvatiti:
- o pokretanju prozora upravitelja zadataka iz cmd - otvaranje se događa unosom naredbe, nakon čega ćete vidjeti prozor s grafičkim sučeljem, karticama, gumbima.
- o otvaranju informacija o pokrenutim procesima sustava Windows - pokreću se neke od mogućnosti upravitelja i procesi se prikazuju u naredbenom retku.
Korištenje naredbe Taskmgr
1. Kliknite na "start", idite na "svi programi", zatim pronađite "standard" na popisu, desnom tipkom miša kliknite na naziv "command line" i pokrenite ga s administratorskim pravima.
2. U cmd prozor upišite taskmgr i pritisnite ENTER. Nakon čega bi se trebao pokrenuti upravitelj zadataka. Ako unesete netočno, vidjet ćete pogrešku (prikazano na snimci zaslona).
Dolazi do situacija kada se nakon unosa naredbe pojavi upozorenje o onemogućavanju upravitelja zadataka (pogledajte snimku zaslona u nastavku). To je zbog činjenice da vam je administrator ograničio pristup ili je sustav možda zaražen zlonamjernim softverom. U tom slučaju morat ćete se riješiti virusa i omogućiti upravitelja zadataka, bilo u postavkama pravila grupe ili putem registra sustava.

Takav si ti pokrenite upravitelj zadataka iz naredbenog retka. Zatim, pogledajmo kontrolu putem cmd-a.
Korištenje naredbe Tasklist
Tasklist vam omogućuje prikaz pokrenutih procesa na vašem ili udaljenom računalu u prozoru naredbenog retka. Ima vlastitu sintaksu koju možete pronaći upisivanjem Tasklist/? (prikazano na slici).

Ako unesete Tasklist bez parametara, prikazat će vam se podaci o izvršavanju procesa na vašem računalu, te ćete vidjeti sljedeće strukturirane podatke, podijeljene u stupce:
- Naziv slike je naziv procesa koji se izvršava. Na glavnom popisu vidjet ćete nazive programa, sistemskih datoteka i usluga, s ekstenzijom (.exe).
- PID je identifikator koji se dodjeljuje nakon stvaranja i ima jedinstveni skup brojeva.
- Naziv sesije – nazivi elemenata po kojima određujete što je pokrenulo proces. Usluge znači da su pokretanje izvršile usluge ili sistemske datoteke. Konzola – procesi omogućeni od strane korisnika.
- Broj sesije – ima vrijednosti od 0 i više, je broj sesije korisnika.
- Memorija - ovdje je sve jasno. Uz naziv svake slike nalazi se brojčana vrijednost u kilobajtima (KB) koja pokazuje koliko se RAM-a trenutno koristi.

Tako možete dobiti informacije i pratiti status sustava, kao i prekinuti procese iz naredbenog retka.
Moguće je pozvati naredbeni redak u sustavu Windows 7 i drugim operativnim sustavima putem upravitelja zadataka. Pokrenite ga i kliknite "datoteka" -> "novi zadatak".

Upišite cmd i pritisnite ENTER (vidi sliku).

Evo kako možete pokretanje upravitelja zadataka putem naredbenog retka i obrnuto. A nakon proučavanja naredbe Tasklist, moći ćete pratiti status svog osobnog računala i udaljenih računala, uz mogućnost prekidanja procesa iz cmd-a.
Microsoftovi programeri osigurali su mnoge ugrađene uslužne programe koji pomažu u rješavanju raznih problema. Jedan od najkorisnijih i najčešće korištenih programa u operativnom sustavu Windows je Upravitelj zadataka. Ponekad ne možete bez ovog uslužnog programa. Korisniku pruža široke mogućnosti za praćenje računalnih parametara i upravljanje procesima. U ovom ćemo članku pobliže pogledati kako otvoriti Upravitelj zadataka u sustavu Windows. Hajdemo shvatiti. Ići!
Najčešće se pomoć Task Managera pribjegava kada se aplikacija ili igra na računalu zamrzne. Kako onda pozvati prozor upravitelja? Postoji nekoliko opcija kako se to može učiniti.
Kako pokrenuti Upravitelj zadataka u sustavu Windows
Prvi način je korištenje kombinacije tipki Ctrl+Alt+Del. Vrlo je dobro ako je računalo zamrznuto i ne možete njime upravljati mišem. Nakon pritiska na kombinaciju otvorit će se izbornik u kojem trebate odabrati odgovarajuću stavku.
Druga metoda omogućuje izravno otvaranje prozora uslužnog programa. Također se sastoji od korištenja kombinacije tipki, samo što je sada to Ctrl+Shift+Esc. U tom slučaju nećete vidjeti izbornik, već ćete otići izravno u glavni prozor upravitelja.
Treća opcija je pozivanje posebnog izbornika istovremenim pritiskom tipki Win+X. Isto se može učiniti desnim klikom na gumb "Start". Odaberite željenu stavku s popisa koji se pojavi. Ova metoda radi ne samo s gumbom Start, već i sa programskom trakom. Dovoljno je kliknuti desnom tipkom miša na njega da biste otvorili poseban izbornik.
Četvrta opcija je pokretanje Task Managera preko izbornika Start. Nakon što otvorite Start, idite na popis Svi programi. Zatim pronađite mapu "Sustav - Windows". Upravo u ovoj mapi nalazi se željena aplikacija.
Peta opcija je korištenje polja "Pokreni". Pritisnite Win+R da otvorite željeni prozor. Zatim unesite taskmgr. Ovo ime možete unijeti i u naredbeni redak ili PowerShell, a nakon pritiska na Enter pokrenut će se Task Manager.
Značajke upravitelja zadataka
Sada razgovarajmo malo o samom uslužnom programu i kako ga koristiti. Nakon pokretanja pojavit će se popis aktivnih procesa, pored kojih je prikazan status svakog od njih. Odaberite željeni proces i kliknite na “End” kako biste zaustavili izvođenje bilo kojeg programa. Osim toga, procesu možete dati viši prioritet. Da biste to učinili, odaberite onaj koji vam je potreban, desnom tipkom miša kliknite na njega i odaberite "Prioritet". Na skočnom popisu odaberite onaj koji vam je potreban.
Za više informacija kliknite Više. Nakon toga će se pojaviti nekoliko kartica u kojima možete vidjeti glavne parametre sustava, na primjer, razinu opterećenja središnjeg procesora, RAM-a, mreže, vidjeti aplikacije koje su u pokretanju, popis aktivnih usluga i još mnogo korisnih informacija o tvoje računalo.

Sada ćete uvijek znati kako pristupiti upravitelju zadataka ako je potrebno. Kao što vidite, postoji mnogo načina za pokretanje, pa koristite onaj koji vam najviše odgovara.
U komentarima napišite je li vam članak pomogao razumjeti i pitajte ako imate pitanja o toj temi.
Upravitelj zadataka jedan je od glavnih alata za administriranje računala s operativnim sustavom Windows. Omogućuje vam pregled popisa pokrenutih programa, zaustavljanje programa ili praćenje potrošnje resursa sustava. Konkretno, omogućuje vam da saznate koliko CPU vremena ili memorije troši svaki od pokrenutih programa. To vam omogućuje otkrivanje programa koji uzrokuju usporavanje vašeg računala. U najnovijim verzijama sustava Windows također vam omogućuje upravljanje programima za pokretanje i popisom usluga sustava.
Stoga, da biste maksimalno iskoristili svoj Windows operativni sustav, morate znati kako pokrenuti Task Manager. U ovom materijalu ćemo pogledati nekoliko načina za pokretanje ovog programa.
Klasičan način pokretanja Upravitelja zadataka je kombinacija tipki Ctrl-Alt-Del. U sustavu Windows XP (kao iu starijim verzijama sustava Windows) ova je kombinacija odmah otvorila prozor Upravitelja zadataka.
Ali počevši od sustava Windows 7, kombinacija tipki Ctrl-Alt-Del otvara mali izbornik s nekoliko dostupnih opcija. Konkretno, iz ovog izbornika možete zaključati računalo, promijeniti korisnika, odjaviti se, promijeniti lozinku i pokrenuti Upravitelj zadataka. Iako ova metoda nije najbrža, još uvijek je vrlo popularna. Većina korisnika ne zna za druge metode i koristi Ctrl-Alt-Del.

Za one koji koriste Windows 7 ili Windows 10 i žele brzo pokrenuti Task Manager, bez otvaranja dodatnih izbornika, postoji alternativna kombinacija tipki - Ctrl-Shift-Esc.

Ova kombinacija odmah otvara prozor Upravitelja zadataka i može se pritisnuti jednom rukom.
Pokretanje upravitelja zadataka pomoću miša
Ako ste navikli sve raditi s mišem ili vam je teško pritiskati kombinacije tipki, tada možete pokrenuti Task Manager pomoću miša. Da biste to učinili, trebate desnom tipkom miša kliknuti na prazan prostor na programskoj traci (ploča na dnu ekrana), a zatim u izborniku koji se pojavi odabrati “Launch Task Manager” (ako imate Windows 7) ili “Upravitelj zadataka” (ako imate Windows 10 ili Windows 8.1, Windows 8).
U sustavu Windows 7 to izgleda ovako:

A u sustavu Windows 10 to je ovako:

Ova vam metoda omogućuje pokretanje upravitelja zadataka u samo dva klika. U tom slučaju neće se pojaviti dodatni izbornici ili prozori.
Pokretanje Upravitelja zadataka pomoću naredbe taskmgr
Drugi način za pokretanje Task Managera je pokretanje naredbe “taskmgr”. Ova se naredba može izvršiti pomoću izbornika Run koji se otvara kombinacijom tipki Windows-R.

Također možete koristiti pretraživanje u izborniku Start. U ovom slučaju samo trebate otvoriti izbornik Start i unijeti naredbu “taskmgr” u traku za pretraživanje. Snimka zaslona u nastavku pokazuje kako to izgleda na Windows 7 operativnom sustavu.

I ovako to radi u Windows 10.

Osim toga, naredba "taskmgr" može se koristiti za stvaranje prečaca Upravitelja zadataka. Da biste to učinili, desnom tipkom miša kliknite radnu površinu i odaberite izbornik "Stvori - Prečac".


Kao rezultat toga, na radnoj površini pojavit će se prečac Upravitelja zadataka koji se može koristiti za brzo pokretanje ovog programa. Također možete prikvačiti ovaj prečac na programsku traku ili izbornik Start.
Zanimljive činjenice o upravitelju zadataka
- U više-manje modernom obliku, Task Manager se prvi put pojavio u Windows NT 4.0 i od tada je prisutan u svim verzijama Windows operativnog sustava. Prije Windows NT 4.0, Windows je imao program pod nazivom Task List koji je prikazivao popis pokrenutih procesa i omogućavao vam da prekinete ili pokrenete procese.
- Upravitelj zadataka pokreće program taskmgr.exe koji se nalazi na pogonu sustava u mapi WINDOWS\System32.
- Upravitelj zadataka je nekoliko puta ozbiljno redizajniran. Najznačajnije promjene doživio je s izdavanjem operativnih sustava Windows Vista i Windows 8. Također, u Windowsu 10 pojavile su se mnoge nove funkcije.
- Upravitelj zadataka često je meta zlonamjernog softvera (virusa). Često, nakon što zaraze računalo, takvi programi pokušavaju oštetiti Task Manager ili spriječiti njegovo pokretanje, tako da korisnik ne može prekinuti malware.
- Upravitelj zadataka može se onemogućiti putem registra sustava Windows. U tom slučaju, kada ga pokuša otvoriti, korisnik će dobiti poruku " ". Da biste vratili rad Upravitelja zadataka, potrebno je otvoriti ključ registra “HKCU\Software\Microsoft\Windows\CurrentVersion\Policies\System\” i postaviti vrijednost “0” za parametar “DisableTaskMgr”.
- Za operativni sustav Windows postoje programi trećih strana koji mogu obavljati funkcije Upravitelja zadataka. Najpopularniji programi ove vrste su System Explorer, Process Hacker, Process Lasso, Process Explorer i Process Monitor.
- Počevši od sustava Windows XP, Upravitelj zadataka ažurira informacije jednom u sekundi. No, ova se vrijednost može promijeniti uređivanjem binarnih podataka u registru sustava Windows. Da biste to učinili, morate promijeniti parametar “HKEY_CURRENT_USER\Software\Microsoft\Windows NT\CurrentVersion\TaskManager\Preferences” navodeći vrijednost u milisekundama.
U Windows 10, kao iu ranijim verzijama operativnog sustava (8, 7, XP), postoji Task Manager u kojem možete vidjeti, na primjer, popis pokrenutih programa. Ako se iznenada program zamrzne, vrijeme je da se sjetite kako otvoriti Upravitelj zadataka i ukloniti zamrznuti zadatak. A ako se, kada uključite računalo, učita nepotreban, "suvišan" program, možda ima smisla ukloniti ga iz pokretanja pomoću Upravitelja zadataka.
Prvo, pogledajmo pet opcija za otvaranje Upravitelja zadataka. Dovoljno je odabrati jedan od njih koji vam najviše odgovara.
1. Kako otvoriti Task Manager putem gumba Start
![]()
Riža. 1. Desnom tipkom miša kliknite gumb "Start".
1 na sl. 1 – Kliknite desnom tipkom miša (desna tipka miša) na gumb "Start".
2 na sl. 1 – Pojavit će se izbornik u kojem kliknemo “Upravitelj zadataka”.
Ako jeste, trebali biste neko vrijeme držati prst na gumbu "Start". Čim pustite prst, pojavit će se izbornik, kao na sl. 1.
2. Programska traka za pomoć

Riža. 2 (može se kliknuti). Otvorite Upravitelj zadataka preko programske trake
1 na sl. 2 – Kliknite desnom tipkom miša (desna tipka miša) na prazan prostor na programskoj traci.
2 na sl. 2 – U izborniku koji se pojavi odaberite “Upravitelj zadataka”.
Na dodirnom zaslonu držite prst na praznom mjestu programske trake dulje nego inače. Kada otpustite, pojavit će se izbornik kao na sl. 2.
3. Pozovite Task Manager tipkovničkom prečicom
Pritiskom na tri tipke Ctrl+Alt+Del vidjet ćete plavi ekran s izborom mogućih radnji:
- Blok,
- Promjena korisnika,
- izađi van,
- Promjena lozinke,
- Upravitelj zadataka,
- Otkazati,
iz kojeg biste trebali odabrati “Task Manager”.
4. Unesite naredbu u prozor "Pokreni".
Za dva ključa:
Gumb s logotipom sustava Windows + R.
Otvorit će se prozor “Run” u koji trebate unijeti naredbu taskmgr.exe:

Riža. 3. Unesite naredbu u polje "Otvori" da biste prikazali Upravitelj zadataka na zaslonu
Klikom na “OK” (slika 3) otvorit ćemo Upravitelj zadataka.
5. Pokrenite Task Manager kao administrator

Riža. 4. Otvorite Upravitelj zadataka kao administrator
Da biste otvorili Upravitelj zadataka kao administrator:
1 na sl. 4 – na programskoj traci kliknite na ikonu “Traži” s povećalom,
2 – u traku za pretraživanje koja se otvori upišite: dispečer. Dok upisujete, vidjet ćete rezultat pretraživanja.
3 – desni klik (desna tipka miša) na “Task Manager” pronađen kao rezultat pretraživanja,
4 na sl. 4 – otvorit će nam se izbornik u kojem kliknemo “Pokreni kao administrator”.
Ako ne možete otvoriti Upravitelj zadataka bilo kojom od gore predloženih metoda, vaše je računalo možda zaraženo virusima. Postoje virusi koji blokiraju pokretanje Task Managera kako bi spriječili da se njihove zlonamjerne aktivnosti zaustave pomoću ovog programa.
Mora se reći da su se pojavili i virusi koji se, naprotiv, sami automatski deaktiviraju kada se pokrene Task Manager, da tako kažem, prikriveni su. Takve trikove posebno vješto izvode virusi koji izvode neovlaštene skrivene napade tako da je korištenjem Task Managera nemoguće vidjeti dodatno opterećenje računala ili laptopa.
Korištenje bilo koje od gornjih pet metoda na kraju će otvoriti Windows 10 Task Manager:

Riža. 5. Upravitelj zadataka u sustavu Windows 10
Kao što se može vidjeti na Sl. 5, U prozoru Upravitelja zadataka možete otvoriti bilo koju od sljedećih kartica:
- procesi;
- Izvođenje;
- Dnevnik aplikacije;
- Korisnici;
- pojedinosti;
- Usluge.
Kako ukloniti zamrznuti program u sustavu Windows 10
Program ili zadatak možete ukloniti ako ste apsolutno sigurni da takva radnja neće utjecati na rad cijelog operativnog sustava Windows 10.
Za uklanjanje programa (zadatka) potrebno je:
- otvorite Upravitelj zadataka,
- na kartici “Procesi” (1 na slici 5), pomaknite miš na program koji želite ukloniti, ako ste sigurni u to.
- Nakon toga kliknite RMB (desna tipka miša),
- Pojavit će se izbornik u kojem kliknemo “Završi zadatak” i time će proces (program) biti završen (odnosno uklonjen i zatvoren).
Radi jasnoće, pokazat ću postupak uklanjanja zadatka (programa) na primjeru nerazumljivog natpisa koji sam jednog dana otkrio odmah nakon uključivanja prijenosnog računala:

Riža. 6. Banner koji je na prvi pogled nejasan i potrebno ga je ukloniti (ukloniti)
Duplicirat ću natpis na transparentu:
"Obavijest o kraju usluge"
Usluge Acer Portala bit će ukinute 30. rujna 2018. Sve će datoteke i dalje biti dostupne lokalno s računala koje ste označili kao Personal Cloud Storage. Za više informacija pogledajte naš FAQ.
Primljeno!"
Kliknite na zeleni gumb "Razumijem!" Nisam se usudio, jer nisam bio siguran da je ova poruka od Acera, a ne ispod nje, a nikad se ne zna kakav “dar” možete dobiti. Stoga sam odlučio ukloniti ovaj meni nerazumljivi zadatak. Možda su poduzete nepotrebne sigurnosne mjere, ali, kao što znamo, najbolje Bog čuva.

Riža. 7. Kada je banner otvoren, pozovite Task Manager
Ignoriranje otvorenog natpisa:
- kliknite desnom tipkom miša (desna tipka miša) na mjesto na programskoj traci na kojem nema ikona (1 na slici 7);
- Otvorit će se izbornik u kojem trebate kliknuti “Upravitelj zadataka” (2 na slici 7).
Ostaje razumjeti koji specifični zadatak treba ukloniti u Upravitelju zadataka:

Riža. 8. Uklonite zadatak abSunset koji je prilikom učitavanja pokretao banner na radnoj površini
Za poništavanje zadatka abSunset:
- pomaknite kursor miša na redak s nazivom zadatka koji kontrolira banner (u mom slučaju na abSunset, označen brojem 1 na slici 8),
- RMB (desna tipka miša) kliknite na njega,
- kliknite na opciju izbornika “Poništi zadatak” (2 na slici 8) ili kliknite na istoimeni gumb (3 na slici 8).
Kako ukloniti program iz pokretanja u sustavu Windows 10
Startup sadrži programe koji se automatski učitavaju kada se računalo pokrene. Ako postoji mnogo programa za pokretanje prilikom pokretanja, to utječe na brzinu pokretanja računala. Zadatke sustava ne morate dirati, a iz pokretanja možete ukloniti one programe koji neće utjecati na rad sustava Windows 10.

Riža. 9. Onemogućite program pri pokretanju
Da biste uklonili program koji nije sistemski program Windows 10 iz pokretanja u Upravitelju zadataka, trebali biste:
- na kartici "Pokretanje" (4 na slici 5) odaberite program (ili proces, 1 na slici 9),
- desni klik na njega (desna tipka miša),
- u izborniku koji se pojavi kliknite na stavku izbornika "Onemogući" (2 ili 3 na slici 9) za brisanje odabrane stavke pokretanja.
Program (zadatak) uklonjen iz pokretanja ne briše se zauvijek iz sustava, ali se od tog trenutka neće automatski učitavati istovremeno s pokretanjem operativnog sustava. Ovaj program (zadatak) može se pokrenuti ručno kada je to potrebno.