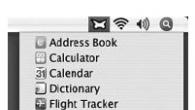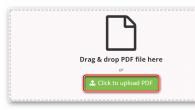Файловый формат PDF — это универсальный способ хранения документов. Именно поэтому практически каждый продвинутый (и не очень) пользователь имеет на компьютере соответствующую читалку. Подобные программы бывают как платные, так и бесплатные — выбор достаточно большой. Но что, если PDF-документ нужно открыть на чужом компьютере и нельзя или не хочется устанавливать на него какой-либо софт?
Решение есть. При наличии доступа в интернет можно воспользоваться одним из доступных онлайн-инструментов для просмотра файлов ПДФ.
Ассортимент веб-сервисов для чтения документов подобного формата весьма широкий. Как и в случае с настольными решениями, платить за пользование ними совсем не обязательно. В сети есть вполне гибкие и удобные бесплатные PDF-ридеры, с которыми вы познакомитесь в этой статье.
Способ 1: PDFPro
Онлайн-инструмент для просмотра и редактирования ПДФ-документов. Работа с ресурсом может осуществляться бесплатно и без необходимости создания учетной записи. Кроме того, как заявляют разработчики, весь загружаемый на PDFPro контент автоматически шифруется и тем самым защищается от постороннего доступа.

Возможности ресурса не ограничиваются лишь просмотром документов. PDFPro позволяет дополнять файлы собственными текстовыми и графическими заметками. Имеется функция добавления печатной или нарисованной подписи.
При этом, если вы закрыли страницу сервиса, а затем вскоре снова решили открыть документ, импортировать его заново необязательно. После загрузки файлы остаются доступными для чтения и редактирования в течение 24 часов.
Способ 2: PDF Online Reader
Простая онлайн-читалка PDF с минимальным набором функций. Есть возможность добавления внутренних и внешних ссылок, выделений, а также аннотаций к документу в виде текстовых полей. Поддерживается работа с закладками.

Стоит отметить, что в отличие от предыдущего сервиса, здесь файл доступен лишь пока открыта страница с ридером. Так что если вы вносили изменения в документ, не забудьте сохранить его на компьютер с помощью кнопки «Download PDF» в шапке сайта.
Способ 3: XODO Pdf Reader & Annotator
Полноценное веб-приложение для комфортной работы с PDF-документами, выполненное в лучших традициях десктопных решений. Ресурс предлагает широкий выбор инструментов для аннотирования и возможность синхронизации файлов с помощью облачных сервисов. Поддерживается полноэкранный режим просмотра, а также совместное редактирование документов.

Интерфейс и возможности XODO почти ничем не уступают десктопным аналогам вроде того же Adobe Acrobat Reader или Foxit PDF Reader . Имеется даже собственное контекстное меню. Сервис работает быстро и легко справляется даже с весьма объемными PDF-документами.
Способ 4: Soda PDF Online
Ну а это самый мощный и функциональный инструмент для создания, просмотра и редактирования файлов PDF онлайн. Являясь полноценной веб-версией программы Soda PDF, сервис предлагает дизайн и структуру приложения, в точности копируя стиль продуктов из пакета Microsoft Office. И все это в вашем браузере.

Soda PDF Online — действительно отличный продукт, но если вам нужно только лишь просмотреть конкретный PDF-файл, лучше глянуть в сторону более простых решений. Этот сервис — многоцелевой, и поэтому очень перегруженный. Тем не менее о таком инструменте определенно стоит знать.
Способ 5: PDFescape
Удобный ресурс, позволяющий просматривать и аннотировать PDF-документы. Сервис не может похвастаться современным дизайном, но в то же время прост и интуитивно понятен в использовании. В бесплатном режиме максимальный размер загруженного документа составляет 10 мегабайт, а предельно допустимый объем — 100 страниц.

Так, если нужно открыть небольшой PDF-файл и под рукой нет соответствующих программ, сервис PDFescape будет также отличным решением на этот случай.
Способ 6: Online PDF Viewer
Этот инструмент создан исключительно для просмотра документов PDF и содержит лишь функции, необходимые для навигации по содержимому файлов. Одна из главных особенностей, которая выделяет данный сервис среди других — возможность создавать прямые ссылки на загруженные в него документы. Это удобный способ обмена файлами с друзьями или коллегами.

Вы можете воспользоваться кнопкой «Fullscreen» верхней панели инструментов и просматривать страницы документа на полный экран.
Способ 7: Google Диск
Чтобы воспользоваться этим способом, вы должны быть авторизованы в учетной записи Гугл.

Это довольно специфичное решение, но оно тоже имеет место быть.
Форматы doc, docx, pdf являются, наверное, самыми распространенными и популярными для сохранения и дальнейшей передачи документов. Чтобы открывать для чтения такие файлы нужен специализированный софт.
Например, для работы с файлами в форматах doc и docx чаще всего используют Microsoft Word (одна из программ майкрософтского офисного пакета для работы с текстами). Сам же офисный пакет, включающий ряд дополнительных программ, довольно дорогостоящий.
Для чтения файлов в формате pdf можно использовать бесплатные PDF-читалки, которые прекрасно справляются с функцией просмотра содержимого пдф-документа. Но опять таки это установка дополнительного софта, который съедает ресурсы вашего компьютера.
А что делать, если на вашем компьютере нет установленного офисного пакета и PDF-читалок , а вам срочно нужно прочитать содержимое присланного файла?
Яндекс Браузер поможет прочитать файлы doc, docx и pdf!
Конечно, Яндекс Браузер не поможет вам отредактировать документ , т.к. это не программа-редактор. Но и необходимость в установке допсофта также отпадает, если вам нужен простой просмотр содержимого таких файлов!
Для чтения doc, docx и pdf вам нужно открыть папку на вашем ПК, в которой располагается нужный файл. Кликаем по файлу правой кнопкой мыши и в открывшемся контекстном меню ищем пункт «Открыть с помощью» . В выпадающем списке предлагаемых программ нужно указать Яндекс Браузер (естественно, к этому моменту он должен быть установлен). Если в списке рекомендуемых программ его нет, то нужно выбрать пункт «Выбрать программу» и вручную указать путь к исполняемому файлу Яндекс Браузера. Например, у меня исполняемый файл находится по пути C:\Users\Имя_Пользователя\AppData\Local\Yandex\YandexBrowser\Application\browser.exe
В режиме просмотра документов в Яндекс Браузере доступно не так много действий, но для комфортного ознакомления с содержимым их вполне достаточно. А именно, при просмотре документов можно пользоваться масштабированием отображения для настройки комфортного просмотра текста. Также имеется «режим обзора», в котором маленькими эскизами представлены страницы документа, щелкая по которым можно быстро перейти на нужную страницу.
Добрый день. Я использую браузер Google Chrome чуть ли не с момента официального анонса, и мне он очень нравится. И вот сейчас уже так получилось, что уже даже Opera перешла на движок Chromium и по своей сути является тем же Chrome, только с чуть измененной оболочкой и «другими» функциями. Я уже писал как-то о том, как в браузерах. Сегодня же затроним чуть другую тему, а именно: отключение встроенного в браузеры плагина для просмотра. Не могу толком объяснить зачем это, но мне не нравится то, что файлы.pdf открываются в браузере. Мне удобнее использовать Acrobat Reader или STDU Viewer. Если же у вас плагин почему-то перестал работать, а он вам нужен, благодаря этой статье вы узнаете как его включить обратно.
1. Google Chrome и все браузеры на движке Chromium (CoolNovo, RockMelt, Рамблер Нихром, Яндекс.Браузер, Интернет@mail.ru). Также может сработать для Opera выше 15 версии.
1) Открываем браузер и вбиваем в адресной строке следующее:
chrome://plugins/
Попадаем на страницу плагинов:

Chrome PDF Viewer» и отключаем его. В зависимости от браузера, пункт может называться по другому, к примеру, в Яндекс.Браузер viewer называется Yandex PDF Viewer.

Всё, теперь файлы.pdf будут открываться через программу, установленную у вас на компьютере.
2. Mozilla Firefox.
1) Открываем браузер, жмем по кнопке Firefox вверху слева → «Настройки» → «Настройки».

2) В открывшемся окне переходим на вкладку «Приложения». Вводим в поиск Portable Document Format :

3) Выбираем Portable Document Format (PDF) и жмём по треугольнику справа в правой колонке, здесь выбираем то, что мы хотим делать с файлами PDF, выбрав последний пункт (использовать другое ) можно задать определенную программу для открытия файлов. Я предпочитаю выбирать «Сохранить файл», что будет вызывать окно скачивания файла, а дальше работать с файлом как мне удобно.
Google Chrome – мощный и функциональный браузер, возможности которого можно значительно расширить с помощью устанавливаемых расширений. Но еще по умолчанию в пустом браузере содержатся все необходимые плагины, которые позволят с комфортом пользоваться браузером. Например, в браузере уже предустановлен такой полезный плагин, как Chrome PDF Viewer .
Chrome PDF Viewer – встроенный плагин в браузер Google Chrome, которые позволяет просматривать PDF-документы без предварительной установки специализированных программ на компьютер.
Для того, чтобы воспользоваться встроенным инструментом Chrome PDF Viewer для просмотра PDF прямо в окне браузера, откроем в интернете любую страницу, где нам предлагается загрузить книгу в формате PDF.

Как только мы нажмем кнопку загрузки PDF-документа, на экране браузера сразу же отобразится содержимое нашего документа. Это заработал плагин Chrome PDF Viewer.

Наведя курсор мыши в верхнюю область страницы, на экране отобразится меню управления Chrome PDF Viewer. Здесь вы сможете выполнить поворот документа по часовой стрелке, скачать его на компьютер в виде PDF-файла, отправить документ в печать, а также создавать и управлять сохраненными закладками.

В нижней же области окна расположились кнопки масштабирования, которые позволят увеличить документ до максимально комфортного для чтения размера.

Что делать, если Chrome PDF Viewer не работает?
Если при нажатии кнопки загрузки PDF-документа у вас начинается именно закачка, а не открытие документа в браузере, можно сделать вывод, что плагин отключен в вашем веб-обозревателе.
Чтобы включить Chrome PDF Viewer в браузере, в адресной строке перейдите по следующей ссылке:
chrome://plugins/
На экране отобразится страница, которая отображает список установленных плагинов в Google Chrome. Убедитесь, что около плагина Chrome PDF Viewer отображен статус «Отключить» , что говорит о его активности, а также выставлена галочка около пункта «Запускать всегда» . Если нет, то активируйте работу плагина.

Chrome PDF Viewer – полезный инструмент браузера Google Chrome, который избавит вас от предварительной загрузки PDF-файлов на компьютер, а также установки специализированных программ для просмотра PDF.
В интернет-браузере Chrome есть довольно-таки удобная функция, которая по-умолчанию, задействуя плагин “Chrome PDF Viewer”, позволяет открывать для просмотра файлы в формате .
Чем это удобно для тех пользователей, которые с PDF-файлами сталкиваются нечасто? А тем, что нет необходимости дополнительно устанавливать стороннее программное обеспечение для открытия и просмотра таких файлов.
Чем неудобно для другой категории пользователей? При необходимости загрузки PDF-файла на жёсткий диск для хранения или редактирования, он сначала откроется в браузере и только после этого станет доступна всплывающая Панель, которая даст возможность сохранить файл.
Получается, что этот файл мы загружаем дважды. Первый – когда он открывается в Хроме, а второй – когда его сохраняем на диск. И согласитесь, ведь с объёмными PDF-файлами будет проще работать в программах, специально для этого предназначенных.
У меня браузер часто пытался открыть объёмный файл и не мог, “вылетал”. Поэтому я считаю, что лучше сразу запретить Хрому открывать документы PDF в режиме просмотра, а дать возможность предлагать пользователю сохранить их на компьютер.
Для этого нам потребуется сделать кое-какие настройки. Приступим!
CHROME PDF
Откройте браузер и вставьте в адресную строку:
Chrome://plugins
найдите плагин “Chrome PDF Viewer” и нажмите на ссылку “Отключить”.

Плагин станет серого цвета с уведомлением – отключено.

Теперь перед загрузкой PDF-файлов, Хром не станет открывать их, а сразу будет предлагать сохранять в указанную вами папку.

ЗАПРОС МЕСТА СОХРАНЕНИЯ ПЕРЕД ЗАГРУЗКОЙ
Для того, чтобы браузер предлагал вам выбирать место для сохранения файлов, перейдите в Настройки браузера и активируйте опцию “Запрашивать место для сохранения каждого файла перед загрузкой”.

Более подробно об активации такой опции для всех популярных интернет-браузеров прочитайте в . Чтобы вернуть возможность браузеру Хром открывать для просмотра по-умолчанию PDF-файлы, включите плагин “Chrome PDF Viewer”.
На этом пока всё! Не уходите сразу, ещё около 510 пошаговых компьютерных инструкций требуют вашего внимания на этом блоге. Все они удобно рассортированы . Также не забывайте о наших страницах в Google+ и Facebook.