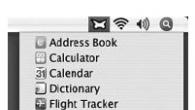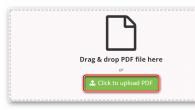Когда в 2005 году Apple перешла на платформу Intel, энтузиасты со всего мира задались целью установить MAC OS X на обычные PC (Хакинтош). На пути реализации этой затеи стояли четыре причины. 2 физические и 2 юридические. Дело в том, что для запуска компьютера MAC используется не привычный BIOS, а собственный EFI загрузчик. Вторая причина, это чип SMC который установлен в каждом компьютере Mac. Он генерирует активаторы для запуска всех системных приложений MAC OS X. Благодаря нашему соотечественнику под ником Netkas, удалось обойти эти два ограничения созданием эмулятора загрузчика EFI (Chameleon, Chemera, Clover) и эмулятора чипа SMC (FakeSMC.kext). Этих двух программных решений достаточно, что бы установить MAC OS на PC.
SpoilerTarget">Спойлер: Полная инструкция в картинках
После скачивания, перетащите их на рабочий стол.
После того, как дистрибутив El Capitan скачался с AppleStore, нужно запустить “UniBeast” и выбрать установочную флешку:
Выбрать операционную систему для будущей установки:
Выбрать методом загрузки - UEFI:
Убедиться в правильности выбранных параметров и нажать Continue:
Начнется процесс переноса дистрибутива на флешку:
После успешного создания загрузочной флешки, нужно скопировать на нее ранее скаченный “MultiBeast»:
Загрузочная флешка готова. Извлекаем ее из компьютера MAC и переходим к нашему PC.
Шаг №2. Установка MAC OS X на PC
Для установки MAC OS X в BIOS материнской платы нужно изменить некоторые параметры (в зависимости от платы, ее производителя и типа BIOS). В нашем случае, с материнской платой Asus H81T R2, для успешной установки, нужно изменить только один. Для запуска BIOS, во время загрузки компьютера нажмите и удерживайте DEL:
Boot / Secure Boot Menu / OS Type - Other OS
Этот параметр позволяет загружать в UEFI режиме операционные системы, отличные от Microsoft Windows. Но по опыту использования этих материнских плат, хотелось бы добавить некоторые оптимизации. Во первых, это продвинутые возможности управления питанием процессора. Это значительно снизит тепловыделение, а значит уровень шума при максимальных нагрузках, что довольно важно в компактных системах. Для нашего подопечного Core i3-4170, оптимальными настройками будут:
Ai Tweaker / CPU Core Voltage / Offset Mode - 0.12v
Monitor / CPU Fan Control / CPU Fan Profile - Manual
CPU Upper Temp - 75
CPU Fan Max Duty Cycle – 60
После такой настройки уменьшается тепловыделение процессора и работа вентилятора охлаждения становится значительно тише. А при максимальных нагрузках, экономия электричества из розетки составит около 15W. Также, можно отключить ненужные функции:
Advanced / System Agent Configuration / Graphics Configuration / IGP Flat Panel – Disabled
Boot / Waite For F1 If Error – Disabled
После сохранения настроек BIOS, самое время подключить загрузочную флешку в USB.3 порт и загрузиться с нее. Для этого, во время загрузки компьютера нужно нажать и удерживать F8. В появившемся меню выбрать “UEFI: USB USB Hard Drive (14900MB)” и нажать Enter. Начнется загрузка с флешки. После выбора языка операционной системы, нужно в верхнем левом углу выбрать Утилиты – Дисковая утилита и подготовить установочный диск:
Давайте назовем его “SYSTEM”, что бы в дальнейшем не было путаницы:
Дальнейшая установка MAC OS X ничем не отличается от установки на компьютеры MAC:
После установки, система перезапустит компьютер. И здесь есть один важный момент. Так как эмулятор EFI и SMC еще не установлены на системный диск, то после перезагрузки мы опять должны загрузиться с флешки. Для этого во время загрузки компьютера нужно нажать и удерживать F8. В появившемся меню выбрать “UEFI: USB USB Hard Drive (14900MB)” и нажать Enter. Сейчас мы можем увидеть уже 2 варианта загрузки. С системного диска “SYSTEM”, или с загрузочной флешки «INSTALL». Нам нужен «SYSTEM»:
После загрузки MAC OS с системного диска, мы попадаем на рабочий стол El Capitan:
Шаг №3. Пост-установка
Теперь нужно установить эмуляторы загрузчика EFI, чипа SMC и драйвера для звуковой и сетевой карты. Для этого, с флешки нужно запустить пост-установщик “MultiBeast” и выбрать аудио драйвер:
Эмулятор чипа SMC (обязательно) и программу мониторинга системы и ее плагины:
Драйвер сетевой карты:
Загрузчик-эмулятор EFI Clover UEFI:
Выбрать путь установки диск “SYSTEM” и нажать Install:
После успешной установки загрузчика и драйверов можно извлечь флешку и перезагрузить компьютер уже с системного диска. Если в вашей системе установлен процессор с графическим ядром Intel HD 4600, то никаких дальнейших манипуляций делать не нужно. Это ядро работает из коробки. Но я специально выбрал процессор с графическим ядром HD 4400, что бы показать как легко можно запустить схожее с используемым в компьютерах Apple оборудованием на Хакинтош. Это касается не только графики Intel, но и WI-Fi адаптеров и графических карт Nvidia / AMD. Для этого нам понадобится программа “Clover Configurator”. Ее последнюю версию скачать можно .
Все, что нужно сделать, что бы запустить аппаратное ускорение на IGP HD 4400, это дать понять системе, что драйвер, который предназначен для графических адаптеров Intel может работать и с ним. Для этого запускаем “Clover Configurator” и открываем скрытый раздел EFI на системном диске:
Далее в “Clover Configurator” открываем конфигурационный файл загрузки системы “Config.plist”:
В двух нужных разделах вносим параметры как на картинках:
Graphics/Inject Intel: true
Graphics/ig-platform-id: 0x0d220003
Devices/FakeID/IntelGFX: 0x04128086
Затем нужно скачать и скопировать файлы:
FakePCIID.kext FakePCIID_Intel_HD_Graphics.kext
в EFI/CLOVER/kexts/10.11
Перезагрузить
Как Вы можете заметить, современный метод установки MAC OS X на совместимое железо, занимает времени и усилий зачастую меньше, чем установка Windows, её драйверов и обновлений. Также, не требуются глубокие познания в управлении командной строкой, как это было еще несколько лет назад. При рассмотренном методе установки, не нужно модифицировать системные файлы. Система совершенно безопасно обновляется до следующих версий в рамках накопительных обновлений.
В итоге мы получили быструю и стабильную систему за очень разумные деньги. Завелось практически все. Звуковая и сетевая карта, WI-FI, нативное управление питанием/частотами процессора, режим сна/глубокого сна, AirDrop, пробуждение по WI-FI, USB 2.0 и 3.0, выходы DVI и HDMI. Система вполне комфортно работает с DSLR FULL HD Video в Final Cut Pro, Adobe Premiere Pro, равно как и с RAW изображениями в графических редакторах Adobe Photoshop и Lightroom.
По скорости работы мы чуть чуть обогнали самый быстрый из нынешних Mac Mini с процессором Intel Core i7-4578U, а в случае установки процессора Core i5-4590S, можно собрать маленького и злого монстра, который с успехом потягается с последними моделями iMac.
Шаг №4 (Опционально).
Команды Trim для вашего SSD
По умолчанию, в MAC OS X, поддержка команд Trim включена только для собственных SSD дисков Apple. Но к счастью, они оставили возможность включения этого функционала для дисков сторонних производителей. Для этого нужно в терминале ввести команду: “sudo trimforce enable” Ввести пароль администратора и два раза нажать “Y”. После этого компьютер автоматически перезагрузится.
PS Venza:Взято где то в просторах интернета.
Каждому iOS разработчику нужен свой уголок с печеньками, плюшевой уточкой и шайтан-машиной на OSX.
В свете перехода на Swift, мощность железа стала особенно востребована. Чтобы комфортно разрабатывать под айфоны, нужен как минимум процессор с частотой 3+ ghz, SSD на 120-250Gb и оперативы гигов 16. Все это как раз для того, чтобы не было желания посмотреть футбол, пока запускается проект или открывается interface builder.
А знаете, что еще было всегда актуально? Сумасшедшие цены на яблочные устройства:
PC с таким же, плюс-минус, железом можно запросто собрать всего за 30.000 рублей! (инфа на ноябрь 2016). Многие, конечно, думают, что раз компания покупает железо, то значит финансы бесконечные, можно не стесняться в средствах. Если вы работаете в Google, то вам повезло и жизнь хороша. Но в остальных случаях это не так.
Что же делать? Не разрабатывать же под Android в конце концов?
Под катом мы узнаем о современном Hackintosh, его роли в разработке, способам безболезненной установки и настройки, услышим мнение людей, работающих на нем не первый год, и проведем тест на iOS инструментах.
Краткое вступление
Большинство, естественно, не собираются приобретать устройство за 120к своим разработчикам и идут по альтернативному пути - берут Mac Mini 2011-2014-го годов за 50-60к, который несколько слабее. Но даже в этом случае цена все равно заоблачная. В первую очередь, сравнительные тесты мы будем проводить именно на таком упрощенном варианте, так как он наиболее распространен.
Должен предупредить, что официально установка Хакинтоша - это нарушение лицензионного соглашения с Apple, но до тех пор, пока вы не продаете собственные компьютеры с предустановленной OS X , все более чем невинно.
UPD1: информация оказалось не такой однозначной насчет нарушения лицензионного соглашения и незаконности в целом, более подробно в конце статьи. Буду обновлять сноску по мере появления новых данных.
Решение
Есть устоявшийся стереотип, что установка Hackintosh выглядит приблизительно так:

И это будет правдой, но лишь отчасти. Как и на любом поприще, ничто не стоит на месте. Вот и рынок взломанных маков уверенно ушел вперед с того времени, как вы после лабораторных в институте, еще не бородатым студентом в далеком 2007-м, пытались поставить на свой дохленький комп это чудо техники.
Сейчас это процесс выглядит следующим образом: создаем самую обычную загрузочную флешку с самым обычным Mac из AppStore, проводим небольшую настройку BIOS, устанавливаем систему и докидываем дрова парой кликов. На geektimes даже есть замечательная инструкция по всему этому процессу.
Когда понял, что зря сидишь на своем Mac Mini.

Почему же тогда столько форумов залито слезами разработчиков и историями провала? Если бы все было так просто, то никто бы просто не покупал устройства Apple. Все дело в том, что главный камень преткновения - это неправильно подобранное железо.
Комплектующие

Даже больше скажу, наиболее проблемная часть - это видеокарта, на нее действительно нужно обратить внимание. Все остальное, как правило, уже работает из коробки.
Естественно, мы говорим только о стационарниках. С ноутбуками подружить яблоко еще ни разу не получилось, сколько ни старался. Говорят, искусству установки хакинтоша на ноут учат на последних курсах Хогвартса.
Возвращаясь к видеокартам, посоветую проверенные временем варианты, которые регулярно используем у себя в компании: gt210 и gt630 . Практически бесплатные, не требующие танцев с настройкой, служащие верой и правдой уже не первый год. Для машины разработчика подходят идеально. Использовать встроенную в CPU карточку я бы не советовал, так как, во-первых, хуже настраивается, а во вторых, несколько сказывается на производительности.
Вот только есть одна особенность из-за которой я однажды чуть не вышел в окно, пытаясь вторые сутки завести видяху - хакинтоши не любят VGA. Цифру на лету схватывают - DVI/HDMI/DP все сразу завелось, а аналог никак. Так что если будете подбирать монитор для рабочей станции, то убедитесь, что у него есть HDMI или DVI.
В целом по железу, контент стандартного черного ящика для разработчика выглядит следующим образом. Даю сразу ссылки на Yandex-Market для актуальных цен:
- CPU
: Intel Core i3-6100 Skylake (3700MHz/LGA1151/L3 3072Kb). Не обязательно брать процессор с блек джеком и нанотехнологиями, лишь бы это был Intel
. AMD традиционно никто не любит не поддерживается яблоком. Мы остановили свой выбор именно на i3-6100 Skylake из-за его сравнительной дешевизны(~7к на момент написания статьи) и солидных лошадиных сил.
UPD2: Добавлю сравнение этого процессора с тем, что в Mac Mini из начала статьи. Точно нельзя сказать, что i7 сильнее. - RAM : Crucial DDR4 8Gb * 2. Не дорогая и вместительная оперативная память. Но стоит помнить, что она UDIMM (нерегистрировая). Якобы менее стабильна и за счет этого быстрее и дешевле, но пока неожиданностей не выявили. Для офиса самое то.
Motherboard
: Gigabyte GA-H110M-S2H . Гигабайт практически всегда легко заводится из коробки, не требует патчинга USB, ethernet взлетает сам, а для аудио достаточно нужный kext в multibeast указать, что элементарная процедура сама по себе. Поставить галочку напротив ALC887 и нажать next может и эникейщик.
Обратите внимание
, что плата для 1151 чипсета(Skylake) и DDR4 оперативы! Ваши старые проц и память туда, к сожалению, не войдут.
GPU
: GigaByte GeForce GT 210 . Про видеокарту можно еще добавить, что если берете в офис, то лучше остановиться на варианте без кулера с пассивным радиатором. Когда она одна такая - это ничего страшного, но если их становится много, то гул уже вполне ощутим и начинает надоедать.
По производителю посоветую смотреть в сторону GigaByte по возможности - оно так исторически сложилось, что лучше ставится с хакинтошем.
Cooler : Zalman CNPS80F. Обменял на коробку конфет в магазине. Крайне дешевый кулер, достаточно легко ставится(если быть достаточно уверенным в себе) и неплохо охлаждает. Для меня Zalman всегда был One-Love, в этот раз фирма тоже не подвела.
SSD
: Kingston SSDNow V300 256Gb. Диск проверенный временем. У меня в Macbook такой стоит, с которым я путешествую вот уже несколько лет, дома в игровом стационарнике, на работе практически в каждой рабочей лошадке, и (стыдно признаться) на локальном офисном сервере. И за все это время ни один даже не намекнул на сбой. Если у вас нет особых предпочтений, то рекомендую как вариант с гарантией.
P.S.
Не забудьте взять салазки 2.5 на 3.5, если покупаете для стационарника.
Если вы сомневаетесь, брать одну или две плашки для разработки под iOS, то берите сколько поместится в мать, потому что Xcode - это Chrome в мире IDE. Ему никогда не будет много оперативы, он всегда найдет куда пристроить "излишки". Особенно, если вы еще балуетесь симулятором.
Про корпус писать не буду, подойдет любой mini-tower, лишь бы влезла мать.
Производительность
Чтобы не тестировать сферических коней в вакууме, никаких абстрактных нагрузочных тестов мы проводить не будем, каждый сам может посмотреть индексы того или иного процессора, если заинтересует. Я же поделюсь наблюдениями в скорости конкретно на рабочих инструментах Xcode, насколько видна разница между Mac Mini 2011-го года с обновленной оперативной памятью и диском(считай, версия 2014 года), и нашим франкенштейном. HighEnd девайс мы оставим в стороне, потому что на него не хватило финансов)
По традиции предыдущих статей, возьмем все тот же , который мы так обильно разгоняли. Для чистоты эксперимента отключим полно-модульную оптимизацию и сделаем полную очистку проекта.
Сравнивать будем железо из примерно одинакового ценового сегмента, БУ MacMini такой сейчас стоит около 30к, а новый 2014-го года от 50к и выше.
- Mac Mini

Время сборки проекта:
- Hackintosh

Время сборки проекта:
Результат на лицо. За одну и туже сумму для правильного железа можно получить более чем двухкратный прирост к производительности! Кроме того, это влияет не только на время компиляции, но и в целом проявляется на отзывчивости системы, что немаловажно.
Счастливый разработчик на быстрой системе:

Стабильность
В качестве критериев возьмем пользовательское впечатление, сложность обновления, частоту зависаний, глюков, сбоев и в целом стабильность системы. Постараемся объединить субъективное восприятие и объективное.
- Впечатление : ребята, которые сидят на хакинтошах без исключения говорят, что все шустро и не хочется ударить системный блок ногой, чтобы работал быстрее. Между естественным маком и сотканным из черной магии, существенной разницы не заметили.
А как сказал мой коллега Алексей: если сравнивать с Windows, то просто сказка.
- Обновления : а вот здесь таится главный побочный эффект. Переход на свежий мажорный релиз - это как коробка конфет: никогда не знаешь что внутри. Может обновиться, а может и придется заново всю систему накатывать. Минорные обновления входят без проблем, но перед крупняком рекомендуется сделать бекап важной информации и иметь под рукой установочную флешку с последней версией.
Сбои и ошибки : практически никогда не зависает. За несколько лет буквально пару раз такое случалось. Причины не выявили, проблема решается простой перезагрузкой.
Это что касается программного обновления. А вот с прокачкой железа Хакинтош далеко впереди. Например, на Mac Mini 2014-го года(это самая последняя модель) нельзя даже докинуть плашку оперативки, она там просто впаяна. Что уж говорить про обновления процессора и видеокарты при необходимости. Тоже самое касается ремонтопригодности, если в Mac у вас что-либо летит, то починить или заменить это будет гораздо сложнее. Кроме этого, старые Mac(до 2013 года) имеют аппаратное ограничение по объему оперативной памяти (16 гб).
Все это касается как Sierra(последняя версия), так и El Capitan, если кто-то предпочитает операционки постарше.
Заключение
Этой статьей я хотел показать, что для iOS разработки не обязательно нужен дорогостоящий Mac или особые хакерские навыки. Технологии не стоят на месте и установка Hackintosh больше не такая болезненная и не требующая высокой экспертизы как раньше.
Отмечу, что целью было не сравнить стоимость i7 у Apple и на рынке, а показать возможность подбора более подходящего для своих задач железа, которое Apple, к сожалению, не предоставляет.
Мы недавно провели эксперимент, позволив стажеру с третьего курса университета, самостоятельно собрать и настроить себе рабочую машину, включая полную установку системы. Получив всего пару советов о флагах загрузки, утилиту для финальной конфигурации и флешку с системой, парень буквально за день собрал себе готовый рабочий инструмент.
Пожалуй, это все. Буду рад услышать ваш опыт работы с Hackintosh, комментарии и обратную связь.
На сладкое оставлю несколько ссылок, которые могут быть полезны при работе с хаком:
- Multibeast - утилита для пост-установочной настройки.
- Unibeast - тулза для создания загрузочной флешки. (Для MacOS)
- . Регулярно им пользуемся.
UPD1 : Есть подозрение, что Hackintosh является законным на территории РФ, так как конфликтует с ЗоЗПП, если верить
Когда в 2005 году Apple перешла на платформу Intel, энтузиасты со всего мира задались целью установить MAC OS X на обычные PC (Хакинтош). На пути реализации этой затеи стояли четыре причины. 2 физические и 2 юридические. Дело в том, что для запуска компьютера MAC используется не привычный BIOS, а собственный EFI загрузчик. Вторая причина, это чип SMC который установлен в каждом компьютере Mac. Он генерирует ключи для запуска всех системных приложений MAC OS X. Благодаря нашему соотечественнику под ником Netkas, удалось обойти эти два ограничения созданием эмулятора загрузчика EFI (Chameleon, Chemera, Clover) и эмулятора чипа SMC (FakeSMC.kext). Этих двух программных решений достаточно, что бы установить MAC OS на PC.
Юридические причины невозможности такой установки, заключаются в лицензионном соглашении, который пользователь должен принять, устанавливая MAC OS. Первая причина запрещает установку операционной системы на компьютеры, произведенные НЕ компанией Apple. Вторая, запрещает пользователям какую либо модификацию системных файлов операционной системы. Здесь стоит заметить, что современные методы установки Хакинтош, оставляют девственно чистыми системные файлы. По этому, этим предупреждением можно пренебречь. Если все вышеперечисленное вас ни капельки не смутило, давайте проверим насколько просто установить MAC OS X на современный PC.
В моем случае я выбрал следующую конфигурацию:
- Материнская плата Asus H81T R2
- Процессор Intel Core i3-4170 (3M 3.7Ghz)
- 2 x 4Gb DDR3L 1600Mhz RAM
- 128Gb mSATA SSD SanDisk
- 500Gb SSHD Seagate
- WI-FI Broadcom (BCM94322HM8L)

Подготовка к установке
Для создания установочной флешки нам понадобятся:- Любой компьютер MAC с установленной MAC OS X
- Учетная запись Apple ID
- Доступ к сети Интернет
- Флешка 16Gb (желательно USB 3.0)
Шаг №1. Создание загрузочной флешки
На компьютере MAC нужно зайти в AppleStore и скачать дистрибутив MAC OS X El Capitan:
Дистрибутив весит около 6Gb и его скачивание займет какое то время. По этому сейчас самое время заняться подготовкой установочной флешки. Для этого нужно запустить Дисковую Утилиту, выбрать установочную флешку и нажать стереть:

Давайте назовем ее «INSTALL», что бы в дальнейшем не было путаницы:

Теперь нам нужно скачать приложение «UniBeast”, которое зальет скаченный дистрибутив El Capitan на флешку, и подготовит ее для успешной установки MAC OS X на PC. Так же, после установки нам понадобится пост-установщик “MultiBeast – El Capitan”, который установит эмулятор EFI и необходимые драйвера на системный диск. Последнюю версию „UniBeast” и “MultiBeast – El Capitan” можно скачать по . После скачивания, перетащите их на рабочий стол.
После того, как дистрибутив El Capitan скачался с AppleStore, нужно запустить “UniBeast” и выбрать установочную флешку:

Выбрать операционную систему для будущей установки:

Выбрать методом загрузки - UEFI:

Убедиться в правильности выбранных параметров и нажать Continue:

Начнется процесс переноса дистрибутива на флешку:


После успешного создания загрузочной флешки, нужно скопировать на нее ранее скаченный “MultiBeast»:

Загрузочная флешка готова. Извлекаем ее из компьютера MAC и переходим к нашему PC.
Шаг №2. Установка MAC OS X на PC
Для установки MAC OS X в BIOS материнской платы нужно изменить некоторые параметры (в зависимости от платы, ее производителя и типа BIOS). В нашем случае, с материнской платой Asus H81T R2, для успешной установки, нужно изменить только один. Для запуска BIOS, во время загрузки компьютера нажмите и удерживайте DEL:- Boot / Secure Boot Menu / OS Type - Other OS
- Ai Tweaker / CPU Core Voltage / Offset Mode - 0.12v
- Monitor / CPU Fan Control / CPU Fan Profile - Manual
- CPU Upper Temp - 75
- CPU Fan Max Duty Cycle – 60
- Advanced / System Agent Configuration / Graphics Configuration / IGP Flat Panel – Disabled
- Boot / Waite For F1 If Error – Disabled

Давайте назовем его “SYSTEM”, что бы в дальнейшем не было путаницы:

Дальнейшая установка MAC OS X ничем не отличается от установки на компьютеры MAC:

После установки, система перезапустит компьютер. И здесь есть один важный момент. Так как эмулятор EFI и SMC еще не установлены на системный диск, то после перезагрузки мы опять должны загрузиться с флешки. Для этого во время загрузки компьютера нужно нажать и удерживать F8 . В появившемся меню выбрать “UEFI: USB USB Hard Drive (14900MB)” и нажать Enter. Сейчас мы можем увидеть уже 2 варианта загрузки. С системного диска “SYSTEM”, или с загрузочной флешки «INSTALL». Нам нужен «SYSTEM»:

После загрузки MAC OS с системного диска, мы попадаем на рабочий стол El Capitan:

Шаг №3. Пост-установка
Теперь нужно установить эмуляторы загрузчика EFI, чипа SMC и драйвера для звуковой и сетевой карты. Для этого, с флешки нужно запустить пост-установщик “MultiBeast” и выбрать аудио драйвер:
Эмулятор чипа SMC (обязательно) и программу мониторинга системы и ее плюгины (опционально):

Драйвер сетевой карты:

Загрузчик-эмулятор EFI Clover UEFI:

Выбрать путь установки диск “SYSTEM” и нажать Install:


После успешной установки загрузчика и драйверов можно извлечь флешку и перезагрузить компьютер уже с системного диска. Если в вашей системе установлен процессор с графическим ядром Intel HD 4600, то никаких дальнейших манипуляций делать не нужно. Это ядро работает из коробки. Но я специально выбрал процессор с графическим ядром HD 4400, что бы показать как легко можно запустить схожее с используемым в компьютерах Apple оборудованием на Хакинтош. Это касается не только графики Intel, но и WI-Fi адаптеров и графических карт Nvidia / AMD. Для этого нам понадобится программа “Clover Configurator”. Ее последнюю версию скачать можно .
Все, что нужно сделать, что бы запустить аппаратное ускорение на IGP HD 4400, это дать понять системе, что драйвер, который предназначен для графических адаптеров Intel может работать и с ним. Для этого запускаем “Clover Configurator” и открываем скрытый раздел EFI на системном диске:


В двух нужных разделах вносим параметры как на картинках:

Graphics/Inject Intel: true
Graphics/ig-platform-id: 0x0d220003

Devices/FakeID/IntelGFX: 0x04128086
Затем нужно скачать и скопировать файлы:
FakePCIID.kext
FakePCIID_Intel_HD_Graphics.kext
в EFI/CLOVER/kexts/10.11
Перезагрузиться
Как Вы можете заметить, современный метод установки MAC OS X на совместимое железо, занимает времени и усилий зачастую меньше, чем установка Windows, её драйверов и обновлений. Также, не требуются глубокие познания в управлении командной строкой, как это было еще несколько лет назад. При рассмотренном методе установки, не нужно модифицировать системные файлы. Система совершенно безопасно обновляется до следующих версий в рамках накопительных обновлений.
В итоге мы получили быструю и стабильную систему за очень разумные деньги. Завелось практически все. Звуковая и сетевая карта, WI-FI, нативное управление питанием/частотами процессора, режим сна/глубокого сна, AirDrop, пробуждение по WI-FI, USB 2.0 и 3.0, выходы DVI и HDMI. Система вполне комфортно работает с DSLR FULL HD Video в Final Cut Pro, Adobe Premiere Pro, равно как и с RAW изображениями в графических редакторах Adobe Photoshop и Lightroom.

По скорости работы мы чуть чуть обогнали самый быстрый из нынешних Mac Mini с процессором Intel Core i7-4578U, а в случае установки процессора Core i5-4590S, можно собрать маленького и злого монстра, который с успехом потягается с последними моделями iMac.
Шаг №4 (Опционально). Улучшалки
Команды Trim для вашего SSDПо умолчанию, в MAC OS X, поддержка команд Trim включена только для собственных SSD дисков Apple. Но к счастью, они оставили возможность включения этого функционала для дисков сторонних производителей. Для этого нужно в терминале ввести команду: “sudo trimforce enable ” Ввести пароль администратора и два раза нажать “Y ”. После этого компьютер автоматически перезагрузится.
Если у Вас есть другие идеи по улучшалкам, я с удовольствием добавлю их в мануал.
Присоединяйтесь к нашей группе
Теоретически, лучший способ заиметь компьютер с прекрасно работающей Mac OS X – это пойти и купить его у Apple. Чем нам не подходит этот способ? Всего лишь тремя вещами:
- Дорого
- Нет свободы манёвра в конфигурации
- Нужен и полноценный Windows также
К счастью, на практике можно самостоятельно собрать из подходящих комплектующих компьютер для Mac OS X, который будет работать ни чуть не хуже оригинального Mac. В чём же секрет? Почему не каждый компьютер способен поддерживать систему от Apple? Хакинтош железо – вот ответ. В отличие от всеми проклинаемой Windows, которая работает на любых конфигурациях, Mac OS поддерживает довольно ограниченный набор процессоров, материнских карт, видеоадаптеров, винчестеров и т.д. вплоть до сетевой карты и звука. Очень ограниченный набор железа для Хакинтош нам доступен! Сужаем выбор аппаратной части для Mac OS на PC в десятки и даже сотни раз. Вот такая диктатура Apple-ториата! Оно вам надо? Если да, то читаем дальше, тем более, что компьютер для Mac OS в любом случае получится хороший и недорогой.
Фанаты AMD, можете уже огорчаться, ваша линейка любимых процессоров остаётся за бортом.
Есть небольшое, но активное сообщество людей, которые, в основном чисто из принципа и революционной сознательности, строят Хакинтоши (как вы уже понимаете это такие PC, на которых запускают Mac OS). В этой серии руководств вы увидите, как к ним можно присоединиться.
Продолжим теорию. Хотя верно, что Apple использует определённое аппаратное обеспечение для своих компьютеров, это такое же железо, как любое другое. Смотрите сами: берутся процессоры от Intel, жесткие диски от Samsung и видеокарты от NVIDIA. Мы можем сделать тоже самое и даже лучше, заменив кое-что на совместимое. Если вы тщательно подберёте Хакинтош железо, то запуск OS X на PC станет таким же плёвым делом, как запуск этой системы на компьютере от Apple.
Хакинтош — за и против
Строительство Хакинтош — это ваш личный проект. Это удивительно легко сделать, но не так просто, как посетить магазин Apple и купить iMac. Вам придется посвятить время выбору частей, созданию компьютера, настройке программного обеспечения и устранению неизбежных мелких проблем.
Вот веские причины для построения Хакинтош:
- Вы лучше поймёте, как работают компьютеры
- Вы получаете больше мощности за меньшую стоимость
- У вас больше выбор компонентов, чем у покупателей обычного Mac
- Вы сможете обновить свой компьютер, когда будут выпущены лучшие комплектующие
- Это весело!
Что же мы теряем с Хакинтошем?
- Мы теряем множество преимуществ от поддержки Mac-Apple, гарантированной совместимости и компьютера, который просто работает.
- У вашего компьютера могут быть причуды
- HDMI Audio практически невозможно заставить работать
- Независимо от того, будут ли плюсы перевешивать минусы или нет, вам решать: собрать хакинтош, или купить готовый Mac. А если вы являетесь родителем, создание Хакинтош с вашими детьми будет отличным способом показать им технологию и сблизиться с ними.
Ваш хакинтош
Когда вы строите Хакинтош, у вас есть контроль над деталями. Например, вам не придётся покупать модель с более быстрым процессором, чтобы получить больше оперативной памяти. Вы можете собрать такой компьютер, который нужен.
Мне нужен компьютер для редактирования фотографий, но нет никакого желания тратить более 1000 баксов. Adobe Photoshop — это приложение для интенсивной работы с RAM, но не только, оно также сильно зависит от процессора. Имея это в виду, я знал, что мне потребуется как минимум 16 ГБ оперативной памяти, хороший показатель, но не предел. Процессор и все остальное вторично.
Так же и вы можете подобрать железо в Хакинтош, руководствуясь своими запросами.
Ключевые компоненты
Каждый компьютер имеет несколько важных компонентов: процессор, материнская плата, оперативная память, блок питания и накопители. Также есть несколько дополнительных компонентов: видеокарта, Wi-Fi, DVD-привод.
Материнская плата для Хакинтош
 Материнская плата является самым важным компонентом в Хаикнтош железе. Это может удивить, ведь когда покупаешь готовый компьютер, материнка не всегда даже отображается в спецификации.
Материнская плата является самым важным компонентом в Хаикнтош железе. Это может удивить, ведь когда покупаешь готовый компьютер, материнка не всегда даже отображается в спецификации.
Материнская плата связывает все остальные компоненты вместе. Она имеет гнезда для CPU, RAM, видеокарты и других карт расширения. Она также имеет большинство портов, с которыми вы знакомы: USB-порты, Ethernet-порты, аудио, иногда HDMI. Выбор материнской платы определяет остальные варианты, поскольку все части должны быть совместимы с материнской платой.
Материнские платы бывают разных форм-факторов. Чем больше материнская плата, тем шире её внутренняя расширяемость, но и больше потребление энергии. Наиболее распространенные размеры основаны на стандарте ATX, который рассчитан на полноразмерный башенный компьютер. Материнская плата MicroATX немного меньше и помещается в более компактной «башне». Есть и другие размеры, такие как материнские платы ExtendedATX или материнские платы FlexATX, которые применяются для более мощных рабочих станций и медиацентров соответственно.
Для Хакинтош железо подходит вполне стандартных размеров. Многие из самых популярных и рекомендуемых решений для нашего Mac OS на PC взяты из восьмой серии Gigabyte. Многие из них отлично работают лишь с небольшой настройкой.
Если говорить о других материнках для железа Хаикнтош, то они часто требуют сложного исправления файла DSDT, что, откровенно говоря, намного сложнее, чем оно того стоит. Диапазон поддерживаемых материнских плат Gigabyte охватывает большинство ценовых и функциональных точек, поэтому, если у вас нет веских причин использовать другую материнскую плату, я предлагаю вам использовать Gigabyte.
Я выбрал Gigabyte Z87MX-D3H. Это плата MicroATX, которая поддерживает новейшие процессоры Intel, имеет множество USB-портов, три слота PCIe x16 и слот PCIe x4 для большой внутренней расширяемости и четыре слота для оперативной памяти.
Gigabyte Z87N-WIFI идеально подойдёт, если вы хотите построить что-то небольшое, как эквивалент Mac Mini. Вариант с этой картой под железо Хакинтош будет прост в настройке.
Но, если вы хотите собрать что-то с еще большей мощностью и расширяемостью, Gigabyte LGA-1150-Z87 – подойдёт, это огромная плата с максимумом возможностей.
 Центральный процессор – это мозг компьютера. Все задачи из операционной системы и запущенных приложений обрабатываются ЦП. Чем быстрее процессор, тем быстрее он может выполнять задачи, тем быстрее и мощнее компьютер.
Центральный процессор – это мозг компьютера. Все задачи из операционной системы и запущенных приложений обрабатываются ЦП. Чем быстрее процессор, тем быстрее он может выполнять задачи, тем быстрее и мощнее компьютер.
Скорость или тактовая частота CPU измеряется в Гигагерцах, сокращенно GHz. При прочих равных условиях процессор 3,3 ГГц будет быстрее, чем 2,8 ГГц.
Многие современные процессоры имеют многоядерную систему. Многоядерные процессоры по существу представляют собой несколько процессоров на одном чипе. Некоторые задачи, выполняемые компьютером, могут выполняться параллельно, например обработка видео и звука, тогда мы получаем заметное увеличение скорости от многоядерного процессора. Другие задачи должны выполняться последовательно, поэтому множество процессов не сильно ускоряются с множеством ядер, в эту категорию попадает редактирование фотографий.
Если вы не знаете, нужен ли вам компьютер для быстрой параллельной обработки, нет необходимости смотреть дальше четырехъядерных процессоров.
С середины 2000-х годов OS X работает на процессорах Intel. Хотя некоторые продолжаются попытки заставить OS X на PC работать на других процессорах, это не стоит брать во внимание для вашего первого Хакинтош. Несмотря на это, с выбором CPU у вас есть больше свободы, чем с материнской платой.
Любой процессор из современного поколения чипов Intel Core должен работать без проблем. Если у вас сильно ограничен бюджет, возьмите i3 или нижний предел i5. Если вам нужно что-то помощнее, посмотрите на топовый уровень i5 или i7. Я для железа хакинтош выбрал четырехъядерный процессор Intel Core i5-4670K с тактовой частотой 3,4 ГГц.
В качестве бонуса процессоры Intel поставляются со встроенной графикой. Это означает, что вам в принципе не нужна видеокарта. Хотя, если планируете играть или заниматься графикой, всё равно придётся покупать.
И не забудьте о кулере, вентиляторе, который цепляется на процессор и не даёт ему сгореть и расплавиться. Выбирайте целиком на свой вкус.
 После CPU оперативная память RAM оказывает наибольшее влияние на общую производительность. Когда компьютер выполняет задачу, все, что нужно, читает с жесткого диска и сохраняется в ОЗУ. Процессор намного быстрее получает доступ к тем данным, которые хранятся в памяти, чем к жестким дискам. Если у компьютера достаточно оперативной памяти для выполняемой задачи, она будет работать бесперебойно, однако, если у него недостаточно памяти, придётся обращаться чаще к диску, это замедляет систему.
После CPU оперативная память RAM оказывает наибольшее влияние на общую производительность. Когда компьютер выполняет задачу, все, что нужно, читает с жесткого диска и сохраняется в ОЗУ. Процессор намного быстрее получает доступ к тем данным, которые хранятся в памяти, чем к жестким дискам. Если у компьютера достаточно оперативной памяти для выполняемой задачи, она будет работать бесперебойно, однако, если у него недостаточно памяти, придётся обращаться чаще к диску, это замедляет систему.
Для запуска современной ОС, такой как OS X, и обычных приложений, таких как веб-браузеры и текстовые процессоры, требуется не менее 8 ГБ оперативной памяти. Если вы собираетесь использовать профессиональные приложения, такие как Photoshop или Final Cut Pro X, вы должны подумать о не менее 16 ГБ.
ОЗУ — одна из немногих вещей, которые Apple в некоторых случаях позволяет пользователям менять — любая сторонняя ОЗУ, доступная для iMac, должна работать в Хаикнтош. Я взял 16 ГБ оперативной памяти DDR3 Corsair Vengance. Вы также можете взять его в 8-гигабайтном варианте, если хотите что-то поменьше, или, наоборот, удвоить и перейти на 32 ГБ.
Жесткий диск для Хакинтош
 Жесткие диски в качестве железа Хакинтоша являются одной из областей, где не нужно быть осторожными с выбором. Способ форматирования диска для OS X на PC гораздо важнее, чем сам диск. Но чтобы наверняка обезопасить себя от багов, стоит выбрать диски, которые, как известно, работают с Хаинтош.
Жесткие диски в качестве железа Хакинтоша являются одной из областей, где не нужно быть осторожными с выбором. Способ форматирования диска для OS X на PC гораздо важнее, чем сам диск. Но чтобы наверняка обезопасить себя от багов, стоит выбрать диски, которые, как известно, работают с Хаинтош.
Для большинства пользователей лучше купить два диска — один твердотельный накопитель низкой емкости или SDD для операционной системы и приложений, а другой — жесткий диск с большой емкости. Стоимость SSD значительно снизилась, а увеличение скорости, которое они дают вашему компьютеру, означает, что они стоят дополнительных затрат.
Я выбрал 250GB Samsung 840 EVO для SSD и 2TB Seagate Barracuda для дискового накопителя. Однако я бы рекомендовал 240-гигабайтный SanDisk Extreme SSD.
Блок питания для Хакинтош
 Все части компьютера — это лишь многослойный кремний, если у них нет питания. Для этого вам нужен блок питания. Каждый внутренний компьютерный компонент имеет показатель ватт — количество мощности, которое требуется для запуска.
Все части компьютера — это лишь многослойный кремний, если у них нет питания. Для этого вам нужен блок питания. Каждый внутренний компьютерный компонент имеет показатель ватт — количество мощности, которое требуется для запуска.
Блок питания также имеет характеристику в ваттах – это то, сколько энергии он обеспечивает. Уравнение простое: убедитесь, что блок питания обеспечивает большую мощность, чем сумма ваших компонентов. Самый большой потребитель энергии на большинстве компьютеров — это видеокарты — хардкорные геймеры часто используют две или более, связанных друг с другом, и для этого требуется огромное количество энергии.
Выбор блока питания не является критическим для железа Хакинтош. Отсутствует программный компонент, поэтому любой PSU, который подходит вашему корпусу и материнской плате и обеспечит достаточную мощность, будет работать. Мне понравилась модель Corsair CX Modular 600 Вт. Выбирал специально такой, который не будет захламлять проводами внутренности корпуса.
 Видеокарта — это добавление к основному процессору более мощного графического процессора. Он отвечает за изображения, отображаемые на мониторе. Чипы Intel, которые я рекомендую, поставляются со встроенной графикой, поэтому видеокарта не нужна, если вы не хотите играть в игры или не запускаете несколько дисплеев с высоким разрешением и частотой кадров.
Видеокарта — это добавление к основному процессору более мощного графического процессора. Он отвечает за изображения, отображаемые на мониторе. Чипы Intel, которые я рекомендую, поставляются со встроенной графикой, поэтому видеокарта не нужна, если вы не хотите играть в игры или не запускаете несколько дисплеев с высоким разрешением и частотой кадров.
К сожалению, видеокарты не относятка к комплектующим, где можно выбрать что-то старое и дешёвое. Некоторые из тех, что подходят для железа Хакинтош совместимы из коробки, некоторые требуют исправления драйверов, чтобы обеспечить полную функциональность. Остальные, и их большинство, не поддерживаются вообще.
Видеокарты NVIDIA GeForce являются самыми популярными для Хаинтош. Для большинства бюджетных решений есть полностью совместимые карты. Мне, например, не нужна была мощь графики, поэтому я приобрёл довольно низкого уровня 1GB ASUS GeForce GTX 650. Если вы хотите что-то с большей мощностью, обратите внимание на EVGA GeForce GTX 760 .
Беспроводная карта для Хакинтош
 Большинство материнских плат имеют встроенные порты Ethernet. Если вы не используете материнскую плату, которая также имеет и встроенный Wi-Fi, например Gigabyte Z87N-WIFI, вам понадобится карта Wi-Fi для подключения к беспроводным сетям.
Большинство материнских плат имеют встроенные порты Ethernet. Если вы не используете материнскую плату, которая также имеет и встроенный Wi-Fi, например Gigabyte Z87N-WIFI, вам понадобится карта Wi-Fi для подключения к беспроводным сетям.
Беспроводная карта совсем необязательна. Если вы создаете настольный компьютер для Mac OS на PC, он не должен перемещаться, физически подключить его к сети можно с помощью кабелей Ethernet.
Для Wi-Fi Хакинтоша простым решением является использование беспроводной карты TP-LINK TL-WDN4800. Она одна из самых дорогих беспроводных карт на рынке, но зато она является одной из немногих, которые, как известно, легко работают с Хаикинтош.
Корпус для Хакинтош
Еще один чисто аппаратный выбор. В разных случаях предлагается сочетание дополнительных портов и вариантов охлаждения. Самое главное — убедиться, что выбранная модель поддерживает размер материнской платы. Я выбрал среднюю башню Fractal Design, потому что она была достаточно маленькой, чтобы поместиться на моем столе и работать со всеми компонентами.
Оптический привод
В традиции Apple я построил свой Хакинтош без оптического привода. Реально, он вам вряд ли понадобится. Большинство приложений OS X сделаны без расчёта на чтение-запись физического носителя. Если оптический привод всё же нужен, диск Optiarc, по-видимому, работает без проблем. Кроме того, вы можете купить Apple USB SuperDrive.
Периферийные устройства
Для завершения комплектации железа вашего Hackintosh также понадобятся некоторые периферийные устройства: клавиатура, мышь и монитор. Как правило, если они работают через USB, они будут работать и с Хакинтош.
- Любая USB-клавиатура и мышь будут работать нормально. Мне нравится беспроводная клавиатура Apple и Magic Trackpad, поэтому я использовал адаптер Bluetooth IOGEAR USB для подключения к своему Хаикнтош.
- Экран — более сложное дело. Поддержка VGA на Хакинтошах ненадежна – на некоторых настройках будет работать, на других нет. Вам, скорее всего, придется использовать HDMI или DisplayPort, в зависимости от того, что поддерживает ваша материнская плата или видеокарта.
- Звук также является довольно сложной проблемой. Интегрированный звук на материнской плате, который, скорее всего, будет работать через порты 3,5 мм, но не через HDMI.
Выводы
Как мы видим, собрать самостоятельно Хакинтош, задача не из трудных, когда знаешь, какие тебе нужны компоненты. Что мы получаем на выходе, когда железо для Хакинтош собрано и подключено? Получается компьютер, способный отлично работать как с Mac OS X, так и с Windows, Linux и еще с чем вам вздумается. При этом выбор баланса компонентов в мощность, память или графику полностью подконтролен пользователю, а цена такого Mac OS на PC в разы будет ниже оригинального Mac.
Надеюсь вы уже имеете представление о том, что такое и на этом не надо акцентировать свое внимание. Для общего понимания напомню, Хакинтош — это PC компьютер с установленной на нем операционной системой Mac OS X, которая запускается с помощью специальных загрузчиков, на данный момент самым популярным остается . Именно этот загрузчик помогает завести максимально большое количество доступных моделей комплектующих для персональных компьютеров.
Но если бы все так было просто, то и статьи бы этой не было. На самом деле к подбору комплектующих надо подходить очень серьезно и связано это в первую очередь с тем, что на Хакинтоше не запустится оборудование, которое не поддерживается Mac OS. Как мы знаем, Apple для своих компьютеров использует только определенный набор комплектующих. Если же Windows запустится на новейшем процессоре AMD или Intel и для этого понадобится только обновить Bios, то запустить данный процессор на Хакинтош не получится до тех пор, пока Apple не использует его в одной из своих конфигураций. И то, не всегда все проходит гладко, в частности у Intel Skylake была проблема с заводом графики на OS X El Capitan / Sierra. Kaby Lake до сих пор работает с костылями, перед его использованием или покупкой для Хакинтош настоятельно рекомендую порыться на технических форумах, чтобы убедится в его полной работоспособности, так как удовольствие не из дешевых.
В этой статье я хочу показать такое железо, на котором операционные системы OS X 10.9.5 Mavericks, OS X 10.10 Yosemite, OS X 10.11 El Capitan и macOS 10.12 Sierra запустятся вообще без каких-либо правок в конфиге Clover. Но все же прогресс Apple не стоит на месте и все же для завода некоторых из данного списка комплектующих уже могут понадобится правки в таких версиях, как MacOS Sierra 10.12.4 — 10.12.5.
Кстати, собирая железо под хакинтош, вы 100% соберете сбалансированную и не обязательно дорогую машинку, на которой будет идеально работать и Windows, и Linux. Хочется заметить, что производительность Mac OS и стабильность на порядок выше того же Linux и Windows. OS X оптимизирует работу фоновых процессов и неиспользуемых приложений и программ, за счет этого происходит меньшее потребление ресурсов самой операционной системой, а следовательно, взяв сборку даже немного проще, чем для Windows, вы получите примерно такие же показатели в скорости и производительности. Но этот факт касается только работы и стабильности операционной системы. Для работы с 3D графикой, видео настоятельно рекомендую не экономить на процессоре и видеокарте, а если вы занимаетесь большими проектами, то по возможности и использовать больший объем операционной памяти, так как Видео-редакторы ее используют с огромным удовольствием и это значительно сказывается на времени просчета. Надеюсь это понятно, приступим…
Выбор материнской платы для хакинтоша
Начнем сборку хакинтоша 2016 / 2017 с материнской платы. Для сбора хакинтоша используются до сих пор два популярных чипсета, которые полностью нативны для мака, в частности это Z87 (Haswell) и Z77 (Ivy Bridge). Именно на этих двух чипсетах и необходимо собирать ваш хакинтош, если вы не хотите глюков в системе.

Так как Z77 чипсет несколько устарел и на его смену пришел Z87 чипсет, на котором компания Apple представила очень много устройств, мы будем рассматривать его. Для беспроблемной работы хакинтоша нам потребуются материнские платы только от компании Gigabyte. Примером такой идеальной платы можно назвать Gigabyte GA-Z87-HD3. Также отлично подойдет материнская плата Gigabyte GA-Z87m-HD3. В любом случае, можете брать любую материнскую плату на чипсете Z87, работать она у вас будет.
Что касается чипсета Z97, то здесь не все так однозначно. Система запускаться на нем будет, возможно и работать она будет, но нативной эту платформу назвать никак нельзя. Многие пользователи с чипсетом Z97 маскируются под Z87.
На данный момент средняя стоимость материнской платы на чипсете Z87 по данным яндекс.маркета составляет от 6 до 10 тысяч рублей.
Вам совсем не обязательно использовать «Z» материнку, вполне подойдет и другие индексы, например «B». В данном случае важнейшим требованием является производитель. Наилучшим выбором будет материнская плата от Gigabyte, как показывает практика проблем при заведении оборудования на них меньше всего, так же можно использовать Asus, но с ним могут возникать сложности.
Второе с чем вы должны ознакомиться при выборе — это модель звуковой и сетевой карты на материнской платы. Далеко не все чипы поддерживаются Mac OS поддерживаются, поэтому не поленитесь ознакомится с полной характеристикой материнской платы и убедиться, что под встроенной звуковой карты уже прописаны кексты или же другие методы завода, например , то же самое касается и сетевой карты — на нее должны быть прописаны кексты или должны быть патчи. В данном случае ваша лень может привести к проблемам установки и покупке дополнительного навесного оборудования для работы звука и сети.
О чем бы еще хотелось упомянуть. Стоимость материнской платы зависит так же и от дополнительных функций и програмулин от Гигабайт и Intel, которые рассчитаны в основном для бизнеса. Если вы четко подбираете под хакинтош, то не стоит обострять внимание на данных программах, так как они на Mac OS не поддерживаются. Даже если вы собираетесь параллельно установить и Windows настоятельно рекомендую подумать, а будете ли вы их использовать, стоит ли за них переплачивать или можно обойтись более дешевой моделью.
Выбор процессора для хакинтоша
С процессорами также все достаточно просто. Это Intel. Главное, чтобы процессоры были из серии Intel Core I3, Intel Core I5 и Intel Core I7. Цена на такие процессоры на данный момент составляет от 9 тысяч рублей за Intel Core I3. Соответственно Intel Core I5 будет стоить гораздо больше. Сейчас это около 15 тысяч рублей.

Процессоры серии Intel Core на Haswell работают нативно в OS X 10.8.5 и выше, то есть они отлично подойдут для сборки хакинтоша на базе операционных систем OS X 10.11 и macOS 10.12.
Вообщем, начиная с OS X Mavericks 10.9 Apple использует только процессоры Intel, поэтому вы можете использовать любую серию i3, i5, i7, единственное пока могут возникать проблемы с Kaby Lake, но возможно это со временем решиться.
«Помните, не берите процессоры с индексом K для хакинтоша. Все равно разогнать в хакинтоше процессор у вас не получится.» — не совсем верное утверждение, потому что операционной системе Mac OS не важна частота процессора и другие показатели, они берутся из BIOS. И если вы разогнали, то работать он будет на той частоте, которая указана в Биосе, но это не будет отражаться в сведениях об оборудовании и операционной системе. Второй и важный момент — DSDT файл желательно снимать уже при разогнанном процессоре, потому что если вы будете использовать сделанный до разгона, то правило работы могут браться с него, что и будет служить неким ограничением.
Производительности Intel Core I3 вполне хватит для хакинтоша, работа с графикой, программирование, интернет-серфинг — все работает хорошо. Но в любом случае выбирайте процессор исходя из потребностей. Если вы занимаетесь 3D и видео графикой, то конечно надо стремиться к более производительным моделям, так как это очень сильно скажется на времени рендера.
Что касается процессоров Intel Celeron и Intel Pentium, то они работать в хакинтоше будут, но назвать этот хакинтош «нативным» вряд ли получится, потому что компания Apple не делает устройств с этими процессорами.
Выбор видеокарты для хакинтоша
Я перепробовал очень много видеокарт для хакинтоша. Подобрать подходящую видеокарту достаточно просто. Разница будет в принципе установке Mac OS X на данный ПК. Так при использовании Radeon бубнов и аргументов не требуется, но начиная с версии El Capitan и OS X Sierra наличие Verde kext обязательно, иначе вы загрузитесь в черный экран. Более сложным методом завода Radeon будет патч и использование фрэймбуферов в config.plist, но данный способ уже для более продвинутых пользователей, но результат будет одинаковым в любом случае — графика будет работать на 100%.

С NVidia дела обстаят немного иначе. Для установки Mac OS требуется заблокировать графику аргументом, после установки загрузится с другим аргументом, установить драйвер от NVidia и перезагрузиться без аргументов. Но так как это проделывается только при установке, то считать это значительным минусом не стоит.
Начиная с El Capitan у видеокарт от NVidia есть большое преимущество перед AMD Radeon, на них работает сон. Radeon в El Capitan и в MacOS Sierra просыпается в черный экран.
Итак, какую видеокарту выбрать для хакинтоша? Ниже я представил небольшой список видеокарт от Nvidia, которые подойдут для хакинтоша и которые без проблем (практически) можно использовать:
- NVidia GT 640
- NVidia GT 650
- NVidia GTX 660
- NVidia GTX 670
- NVidia GTX 680
- NVidia GTX 690
- NVidia GT 730
- NVidia GT 740
- NVidia GT 750
- NVidia GTX 760
- NVidia GTX 770
- NVidia GTX 780
- И выше…
На данный момент именно для хакинтоша отлично подойдут видеокарты на базе Kepler, а это видеокарты серии NVidia GT 6XX. Главное, чтобы видеокарта была не от Palit. И также помните, что VGA разъем у вас работать не будет.
Видеокарты AMD:
- AMD HD 7750
- AMD HD 7770
- AMD HD 7850
- AMD HD 7870
- AMD HD 7950
- AMD HD 7970
- AMD R7 250X
- AMD R7 260X (работает один монитор)
- AMD R7 265X
- AMD R7 370
- AMD R9 270
- AMD R9 280
Видеокарты выше будут работать в хакинтоше без проблем. Я кстати рекомендую для хакинтоша сейчас выбирать видеокарты именно от AMD. Все дело в том, что в последних Macbook, iMac стоят видеокарты именно от AMD. А видеокарты от NVidia уже около трех лет не ставят в компьютеры Apple. И именно из-за этого видеокарты Nvidia GT 6XX лучше выбирать для хакинтоша, чем видеокарты NVidia GT 7XX, 9XX, которые из коробки не всегда работают. На данный момент у видеокарт AMD есть один минус. Они не просыпаются в OS X 10.11 и 10.12. После выхода из сна, у вас будет черный экран. В остальном эти видеокарты работают отлично из коробки, ничего дополнительно править не нужно.
Видеокарты от Intel для хакинтоша
Эти видеокарты я выделю в отдельный пункт. Дело в том, что покупая процессор от Intel у вас уже в процессоре будет стоять видеокарта. Для Haswerll очень часто это будет Intel HD 4600 которая очень просто заводится в хакинтоше и работает на удивление без каких-либо проблем.
Что касается видеокарты Intel HD 4400, то до последнего момента ее было невозможно завести в OS X. Сейчас же она также работает в хакинтоше, но покупать ее не стоит, так как настоящих компьютеров от Apple с этой видеокартой нет. Выбирать стоит видеокарту Intel HD 4600.
Оперативная память для хакинтоша
HDD и SSD для хакинтоша
При выборе производителя HDD жесткого диска никаких ограничений, но исходя из практики советую брать проверенных производителей, а не использовать китайское фуфло. SSD диск так же не привязан к производителю, объему и другим характеристикам, все только на ваш выбор — TRIM включается одной командой в терминале.

Для желающих немного сократить бюджет, но при этом работать на скоростях SSD, Mac OS предлагает отличное решение — Fusion Drive. Для его создания вам понадобиться SSD минимум на 120-128 гб(Хотя на данный момент ограничений нет, можно и 64 использовать, но купив на 128 вы переплачиваете не большую сумму) и жесткий диск любого объема. После введения не хитрых команд в терминале вы получите единый диск, который будет работать на скорости SSD.
Так если у вас SSD 120гб, а HDD на 500гб, то вы получите почти диск работающий на скорости SSD почти 620гб. .
Для работы с 3D графикой и видео хватает на ура, но я бы все же для видео рекомендовал брать более мощную карту и процессор более нового поколения. В целом Mac OS Sierra 10.12.5 летает на ура, без каких либо бубнов и костылей. Если использовать для посещения интернета и работы с фото, то этих характеристик будет за глаза и еще с запасом. Все реально летает. За почти 5 лет использования Хакинтош мне удалось повесить комп один единственный раз, и то по вине разработчиков Apple, которые прислали корявое обновление ITunes 12.6, после следующего обновления, которое прислали почти сразу — проблем больше не было.
Надеюсь данная статья поможет вам определится с комплектующими и узнать что то полезное, о чем вы еще не знали. Если же вы не можете определиться на версии Mac OS X, то советую ознакомится со статьей: « «.