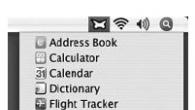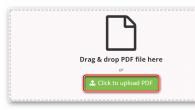Многие пользователи часто сталкиваются с проблемами, связанными с . Сообщение «Айфон отключен» появляется в случае, если, например, ребенок многократно осуществлял неверный ввод или сам пользователь банально забыл цифровой код после долгого периода использования другого устройства — ситуации бывают разными. Но, решений может быть всего несколько, рассмотрим наиболее актуальные из них.
Вконтакте
«Айфон (Айфпад) отключен. Подключитесь к iTunes»: Как разблокировать iPhone (iPad) после многократного неверного ввода пароля экрана блокировки
Естественно, код-пароль экрана блокировки, как и любая другая защитная функция, ограничивает количество попыток получения доступа к устройству. В зависимости от версии операционной системы iOS, установленной на iPhone, iPad или iPod Touch, после ряда попыток ввода неверного кода на экране появляется надпись «iPhone отключен. Повторите через одну минуту », «iPhone отключен. Повторите через 60 минут », «iPhone отключен. Подключитесь к iTunes » и т.п. Итак, условно разделим решение проблемы на два метода – подбор и сброс пароля.
Как разблокировать Айфон или Айпад через подбор пароля экрана блокировки
Главная особенность данного метода заключается в том, что при его использовании на устройстве сохраняется вся информация, что особенно полезно в случае отсутствия . Имеется и существенный недостаток – время от времени придется обнулять количество попыток в программе iTunes , чтобы система не блокировала устройство.
Сделать это довольно просто, необходимо подключить смартфон или планшет к компьютеру с установленной программой iTunes (скачать можно в самом низу). Обнуление, указанного на iOS-устройстве времени ожидания произойдет автоматически, однако, при этом важно, чтобы данный девайс ранее уже подключался к этому компьютеру . В противном случае, iTunes запросит разрешение на доступ к устройству.

При нажатии на кнопку «Продолжить », система будет дожидаться ответного действия от смартфона или планшета, которое вы, по очевидной причине, совершить не сможете.

Другими словами, обнулить счетчик на экране iPhone или iPad можно лишь на компьютере, с которым ранее было синхронизировано это iOS-устройство .
Иногда в нашей жизни случаются столь мелкие проблемы, например, как отключение iPad. Многие из нас скорее всего неоднократно видели на своем iPad или же IPhone, iPod Touch такую надпись. Паниковать не нужно. Такой казус решается довольно-таки быстро и легко. И мы сможем в этом ваш помочь. Просто читайте внимательно и делайте все по нашей инструкции!
Для начала давайте разберем возможные причины, из-за которых это могло случиться.
Чаще всего такая ошибка случается тогда, когда вы неправильно более шести раз ввели пароль. Если быть точнее, после этого он блокируется на одну минуту и вы еще около десяти раз вводите пароль. Если у вас это не получается, то ваш планшет блокируется. Также происходит и с iPhone, а также iPod.
Если вы столкнулись с этим, то не отчаивайтесь. Есть всего лишь два способа решения этой довольно-таки несложной проблемы.
Подобрать код прямо на телефоне
Этот метод можно назвать обычным подбором. Благодаря нему вы сможете сохранить все ваши данные с устройства. Но есть один минус, после каждых десяти попыток, вам придется обновляться в iTunes. Но если вы никогда не пользовались iTunes, то у вас ничего не получится.
Сброс с помощью iTunes
Принудительное подключение устройства к iTunes. Делается это с помощью специального режима под названием DFU.
1. Выключите iPad
2. Подключите его к компьютеру с помощью кабеля.
3. Зажмите кнопку Home. Таким образом вы перейдете в режим DFU. И главное - держать кнопку нужно примерно 15 секунд.
4. На экране планшета вы увидите слово восстановить. Предупреждаем, что вся информация на устройстве исчезнет.
Следуя это инструкции вы сможете вернуть доступ к вашему устройству.
Если вы являетесь счастливым обладателем iPhone или iPad, то вы, конечно же, сделаете всё чтобы защитить своё устройство. Разработчики из компании Apple встроили немало способов для этого и один из этих способов - установка пароля на экран блокировки. И именно пользуясь этой блокировкой, вы можете рано или поздно увидеть надпись «iPhone отключен, подключитесь к iTunes».
Причины ошибки
Всё предельно просто. Если вы несколько раз неправильно введёте пароль при попытке разблокировать экран, устройство вначале вам выдаст вначале временное предупреждение, а затем и полностью заблокирует iPhone. Сделано это, разумеется, в целях безопасности, дабы злоумышленник не мог включить ваше устройство просто подобрав пароль методом проб и ошибок. Но порой можно самому допустить ошибку, забыв пароль или же подпустив к телефону детей которые, не осознавая своих действий, доведут ваше устройство до подобной блокировки.
Способ решить эту проблему имеется и даже не один.
«Устройство отключено, подключитесь iTunes» - решаем проблему через iTunes
Этот способ поможет вам сохранить файлы на вашем телефоне, но потребует от вас все же вспомнить пароль от заблокированного устройства. Он действительно полезен, если вы знаете пароль и блокировка произошла не по вашей вине. Сделайте следующие действия:
Это и последующие решения актуальны для любой версии iPhone, iPad и iPod touch.
К сожалению, этот способ работает только в том случае, если ваш компьютер на Windows или MacOS уже привязан к вашему iPhone. Если же привязанного устройства не существует, iTunes вначале спросит давать ли доступ этому компьютеру, а затем запросит подтверждение непосредственно с экрана телефона.
Дать это подтверждение вы, разумеется, не сможете. Впрочем, для таких случаев есть другие способы решения этой проблемы.
Восстановление из резервной версии устройства
Если вы были предусмотрительны и время от времени создавали резервные копии своего устройства, то самое время похвалить себя за это. Ведь хоть откат к резервной копии и лишит вас части данных, которые были созданы уже после получения копия устройства, большая часть данных должна остаться при вас. В случае если состояние копии вас устраивает, стоит приступать к восстановлению iPhone из резервной копии. Мы рассмотрим восстановление из резервной копии через iTunes, хотя есть и другие способы для этого:

Если же копия также защищена паролем или получить доступ и к этому способу не удалось по иной причине, остаётся лишь сбросить устройство с полным удалением всех данных.
Полный сброс вашего iPhone, iPad или iPod Touch
При использовании этого метода, вы лишитесь всех данных на вашем iPhone.
Если уж до этого способа дошло, то, значит, предыдущие вам не помогли и выбора у вас нет. К счастью, есть специальная программа, которая может помочь вам хоть немного уменьшить потери. Так, программа iFunbox поможет вам скинуть некоторые мультимедийные файлы (фотографии, видео) с вашего устройства, даже если вы не имеете к нему доступа.
После того как все файлы, которые можно спасти были сохранены, сделайте следующее:

Возможно, для восстановления устройства iTunes потребует у вас отключения функции Find my iPhone. Сделать это можно на сайте iCloud, войдя в свой аккаунт.
Как избежать подобной блокировки в дальнейшем
Чтобы не попасть в подобную ситуацию в дальнейшем, или сделать решение этой проблемы проще, достаточно лишь следовать нескольким простым правилам:
- Не забывайте свой пароль. Ведь любая подобная блокировка необходима для того, чтобы вы и только вы могли получить доступ к устройству. Поэтому запомнить созданный для блокировки пароль крайне важно.
- Не допускайте к вашему устройству посторонних и маленьких детей. Устройства от Apple являются довольно дорогими, а блокировка из-за неправильного пароля далеко не самое страшное, что может случиться с вашим устройством в случае халатности.
- Создавайте резервные копии регулярно. Это поможет вам не потерять данные.
- Подключите ваше устройство к компьютеру с установленным iTunes, даже если для этого нет нужды. Это даст вам больше возможностей когда доступ к устройству будет потерян.
Теперь вы знаете, что делать если ваш iPhone, iPad или iPod touch выдал сообщение о блокировке и просит подключиться к iTunes. И хоть в эту ситуацию может попасть каждый, только вы можете сделать так, чтобы из мелкой неприятности это не стало большой проблемой.
В жизни практически каждого человека возникают мелкие проблемы либо вопросы, ответ на которые знают далеко не все, а только посвященные люди. Ситуации с разнообразной техникой служат этому ярким примером. Не все могут разобраться, как отключить нечаянно активированную функцию на телефоне, как справиться с навязчивыми подписками и тому подобное.
Сегодня речь пойдет о довольно популярной проблеме, с которой сталкиваются многие владельцы устройств Apple: сообщением «iPad отключен, подключитесь к iTunes». Что делать? Для начала стоит разобраться с причинами такой блокировки устройства.
«iPad отключен, подключитесь к iTunes». Что делать?
Эта ошибка возникает в том случае, когда iPad или четырехзначным паролем. Подбирая код для разблокировки устройства, ввести его можно только 6 раз неправильно, после чего iPad заблокируется ровно на минуту. При дальнейшем неверном вводе пароля iPad блокируется после 10 попытки неправильного ввода.

Такие ситуации случаются крайне часто, сталкиваются с ними пользователи iPad, iPad mini, iPhone и некоторых моделей iPod. Не все могут держать в голове уйму паролей, явок и еще кучу информации. Банально забыв код разблокировки, владельцы начинают судорожно подбирать его наугад. Либо играющие с планшетом, телефоном или плеером дети понажмут уйму ненужных клавиш. Хотя возможно, что это действительно будет мошенник, пытающийся взломать дорогой гаджет с целью полного завладения им.
Все это приводит к блокировке, когда на дисплее написано «iPad отключен, подключитесь к iTunes». Что делать в этом случае?
На самом деле, столкнувшись с такой проблемой, не стоит отчаиваться. Выход есть всегда, главное - суметь его найти, не правда ли? Решить эту ситуацию с mini, iPhone и iPod можно двумя довольно несложными путями.
1. Подбор пароля на экране блокировки

Самый простой метод заключается именно в подборе. Огромным достоинством этого метода является полная сохранность данных, находящихся на устройстве, которое заблокировано. То есть в том случае, если не создана резервная копия устройства. Недостатком же этого метода является то, что время от времени нужно будет обнулять количество набранных попыток через iTunes, который будет работать только со знакомым ему устройством. То есть, если гаджет ранее подключался к этому компьютеру, иначе iTunes его просто не увидит. Все-таки
2. Сброс пароля через iTunes
Если пункт №1 не помогает, и устройству не удается подключиться к iTunes, то нужно сделать это принудительно. В смартфонах, планшетах и плеерах компании Apple есть специальный режим - DFU, который предназначен для перепрошивки устройства.

- Первое, о чем стоит позаботиться, - это скачать и установить актуальную версию iTunes.
- Нужно подключить в выключенном состоянии iPad к компьютеру с iTunes.
- Теперь необходимо войти в режим DFU посредством долгого нажатия на кнопку HOME (в выключенном состоянии гаджета!) и последующего нажатия кнопки включения. Стоит заметить, что удерживать кнопки нужно в течение 10-15 секунд.
- Далее на экран монитора компьютера выйдет страница iTunes, предлагающая либо обновить устройство, либо восстановить его. Зачастую на планшетах и смартфонах уже установлены новейшие версии операционной системы, поэтому нужно нажать кнопку «Восстановить…».
- Если же горит кнопка «Обновить», и пользователь знает, что есть такая возможность, лучше обновлять свой гаджет, так как в этом случае все данные сохраняются. При восстановлении же вся пользовательская инфомрация удалится.
Важно! Никогда не нужно нажимать кнопку «Обновить», если на устройстве установлен джейлбрейк (магазин Cydia на экране). Для прошивки таких телефонов или планшетов нужно использовать восстановление.
Обновление устройства через DFU-режим
Обновление устройства через DFU-режим позволяет избежать некоторых программных ошибок. Это эффективный способ замены в старых устройствах операционной системы на новые версии. Шаги обновления практически такие же:

- Скачать актуальную версию iTunes.
- Загрузить обновленную версию операционной системы.
- В выключенном состоянии подключиться к iTunes.
- Зажать кнопку HOME, через 5 секунд нажать и удерживать кнопку включения. Эта операция занимает 10-15 секунд.
- Далее iTunes найдет устройство и покажет соответствующий значок.
- Удерживая кнопку Shift на клавиатуре, выбрать пункт «Восстановить».
- Появится окошко, в котором нужно выбрать прошивку в формате.ipsw
- Выбрать файл прошивки и нажать «Открыть», после чего процесс установки прошивки будет начат.
Вот такие нехитрые способы существуют для разблокировки устройства на iOS. Теперь, столкнувшись с надписью на экране «iPad отключен, подключитесь к iTunes», что делать, пользователь знает наверняка. Немного времени, и проблема решена. А чтобы не допускать такие ситуации снова, нужно изменить на устройстве некоторые настройки.
Как отключить функцию «Стереть данные»
1. Необходимо на устройстве открыть настройки (настройка iPad).
3. Затем пролистать в самый низ и поставить переключатель «Стереть данные» в выключенное положение (в этом случае полоска будет серой, если она зеленая, то функция активна).
Для того чтобы в случае экстренных ситуаций не потерять накопленные данные, нужно настроить резервное копирование устройства на компьютер через iTunes или напрямую в iCloud.
в iCloud
- Требуется подключиться к сети Wi-Fi.
- Затем зайти в настройки, далее в раздел iCloud - «Резервная копия».
- Переключатель резервного копирования должен быть активен. Если нет - нужно перевести его во включенное положение.
- Нажать «Создать резервную копию» и дождаться процесса загрузки. Важно не отключать при этом сеть Wi-Fi.

Резервное копирование этого вида может выполняться автоматически, но при условии, что устройство подключено к сети Wi-Fi и источнику питания. Если места в хранилище достаточно, и экран заблокирован, то копия создастся в iCloud. Многие ставят телефон на ночь на зарядку. За это время он успевает создать копию. Но нужно следить за свободным пространством в iCloud.
в iTunes
- Подключить устройство к iTunes.
- На главной странице устройства в iTunes необходимо нажать «Создать копию сейчас».
- Дождаться процесса загрузки.
В резервном сохранении информации данного вида также возможно автоматическое создание копий устройства при каждом подключении его к компьютеру. Для этого на главной странице нужно выбрать соответствующую графу. Это очень удобно, поэтому многие люди по всему миру пользуются перечисленными советами в повседневной жизни!
И самое главное, нужно помнить, что все пароли обязательно стоит хранить в недоступном месте. Специалисты советуют всегда устанавливать свой Apple ID профилем в функцию "Найти айфон" для повышения безопасности. Также эта функция позволяет найти свое устройство как при банальной ситуации потери его в домашних условиях (при активации функции поиска устройство подает сигнал, указывая свое местоположение), так и при краже или утере гаджета (из личного кабинета сайта icloud.com есть возможность определить местоположение аппарат по карте).
Если ваше устройство iPad, либо iPod touch защищено с помощью пароля, тогда в случае многократного введения неправильного пароля, оно будет отключено на определенное время. Чтобы обезопасить себя в такой ситуации — узнайте, что требуется делать, если вы забыли пароль, либо на экране появилось сообщение об отключении устройства.
Если вы ввели неверный пароль более пяти раз подряд, устройство заблокируется и появится одно из описанных ниже сообщений :
- Отключено: iPad;
- Отключено: iPhone;
- Отключено: iPod touch.
Что делать в подобной ситуации? Если у вас не выходит вспомнить пароль и вы не можете догадаться что делать, потребуется удалить информацию с вашего устройства при помощи программы iTunes, например функцией «Найти iPhone» либо режима восстановления. Также, если не понимаете что делать,- восстановите настройки устройства и содержимого из резервной копии .
Использование iTunes
Если ваш iPad ранее был синхронизирован с программой iTunes, возможно произвести его восстановление .
- Присоедините устройство к вашему компьютеру, с которым производится синхронизация.
- Далее откройте приложение iTunes. Если приложение iTunes просит ввести пароль, а он был забыт и вы не в состоянии осознать что делать, попробуйте произвести данную процедуру на другом компьютере, на котором производилась синхронизация. Кроме этого, чтобы разблокировать ваш ipad, можно использовать . Таким образом, чтобы разблокировать свой ipad выполните эту последовательность действий.
- Приложение iTunes автоматическим путем синхронизирует все необходимые данные устройства и сможет создать их запасную копию. В том случае, если этого по каким-либо причинам не произошло, попробуйте синхронизировать данные устройства с помощью программы iTunes.
- Далее, после окончания синхронизации произведите восстановление вашего ipod.
После чего, если пароль забыт и вы не можете осознать что делать, когда Ассистент iOS попросит настройку устройства, нажмите «Восстановить из копии iTunes».
Функция «Найти iPhone»
- Если на устройстве в активном режиме работает функция «Найти iPhone», вы имеете возможность воспользоваться ей для быстрого стирания данных.
- Чтобы разблокировать ваше устройство- зайдите в интернете на icloud.com/#find для того, чтобы посмотреть, работает ли на вашем устройстве опция «Найти iPhone».
- Далее, щелкните открывающийся перечень «Все устройства» вверху окна браузера, чтобы разблокировать свой ipad.
- Если вы сделали все верно, то в появившемся поле щелкните «Стереть [устройство]». Таким образом с устройства удалятся пароль и данные.
- Не знаете что делать, а пароль был забыт? Чтобы воспользуйтесь ассистентом настройки у себя на устройстве для того, чтобы вернуть назад информацию из резервной последней копии.
Использование режима восстановления
Если забыт пароль для входа, а устройство никогда ранее не проходило синхронизацию с приложением iTunes и вы не можете понять что делать, а опция «Найти iPhone» не была ранее настроена или у вас нет доступа к ПК, произведите нижеуказанные действия .
- Далее отсоедините все кабели от устройства.
- Выключите его.
- Нажмите кнопку «Домой». Удерживая эту кнопку, подключите ваш айпод к приложению iTunes. Если устройство не получилось включить автоматическим путем, включите его ручным способом. Продолжайте держать кнопку «Домой» до поры, пока не появится надпись на экране «Подключение к iTunes».
- Нажмите «ОК» и произведите восстановление устройства.