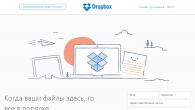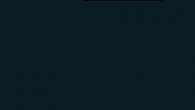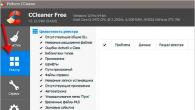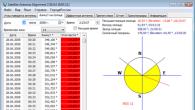Привіт, друзі. У цьому уроці я покажу Вам, як почистити комп'ютер від сміття та непотрібних файлів. Адже не секрет, що весь мотлох, який є на наших комп'ютерах, не несе якоїсь користі нашій системі, а в деяких випадках навпаки може бути причиною гальмування комп'ютера та різних глюків.
Давайте я покажу Вам, як можна почистити комп'ютер від сміття та непотрібних файлів, зробивши кілька нескладних кроків.
Чищення Реєстру та видалення непотрібних файлів
Використовуючи безкоштовну програму CCLEANER, ми можемо видалити величезну кількість мотлоху. Завантажте останню версію з офіційного сайту: https://piriform.com.
Встановіть програму ССleaner та запустіть її. Перейдіть на вкладку Реєстр , переконайтеся, що всі галочки в розділі Цілісність реєструвстановлені та натисніть Пошук проблем .

За кілька секунд будуть знайдені всі непотрібні записи. Для їх очищення натисніть Виправити і у вікні Виправити зазначені.


Тепер відкрийте першу вкладку – Очистка. Тут можете подивитися які галочки стоять у розділі Windows та Програми. Я зазвичай все залишаю за замовчуванням і тисну Аналіз.

Після завершення ми бачимо список усіх файлів ( мотлох), які можна видалити. Також вказано їх розмір (майже 1 гігабайт). Натискаємо Очистка, щоб усю цю справу видалити.

Чищення системного диска: папки TEMP, Очищення диска
На шляху до наступного кроку нам потрібно очистити папки TEMP, в яких зберігаються тимчасові файли, і виконати "Очищення диска", яка дозволяє почистити комп'ютер від непотрібних файлів за допомогою стандартних інструментів системи. Деякі функції вже виконала програма CCLEANER, але я вас запевняю, що ручна перевірка не буде зайвою!
Відкрийте розділ Комп'ютер , далі системний диск (C:) та наступні папки: Windows – TEMP .

Ви можете видалити вміст папки TEMP. Тут зберігаються тимчасові файли, і вони не несуть користі. Якщо з'являться помилки, наприклад, " Ці файли використовуються", то ми просто тиснемо "Пропустити все". Зазвичай не вдається видалити мінімальну кількість файлів!"
У Windows є ще одна тимчасова папка і дістатися до неї найпростіше в такий спосіб. Натисніть кнопку Пуск і введіть запит %TEMP% у рядок пошуку . Папка Temp з'явиться у знайденому.

У Windows 8 та 10 пошук можна запустити поєднанням клавіш WIN+Q.
Знайдену папку потрібно відкрити та очистити вміст!

Після очищення папок ТЕМП не забудьте виконати "очищення диска" стандартними засобами системи. Для цього натисніть правою кнопкою миші по системному диску і виберіть пункт "Властивості".

На вкладці "Загальні" є кнопка "Очищення диска". Тиснемо її для аналізу непотрібних файлів.

За кілька хвилин програма запропонує видалити певну кількість файлів. Встановлюємо всі галочки і тиснемо "ОК".

Якщо ви недавно оновлювали систему, то в цьому вікні ви побачите ще додаткову кнопку "".

Натисніть її, щоб видалити тимчасові файли, завантажені для оновлення Windows.
Важливо! Якщо у Вас мало місця на системному розділі, то я раджу прочитати мій урок: . Там я розповів 10 крутих фішок для чищення системного диска
Перевірка комп'ютера на віруси: Dr.Web CureIt
Один з важливих кроків при чищення комп'ютера від непотрібних файлів- Це звичайно ж. Для цього знадобиться утиліта від Доктор Веб! Завантажте останню версію на офіційному сайті.

Запустіть Dr.Web CureIt ( не вимагає встановлення) і після ухвалення угоди тисніть "Продовжити" та "Почати перевірку".



Приблизно протягом 15 хвилин система буде перевірена на наявність шкідливих програм. Якщо віруси будуть знайдені, програма запропонує їх знешкодити.
Щоб почистити комп'ютер від сміття, недостатньо просто видалити старі та непотрібні файли. Слід не забувати і про автозавантаження, яке також може забиватися різним мотлохом!
Повертаємося до раніше встановленої програми CCleaner і переходимо до розділу "". Тут ми побачимо всі програми, які запускаються разом із комп'ютером. Я раджу виділити непотрібний софт і натиснути кнопку "Вимкнути".

До непотрібного софту я відношу всі програми, які не використовуються одразу після включення комп'ютера. Їх можна запустити вручну за першої необхідності.
Видалення непотрібних програм. 2 способи
Якщо ви вирішили почистити комп'ютер від сміття, то багато програм  Чи можуть стати непотрібними, якщо просто взяти і задуматися, як часто ми їх використовуємо? Деякі користувачі встановлюють у систему все підряд без роздумів. Настав час проаналізувати софт і очистити комп'ютер від непотрібних програм.
Чи можуть стати непотрібними, якщо просто взяти і задуматися, як часто ми їх використовуємо? Деякі користувачі встановлюють у систему все підряд без роздумів. Настав час проаналізувати софт і очистити комп'ютер від непотрібних програм.
Зробити це можна, наприклад, стандартними засобами системи, зайшовши в Пуск – Панель управління – Видалення програми.
Після запуску Revo Uninstaller ви також побачите список усіх програм і натискання на будь-яку з них викликає функцію "Видалити".

Але тут відразу після видалення програми нам пропонують виконати пошук слідів, що залишилися. Вибираємо "Помірний пошук" і тиснемо "Далі".

Спочатку будуть знайдені пункти, що залишилися в реєстрі. Виділяємо те, що вказано жирним і тиснемо "Видалити".

А на наступному кроці програма знайде файли та папки, що залишилися. Їх теж потрібно виділити та натиснути "Видалити".

Видалення дублів
Іноді на жорсткому диску можуть з'являтися однакові файли. Сьогодні ви скачали фільм, а за півроку забули про нього і скачали повторно, музику то завантажуєте, то втрачаєте, фотки закачуєте з телефону на комп'ютер по кілька разів. Все це призводить до накопичення на комп'ютері дублів.
Вручну шукати однакові файли дуже важко, тому давайте використовувати спеціальну програму.
Повертаємося до вже знайомої нам програми CCleaner і відкриваємо розділ Сервіс, вкладка Пошук дублів. Тут є багато різних параметрів, які можна налаштовувати під свої потреби. Я для прикладу нічого не налаштовую, а просто тисну "Знайти".

За кілька хвилин пошук файлів-дублікатів буде завершено. Уважно вивчивши, я бачу, що у мене на комп'ютері є кілька однакових відеороликів, які можна сміливо видаляти.

Я не вдаюся тут у подробиці, тому що програма знайшла багато файлів і для видалення всього мотлоху потрібно витратити досить багато часу на аналіз. Але думаю суть цієї функції ясна!
 До цього моменту ми розбиралися, як почистити комп'ютер від сміття в самій Windows, використовуючи стандартні та сторонні програми. Але не варто забувати, що комп'ютер та ноутбук потрібно чистити ще й зсередини.
До цього моменту ми розбиралися, як почистити комп'ютер від сміття в самій Windows, використовуючи стандартні та сторонні програми. Але не варто забувати, що комп'ютер та ноутбук потрібно чистити ще й зсередини.
Не забувайте хоча б раз на рік заглядати всередину системного блоку та прочищати його від пилу, а також наносити нову термопасту на процесор. Спостереження за температурою комплектуючих також не буде зайвою. На цю тему раджу прочитати мій урок: . Використовуючи отримані знання, ви знатимете, перегрівається ваш пристрій чи ні!
Тепер ви знаєте, як почистити комп'ютер від непотрібних файлів, сміття та програм. На цьому все, дякую за увагу, бажаю удачі!
Привіт всім друзі!
Якщо ви дбаєте про швидку роботу комп'ютера, то хоча б раз на три місяці потрібно проводити глобальне очищення системи від різного виду сміття. Якщо цього не робити комп'ютер просто гальмуватиме.
Після тривалої роботи комп'ютера накопичується багато сміття, позбавившись якого можна звільнити гігабайти вільного місця на жорсткому диску, очистимо диск від сміття в три кроки. Це стаття для новачків. Скористайтеся її, і реально помітите різницю ДО та після очищення жорсткого диска. Найцікавіше, що ми позбудемося папки Temp докладніше про неї:
Крок 1) очищення комп'ютера від сміття – вручну
Очищення системного диска C у Windows 7 досить проста процедура, але перед використанням програм підготуємо наш комп'ютер. Для цього скористаємося стандартними засобами системи. Заходимо в «Пуск» -->«Комп'ютер»і бачимо наші диски. Наводимо мишкою на диск C і натискаємо праву кнопку миші. Заходимо у властивість та запускаємо очищення диска.

Запуститься програма очищення, вона оцінить обсяг і підготує файли до видалення.
Увага! Якщо ви чистите диск вперше, це може тривати тривалий час, до декількох годин. Тому для особливо «запущених пацієнтів» доводиться ставити очищення на ніч.

Ставимо скрізь галочки перед очищенням. Подивіться в кошику, може, там у вас залишилися потрібні вам файли.
 Не забудьте зайти у вкладку додатково, там ви можете видалити непотрібні програми та точки відновлення.
Не забудьте зайти у вкладку додатково, там ви можете видалити непотрібні програми та точки відновлення.  Натисніть "ОК"--> "Видалити файли"непотрібне сміття видалено. Підготовку системи завершено, переходимо до «важкої артилерії» — скористаємося потужною програмою для видалення залишків сміття.
Натисніть "ОК"--> "Видалити файли"непотрібне сміття видалено. Підготовку системи завершено, переходимо до «важкої артилерії» — скористаємося потужною програмою для видалення залишків сміття.
Крок 2. CCleaner - продовжуємо очищення диска
Продовжуємо очищення. І в цьому нам допоможе класна програма її назви CCleaner. Це найпопулярніша утиліта серед чистильників сміття. Завантажуємо portable (переносна версія не потребує встановлення) програму. Завантаження почнеться автоматично. Запускаємо програму, натискаємо "Analyze"(Аналіз), після сканування «Run Cleaner»(Очищення). Мова програми змінюється так "Options" --> "Settings" --> "Language" --> «Український».
 Також можете почистити реєстр, я думаю, ви розберетеся - інтерфейс простіше нікуди. Переходимо до наступного кроку.
Також можете почистити реєстр, я думаю, ви розберетеся - інтерфейс простіше нікуди. Переходимо до наступного кроку.
Крок 3. FreeSpacer - повне очищення диска комп'ютера від сміття
Програма називається FreeSpacer та встановіть її на комп'ютер. Скажу кілька слів про цю чудову програму.
FreeSpacer я користуюся дуже давно, що мені подобається в ній немає складних налаштувань, все зводиться до двох дій пошук та видалення, поширюється безкоштовно та не видаляє нічого зайвого. Також хочу сказати про її ефективність, у мого друга вона видалила 20 гігів сміття і це ще не межа.

Запустіть програму та натисніть "Пошук."У системі не повинно бути запущено жодних інших програм або фонових програм.
 Після того як програма для очищення диска C
закінчить свою роботу натисніть кнопку "Видалити". Після роботи програма покаже, скільки всього гігабайт сміття було видалено.
Після того як програма для очищення диска C
закінчить свою роботу натисніть кнопку "Видалити". Після роботи програма покаже, скільки всього гігабайт сміття було видалено.
Не забудьте написати в коментарях, скільки ви звільнили вільного місця на диску. Як мені, так і користувачам це буде дуже цікаво. У ваших друзів теж дуже багато сміття, дайте їм посилання на цей пост, вони будуть вам вдячні.
Ще корисні статті:
- - новий та красивий браузер.
- - нова програма та соціальна мережа від Павла Дурова.
- - Зручна та класна програма.
Під час користування комп'ютером у системі створюється багато тимчасових файлів. Одна частина видаляється після закриття програм і перезавантаження ПК, а інша так і залишається мертвим вантажем на жорсткому диску.
Якщо регулярно не займатися чищенням, файли будуть накопичуватися та займати зайвий простір у сховищі. Але це не найстрашніше — вони можуть спричинити зависання ПК.
Відповімо коротко - так! Очищення комп'ютера від сміття має бути регулярним, щоб система не «гальмувала». Це не означає, що треба проводити щоденну перевірку. 1-2 сканувань на місяць має бути достатньо.
Що використовуватиме очищення операційної системи (ОС)?
Існує два види програм – для комплексного чищення та для чищення системного реєстру. Більшість програм розповсюджуються на безкоштовній основі, тому завжди доступні для користувачів. Розглянемо найкращі сервіси.
Програми для комплексного чищення ОС
Для початку вивчимо 3 додатки для комплексного очищення Windows.
Ця утиліта розроблена для покращення працездатності та прискорення комп'ютера. Є можливість оптимізації оперативної пам'яті, а також ігровий режим "Turbo Boost", який буде особливо цікавим для геймерів.
Для початку потрібно завантажити програму з офіційного сайту розробників – iobit.com. Натискаємо на зелену кнопку "Завантажити"та встановлюємо "Advanced SystemCare".
Перед встановленням обов'язково знімаємо галочку з пункту «Встановити безкоштовно Driver Booster» — це нам не потрібно. Додаток попросить ввести електронну пошту для отримання розсилки від розробників з різними бонусами.
У першому вікні буде запропоновано варіанти сканування. Вибираємо один, кілька або всі пункти галочкою та натискаємо «Пуск».
Далі відбудеться перевірка пристрою, після чого результати буде виведено на екран. Користувачеві детально вкажуть на кожну проблему. Якщо ви в цьому не розумієтеся, клацніть «Виправити» не змінюючи жодних пунктів.
Після цього відбудеться очищення непотрібних та проблематичних файлів. Для досягнення максимального результату рекомендується перезавантажити комп'ютер.
Одна з найфункціональніших програм. вміє очищати реєстр системи, дефрагментувати диск, створювати резервні копії, шукати та видаляти дублікати та шкідливе ПЗ, оптимізувати ОЗУ та багато іншого.
Для початку необхідно завантажити та встановити утиліту з офіційного сайту glarysoft.com. Далі, запускаємо додатком у будь-який спосіб. Відразу відкриється вікно з усіма можливостями.
Найпростіший спосіб запустити сканування – натиснути на кнопку «1-кліком», що знаходиться зверху центром. Після цього відкриється вікно пропонованих пунктів для обстеження.
Клацаємо на зелену кнопку «Знайти проблеми»та очікуємо на отримання результатів. На головний екран будуть виведені усі виявлені проблеми. Натискаємо «Виправити».
Додатково слід зазначити, що утиліта справляється зі своїм завданням дуже швидко і дає поради щодо оновлення інших важливих програм.
Ця програма спеціалізується на повній оптимізації роботи ОС Windows. Це своєрідний помічник, який не лише позбавить сховище від тимчасових файлів, а й допоможе з оновленням встановлених утиліт та драйверів.
Для початку необхідно завантажити та встановити. На офіційному сайті systweak.com вона платна, тому якщо не хочеться витрачати гроші, можна завантажити «крякнуту» версію на сторонньому ресурсі.
У складі є понад 30 інструментів для налаштування, оптимізації та захисту Windows. Для очищення системи від сміття потрібно перейти до розділу «Інтелектуальне обслуговування», після чого знадобиться галочками відзначити необхідні пункти.
У правому нижньому кутку натискаємо по синій кнопці "Почати сканування". Результати обстеження будуть виведені на головний екран, де і буде доступною кнопка «Виправити».
Також пропонує оптимізувати роботу жорсткого диска, оперативної пам'яті, налаштувати ігровий режим та убезпечити свій пристрій. Наявність величезної кількості корисних утиліт дозволяє додатку справлятися з більшістю завдань.
Програми для чищення системного реєстру
У реєстрі зберігається важлива для Windows інформація. Найменші зміни, навіть зміна фону на робочому столі, вносяться до нього. Але згодом там накопичується непотрібний, застарілий мотлох, через який комп'ютер зависає. Розглянемо утиліти для чищення системного реєстру.
Auslogics Registry Cleaner
Завантаження доступне на офіційному сайті розробника. "Auslogics Registry Cleaner"дає можливість користувачеві спочатку просканувати реєстр на наявність помилок, а потім вибрати вручну, що слід видалити.
Кнопка "Scan"доступна відразу після запуску утиліти.
Після того, як відобразяться виявлені проблеми та рівень ризику, користувач повинен вибрати галочкою, які слід виправляти. Тут важливо бути обережним, оскільки видалення важливого системного файлу може призвести до збою Windows. Натискаємо "Repair"і відбудеться автоматичне очищення.
"Auslogics Registry Cleaner"створює резервні точки перед внесенням будь-яких змін. Це дозволить швидко відновити роботу комп'ютера у разі проблем.
Також слід бути обережним при встановленні цієї програми та знімати зайві галочки – разом з нею часто завантажується стороннє ПЗ.
Vit Registry Fix
Доступна для завантаження на офіційному сайті розробників – vitsoft.net. "Сканувати" .
Відобразиться список виявлених проблем. Галочкою можна відзначити те, що потрібно видалити, після чого потрібно натиснути на іконку у вигляді кошика.
Якщо щось піде не так і буде помічено збій у роботі системи, рекомендується скористатися резервною копією.
Для цього треба перейти у відповідний розділ та натиснути «Відновити».
Підсумок
Щоб ваш комп'ютер радував вас продуктивністю та якістю роботи, необхідно періодично чистити реєстр. Щоб бути на 100% впевненим у тому, що видалення не завдасть жодної шкоди, слід мати трохи просунуті уявлення про роботу комп'ютера. У разі використання такого програмного забезпечення обов'язково робіть резервні копії. Якщо щось пішло не так, обов'язково пишіть у коментарях і ми надамо вам усю можливу допомогу!
Скачати Сcleaner безкоштовно: версія для windows
Щодня працюючи в мережі, встановлюючи або видаляючи програми, звичайний користувач фізично не зможе відстежити коректність виконання. Згодом навіть нові комп'ютери починають «гальмувати та виснути». Тому ми рекомендуємо періодично позбавлятися сміття в операційній системі за допомогою CCleaner.
CCleaner це додаток російською мовою, за допомогою якого ви зможете детально проаналізувати реєстр, позбудеться невикористовуваних або залишкових файлів програм і оптимізувати швидкість роботи комп'ютера, а також кількість програм автозавантаження.
Системні вимоги: операційна система Windows XP та вище, процесор 1 ГГц +, оперативна пам'ять 256 Мб.
Завантажити останню безкоштовну російську версію програми CСleaner ви можете за прямим посиланням з нашого сайту.
Інструкція використання
Вікно правильно встановленого додатка буде виглядати так:

Розгляньмо головне меню Ccleaner, яке складається з чотирьох пунктів:
1. Синій лівий пункт говорить про те, що ви перебуваєте у меню «Очищення». Тут доступні дві закладки: Windows і Програми. За виділеними позиціями цих закладок відбудеться аналіз. Базові налаштування вказані таким чином, щоб не нашкодити роботі системі і видалити тільки непотрібне. Тому, якщо ви не фахівець у даній сфері, то краще нічого не змінювати та розпочати аналіз системи. Пізніше для завершення процедури натискаємо клавішу «Очищення».
2. Наступним пунктом є "Реєстр". Натискаємо клавішу "пошук проблем". ССleaner аналізує реєстр на наявність не існуючих чи непотрібних файлів.
Увага! Після завершення натискаємо «виправити», а потім – «Зберегти резервні копії». Це потрібно для того, щоб у разі видалення потрібних файлів їх можна було б відновити.

3. Пункт «Сервіс» іноді називаю розділом додаткових можливостей. Переходячи по закладках, ви легко розберетеся з їх призначенням та налаштуваннями. Деякі закладки дублюють стандартні програми Windows, наприклад «Видалення програм».
4. "Налаштування". Цей пункт дозволить вам перейти до платної версії ССleaner professional. Там же є можливість внести зміни до налаштувань її роботи, які Ви могли не вказати під час встановлення.
Як підсумок, хотілося б сказати, що завантажити ССleaner і встановити собі має кожен активний користувач. Має широкі можливості і російський інтерфейс. Вона дозволить працювати windows швидше, а також видаляти непотрібні файли буквально за пару кліків.
Також ми пропонуємо вам переносну версію (Ccleaner portable), яка не потребує встановлення.
Утримуйте свій комп'ютер у чистоті за допомогою Ccleaner.
Для того щоб повернути колишню швидкодію своєму ПК зовсім необов'язково збільшувати його апаратну потужність або встановлювати заново систему: для цього, найчастіше просто необхідна хороша програма чищення комп'ютера від сміття.
Вони безпечно виправлять записи в реєстрі, видалять тимчасові файли, створені під час роботи браузерів, очистять жорсткий диск від компонентів, залишених після неправильної деінсталяції, допоможуть керувати автозавантаженням, тобто. очистять від сміття та оптимізують роботу ПК
Даний програмний комплекс включає більше 20 утиліт для очищення та оптимізації комп'ютера, під управлінням ОС Windows ХР; Vista; 7; 8.
Скріншот основних модулів та можливостей Glary Utilites Free
В якості основних переваг використання даного комплексу варто відзначити багатофункціональність і дружній інтерфейс і наявність російської мови, що, безсумнівно, є великим плюсом для користувачів-початківців.
В один клік програма проведе аналіз та покаже стан вашого ПК.
Для видалення сміття з вашого комп'ютера та усунення проблем із продуктивністю достатньо завантажити безкоштовну версію Glary Utilites Free, після чого, у головному вікні натиснути кнопку «1 кліком», все інше Glary Utilites Free зробить самостійно.
Ознайомитись з функціоналом та завантажити цю програму з сайту виробника можна, перейшовши за посиланням www.glarysoft.com/glary-utilities/.
– це потужна програма для чищення жорсткого диска вашого комп'ютера від різного системного сміття та виправлення системного реєстру.
Скріншот головного вікна програми Final Uninstaller
Ця утиліта займає трохи більше 50 Мб дискового простору комп'ютера, невимоглива до системним ресурсам може працювати під управлінням ОС Windows ХР; Vista; 7. Це гідність користувачів застарілими комп'ютерами.
Основним недоліком утиліти для вітчизняного користувача є те, що завантажити безкоштовно офіційну версію даної утиліти неможливо.
Програма розповсюджується на основі платної ліцензії, вартість якої на сайті виробника складає 27 у.о. на 3 ПК. Тим не менш, Final Uninstaller є досить популярним набором інструментів для очищення ПК, незважаючи на відсутність у ньому російського мовного пакету.
Порада:Не використовуйте зламані версії Final Uninstaller. Крім того, що неліцензійний інсталятор може напхати ваш комп'ютер непотрібним софтом, ви легко можете занести вірус на ваш ПК.
Ознайомитись з можливостями, а також завантажити програму Final Uninstaller із сайту виробника, можна, перейшовши за посиланням: www.finaluninstaller.com/download.php.
– це чудовий деінсталятор та менеджер автозавантажень. Основною перевагою цього «чистильника» є те, що він знаходить сміття, яке пропускає більшість подібних програм.
Скриншот вікна аналізу непотрібних файлів Revo Uninstaller
Утиліта має дружній та русифікований інтерфейс, завдяки чому користуватися їй зможе навіть недосвідчений користувач. Revo Uninstaller працює на ПК під керуванням Windows ХР; Vista; 7; 8; 10.
Завантажити безкоштовну програму Revo Uninstaller можна, перейшовши за посиланням: www.revouninstaller.com/revo_uninstaller_free_download.html.
CCleaner на сьогоднішній день є найбільш популярною утилітою для чищення ПК від різного системного сміття на комп'ютерах, що працюють під керуванням Windows та Android.
Скріншот головного вікна CCleaner
Ця програма дозволяє знайти та видалити сліди роботи браузера: історію відвідувань та завантажень, файли «Cookies, тимчасові файли, автозаповнення та ін.
Крім того, чистильник дає можливість користувачеві видалити дані з буфера обміну комп'ютера, кошика, тимчасових файлів з операційної системи та сміття з програм.
Утиліта CCleaner має у своєму арсеналі безліч необхідних для оптимізації роботи ПК інструментів, серед яких можна виділити: деісталятор, менеджер автозавантаження та безпечний редактор реєстру.
Особливо недовірливим користувачам, програма пропонує зробити резервне копіювання файлів, що видаляються, що дає можливість їх відновлення в будь-який момент. За допомогою CCleaner можливе керування точками відновлення системи та багато іншого.
Розглянемо процес встановлення та чищення комп'ютера даною утилітою докладніше.
Установка CCleaner
Для того, щоб зробити чищення та оптимізацію вашого комп'ютера, необхідно завантажити оригінальну програму CCleaner: www.piriform.com/ccleaner
Важливо:для коректної роботи цієї утиліти, завантажити її потрібно лише з офіційного сайту компанії-розробника.
1. Після запуску інсталятора з'явиться вікно вибору мови, де потрібно вибрати потрібну та натиснути кнопку «Ок».
Скриншот вибору мовного пакета CCleaner
3. Після цього програма попросить вас вибрати параметри установки. За замовчуванням, утиліта створить ярлики в меню Пуск і на робочому столі, а також додасть пункти меню кошика «Відкрити CCleaner», «Запустити CCleaner».