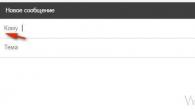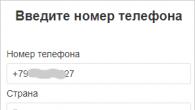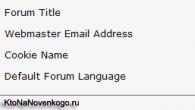ในช่วงไม่กี่ปีที่ผ่านมา แฟลชไดรฟ์ได้รับความนิยมอย่างมาก และผู้ใช้พีซีเกือบทุกคนก็มีแฟลชไดรฟ์ กลายเป็นบรรทัดฐานที่เกือบทุกวินาทีจะพกแฟลชไดรฟ์ที่มีข้อมูลที่จำเป็นทั้งหมดอยู่ตลอดเวลา และนี่ก็ไม่น่าแปลกใจเพราะการ์ดหน่วยความจำมีความสะดวกมากกว่าสื่อบันทึกข้อมูลรุ่นก่อนหน้าเช่นดิสก์
ความกะทัดรัดและการเข้าถึงไม่ใช่ข้อได้เปรียบหลักของสื่อแฟลช ผู้ใช้พึงพอใจกับสิ่งนี้เป็นหลักเพราะไฟล์ทั้งหมดสำหรับการทำงานหรือการเรียนจะอยู่ในมือเสมอ และหากจำเป็น ก็สามารถลบหรือเขียนทับได้
แต่ไม่มีเทคโนโลยีใดที่สมบูรณ์แบบที่สุด ปัญหาต่างๆ เช่น ไม่สามารถอ่านหรือเปิดไฟล์ได้กำลังกลายเป็นเรื่องปกติมากขึ้น สาเหตุอาจอยู่ที่สื่อเก็บข้อมูลเองหรือในคอมพิวเตอร์ และนี่เป็นเรื่องที่น่าเสียดายเพราะในทันทีคุณอาจสูญเสียไฟล์ทั้งหมดที่มีข้อมูลสำคัญได้ นั่นเป็นเหตุผลว่าทำไมจึงควรรู้ว่าเหตุใดแฟลชไดรฟ์จึงหยุดทำงานและวิธีการที่เป็นไปได้ทั้งหมดในการแก้ไขปัญหา
แฟลชไดรฟ์ไม่ทำงาน
เริ่มจากสิ่งที่เลวร้ายที่สุดกันก่อน นั่นคือปัญหาอยู่ที่การที่สื่อล้มเหลว แท้จริงแล้วในสถานการณ์เช่นนี้การซ่อมแซมจะแทบจะเป็นไปไม่ได้เลยหรือมีราคาแพงเกินสมควร
ส่วนใหญ่แฟลชไดรฟ์จะพังหลังจากการกระแทกอย่างแรงกับคอนโทรลเลอร์หรือชิปรวมถึงการลัดวงจรและความล้มเหลวของหน้าสัมผัสบนบอร์ด มันเกิดขึ้นว่าหลังจากลงไปในน้ำ เรือบรรทุกยังคงทำงานอยู่ และผู้ใช้ก็ได้แต่ถอนหายใจด้วยความโล่งอก แต่เปล่าประโยชน์! หลังจากที่แฟลชไดรฟ์ลงไปในน้ำและใช้งานได้คุณควรเขียนไฟล์ทั้งหมดลงในสื่ออื่นทันที ท้ายที่สุดแล้ว เพียงเพราะมันทำงานอย่างถูกต้องไม่ได้หมายความว่าหลังจากนั้นสักพักก็จะเหมือนเดิม ความชื้นและอุปกรณ์อิเล็กทรอนิกส์ถึงแม้จะมีขนาดเล็กมาก แต่ก็เป็นสิ่งที่เข้ากันไม่ได้โดยสิ้นเชิงและแทบจะไม่มีใครสังเกตเห็นการสัมผัสของพวกมันเลย
นอกจากนี้ หากคอมพิวเตอร์ไม่เห็นสื่อ คุณต้องระบุสาเหตุก่อน คุณต้องตรวจสอบร่างกายของอุปกรณ์เพื่อหารอยแตกและรอยบุบ โดยธรรมชาติแล้วหากแฟลชไดรฟ์ถูกทุบจนหมดก็ไม่มีประโยชน์ที่จะทำอะไรเลย
แต่ถ้าคุณยังคงมีข้อสงสัยเกี่ยวกับการใช้งานไม่ได้ของอุปกรณ์ คุณจะต้องดำเนินการต่อไป ง่ายพอที่จะตรวจสอบว่าใช้งานได้หรือไม่ คุณเพียงแค่ต้องใส่แฟลชไดรฟ์ลงในคอมพิวเตอร์ของคุณ หากอุปกรณ์สว่างขึ้น (มีไฟ LED อยู่ในเคส) และคอมพิวเตอร์ส่งเสียงบี๊บเมื่อเชื่อมต่ออุปกรณ์ แสดงว่าแฟลชไดรฟ์ใช้งานได้ ซึ่งหมายความว่าปัญหายังคงสามารถแก้ไขได้
แต่หากผู้ให้บริการไม่ตอบสนองเช่นพีซีก็ไม่มีประโยชน์ที่จะทำอะไร แน่นอนคุณสามารถติดต่อช่างซ่อมอิเล็กทรอนิกส์หรือศูนย์บริการได้ พวกเขาจะพยายามจำหน่ายผู้ติดต่ออีกครั้งและอาจเปลี่ยนเคสที่เสียหายด้วยซ้ำ แต่จะมีราคาแพงมาก การซื้อแฟลชไดรฟ์ใหม่ง่ายกว่าเว้นแต่ว่าไฟล์เก่าจะมีไฟล์สำคัญอยู่
แฟลชไดรฟ์แสดงสัญญาณของชีวิตหรือไม่? ดังนั้นเราจึงมองหาปัญหาต่อไป
พอร์ต USB ที่ไม่ได้รับพลังงานที่แผงด้านหน้าของพีซี
สาเหตุที่พบบ่อยที่สุดว่าทำไมคอมพิวเตอร์ไม่เห็นแฟลชไดรฟ์คือพอร์ต USB ที่ไม่ได้รับพลังงานที่แผงด้านหน้า ผู้ใช้หลายคนเชื่อมต่อแฟลชไดรฟ์เข้ากับคอมพิวเตอร์โดยอัตโนมัติผ่านแผงด้านหน้า ง่ายและสะดวก และอย่างใดเราลืมไปโดยสิ้นเชิงว่านี่ไม่ใช่พอร์ตเดียวบนพีซี
ปัญหานี้เกิดขึ้นโดยเฉพาะอย่างยิ่งหลังจากที่พีซีได้รับการซ่อมแซมหรือทำความสะอาดจากฝุ่น เปลี่ยนแผ่นระบายความร้อน หรือกิจกรรมอื่นใดที่รวมถึงการแยกชิ้นส่วนยูนิตระบบ เพียงแต่ในขณะที่ประกอบชิ้นส่วนนั้น คุณอาจไม่สามารถเชื่อมต่อพอร์ตด้านหน้าเข้ากับแหล่งจ่ายไฟได้เนื่องจากการหลงลืม ปัญหานั้นง่ายและง่ายต่อการแก้ไข
หากคุณต้องการไฟล์ที่นี่และตอนนี้ คุณสามารถใช้พอร์ตอื่นได้ พวกเขาจะต้องใช้งานได้หากปัญหาเกิดขึ้นที่พอร์ตด้านหน้าแข็งตัวจริงๆ หากแฟลชไดรฟ์ใช้งานได้และมีพอร์ตด้านหลังด้วยก็จะสามารถเข้าถึงไฟล์ได้ เรียกได้ว่าเป็นวิธีแรกในการแก้ปัญหานี้ แต่หลังจากนั้น ยังดีกว่าที่จะใช้เวลาเล็กน้อยและเชื่อมโยงพวกเขา เพราะนิสัยเป็นสิ่งที่เป็นประโยชน์
แต่วิธีที่ 2 ต้องใช้เวลาอยู่แล้ว คุณต้องเชื่อมต่อสายไฟของเมนบอร์ดเข้ากับแผงด้านหน้าของพีซี ขั้วต่ออาจแตกต่างกัน ขึ้นอยู่กับรุ่นของเคส แต่แทบจะเป็นไปไม่ได้เลยที่จะสับสนเนื่องจากสายเคเบิลแต่ละเส้นมีเครื่องหมายและโครงสร้างทั้งหมดได้รับการออกแบบ ดังนั้นคุณต้องพยายามอย่างหนักเพื่อเชื่อมต่อสายเคเบิล "ต่างประเทศ"
แต่ถึงกระนั้นในรุ่นต่าง ๆ ก็ยังมีสายไฟประเภท "VCC", "D-", "D+" และ "GND" นอกจากนี้ผู้ที่กลัวที่จะทำเรื่องเลอะเทอะและทำอะไรผิดสามารถดูรหัสสีได้ ตามกฎแล้วสายไฟและขั้วต่อจะมีเครื่องหมายเหมือนกัน แต่ในกรณีนี้คุณต้องใส่ใจกับคำจารึก
ก่อนอื่นคุณต้องเข้าถึงเมนบอร์ดก่อน ในการทำเช่นนี้คุณจะต้องคลายเกลียวสลักเกลียวที่ยึดฝาครอบเข้าที่อย่างระมัดระวังแล้วถอดออก ขอแนะนำให้ใส่สลักเกลียวไว้ในที่เดียวเพื่อไม่ให้สูญหาย หลังจากนั้นคุณจะต้องค้นหาสายเคเบิลที่นำไปสู่แผงด้านหน้าและค้นหาขั้วต่อบนเมนบอร์ด เครื่องหมายของพวกเขาจะต้องตรงกัน ดังนั้นคุณจึงสามารถทำงานบนหลักการของการกีดกันได้ หากไม่ได้เชื่อมต่อสายไฟเพียงเส้นเดียว แสดงว่าขั้วต่อนั้นว่าง แต่คุณยังต้องดูเครื่องหมายสีและตัวอักษรอย่างระมัดระวัง
เมื่อพบขั้วต่อที่มีสีที่ต้องการแล้ว คุณจะต้องเสียบสายไฟเข้าไปอย่างระมัดระวัง จากนั้นโดยไม่ต้องประกอบเคส ให้เปิดคอมพิวเตอร์และตรวจสอบการทำงานของแผงด้านหน้า หากทุกอย่างทำงานได้ดีก็เยี่ยมมาก ถ้าไม่เช่นนั้น คุณควรตรวจสอบฉลากให้ละเอียดยิ่งขึ้น
หากคุณไม่สามารถเชื่อมต่อสายเคเบิลได้เนื่องจากกลัวว่าหน้าสัมผัสจะไหม้ขอแนะนำให้ติดต่อผู้เชี่ยวชาญ ผู้เชี่ยวชาญที่ผ่านการรับรองจะทำงานนี้หนึ่งหรือสองครั้ง และอุปกรณ์ของคุณจะทำงานเหมือนเดิม
พอร์ต USB ทำงานผิดปกติหรือปิดใช้งาน
ในบางกรณี ปัญหาที่คอมพิวเตอร์ไม่เห็นแฟลชไดรฟ์นั้นไม่ใช่ตัวสื่อบันทึกข้อมูล แต่เป็นตัวเชื่อมต่อที่เชื่อมต่ออยู่ ตัวอย่างเช่น พอร์ตอาจไม่ทำงานเนื่องจากหน้าสัมผัสเสียหาย และพอร์ตนี้จะไม่เพียงเห็นแฟลชไดรฟ์เท่านั้น แต่ยังรวมถึงอุปกรณ์อื่น ๆ ที่เชื่อมต่อผ่านด้วย
ปัญหาสามารถแก้ไขได้ง่ายหากคุณมีความรู้เกี่ยวกับการออกแบบวงจรเพียงเล็กน้อย คุณเพียงแค่ต้องปะติดหน้าสัมผัสหัวแร้ง แต่หากไม่มีความรู้ดังกล่าวเลยก็จะต้องนำคอมพิวเตอร์ไปที่ศูนย์บริการ ที่นั่นปัญหาต่างๆ สามารถแก้ไขได้อย่างรวดเร็วโดยมีค่าธรรมเนียมเล็กน้อย
แต่เป็นที่น่าสังเกตว่าหากไม่มีพอร์ตเดียวที่ใช้งานได้ ปัญหาอาจอยู่ลึกลงไปมาก ตัวอย่างเช่น สิ่งนี้อาจเกิดขึ้นได้เนื่องจากพอร์ตถูกปิดใช้งานใน BIOS
หากต้องการเชื่อมต่อพอร์ตใหม่ในการตั้งค่า BIOS คุณต้องเข้าไปก่อน ในการดำเนินการนี้ คุณต้องรีสตาร์ทคอมพิวเตอร์และกดปุ่ม F2 ในสามวินาทีแรกของการรีบูต หลังจากนี้หน้าต่าง BIOS ควรเปิดขึ้น ในรุ่นต่างๆ ปุ่มสำหรับเรียก BIOS อาจแตกต่างกัน ตามกฎแล้วจะมีการทำเครื่องหมายไว้
ในการเชื่อมต่อพอร์ตคุณต้องปฏิบัติตามคำแนะนำ:
- หลังจากเปิด BIOS คุณจะต้องไปที่เมนูการตั้งค่าขั้นสูงและเลือกการกำหนดค่า USB
- ค้นหาบรรทัด "คอนโทรลเลอร์ USB" และตั้งค่าตรงข้ามเป็น "เปิดใช้งาน" ซึ่งจะทำให้คุณสามารถใช้พอร์ตต่างๆ ได้
- หลังจากดำเนินการข้างต้นทั้งหมดแล้ว คุณต้องบันทึกการเปลี่ยนแปลงโดยกดปุ่ม F10 สิ่งนี้จะไม่เพียงบันทึกการเปลี่ยนแปลงเท่านั้น แต่ยังจะออกจาก BIOS ด้วย
ตอนนี้เราสามารถพูดได้อย่างมั่นใจว่าพอร์ตเชื่อมต่อแล้ว เราจำเป็นต้องตรวจสอบพอร์ตเหล่านั้น ในการดำเนินการนี้คุณต้องเชื่อมต่อแฟลชไดรฟ์ผ่านพอร์ตใดพอร์ตหนึ่งและตรวจสอบให้แน่ใจว่าทุกอย่างทำงานได้ตามปกติ หากคอมพิวเตอร์ยังไม่เห็นแฟลชไดรฟ์ แสดงว่าปัญหาอยู่ที่อื่น
สิ่งสกปรกและฝุ่นในขั้วต่อแฟลชไดรฟ์
เนื่องจากแฟลชไดรฟ์มีขนาดกะทัดรัดมาก คุณจึงพกติดตัวไว้ในกระเป๋าเสื้อหรือกระเป๋าถือเสมอ บางคนถึงกับติดเป็นกระรอกไว้ที่อพาร์ทเมนต์หรือกุญแจรถ นอกจากนี้บ่อยครั้งที่ฝาปิดหายไป
ทัศนคติต่ออุปกรณ์นี้เองที่นำไปสู่การปนเปื้อน เศษเล็กเศษน้อยและฝุ่นที่เข้าไปในขั้วต่อการ์ดอาจทำให้เสียหายได้ สิ่งนี้เกิดขึ้นเนื่องจากพินสกปรกและไม่สามารถโต้ตอบกับพินพอร์ตบนพีซีได้อย่างถูกต้องอีกต่อไป
สัญญาณที่บ่งบอกว่าแฟลชไดรฟ์สกปรกอาจเป็นเพราะการค้างการถ่ายโอนไฟล์ช้าและการอ่านข้อมูล ในการทำความสะอาดขั้วต่อสื่อ คุณต้องมีไม้ขีดหรือสำลีพันก้าน ใช้ไม้ขีดเพื่อเขย่าเศษขยะทั้งหมดออกจากขั้วต่อ จุ่มสำลีในแอลกอฮอล์แล้วเช็ดทุกอย่างที่อยู่ข้างใน ซึ่งจะช่วยขจัดสิ่งสกปรกและป้องกันการเกิดออกซิเดชันจากการสัมผัส
ไวรัสบนพีซีหรือสื่อจัดเก็บข้อมูล
คุณควรระมัดระวังเป็นพิเศษเพื่อให้แน่ใจว่าไม่มีไวรัสเข้าสู่แฟลชไดรฟ์ แม้แต่บนไซต์ที่เชื่อถือได้ คุณก็ยังสามารถติดไวรัสได้ และผู้ใช้หลายคนไม่คิดเกี่ยวกับความปลอดภัยของข้อมูลเลยและดาวน์โหลดไฟล์จากแหล่งที่ไม่ผ่านการตรวจสอบ
การใส่แฟลชไดรฟ์ในคอมพิวเตอร์ของผู้อื่นที่มีไวรัสเป็นสัญญาณที่ชัดเจนว่าไฟล์ที่อยู่ในไดรฟ์นั้นกำลังติดไวรัส ไวรัสในคอมพิวเตอร์แพร่กระจายอย่างรวดเร็ว ทำให้ติดไฟล์ได้เพิ่มมากขึ้นเรื่อยๆ
นี่เป็นสาเหตุที่บ่อยครั้งที่แฟลชไดรฟ์ทำงานไม่ถูกต้องเนื่องจากมีไวรัส ตามกฎแล้ว ในกรณีนี้ คอมพิวเตอร์จะจดจำสื่อและส่งเสียงบี๊บเมื่อมีการเชื่อมต่อ แต่ไฟล์ในนั้นไม่สามารถอ่านได้และระบบพยายามโน้มน้าวผู้ใช้ว่าไม่พบแฟลชไดรฟ์
หากสิ่งนี้เกิดขึ้น ก่อนอื่นคุณต้องติดตั้งโปรแกรมป้องกันไวรัสบนคอมพิวเตอร์ของคุณและสแกนมันทั้งหมด และเพื่อให้สามารถดูไฟล์บนการ์ดได้ คุณจะต้องเข้าถึงไฟล์เหล่านั้น แต่ในการดำเนินการนี้ คุณจะต้องลบเอกสารที่ติดไวรัสออก ในการดำเนินการนี้ ก่อนอื่นคุณต้องดำเนินการดังต่อไปนี้:
- เปิด "เริ่ม";
- ค้นหาผ่านแถบค้นหา "แสดงโฟลเดอร์ที่ซ่อนอยู่";
- คลิกขวาที่รายการที่ร้องขอและไปที่ "แสดงไฟล์และโฟลเดอร์ที่ซ่อน";
- ค้นหาบรรทัด "ซ่อนไฟล์ระบบ" และยกเลิกการเลือก
- ค้นหาบรรทัด “แสดงไฟล์ที่ซ่อน” และทำเครื่องหมาย;
- คลิกปุ่ม "นำไปใช้";
- คลิก "ตกลง"
หลังจากขั้นตอนทั้งหมดนี้คุณต้องไปที่โฟลเดอร์ "My Computer" และไปที่อุปกรณ์ที่มีปัญหาซึ่งในกรณีนี้คือไดรฟ์ ในโฟลเดอร์คุณจะเห็นไฟล์ชื่อ "การทำงานอัตโนมัติ" จะต้องลบไฟล์นี้ จากนั้นจะต้องสแกนแฟลชไดรฟ์เพื่อหาไวรัสโดยใช้ซอฟต์แวร์ป้องกันไวรัส ซึ่งสามารถทำได้โดยคลิกขวาที่โฟลเดอร์ไดรฟ์และเลือก "สแกนหาไวรัส" โดยปกติแล้ว บรรทัดนี้จะมีไอคอนแอนติไวรัสกำกับไว้
เมื่อแฟลชไดรฟ์ปลอดภัยสำหรับการใช้งานอย่างสมบูรณ์ คุณสามารถอ่านข้อมูลจากแฟลชไดรฟ์ได้อย่างง่ายดาย แต่ตัวอย่างเช่นหากไม่มีไวรัสหรือยังใช้งานไม่ได้หลังจากการยักย้ายทั้งหมดปัญหาอาจเกิดจากการขาดไดรเวอร์
ไดรเวอร์ที่ล้าสมัยหรือความล้มเหลว
นอกจากนี้ยังเกิดขึ้นที่คอมพิวเตอร์ไม่แสดงแฟลชไดรฟ์เนื่องจากไดรเวอร์ล้าสมัยหรือระบบขัดข้อง สาเหตุทั่วไปของความล้มเหลวคือไฟกระชากหรือการปิดระบบกะทันหัน นอกจากนี้ คอมพิวเตอร์รุ่นเก่าอาจไม่ทำงานกับการ์ดที่มีขนาดใหญ่กว่า 32 GB ทั้งสองสามารถแก้ไขได้โดยเพียงแค่อัพเดตไดรเวอร์
ในการทำเช่นนี้คุณต้องไปที่ "ตัวจัดการอุปกรณ์" คุณสามารถเข้าถึงได้ผ่านโฟลเดอร์ "My Computer" และค้นหาได้โดยการค้นหาในระบบ หลังจากเปิดโฟลเดอร์ "ตัวจัดการอุปกรณ์" คุณจะต้องใส่แฟลชไดรฟ์ที่มีปัญหาลงในพอร์ตคอมพิวเตอร์และเปิดแท็บ "ตัวควบคุม USB" ในแท็บเราพบบรรทัดที่เรียกว่า "อุปกรณ์จัดเก็บข้อมูล" เลือกและลบออกผ่านเมนูคลิกขวา นี่เป็นการลบไดรเวอร์ออกจากระบบสำหรับแฟลชไดรฟ์ หลังจากถอดออกแล้วคุณจะต้องเชื่อมต่อแฟลชไดรฟ์อีกครั้ง นี่จะเป็นการเริ่มการติดตั้งไดรเวอร์อัตโนมัติ และคอมพิวเตอร์จะมองเห็นได้ตามปกติ
แน่นอนว่าหากปัญหายังคงอยู่ คุณต้องลองวิธีอื่น ตัวอย่างเช่น การติดตั้งไดรเวอร์ USB ทั้งหมดใหม่อาจช่วยได้ ซึ่งสามารถทำได้โดยใช้ดิสก์ที่มาพร้อมกับเมนบอร์ด หากไม่มีอยู่ คุณสามารถดาวน์โหลดโปรแกรมอัพเดตไดรเวอร์ได้ มีโปรแกรมดังกล่าวมากมายบนอินเทอร์เน็ต พวกเขาทำงานเหมือนกัน พวกเขาสแกนคอมพิวเตอร์ของคุณและแสดงไดรเวอร์ทั้งหมดที่มีการอัพเดต นอกจากนี้โปรแกรมดังกล่าวจะอัปเดตเองหลังจากได้รับข้อตกลงจากผู้ใช้
เป็นที่น่าสังเกตว่าคุณไม่ควรสงสัยในการกระทำของคุณเนื่องจากรูปแบบ USB ที่แตกต่างกัน ไดรเวอร์สำหรับพอร์ต 2.0 และ 3.0 ได้รับการติดตั้งในลักษณะเดียวกัน ยิ่งไปกว่านั้น พอร์ตต่างๆ จะต่างกันเพียงความเร็วในการเขียนและอ่านข้อมูลเท่านั้น
มีข้อผิดพลาดในระบบไฟล์
เนื่องจากมีข้อผิดพลาดในระบบไฟล์ในคอมพิวเตอร์จึงไม่สามารถมองเห็นไดรฟ์ได้ คุณสามารถตรวจสอบได้ผ่านตัวจัดการอุปกรณ์
ในการดำเนินการนี้ คุณจะต้องใส่ไดรฟ์ลงในพีซีและไปที่แท็บ "อุปกรณ์ดิสก์" ในตัวจัดการ หากอุปกรณ์ปรากฏขึ้นแสดงว่าไดรฟ์นั้นใช้งานได้ แต่ระบบไม่รับรู้เท่าที่จำเป็น ปัญหาสามารถแก้ไขได้โดยเพียงแค่ฟอร์แมตการ์ดหน่วยความจำ แต่นี่เป็นการกระทำที่ละเอียดอ่อนมาก ซึ่งจะอธิบายรายละเอียดในย่อหน้าถัดไป
หากไดรฟ์ไม่แสดงในแท็บนี้ แสดงว่าแฟลชไดรฟ์นั้นผิดปกติ หน้าสัมผัสอาจหลวมหรือตัวควบคุมอาจไหม้ได้ เมื่อพูดถึงการซ่อมอุปกรณ์ ผู้เชี่ยวชาญก็สามารถฟื้นคืนชีพอุปกรณ์ได้ค่อนข้างมาก แต่งานเล็ก ๆ น้อย ๆ ดังกล่าวจะมีราคาแพงเกินสมควรการซื้ออุปกรณ์ใหม่จะถูกกว่า
ความขัดแย้งระหว่างระบบไฟล์
มันเกิดขึ้นที่คอมพิวเตอร์ไม่แสดงไฟล์ในสื่อเนื่องจากความขัดแย้งระหว่างระบบไฟล์บนอุปกรณ์ที่เชื่อมต่อและพีซี ตัวอย่างเช่น สิ่งนี้มักเกิดขึ้นเมื่อระบบไฟล์ในคอมพิวเตอร์เป็น NTFS และไดรฟ์เป็น FAT32 สิ่งนี้เกิดขึ้นไม่เพียงแต่ในระบบปฏิบัติการ Windows แต่ยังเกิดในผลิตภัณฑ์ของ Apple ด้วย ตัวอย่างเช่นหากฟอร์แมตแฟลชไดรฟ์บน MacBook จะไม่สามารถอ่านได้บนพีซีที่ใช้ระบบปฏิบัติการ Windows
ปรากฎว่าวิธีเดียวที่จะออกคือการฟอร์แมตอุปกรณ์ แต่ก่อนที่จะทำเช่นนี้ ควรคัดลอกไฟล์ไปยังคอมพิวเตอร์ที่มีระบบปฏิบัติการอื่น พีซีเครื่องสุดท้ายที่ใช้ไดรฟ์นั้นสมบูรณ์แบบ หลังจากฟอร์แมตแล้วแฟลชไดรฟ์จะว่างเปล่าโดยสมบูรณ์
ในการฟอร์แมตไดรฟ์ให้ถูกต้อง คุณต้องทำตามคำแนะนำ:
- เปิดโฟลเดอร์ "My Computer"
- คลิกขวาที่อุปกรณ์ที่เชื่อมต่อแล้วเลือก "คุณสมบัติ";
- ในหน้าต่างที่ปรากฏขึ้น ดูว่าระบบไฟล์ใดที่ใช้ในไดรฟ์และจำไว้ ปิดหน้าต่างนี้
- คลิกขวาที่โฟลเดอร์ของอุปกรณ์ที่เชื่อมต่อและเลือกฟังก์ชัน "รูปแบบ"
- ในหน้าต่างที่ปรากฏขึ้น ให้ทำเครื่องหมายในช่องที่ตรงกับระบบไฟล์ของไดรฟ์ ซึ่งจะช่วยให้คุณสามารถจัดรูปแบบเป็นระบบไฟล์ที่ต้องการได้
- ตรวจสอบแอตทริบิวต์ "ด่วน" และคลิก "เริ่ม"
หลังจากนั้นสักครู่ พีซีจะรายงานว่าการฟอร์แมตไดรฟ์เสร็จสมบูรณ์ แฟลชไดรฟ์ได้รับการฟอร์แมตอย่างถูกต้องและควรทำงานได้อย่างถูกต้องแล้ว
สำคัญ!เลือกการจัดรูปแบบด่วนไม่เพียงเพราะเหตุที่ทำให้ไฟล์ถูกลบเร็วขึ้นเท่านั้น หากจู่ๆ มีบางสิ่งที่สำคัญในแฟลชไดรฟ์ เฉพาะในตัวเลือกการลบนี้เท่านั้นที่สามารถส่งคืนไฟล์เหล่านี้โดยใช้โปรแกรมพิเศษ หากคุณไม่ใช้การจัดรูปแบบด่วน ไฟล์ต่างๆ จะหายไปอย่างถาวร.
แฟลชไดรฟ์ที่ไม่ได้ฟอร์แมต
บ่อยครั้งเมื่อเสียบแฟลชไดรฟ์ใหม่เข้ากับพอร์ตพีซีจะเตือนว่าจำเป็นต้องฟอร์แมตอุปกรณ์ก่อนใช้งาน นั่นคือจนกว่าจะมีการฟอร์แมตจะไม่มีการเข้าถึงอุปกรณ์ หากแฟลชไดรฟ์เป็นของใหม่และไม่มีข้อมูลคุณสามารถฟอร์แมตแฟลชไดรฟ์ประเภทใดก็ได้อย่างปลอดภัย ปัญหาจะหมดไปหลังจากนี้
แต่ถ้าแฟลชไดรฟ์ไม่ใช่ของใหม่และเคยใช้มาก่อนนั่นคือมีไฟล์ที่จำเป็นหรือไม่คุณสามารถลองเชื่อมต่อกับพอร์ตของพีซีเครื่องอื่นได้ จากนั้นอีกครั้งไปยังคอมพิวเตอร์ซึ่งไม่อนุญาตให้เข้าถึงไฟล์ การดำเนินการง่ายๆ นี้จะช่วยแก้ไขปัญหาได้
หากปัญหาไม่หายไปควรคัดลอกไฟล์ที่จำเป็นไปยังพีซีเครื่องอื่นและฟอร์แมตแฟลชไดรฟ์จะดีกว่า คำแนะนำทีละขั้นตอนสำหรับการจัดรูปแบบที่ถูกต้องมีระบุไว้ด้านบน
แฟลชไดรฟ์ถูกกำหนดตัวอักษรไม่ว่างหรือมีปัญหากับพาร์ติชัน
ดังที่กล่าวไปแล้ว เทคโนโลยียังไม่สมบูรณ์แบบ และแม้แต่คอมพิวเตอร์ก็สามารถทำผิดพลาดได้ ดังนั้นพีซีอาจกำหนดประเภทของอุปกรณ์ที่เชื่อมต่อไม่ถูกต้อง แต่คุณไม่สามารถบอกได้จากการดูเนื่องจากคอมพิวเตอร์ส่งสัญญาณการเชื่อมต่อและแฟลชไดรฟ์ปรากฏขึ้น แต่ไม่สามารถใช้ตามวัตถุประสงค์ที่ตั้งใจไว้ได้
นอกจากนี้ ปัญหาอาจเป็นได้ว่าระบบไม่ได้กำหนดตัวอักษรให้กับพาร์ติชัน หรือทำเช่นนั้น แต่พาร์ติชั่นถูกครอบครองแล้ว ด้วยเหตุนี้ จึงเกิดข้อขัดแย้งระหว่างที่อยู่
เพื่อแก้ไขปัญหานี้ คุณต้องลองกำหนดตัวอักษรให้กับพาร์ติชัน คุณต้องดำเนินการด้วยตนเองตามคำแนะนำ:
- กด "Win + R" พร้อมกันเพื่อเปิดหน้าต่าง "Run"
- ป้อนคำสั่ง diskmgmt.msc ลงในบรรทัดของหน้าต่าง มันจะเปลี่ยนเส้นทางไปยังส่วนที่เราต้องการสำหรับจัดการไดรฟ์
- ในตัวจัดการอุปกรณ์ที่เชื่อมต่อคุณจะต้องค้นหาแฟลชไดรฟ์ คุณสามารถปิดและเปิดและดูว่ามีอะไรปรากฏขึ้นบ้าง
- บนพาร์ติชันที่กำหนดเป็นไดรฟ์ที่เชื่อมต่อคุณต้องคลิกขวาและคลิกที่ "เปลี่ยนอักษร";
- ในหน้าต่างที่ปรากฏขึ้นให้คลิกตามลำดับ "เปลี่ยน" - "ตกลง";
หลังจากนี้กล่องโต้ตอบเพิ่มเติมจะเปิดขึ้นซึ่งคุณสามารถเลือกตัวอักษรที่คุณต้องการสำหรับไดรฟ์ได้ หลังจากทำการเลือกแล้ว เพียงคลิกที่ "ตกลง" และตัวอักษรที่เลือกจะสอดคล้องกับส่วนอุปกรณ์
คำแนะนำ!ก่อนที่จะเลือกอักษรระบุไดรฟ์ คุณควรดูอักขระที่มีการใช้งานแล้ว มิฉะนั้นปัญหาจะยังคงอยู่หากคุณกำหนดตัวอักษรไม่ว่างให้กับอุปกรณ์โดยไม่รู้ตัว
แหล่งจ่ายไฟชำรุดหรือพอร์ทัลมีกระแสไฟเกิน
ผู้ใช้หลายคนตั้งข้อสังเกตว่าคอมพิวเตอร์ไม่เห็นไดรฟ์เนื่องจากแหล่งจ่ายไฟชำรุด หน้าที่ของมันคือการบริโภคและกระจายพลังงาน เช่นเดียวกับอุปกรณ์ใดๆ ก็ตาม มันมีข้อจำกัดด้านค่าพลังงาน นั่นคือสาเหตุที่การกระจายข้ามโหนดมีความสมดุล
ตัวอย่างเช่น สถานการณ์ดังกล่าวอาจเกิดขึ้นหลังจากเปลี่ยนหนึ่งโหนด และธาตุใหม่ต้องใช้พลังงานมากกว่าธาตุอื่น ด้วยเหตุนี้ ความสมดุลในการกระจายพลังงานจึงไม่พอใจ และเนื่องจากแหล่งจ่ายไฟไม่สามารถจ่ายพลังงานให้กับโหนดที่ถูกแทนที่ได้มากขึ้น จึงไปไม่ถึงจุดอื่น
ความไม่สมดุลในการกระจายพลังงานดังกล่าวสามารถตัดไฟไปยังเครือข่าย USB ของพีซีได้อย่างแท้จริง การคำนวณการใช้พลังงานของส่วนประกอบเฉพาะล่วงหน้านั้นถูกต้องเมื่อทำการเปลี่ยน แต่หากเปลี่ยนองค์ประกอบสำคัญโดยไม่มีการคำนวณนี้ สิ่งที่เหลืออยู่ก็คือการซื้อแหล่งจ่ายไฟที่ทรงพลังยิ่งขึ้น
แต่หากไม่ได้เปลี่ยนยูนิต แสดงว่าแหล่งจ่ายไฟมีข้อผิดพลาดและสร้างศักยภาพในการจ่ายพลังงานไม่ถูกต้อง ตัวอย่างเช่น หลังจากเกิดเหตุขัดข้อง ก็เริ่มผลิตพลังงานได้น้อยกว่าที่ผู้ผลิตประกาศไว้ ในกรณีนี้คุณไม่ควรพยายามแก้ไขปัญหาด้วยซ้ำเนื่องจากชะตากรรมของพีซีทั้งหมดตกอยู่ในความเสี่ยง ดีกว่าที่จะเปลี่ยนแหล่งจ่ายไฟ
มีคำอธิบายอีกประการหนึ่งว่าพีซีไม่เห็นแฟลชไดรฟ์ ดูที่คอมพิวเตอร์ของคุณว่าเชื่อมต่อกับอะไร? เมาส์คอมพิวเตอร์ ไฟคีย์บอร์ด สมาร์ทโฟนที่ชาร์จอยู่ และอาจมีอุปกรณ์อื่นๆ บ้างไหม และทั้งหมดนี้ทำให้พอร์ต USB โอเวอร์โหลด เพียงเชื่อมต่ออุปกรณ์หลายเครื่องก็จะใช้กระแสไฟสูงสุดที่กระจายไปยังอุปกรณ์เหล่านั้นแล้ว และมีแฟลชไดรฟ์เพิ่มเติมอยู่ที่นั่น เพื่อให้พีซีเริ่มดูแผนที่ คุณจะต้องยกเลิกการเชื่อมต่ออุปกรณ์สองสามตัวและปัญหาจะได้รับการแก้ไข
จะทำอย่างไรถ้าพีซี Windows XP ของคุณไม่รู้จักแฟลชไดรฟ์
มีสาเหตุหลายประการที่ทำให้พีซีที่ใช้ระบบปฏิบัติการ Windows XP ไม่รู้จักการ์ดหน่วยความจำ ปัญหาอาจอยู่ในสื่อจัดเก็บข้อมูลหรือในระบบปฏิบัติการ แต่ฮาร์ดแวร์คอมพิวเตอร์เองก็อาจถูกตำหนิเช่นกัน
หากระบบปฏิบัติการเป็นสาเหตุที่ทำให้คอมพิวเตอร์ไม่เห็นอุปกรณ์ที่เชื่อมต่อ คุณจะต้องทำการเปลี่ยนแปลงการตั้งค่าระบบปฏิบัติการ ซึ่งสามารถทำได้โดยใช้ยูทิลิตี้พิเศษ แต่แนะนำให้ทำทุกอย่างด้วยตัวเอง
แฟลชไดรฟ์ที่ชำรุดไม่คุ้มกับเงินที่สามารถนำไปซ่อมที่ศูนย์บริการได้ สิ่งเดียวที่ควรทำคือเก็บอันนี้ไว้แล้วซื้อไดรฟ์ใหม่ ควรเลือกแฟลชไดรฟ์คุณภาพดีพร้อมตัวเคสที่ทำจากวัสดุที่ทนทาน ซึ่งจะช่วยปกป้องไดรฟ์ใหม่จากความเสียหายทางกล
ตามกฎแล้ว หากพีซีตรวจไม่พบไดรฟ์ ระบบปฏิบัติการจะแจ้งให้ผู้ใช้ทราบพร้อมข้อความต่อไปนี้:
- ไดรฟ์ถูกเสียบเข้ากับพอร์ตคอมพิวเตอร์ และเมื่อคุณพยายามอ่านข้อมูลจากไดรฟ์นั้น ข้อความเช่น "ใส่ดิสก์ไดรฟ์" จะปรากฏขึ้น
- เมื่อคุณพยายามอ่านข้อมูลจากการ์ด ระบบปฏิบัติการจะรายงานว่าต้องฟอร์แมตไดรฟ์ก่อนใช้งาน และไม่อนุญาตให้คุณอ่านข้อมูลหากไม่มีสิ่งนี้ ปรากฎว่าไม่สามารถดูไฟล์ได้เนื่องจากหลังจากการฟอร์แมตแล้วไฟล์เหล่านั้นจะถูกลบ
- หลังจากที่ผู้ใช้พยายามเข้าถึงไฟล์บนอุปกรณ์ที่เชื่อมต่อ ระบบปฏิบัติการจะรายงานว่าไม่สามารถเข้าถึงไฟล์ในไดรฟ์ได้
- ทันทีหลังจากเชื่อมต่ออุปกรณ์ผ่านพอร์ต ระบบปฏิบัติการจะค้าง เป็นที่น่าสังเกตว่าเมื่อถอดไดรฟ์ออก ทุกอย่างจะกลับสู่สภาวะปกติ
เมื่อแก้ไขปัญหาที่พีซีไม่เห็นหรืออ่านไฟล์จากไดรฟ์จำเป็นต้องแก้ไขตามลำดับโดยปฏิบัติตามประเด็นอย่างเคร่งครัด:
- สิ่งแรกที่คุณควรคำนึงถึงเมื่อเชื่อมต่อไดรฟ์คือตัวบ่งชี้ที่ตัวการ์ด มันถูกสร้างขึ้นในนั้นเพื่อกำหนดประสิทธิภาพของอุปกรณ์นั้นเอง หากไฟ LED กะพริบ แต่คอมพิวเตอร์ไม่ได้อ่านแฟลชไดรฟ์แสดงว่าปัญหาอยู่ในระบบปฏิบัติการหรือฮาร์ดแวร์พีซี
- แฟลชไดรฟ์ดูดี แต่ยังใช้งานไม่ได้ใช่ไหม แนะนำให้เปลี่ยนพอร์ต มีความเป็นไปได้ที่แฟลชไดรฟ์ที่เสียบอยู่จะทำงานผิดปกติ บ่อยครั้งเมื่อเชื่อมต่อไดรฟ์ผ่านพอร์ตที่ทำงานไม่ถูกต้องคอมพิวเตอร์ค้าง ตรวจสอบได้ง่ายเนื่องจากมีพอร์ตอื่นๆ ในคอมพิวเตอร์ หากทุกอย่างทำงานได้ตามปกติเมื่อคุณเชื่อมต่ออุปกรณ์อีกครั้ง คุณจะต้องหยุดใช้พอร์ตที่เสียหายหรือส่งการซ่อมแซมที่ศูนย์บริการ แนะนำให้ตรวจสอบด้วยว่าสกปรกหรือไม่ สิ่งสกปรกและฝุ่นอาจรบกวนการเชื่อมต่อของหน้าสัมผัส และการทำความสะอาดมักจะช่วยขจัดปัญหา
- เมื่อใช้ฮับหรือสายต่อเพื่อเชื่อมต่ออุปกรณ์ USB คอมพิวเตอร์อาจไม่รู้จักเนื่องจากอุปกรณ์เพิ่มเติมทำงานผิดปกติ สามารถซ่อมแซมได้ง่ายโดยใช้ความรู้เพียงเล็กน้อย เมื่อตรวจสอบแล้ว คุณสามารถสังเกตเห็นหน้าสัมผัสที่หลวมและหัวแร้งสามารถแก้ไขปัญหานี้ได้อย่างง่ายดาย คุณยังสามารถแก้ไขทุกอย่างได้โดยไม่ต้องมีการแทรกแซงส่วนตัวและเพียงแค่นำฮับไปซ่อมแซม
- มีความเป็นไปได้ที่กระแสไฟจะจ่ายให้กับพอร์ต USB ไม่เพียงพอ สิ่งนี้เกิดขึ้นเนื่องจากการโอเวอร์โหลดกับอุปกรณ์ต่าง ๆ ซึ่งสามารถตรวจสอบได้อย่างง่ายดายโดยการปิดอุปกรณ์ภายนอกทั้งหมด เหลือเพียงสิ่งที่จำเป็นเท่านั้น ได้แก่ แป้นพิมพ์และเมาส์คอมพิวเตอร์ หลังจากนี้คุณจะต้องเชื่อมต่อไดรฟ์และตรวจสอบให้แน่ใจว่าใช้งานได้ หากเป็นกรณีนี้ แสดงว่าแหล่งจ่ายไฟอ่อนเกินไปและจำเป็นต้องเปลี่ยนใหม่ แต่การซื้อฮับที่ถูกกว่าสำหรับอุปกรณ์ USB สามารถช่วยได้เนื่องจากมีแหล่งพลังงานของตัวเอง
- หากขั้นตอนก่อนหน้านี้ไม่สามารถช่วยแก้ไขปัญหาได้ อาจเป็นไปได้ว่าแหล่งจ่ายไฟมีพลังงานไม่เพียงพอหรือพอร์ต USB ล้าสมัยสำหรับไดรฟ์ของคุณ คอมพิวเตอร์และแล็ปท็อปรุ่นเก่าไม่สามารถอ่านไดรฟ์ที่มีขนาดใหญ่กว่า 32 GB ได้ ไม่มีอะไรสามารถทำได้ที่นี่ ใช้ไดรฟ์ที่เล็กกว่าหรือเปลี่ยนคอมพิวเตอร์เป็นรุ่นที่ทันสมัยกว่า
- ความเป็นไปได้สุดท้ายของแฟลชไดรฟ์ที่ผิดพลาดคือมันเชื่อมต่อเข้ากับพอร์ตด้านหน้าจนเป็นนิสัย อาจถูกตัดพลังงานเนื่องจากพอร์ตไม่ได้เชื่อมต่อกับเมนบอร์ด นอกจากนี้พอร์ตอาจไม่ทำงานเนื่องจากไม่มีพลังงาน คุณสามารถเชื่อมต่อเข้ากับเมนบอร์ดได้ด้วยตัวเอง คำแนะนำโดยละเอียดสำหรับการเชื่อมต่อมีอยู่ในส่วนด้านบน
ข้อผิดพลาดใน Windows XP ทำให้คุณไม่สามารถมองเห็นไดรฟ์ของคุณได้
อาจตรวจไม่พบอุปกรณ์เนื่องจากข้อผิดพลาดในระบบปฏิบัติการเอง ตัวอย่างเช่น ระบบปฏิบัติการอาจไม่มีแพ็คเกจซอฟต์แวร์อัปเดตที่จำเป็นสำหรับการทำงานที่ถูกต้องของอุปกรณ์ที่เชื่อมต่อผ่านพอร์ต USB อาจเป็นไปได้ว่ามีเพียงอุปกรณ์บางตัวเท่านั้นที่สามารถอ่านบนพอร์ตบางพอร์ตได้
คุณสามารถแก้ไขปัญหานี้ได้โดยการอัปเดตระบบเป็น SP3 และทำการอัปเดตทั้งหมดที่มีอยู่ สิ่งนี้ไม่จำเป็นต้องมีความรู้พิเศษใด ๆ เพียงไม่กี่คลิกและระบบจะทำทุกอย่างโดยอัตโนมัติ
สามารถดาวน์โหลดการอัปเดตได้จาก Windows Update หรือจากสื่อ (แฟลชไดรฟ์, ดิสก์) แต่ก่อนอื่นคุณต้องตรวจสอบว่าแพ็คเกจใดติดตั้งอยู่ในระบบ ในการทำเช่นนี้คุณต้องทำสิ่งต่อไปนี้:
- คลิกขวาที่ "My Computer" และเลือก "Properties"
- ในหน้าต่างที่เปิดขึ้น ให้ดูข้อมูลที่จำเป็น
ในการติดตั้งการอัปเดต คุณต้องปล่อยให้ระบบค้นหาและติดตั้งการอัปเดตด้วยตนเอง ซึ่งสามารถทำได้ในแผง Windows Update หลังจากที่ระบบได้รับการควบคุมแล้ว ระบบจะค้นหาการอัปเดตที่จำเป็นอย่างอิสระและขออนุญาตจากผู้ใช้ในการติดตั้ง การติดตั้งสามารถทำได้ทั้งแบบเลือกจากที่พบทั้งหมดหรือเป็นแพ็คเกจทั้งหมด ขอแนะนำให้ทำการติดตั้งแบบกำหนดเองเฉพาะในกรณีที่คุณมีความคิดว่าการอัปเดตที่เลือกทำอะไรได้บ้าง หากไม่มีความรู้ดังกล่าว ก็ควรปล่อยให้ระบบติดตั้งการอัปเดตทั้งหมดที่พบจะดีกว่า
หลังจากที่ระบบได้ติดตั้งการอัปเดตระบบปฏิบัติการที่จำเป็นทั้งหมดแล้ว ระบบจะขอให้คุณรีสตาร์ทคอมพิวเตอร์ นี่เป็นสิ่งจำเป็นเพื่อให้การเปลี่ยนแปลงมีผล มันไม่ต้องใช้เวลามาก หลังจากรีบูตคุณสามารถเชื่อมต่อแฟลชไดรฟ์ได้อย่างปลอดภัยและดำเนินธุรกิจของคุณต่อไป
สำหรับผู้ที่ต้องการติดตั้งอัพเดตเพียงบางส่วนเท่านั้น คุณจำเป็นต้องรู้ว่าอันไหนทำอะไร นี่คือข้อมูลที่คุณต้องใช้ในการเริ่มต้น:
มีข้อขัดแย้งระหว่างไดรเวอร์ใน Windows XP
นอกจากนี้ยังเกิดขึ้นเนื่องจากไดรเวอร์ที่ขัดแย้งกันทำให้คอมพิวเตอร์ไม่สามารถจดจำอุปกรณ์ที่เชื่อมต่อได้ ดังนั้นไดรเวอร์เก่าอาจทำให้เกิดข้อผิดพลาดในระบบและป้องกันไม่ให้ไดรเวอร์ใหม่ทำงานได้อย่างถูกต้อง ปัญหาสามารถแสดงเป็นข้อความแสดงข้อผิดพลาดที่ปรากฏขึ้นเมื่อใส่แฟลชไดรฟ์ ระบบไม่เห็นและต้องการให้คุณใส่ดิสก์เพื่อเริ่มทำงาน บางครั้งระบบปฏิบัติการค้าง
สิ่งนี้เกิดขึ้นเนื่องจากไดรเวอร์ขัดแย้งกัน ตัวอย่างเช่น ผู้ใช้มีสองไดรฟ์ หลังจากที่เขาใส่ไดรฟ์หมายเลข 1 ลงในพีซี ระบบจะติดตั้งไดรเวอร์สำหรับอุปกรณ์ประเภทนี้โดยอัตโนมัติ หลังจากเสร็จสิ้นการทำงานกับอุปกรณ์นี้ ผู้ใช้จะถอดอุปกรณ์ออกและเริ่มทำงานกับไดรฟ์หมายเลข 2 ตามกฎแล้วแฟลชไดรฟ์ตัวที่สองใช้งานได้ แต่ระบบยังคงรายงานข้อผิดพลาด สิ่งนี้เกิดขึ้นเนื่องจากระบบปฏิบัติการใช้ไดรเวอร์ที่ติดตั้งหลังจากใช้ไดรฟ์ #1 เพื่อเริ่มอันที่สอง แต่พวกเขาเข้ากันไม่ได้
การติดตั้งไดรเวอร์ไดรฟ์ใหม่บน Windows XP
เนื่องจากไดรเวอร์เข้ากันไม่ได้ จึงจำเป็นต้องติดตั้งใหม่ ซึ่งสามารถทำได้โดยอัตโนมัติหรือโดยอิสระ
เนื่องจากระบบใช้ไดรเวอร์จากอุปกรณ์หนึ่งไปยังอีกอุปกรณ์หนึ่งที่เชื่อมต่อผ่านพอร์ต คุณต้องลบไดรเวอร์ทั้งหมดสำหรับไดรฟ์ประเภทนี้ก่อน จากนั้นทำการติดตั้งใหม่ทั้งหมด
โดยทั่วไป หากมีข้อขัดแย้งดังกล่าว ระบบปฏิบัติการจะแสดงข้อความระบุว่าไม่สามารถจดจำอุปกรณ์ที่ใส่เข้าไปได้ นอกจากนี้ระบบอาจหยุดทำงานโดยสิ้นเชิงทำให้ไม่สามารถทำงานบนพีซีได้
การลบไดรเวอร์โดยใช้ยูทิลิตี้ DRIVECLEANUP
ยูทิลิตี้พิเศษ DRIVECLEANUP จะช่วยคุณลบไดรเวอร์อย่างง่ายดายและมีประสิทธิภาพ ยูทิลิตี้นี้ดีเพราะก่อนที่จะถอนการติดตั้งจะค้นหาไดรเวอร์ในระบบ หลังจากนั้นจะถูกลบออก
ในการเริ่มแก้ไขปัญหาคุณต้องเปิดพีซีและถอดอุปกรณ์ที่ไม่จำเป็นทั้งหมดออกจากเครื่องโดยเหลือเพียงแป้นพิมพ์และเมาส์คอมพิวเตอร์ ซึ่งจะช่วยหลีกเลี่ยงสถานการณ์ความขัดแย้งต่างๆ ในระหว่างกระบวนการ
จากนั้นคุณจะต้องดาวน์โหลดยูทิลิตี้การลบไดรเวอร์ ขอแนะนำให้ทำเช่นนี้ผ่านแหล่งข้อมูลที่เชื่อถือได้หรือดีกว่าจากเว็บไซต์อย่างเป็นทางการของโปรแกรม ตัวโปรแกรมนั้นเข้ากันได้กับระบบปฏิบัติการทุกเวอร์ชัน เมื่อดาวน์โหลดยูทิลิตี้แล้ว คุณจะต้องเปิดโดยใช้สิทธิ์ของผู้ดูแลระบบ ซึ่งสามารถทำได้โดยคลิกขวาที่ไอคอนโปรแกรมและเลือก "เปิดในฐานะผู้ดูแลระบบ" จากนั้นยูทิลิตี้จะทำทุกอย่างด้วยตัวเอง
- วางไฟล์ยูทิลิตี้สำหรับการอัพเดตไดรเวอร์ไว้ในโฟลเดอร์ระบบชื่อ System
- เปิดบรรทัดคำสั่งและเขียนคำสั่ง drivecleanup.exe และดำเนินการโดยกดปุ่ม Enter
- คำสั่งนี้จะเปิดตัวยูทิลิตี้และบรรทัดคำสั่งจะแสดงข้อมูลเกี่ยวกับไดรเวอร์ทั้งหมดบนพีซี
การดำเนินการนี้จะลบออกด้วย
การติดตั้งอัตโนมัติ
เนื่องจากในย่อหน้าก่อนหน้า ไดรเวอร์ทั้งหมดถูกลบออกจากคอมพิวเตอร์ คุณจึงต้องติดตั้งใหม่ นี่เป็นสิ่งจำเป็นสำหรับการทำงานปกติของระบบ โชคดีที่สามารถติดตั้งได้โดยอัตโนมัติ มันง่ายมากที่จะทำ.
สิ่งเดียวที่คุณต้องการคือแฟลชไดรฟ์ คุณเพียงแค่ต้องเสียบเข้ากับพอร์ต USB ของคอมพิวเตอร์ของคุณ หลังจากที่พีซีรู้จักอุปกรณ์แล้ว การติดตั้งไดรเวอร์โดยอัตโนมัติจะเริ่มต้นขึ้น
บ่อยครั้งสิ่งนี้จะเห็นได้จากกล่องโต้ตอบป๊อปอัป แต่ในบางระบบ กระบวนการติดตั้งไดรเวอร์สำหรับอุปกรณ์ใหม่โดยอัตโนมัติจะเกิดขึ้นโดยที่ผู้ใช้ไม่มีใครสังเกตเห็น
กระบวนการนี้มีอายุสั้น การดำเนินการนี้อาจใช้เวลาสูงสุด 2-3 นาที ไม่เกินนั้น หลังจากติดตั้งไดรเวอร์ อุปกรณ์จะเริ่มทำงานอย่างถูกต้อง ซึ่งหมายความว่าตอนนี้คอมพิวเตอร์จะไม่เพียงจดจำการ์ดเท่านั้น แต่ยังอ่านข้อมูลจากการ์ดด้วย
การติดตั้งด้วยตนเอง
คุณยังสามารถติดตั้งไดรเวอร์ได้ด้วยตัวเองโดยไม่ต้องใช้แฟลชการ์ด ในการดำเนินการนี้ คุณจะต้องดาวน์โหลดไดรเวอร์จากอินเทอร์เน็ต แต่ในกรณีนี้อาจเกิดความขัดแย้งกับระบบได้ นั่นคือเหตุผลที่แนะนำให้ติดตั้งโดยใช้พีซีเครื่องอื่น
ในการดำเนินการนี้คุณต้องนำแฟลชไดรฟ์ที่มีปัญหาและใส่ลงในคอมพิวเตอร์ที่รู้จัก มีเงื่อนไขเล็กน้อยสำหรับการติดตั้งไดรเวอร์ด้วยตนเอง กล่าวคือเวอร์ชันของระบบปฏิบัติการบนพีซีที่ไม่รู้จักแฟลชไดรฟ์และเวอร์ชันที่จะทำการติดตั้งจะต้องตรงกันโดยสมบูรณ์
ตอนนี้คุณต้องค้นหาผ่านระบบเพื่อค้นหาไฟล์สองไฟล์ที่มีเส้นทาง: %SystemRoot%\INF\usbstor.inf และ %SystemRoot%\SYSTEM32\drivers\usbstor.sys
ด้วยวิธีที่สะดวกคุณต้องย้ายไฟล์เหล่านี้ไปยังพีซีที่ไม่รู้จักแฟลชไดรฟ์ ซึ่งสามารถทำได้เช่นโดยใช้แฟลชไดรฟ์อื่นหรือส่งทางไตหรือทางการติดต่อ ในคอมพิวเตอร์ที่มีปัญหาในการจดจำไดรฟ์ ไฟล์จะต้องอยู่ในโฟลเดอร์ที่มีเส้นทางเดียวกันกับที่ไฟล์นั้นอยู่ในพีซีที่ใช้งานได้ หลังจากย้ายไปยังโฟลเดอร์ที่ต้องการแล้ว ระบบจะขอให้ผู้ใช้ยืนยันการเปลี่ยนไฟล์ เมื่อทุกอย่างพร้อมแล้ว คุณจะต้องรีสตาร์ทระบบ และคุณสามารถใช้แฟลชไดรฟ์ที่ใช้งานได้อย่างปลอดภัยเนื่องจากปัญหาจะได้รับการแก้ไข
ที่นี่เราได้กล่าวถึงสาเหตุที่พบบ่อยที่สุดที่ทำให้คอมพิวเตอร์ไม่รู้จักแฟลชไดรฟ์ แต่อย่างที่คุณอาจเดาได้ มีเหตุผลอื่นอีกมากมายที่ทำให้ไม่สามารถใช้งานได้ ข้อผิดพลาดนี้อาจมาพร้อมกับข้อความอื่นจากระบบด้วย
ข้อความ "ใส่ดิสก์"
ข้อความนี้อาจปรากฏขึ้นเมื่อใส่แผ่นดิสก์ ก่อนอื่นขอแนะนำให้ตรวจสอบว่าเสียบแฟลชไดรฟ์อย่างไรและอุปกรณ์ตอบสนองหรือไม่ (ไฟ LED กะพริบ) มันเกิดขึ้นที่เมื่อเวลาผ่านไปแฟลชไดรฟ์จะโค้งงอและเพื่อให้เกิดการสัมผัสคุณจะต้องเสียบเข้าไปในพอร์ตอย่างช้าๆจนกว่าจะได้ยินสัญญาณเสียง
สิ่งนี้อาจเกิดขึ้นเนื่องจากการทับซ้อนของไดรเวอร์จากสื่อก่อนหน้า เนื่องจากความไม่เข้ากันจึงปรากฏว่าไม่มีแฟลชไดรฟ์อยู่ เพื่อแก้ไขสถานการณ์ คุณต้องลบไดรเวอร์ทั้งหมดและติดตั้ง (เพียงเชื่อมต่อแฟลชไดรฟ์ใหม่หลังจากถอดไดรเวอร์ออกแล้ว)
ระบบต้องการให้คุณฟอร์แมตดิสก์ก่อนใช้งาน
กรณีนี้อาจเกิดขึ้นเนื่องจากแฟลชไดรฟ์เป็นของใหม่และไม่เคยใช้งาน ในกรณีนี้คุณสามารถจัดรูปแบบได้โดยไม่มีผลกระทบเนื่องจากไม่มีไฟล์อยู่
แต่สิ่งนี้อาจบ่งบอกถึงความล้มเหลวของระบบในตัวแฟลชไดรฟ์หรือความเสียหาย วิธีแก้ปัญหานี้ได้อธิบายไว้ข้างต้นและมีหลักการฟอร์แมตดิสก์ที่ถูกต้องไว้ด้วย
ข้อความปรากฏขึ้นระบุว่ามีข้อผิดพลาดของข้อมูล
ข้อความนี้จะปรากฏขึ้นเมื่อ:
- มีไดรเวอร์ที่เข้ากันไม่ได้บนคอมพิวเตอร์ วิธีแก้ไข: ถอนการติดตั้งและติดตั้งไดรเวอร์ใหม่
- มีข้อขัดแย้งเกิดขึ้นในระบบไฟล์ วิธีแก้ไข: ฟอร์แมตแฟลชไดรฟ์ในระบบที่ต้องการด้วยการบันทึกข้อมูลเบื้องต้น
- มีความล้มเหลวในตัวสื่อเอง
ระบบค้างหลังจากเชื่อมต่ออุปกรณ์
ลักษณะการทำงานของพีซีนี้อาจบ่งบอกว่า:
- พอร์ตที่ใช้เชื่อมต่อสื่อมีข้อผิดพลาด
- การปรากฏตัวของไดรเวอร์ที่เข้ากันไม่ได้
เพื่อขจัดปัญหาอย่างใดอย่างหนึ่งคุณต้องเชื่อมต่อแฟลชไดรฟ์ผ่านพอร์ตอื่น หากทุกอย่างได้ผลก็แค่นั้นแหละ ไม่ มันเป็นความผิดของคนขับ
คอมพิวเตอร์ไม่เห็นแฟลชไดรฟ์ แต่จะส่งสัญญาณการเชื่อมต่อ
เมื่อเชื่อมต่อสื่อแล้ว ไฟแสดงสถานะจะสว่างขึ้นเพื่อระบุว่ามีการสร้างการติดต่อแล้ว หากในกรณีนี้คอมพิวเตอร์ไม่เห็นแฟลชไดรฟ์ การสัมผัสที่ผิดพลาดในสื่อเองซึ่งรับผิดชอบในการส่งข้อมูลโดยตรงอาจถูกตำหนิได้
นอกจากนี้ความขัดแย้งระหว่างไดรเวอร์หรืออักษรพาร์ติชั่นที่ถูกครอบครองแล้วก็สามารถทำให้เกิดปฏิกิริยาได้เช่นกัน
ข้อผิดพลาด 43 / ข้อผิดพลาด 43
หากระบบปฏิบัติการก่อให้เกิดข้อผิดพลาดนี้ก็จะไม่มีประโยชน์ที่จะพยายามเข้าถึงไฟล์บนสื่อเนื่องจากจะหยุดกระบวนการอ่านข้อมูลบนอุปกรณ์โดยอัตโนมัติ สาเหตุต่อไปนี้อาจทำให้เกิดข้อผิดพลาดนี้:
- สื่อล้มเหลว ขอแนะนำให้ตรวจสอบฟังก์ชันการทำงานบนพีซีบุคคลที่สาม
- การมีอยู่ของไดรเวอร์ที่เข้ากันไม่ได้ในระบบ
- อัปเดตการกำหนดค่าอุปกรณ์แล้ว โซลูชันที่ 6: ย้อนกลับไดรเวอร์ในตัวจัดการ
บทสรุป
บทความนี้อธิบายสาเหตุที่พบบ่อยที่สุดทุกประเภทที่ทำให้คอมพิวเตอร์ไม่เห็นแฟลชไดรฟ์และอธิบายวิธีแก้ปัญหาด้วย แนะนำว่าหากเกิดปัญหาดังกล่าวให้แก้ไขตามลำดับตามประเด็นในบทความ สิ่งนี้จะช่วยแก้ไขสถานการณ์เฉพาะในกรณีที่แฟลชไดรฟ์ไม่ได้รับความเสียหายทางกลไกอย่างถาวร
11 เมษายน 2556
คอมพิวเตอร์ไม่เห็นแฟลชไดรฟ์ - มีวิธีแก้ไข
สวัสดี ของคุณ คอมพิวเตอร์ไม่เห็นแฟลชไดรฟ์, การ์ดหน่วยความจำ หรือ ฮาร์ดไดรฟ์ แล้วคุณสงสัยว่าจะทำอย่างไร? แน่นอนว่าผู้ใช้คอมพิวเตอร์ทุกคนเคยประสบสถานการณ์ที่คล้ายคลึงกันหรือมากกว่าหนึ่งสถานการณ์ด้วยซ้ำ
วันนี้ฉันจะช่วยคุณในการแก้ปัญหาหากคอมพิวเตอร์ของคุณไม่เห็นแฟลชไดรฟ์และอุปกรณ์อื่นที่คล้ายคลึงกัน ฉันจะบอกคุณว่ามีปัญหาอะไรบ้างในการแสดงอุปกรณ์ usb และวิธีแก้ปัญหา
ปัญหาการแสดงผล
บทความสุดท้ายเกี่ยวกับการกู้คืนข้อมูลจากแฟลชไดรฟ์ หากคุณสนใจสิ่งนี้ให้เติมความรู้ของคุณ
คอมพิวเตอร์ของคุณไม่เห็นหรือตรวจพบแฟลชไดรฟ์ ฮาร์ดไดรฟ์ และการ์ดหน่วยความจำ ลองดูสาเหตุที่เป็นไปได้สำหรับสถานการณ์นี้ ในตอนท้ายของบทความอย่าลืมดูบทเรียนวิดีโอภาพเกี่ยวกับวิธีการทำงานของแฟลชไดรฟ์หรือฮาร์ดไดรฟ์
โครงร่างสั้น ๆ ของบทความ
- คำจำกัดความของอุปกรณ์
- ไฟแสดงสถานะ
- พอร์ต USB ด้านหน้า
- อาหารไม่เพียงพอ
- USB ปิดการใช้งานใน BIOS
- ไม่รู้จักอุปกรณ์ USB
- ไดรเวอร์ที่ล้าสมัย
- ไวรัส
- ระบบไฟล์ที่แตกต่างกัน
- บทสรุป
การกำหนดอุปกรณ์
ขั้นตอนแรกคือการพิจารณาว่าคอมพิวเตอร์ไม่เห็นไดรฟ์ USB ของคุณอย่างไร จากคำตอบนี้จะมีความชัดเจนว่าเป็นไปได้หรือไม่
ในการดำเนินการนี้ คุณต้องไปที่ Windows Device Manager

ในการที่จะเข้าไปคุณต้องคลิกขวาที่ทางลัดคอมพิวเตอร์ของฉันบนเดสก์ท็อปหรือในเมนูเริ่มไปที่คุณสมบัติคลิกที่ตัวจัดการอุปกรณ์

หลังจากนั้นให้เลือกอุปกรณ์ดิสก์

เราไปถึงตัวจัดการอุปกรณ์และแท็บอุปกรณ์ดิสก์ หากแฟลชไดรฟ์หรือการ์ดหน่วยความจำของคุณปรากฏในรายการนี้ เป็นไปได้สูงว่าคุณจะสามารถกู้คืนข้อมูลในนั้นได้ หากไม่มีแฟลชไดรฟ์แสดงว่าตัวควบคุมการ์ดหน่วยความจำน่าจะหมด ฉันแนะนำให้ลองเชื่อมต่ออุปกรณ์ USB ของคุณกับคอมพิวเตอร์เครื่องอื่น
หากไม่มีการเปลี่ยนแปลงใด ๆ และยังคงมองไม่เห็นแฟลชไดรฟ์ แสดงว่าปัญหาน่าจะมาจากคอนโทรลเลอร์ที่ผิดพลาด ไม่น่าเป็นไปได้ที่คุณจะดึงข้อมูลจากอุปกรณ์ USB ดังกล่าว แน่นอนว่าคุณสามารถติดต่อสถาบันพิเศษที่ทำเช่นนี้ได้ (ไม่ได้อยู่ในทุกเมือง) แต่พวกเขาจะเรียกเก็บเงินจำนวนที่เป็นระเบียบเรียบร้อยสำหรับงานนี้ ลองคิดดูว่าคุณต้องการมันหรือไม่
แฟลชไดรฟ์ของคุณมองเห็นได้เป็นอุปกรณ์ แต่ไม่ปรากฏในคอมพิวเตอร์หรือ Explorer ของฉัน หรือขอให้ฟอร์แมต ในการทำเช่นนี้คุณต้องไปที่การจัดการดิสก์ คุณต้องทำตามขั้นตอนต่อไปนี้ นี่คือภาพหน้าจอเพื่อความชัดเจน:
คลิกขวาที่คอมพิวเตอร์ของฉันแล้วไปที่การจัดการ

ไปที่การจัดการดิสก์

อุปกรณ์ปรากฏขึ้น เขียนโวลุ่มและระบบไฟล์ - พร้อมใช้งานและทำงานได้ตามปกติ
อุปกรณ์แสดงขึ้น แสดงความจุ แต่ไม่แสดงระบบไฟล์และเขียนว่า "ไม่ได้กำหนดไว้" ในการใช้งาน คุณต้องคลิกขวาในหน้าต่าง Not Defined และเลือก Format
คุณสามารถเลือกช่องการจัดรูปแบบด่วนแล้วคลิกตกลง หลังจากฟอร์แมตอุปกรณ์แล้ว ควรทำงานในโหมดการทำงานปกติ

แสดงเป็นอุปกรณ์แบบถอดได้ แจ้งว่าไม่มีสื่อ และไม่แสดงระบบไฟล์ พารามิเตอร์ทั้งหมดเหล่านี้บ่งชี้ว่าอุปกรณ์นี้ทำงานไม่ถูกต้อง มีความเสียหายภายในหรือภายนอกกับคอนโทรลเลอร์ คุณแทบจะไม่สามารถอ่านข้อมูลจากแฟลชไดรฟ์ดังกล่าวได้หากไม่มีอุปกรณ์ราคาแพงพิเศษ
ไฟแสดงสถานะ
เมื่อคุณเชื่อมต่อแฟลชไดรฟ์เข้ากับคอมพิวเตอร์ ไฟแสดงสถานะเล็ก ๆ บนอุปกรณ์ USB ควรสว่างขึ้น หากสว่างขึ้นและเริ่มกะพริบแสดงว่าแฟลชไดรฟ์ทุกอย่างเรียบร้อยดี แต่ไม่ใช่กับระบบปฏิบัติการคุณต้องค้นหาสาเหตุในนั้น หากไฟแสดงสถานะแฟลชไดรฟ์ไม่สว่างขึ้น แสดงว่าปัญหาอาจอยู่ที่ตัวอุปกรณ์หรือพอร์ตที่เชื่อมต่อของคอมพิวเตอร์
พอร์ต USB ด้านหน้า
มีหลายกรณีที่แฟลชไดรฟ์เชื่อมต่อกับคอมพิวเตอร์ผ่านพอร์ต USB ด้านหน้า แต่แฟลชไดรฟ์ไม่ทำงาน บางที usb ด้านหน้าเหล่านี้อาจถูกปิดหรือลืมเชื่อมต่อกับเมนบอร์ด
พลังไม่เพียงพอ
การขาดแคลนพลังงานส่วนใหญ่เกิดขึ้นเมื่อเชื่อมต่อฮาร์ดไดรฟ์ผ่านพอร์ต USB ด้านหน้าของคอมพิวเตอร์ ฮับ และฮับ วิธีที่ดีที่สุดคือเชื่อมต่ออุปกรณ์ดังกล่าวเข้ากับขั้วต่อ USB บนเมนบอร์ดโดยตรงซึ่งก็คือที่ด้านหลังของคอมพิวเตอร์ หากคุณใช้ฮับ usb หรือฮับ ให้ถอดอุปกรณ์ที่ไม่จำเป็นออก วิธีนี้อาจช่วยได้ สาเหตุอาจเป็นแหล่งจ่ายไฟคอมพิวเตอร์ที่ใช้พลังงานต่ำ
USB ปิดการใช้งานใน BIOS
ปัญหานี้เกิดขึ้นไม่บ่อยนัก ส่วนใหญ่อยู่ในชมรมคอมพิวเตอร์และสถานบันเทิงที่คล้ายกัน มีไว้เพื่ออะไร? เพื่อป้องกันไม่ให้บุคคลติดไวรัสและดาวน์โหลดโปรแกรมต่างๆและข้อมูลที่ไม่จำเป็นลงในคอมพิวเตอร์ นี่เป็นมาตรการป้องกันมากกว่า หากนี่คือคอมพิวเตอร์ที่บ้านคุณต้องไปที่การตั้งค่าและทำเครื่องหมายที่ช่องเพื่อเปิดใช้งานการเปิดตัวอุปกรณ์ usb ในเมนบอร์ด
ไม่รู้จักอุปกรณ์ USB
ไม่รู้จักอุปกรณ์ usb และเมื่อคุณเชื่อมต่อแฟลชไดรฟ์ ระบบปฏิบัติการจะให้ตัวอักษรที่ใช้แล้วแก่อุปกรณ์นั้น (มีการใช้งานป้ายกำกับปริมาณ) สิ่งนี้ไม่ได้เกิดขึ้นเสมอไป มีกรณีอื่น ๆ เพื่อแก้ไขปัญหานี้ คุณต้องไปที่แผงควบคุมคอมพิวเตอร์

ฉันแสดงวิธีการป้อนไว้ด้านบนหรือคุณสามารถเปิดหน้าต่าง Run - แป้นพิมพ์ลัด Win + R (ช่องทำเครื่องหมายระหว่าง Ctrl และ Alt บวกตัวอักษร R) แล้วพิมพ์คำสั่ง diskmgmt.msc ไปที่การจัดการดิสก์ค้นหาอุปกรณ์ที่ต้องการ - แฟลชไดรฟ์คลิกขวาแล้วเลือกเปลี่ยนอักษรระบุไดรฟ์หรือเส้นทางของไดรฟ์ ในหน้าต่างที่ปรากฏขึ้น คุณสามารถเพิ่มหรือเปลี่ยนแปลงตัวอักษรนี้ได้
ไดรเวอร์ที่ล้าสมัย
อาจเป็นไปได้ว่าไดรเวอร์ของคุณล้าสมัย - ให้อัปเดต ในการดำเนินการนี้ คุณต้องค้นหาผู้ผลิตและรุ่นของเมนบอร์ดของคุณ ปกติจะเขียนไว้บนกล่องบรรจุภัณฑ์ ถ้าคุณบันทึกไว้แน่นอน ถ้าไม่เช่นนั้นให้ใช้โปรแกรม Everest หรือ Aida
เมื่อใช้สิ่งเหล่านี้ คุณสามารถค้นหารุ่นของมาเธอร์บอร์ดของคุณและข้อมูลที่เป็นประโยชน์อื่น ๆ อีกมากมายเกี่ยวกับคอมพิวเตอร์ของคุณ หลังจากที่คุณค้นพบทุกสิ่งแล้ว คุณต้องไปที่เว็บไซต์อย่างเป็นทางการของผู้ผลิต ค้นหาเมนบอร์ดที่ต้องการ และดาวน์โหลดไดรเวอร์สำหรับชิปเซ็ตและอุปกรณ์ usb ถ้ามี
ไวรัส
มีหลายกรณีที่คอมพิวเตอร์ไม่รู้จักแฟลชไดรฟ์เนื่องจากมีไวรัสที่ปรากฏในระบบปฏิบัติการของคุณ ในการทำเช่นนี้ ฉันแนะนำให้ใช้โปรแกรมป้องกันไวรัสที่ดีและทำการสแกนไวรัสเต็มรูปแบบอย่างน้อยเดือนละครั้ง หากคุณไม่มี คุณสามารถใช้โปรแกรมป้องกันไวรัสฟรีหรือซื้อผลิตภัณฑ์แบบชำระเงินได้
ระบบไฟล์ที่แตกต่างกัน
สิ่งนี้เกิดขึ้น แต่น้อยมาก คอมพิวเตอร์ของคุณไม่เห็นแฟลชไดรฟ์เนื่องจากข้อขัดแย้งระหว่างระบบไฟล์ของคอมพิวเตอร์และอุปกรณ์ USB แฟลชไดรฟ์ส่วนใหญ่ทำงานในสองระบบไฟล์: FAT และ FAT32 และฮาร์ดไดรฟ์ทำงานใน NTFS

คุณสามารถลองฟอร์แมตแฟลชไดรฟ์ในรูปแบบอื่น เช่น FAT32 หรือ NTFS บางทีหลังจากนี้ทุกอย่างจะทำงานได้ดี
ข้อมูลที่เป็นประโยชน์ บนแฟลชไดรฟ์ในรูปแบบ FAT และ FAT32 คุณสามารถอัปโหลดข้อมูลเป็นไฟล์เดียวที่มีขนาดไม่เกิน 4 กิกะไบต์ และในฮาร์ดไดรฟ์อื่นๆ อีกมากมาย ดังนั้นหากคุณพบปัญหาดังกล่าวให้เตรียมพร้อมและจำไว้เสมอ
สำหรับของหวาน โปรดดูวิดีโอแนะนำสั้นๆ เกี่ยวกับวิธีทำให้คอมพิวเตอร์ของคุณมองเห็นแฟลชไดรฟ์และฮาร์ดไดรฟ์ เพื่อการรับชมที่สะดวกและเพลิดเพลิน ฉันขอแนะนำให้ดูวิดีโอนี้แบบเต็มหน้าจอ ซึ่งก็คือในโหมดเต็มหน้าจอ
คอมพิวเตอร์ไม่รู้จักแฟลชไดรฟ์และฮาร์ดไดรฟ์
บทสรุป
และฉันยังมีข่าวบางอย่าง เมื่อวานบัญชีอีเมลของฉันถูกแฮ็ก ฉันพยายามกู้คืน แต่ก็ไม่มีประโยชน์ ฉันกรอกแบบฟอร์มไปยังฝ่ายบริการสนับสนุนแล้ว ควรส่งคำตอบภายใน 3 วันทำการ ฉันจะรอข่าวสาร หากทุกอย่างเป็นไปด้วยดีและฉันสามารถกู้คืนเมลได้ ฉันจะเขียนบทความแยกต่างหากเกี่ยวกับเรื่องนี้อย่างแน่นอน ท้ายที่สุดปัญหานี้เกิดขึ้นกับผู้ใช้อินเทอร์เน็ตจำนวนมาก
บางทีคุณอาจมีคำถามหรือข้อสงสัย - คอมพิวเตอร์ของคุณไม่เห็นแฟลชไดรฟ์ คุณสามารถถามพวกเขาด้านล่างในความคิดเห็นของบทความนี้และใช้แบบฟอร์มกับฉันด้วย
ขอบคุณที่อ่านฉันต่อ
ทุกคนต้องเผชิญกับสถานการณ์ที่ไม่พึงประสงค์เมื่อพีซีไม่เห็นแฟลชไดรฟ์ สาเหตุของปรากฏการณ์นี้อาจแตกต่างกันมาก แต่ในกรณีที่พบบ่อยที่สุดการขจัดปัญหานี้ไม่จำเป็นต้องมีความรู้หรือทักษะพิเศษ เพียงแค่มีความเข้าใจพื้นฐานเกี่ยวกับการทำงานของอุปกรณ์ก็เพียงพอแล้ว
หากคุณไม่รู้อะไรเลยเกี่ยวกับเดสก์ท็อปและวิธีการมาตรฐานในการแก้ไขปัญหานี้ไม่ช่วยอะไรบทความนี้จะช่วยคุณได้ จะกล่าวถึงสาเหตุหลักที่ทำให้พีซีไม่เห็นอุปกรณ์ที่เชื่อมต่อและวิธีการแก้ไขปัญหานี้
อุปกรณ์ล้มเหลว
เรื่องธรรมดาที่สุด แต่ในขณะเดียวกันตัวเลือกที่ไม่พึงประสงค์ที่สุดคือความล้มเหลวของไดรฟ์ หากต้องการตรวจสอบสิ่งนี้ คุณต้องลองใช้แฟลชไดรฟ์บนคอมพิวเตอร์เครื่องอื่น หากเขาไม่เห็นอุปกรณ์ แสดงว่าการวินิจฉัยชัดเจน น่าเสียดายที่ในกรณีนี้ไม่สามารถทำอะไรได้ ทางเลือกเดียวของคุณคือซื้อไดรฟ์ใหม่
ปัญหาพอร์ต USB
มักมีหลายกรณีที่คอมพิวเตอร์ไม่สามารถมองเห็นไดรฟ์ได้เนื่องจากปัญหาเกี่ยวกับพอร์ต USB หากเรากำลังพูดถึงพอร์ตด้านหลัง ปัญหาน่าจะอยู่ที่การแยกส่วน กรณีนี้แนะนำให้เรียกช่างที่ซ่อมได้ครับ แต่หากเสียบไดรฟ์เข้ากับพอร์ต USB ด้านหน้า สถานการณ์ที่สว่างขึ้นก็เป็นไปได้
- ทางเลือกหนึ่งคือกำลังไฟจากพอร์ตด้านหน้าต่ำ ในกรณีนี้ ขอแนะนำให้เสียบไดรฟ์เข้ากับพอร์ตด้านหลัง
- พอร์ต USB ด้านหน้าอาจไม่ได้เชื่อมต่อกับเมนบอร์ด ในกรณีนี้คุณเพียงแค่ต้องเชื่อมต่อกับบอร์ดระบบ แต่ถ้าคุณไม่เข้าใจคอมพิวเตอร์เลยและไม่สามารถทำได้คุณควรโทรหาผู้เชี่ยวชาญ หากคุณไม่ต้องการใช้บริการของผู้เชี่ยวชาญ คุณสามารถเสียบไดรฟ์เข้ากับพอร์ต USB ด้านหลังได้
- หากคำแนะนำก่อนหน้านี้ไม่ช่วยคุณควรตรวจสอบ BIOS ความจริงก็คือบางครั้งผู้ผลิตปิดการใช้งานพอร์ต USB สิ่งนี้เกิดขึ้นค่อนข้างน้อย แต่คุณไม่ควรลืมเกี่ยวกับความเป็นไปได้นี้ ในกรณีนี้คุณต้องเข้าไปใน BIOS (เมื่อเริ่ม Windows ให้กด Del, F2 หรือปุ่มอื่นซึ่งขึ้นอยู่กับผู้ผลิตพีซี) ใน bios คุณต้องค้นหาส่วนการกำหนดค่า USB-> ขั้นสูง -> การกำหนดค่า USB และเปิดใช้งานพอร์ต USB ที่นั่น (ต้องใช้คอนโทรลเลอร์ USB)
- เช่นเดียวกับพอร์ตด้านหลัง ความล้มเหลวที่พบบ่อยที่สุดก็เป็นไปได้เช่นกัน อีกครั้ง มันคุ้มค่าที่จะโทรหามืออาชีพ

ไวรัสบนคอมพิวเตอร์/แฟลชไดรฟ์
สาเหตุที่เป็นไปได้ว่าทำไม Windows ตรวจไม่พบแฟลชไดรฟ์อาจเป็นไวรัส ดังนั้น หากจู่ๆ เดสก์ท็อปของคุณไม่เห็นอุปกรณ์ที่เชื่อมต่อ ก็ควรตรวจสอบทั้งคอมพิวเตอร์และไดรฟ์เพื่อหาไวรัส หากพบหลังจากสแกนไวรัส โปรแกรมป้องกันไวรัสจะแก้ไขปัญหาและพีซีของคุณจะเห็นอุปกรณ์อย่างปลอดภัย
ความล้มเหลวของไดรเวอร์
พีซีอาจตรวจไม่พบไดรฟ์ USB เนื่องจากปัญหากับไดรเวอร์ของอุปกรณ์เฉพาะ เพื่อตรวจสอบสิ่งนี้ คุณควรไปที่ตัวจัดการอุปกรณ์ (คอมพิวเตอร์ของฉัน-> *คลิกขวา*-> คุณสมบัติ-> ฮาร์ดแวร์-> ตัวจัดการอุปกรณ์) ถัดไปคุณต้องคลิกที่เครื่องหมายบวกสีดำซึ่งอยู่ถัดจากส่วน "ตัวควบคุม USB"

จากนั้นคุณจะต้องใส่ไดรฟ์และสังเกตว่าไดรเวอร์ใดที่เปลี่ยนไป มันจำเป็นต้องถูกลบออก หลังจากนั้นเราจะนำแฟลชไดรฟ์ออกมาแล้วใส่กลับเข้าไปทันที หากคุณลบไดรเวอร์นั้น การติดตั้งไดรเวอร์ใหม่จะเริ่มต้นขึ้น หลังจากนี้พีซีจะสามารถดูอุปกรณ์ที่เชื่อมต่อได้โดยไม่มีปัญหาใด ๆ
ความไม่เข้ากันของระบบไฟล์
เพื่อแก้ไขปัญหาประเภทนี้ คุณต้องฟอร์แมตไดรฟ์สำหรับระบบไฟล์ที่ต้องการ หากคุณต้องการค้นหาระบบไฟล์บนพีซีของคุณ คุณควรไปที่ My Computer-> *คลิกขวา*-> Properties ในส่วนนี้ คุณจะได้เรียนรู้ว่าคุณต้องฟอร์แมตระบบไฟล์ใดในไดรฟ์ ซึ่งสามารถทำได้โดยใช้โปรแกรมพิเศษที่จะเห็นแฟลชไดรฟ์หากปัญหาของคุณคือระบบไฟล์ที่เข้ากันไม่ได้จริงๆ ในการตั้งค่าโปรแกรม ให้ระบุระบบไฟล์ที่ต้องการ และหลังจากนั้นไม่กี่นาที คุณจะเพลิดเพลินไปกับการที่เดสก์ท็อปเห็นอุปกรณ์ของคุณ
ปัญหากับพาร์ติชั่นไดรฟ์ที่รู้จัก
หากตรวจพบไดรฟ์ USB ของคุณ แต่ไม่ได้อยู่ในพาร์ติชันอุปกรณ์ หมายความว่าไดรฟ์ดังกล่าวได้รับการกำหนดอักษรของพาร์ติชันที่มีอยู่แล้ว ปัญหานี้เกิดขึ้นค่อนข้างบ่อย แต่แก้ไขได้ง่ายมาก เพื่อแก้ไขปัญหานี้ คุณต้องไปที่แผงควบคุม -> การดูแลระบบ -> การจัดการคอมพิวเตอร์ -> การจัดการดิสก์ ส่วนกลางของหน้าจอจะมีไดรฟ์ทั้งหมดที่เชื่อมต่อกับระบบในปัจจุบัน คุณต้องคลิกที่ "ดิสก์แบบถอดได้" (นี่คือวิธีจดจำการ์ดแฟลชของคุณ) จากนั้นเลือก "แทนที่อักษรระบุไดรฟ์" ที่นี่คุณเปลี่ยนจดหมายที่กำหนดเป็นจดหมายฟรีอื่น ๆ หลังจากนั้นพีซีจะมองเห็นได้อย่างแน่นอน
พอร์ต USB สกปรก
บางทีนี่อาจเป็นหนึ่งในสาเหตุที่พบบ่อยที่สุดที่ทำให้พีซีไม่เห็นแฟลชไดรฟ์ หากขั้วต่อสกปรก คุณเพียงแค่ต้องทำความสะอาด เป็นผลให้คอมพิวเตอร์มองเห็นไดรฟ์ของคุณ (แน่นอนหากไม่มีปัญหาอื่น ๆ )
บทความนี้จะตรวจสอบสาเหตุที่เป็นไปได้ทั้งหมดว่าทำไมคอมพิวเตอร์จึงไม่เห็นแฟลชไดรฟ์ หากจู่ๆ คุณไม่สามารถแก้ไขปัญหาได้ คุณควรตรวจสอบสาเหตุที่เป็นไปได้แต่ละข้ออีกครั้ง จากนั้นคอมพิวเตอร์จะจดจำแฟลชไดรฟ์ของคุณอย่างแน่นอน
สวัสดี ของคุณ คอมพิวเตอร์ไม่เห็นแฟลชไดรฟ์ , การ์ดหน่วยความจำ หรือ ฮาร์ดไดรฟ์ แล้วคุณสงสัยว่าจะทำอย่างไร? แน่นอนว่าผู้ใช้คอมพิวเตอร์ทุกคนเคยประสบสถานการณ์ที่คล้ายคลึงกันหรือมากกว่าหนึ่งสถานการณ์ด้วยซ้ำ
วันนี้ฉันจะช่วยคุณในเรื่องนี้ ฉันจะบอกคุณว่ามีปัญหาอะไรบ้างในการแสดงอุปกรณ์ usb และวิธีแก้ปัญหา บทความสุดท้ายเกี่ยวกับการกู้คืนข้อมูลจากแฟลชไดรฟ์ หากคุณสนใจสิ่งนี้ให้เติมความรู้ของคุณ
คอมพิวเตอร์ของคุณไม่เห็นหรือตรวจพบแฟลชไดรฟ์ ฮาร์ดไดรฟ์ และการ์ดหน่วยความจำ ลองดูสาเหตุที่เป็นไปได้สำหรับสถานการณ์นี้ ในตอนท้ายของบทความอย่าลืมดูบทเรียนวิดีโอภาพเกี่ยวกับวิธีการทำงานของแฟลชไดรฟ์หรือฮาร์ดไดรฟ์
โครงร่างสั้น ๆ ของบทความ
- คำจำกัดความของอุปกรณ์
- ไฟแสดงสถานะ
- พอร์ต USB ด้านหน้า
- อาหารไม่เพียงพอ
- USB ปิดการใช้งานใน BIOS
- ไม่รู้จักอุปกรณ์ USB
- ไดรเวอร์ที่ล้าสมัย
- ไวรัส
- ระบบไฟล์ที่แตกต่างกัน
- บทสรุป
การกำหนดอุปกรณ์
ขั้นตอนแรกคือการพิจารณาว่าคอมพิวเตอร์ไม่เห็นไดรฟ์ USB ของคุณอย่างไร คำตอบนี้จะทำให้ชัดเจนว่าสามารถกู้คืนข้อมูลจากแฟลชไดรฟ์ได้หรือไม่
ในการดำเนินการนี้ คุณต้องไปที่ Windows Device Manager
ในการที่จะเข้าไปคุณต้องคลิกขวาที่ทางลัดคอมพิวเตอร์ของฉันบนเดสก์ท็อปหรือในเมนูเริ่มไปที่คุณสมบัติคลิกที่ตัวจัดการอุปกรณ์
หลังจากนั้นให้เลือกอุปกรณ์ดิสก์
เราไปถึงตัวจัดการอุปกรณ์และแท็บอุปกรณ์ดิสก์ หากแฟลชไดรฟ์หรือการ์ดหน่วยความจำของคุณปรากฏในรายการนี้ เป็นไปได้สูงว่าคุณจะสามารถกู้คืนข้อมูลในนั้นได้ หากไม่มีแฟลชไดรฟ์แสดงว่าตัวควบคุมการ์ดหน่วยความจำน่าจะหมด ฉันแนะนำให้ลองเชื่อมต่ออุปกรณ์ USB ของคุณกับคอมพิวเตอร์เครื่องอื่น
หากไม่มีการเปลี่ยนแปลงใด ๆ และยังคงมองไม่เห็นแฟลชไดรฟ์ แสดงว่าปัญหาน่าจะมาจากคอนโทรลเลอร์ที่ผิดพลาด ไม่น่าเป็นไปได้ที่คุณจะดึงข้อมูลจากอุปกรณ์ USB ดังกล่าว แน่นอนว่าคุณสามารถติดต่อสถาบันพิเศษที่ทำเช่นนี้ได้ (ไม่ได้อยู่ในทุกเมือง) แต่พวกเขาจะเรียกเก็บเงินจำนวนที่เป็นระเบียบเรียบร้อยสำหรับงานนี้ ลองคิดดูว่าคุณต้องการมันหรือไม่
แฟลชไดรฟ์ของคุณมองเห็นได้เป็นอุปกรณ์ แต่ไม่ปรากฏในคอมพิวเตอร์หรือ Explorer ของฉัน หรือขอให้ฟอร์แมต ในการทำเช่นนี้คุณต้องไปที่การจัดการดิสก์ คุณต้องทำตามขั้นตอนต่อไปนี้ นี่คือภาพหน้าจอเพื่อความชัดเจน:
อุปกรณ์ปรากฏขึ้น เขียนโวลุ่มและระบบไฟล์ - พร้อมใช้งานและทำงานได้ตามปกติ
อุปกรณ์แสดงขึ้น แสดงความจุ แต่ไม่แสดงระบบไฟล์และเขียนว่า "ไม่ได้กำหนดไว้" ในการใช้งาน คุณต้องคลิกขวาในหน้าต่าง Not Defined และเลือก Format คุณสามารถเลือกช่องการจัดรูปแบบด่วนแล้วคลิกตกลง หลังจากฟอร์แมตอุปกรณ์แล้ว ควรทำงานในโหมดการทำงานปกติ
แสดงเป็นอุปกรณ์แบบถอดได้ แจ้งว่าไม่มีสื่อ และไม่แสดงระบบไฟล์ พารามิเตอร์ทั้งหมดเหล่านี้บ่งชี้ว่าอุปกรณ์นี้ทำงานไม่ถูกต้อง มีความเสียหายภายในหรือภายนอกกับคอนโทรลเลอร์ คุณแทบจะไม่สามารถอ่านข้อมูลจากแฟลชไดรฟ์ดังกล่าวได้หากไม่มีอุปกรณ์ราคาแพงพิเศษ
ไฟแสดงสถานะ
เมื่อคุณเชื่อมต่อแฟลชไดรฟ์เข้ากับคอมพิวเตอร์ ไฟแสดงสถานะเล็ก ๆ บนอุปกรณ์ USB ควรสว่างขึ้น หากสว่างขึ้นและเริ่มกะพริบแสดงว่าแฟลชไดรฟ์ทุกอย่างเรียบร้อยดี แต่ไม่ใช่กับระบบปฏิบัติการคุณต้องค้นหาสาเหตุในนั้น หากไฟแสดงสถานะแฟลชไดรฟ์ไม่สว่างขึ้น แสดงว่าปัญหาอาจอยู่ที่ตัวอุปกรณ์หรือพอร์ตที่เชื่อมต่อของคอมพิวเตอร์
พอร์ต USB ด้านหน้า
มีหลายกรณีที่แฟลชไดรฟ์เชื่อมต่อกับคอมพิวเตอร์ผ่านพอร์ต USB ด้านหน้า แต่แฟลชไดรฟ์ไม่ทำงาน บางที usb ด้านหน้าเหล่านี้อาจถูกปิดหรือลืมเชื่อมต่อกับเมนบอร์ด
พลังไม่เพียงพอ
การขาดแคลนพลังงานส่วนใหญ่เกิดขึ้นเมื่อเชื่อมต่อฮาร์ดไดรฟ์ผ่านพอร์ต USB ด้านหน้าของคอมพิวเตอร์ ฮับ และฮับ วิธีที่ดีที่สุดคือเชื่อมต่ออุปกรณ์ดังกล่าวเข้ากับขั้วต่อ USB บนเมนบอร์ดโดยตรงซึ่งก็คือที่ด้านหลังของคอมพิวเตอร์ หากคุณใช้ฮับ usb หรือฮับ ให้ถอดอุปกรณ์ที่ไม่จำเป็นออก วิธีนี้อาจช่วยได้ สาเหตุอาจเป็นแหล่งจ่ายไฟคอมพิวเตอร์ที่ใช้พลังงานต่ำ
USB ปิดการใช้งานใน BIOS
ปัญหานี้เกิดขึ้นไม่บ่อยนัก ส่วนใหญ่อยู่ในชมรมคอมพิวเตอร์และสถานบันเทิงที่คล้ายกัน มีไว้เพื่ออะไร? เพื่อป้องกันไม่ให้บุคคลติดไวรัสและดาวน์โหลดโปรแกรมต่างๆและข้อมูลที่ไม่จำเป็นลงในคอมพิวเตอร์ นี่เป็นมาตรการป้องกันมากกว่า หากนี่คือคอมพิวเตอร์ที่บ้านคุณต้องไปที่การตั้งค่า BIOS และทำเครื่องหมายในช่องเพื่อเปิดใช้งานการเปิดใช้งานอุปกรณ์ USB ในเมนบอร์ด
ไม่รู้จักอุปกรณ์ USB
ไม่รู้จักอุปกรณ์ usb และเมื่อคุณเชื่อมต่อแฟลชไดรฟ์ ระบบปฏิบัติการจะให้ตัวอักษรที่ใช้แล้วแก่อุปกรณ์นั้น (มีการใช้งานป้ายกำกับปริมาณ) สิ่งนี้ไม่ได้เกิดขึ้นเสมอไป มีกรณีอื่น ๆ เพื่อแก้ไขปัญหานี้ คุณต้องไปที่แผงควบคุมคอมพิวเตอร์
ฉันแสดงวิธีการป้อนไว้ด้านบนหรือคุณสามารถเปิดหน้าต่าง Run - แป้นพิมพ์ลัด Win + R (ช่องทำเครื่องหมายระหว่าง Ctrl และ Alt บวกตัวอักษร R) แล้วพิมพ์คำสั่ง diskmgmt.msc ไปที่การจัดการดิสก์ค้นหาอุปกรณ์ที่ต้องการ - แฟลชไดรฟ์คลิกขวาแล้วเลือกเปลี่ยนอักษรระบุไดรฟ์หรือเส้นทางของไดรฟ์ ในหน้าต่างที่ปรากฏขึ้น คุณสามารถเพิ่มหรือเปลี่ยนแปลงตัวอักษรนี้ได้
ไดรเวอร์ที่ล้าสมัย
อาจเป็นไปได้ว่าไดรเวอร์ของคุณล้าสมัย - ให้อัปเดต ในการดำเนินการนี้ คุณต้องค้นหาผู้ผลิตและรุ่นของเมนบอร์ดของคุณ ปกติจะเขียนไว้บนกล่องบรรจุภัณฑ์ ถ้าคุณบันทึกไว้แน่นอน ถ้าไม่เช่นนั้นให้ใช้โปรแกรม Everest หรือ Aida เมื่อใช้สิ่งเหล่านี้ คุณสามารถค้นหารุ่นของมาเธอร์บอร์ดของคุณและข้อมูลที่เป็นประโยชน์อื่น ๆ อีกมากมายเกี่ยวกับคอมพิวเตอร์ของคุณ หลังจากที่คุณค้นพบทุกสิ่งแล้ว คุณต้องไปที่เว็บไซต์อย่างเป็นทางการของผู้ผลิต ค้นหาเมนบอร์ดที่ต้องการ และดาวน์โหลดไดรเวอร์สำหรับชิปเซ็ตและอุปกรณ์ usb ถ้ามี
ไวรัส
มีหลายกรณีที่คอมพิวเตอร์ไม่รู้จักแฟลชไดรฟ์เนื่องจากมีไวรัสที่ปรากฏในระบบปฏิบัติการของคุณ ในการทำเช่นนี้ ฉันแนะนำให้ใช้โปรแกรมป้องกันไวรัสที่ดีและทำการสแกนไวรัสเต็มรูปแบบอย่างน้อยเดือนละครั้ง หากคุณไม่มี คุณสามารถใช้เวอร์ชันป้องกันไวรัส Kaspersky Yandex ฟรีหรือซื้อผลิตภัณฑ์แบบชำระเงินได้
ระบบไฟล์ที่แตกต่างกัน
สิ่งนี้เกิดขึ้น แต่น้อยมาก คอมพิวเตอร์ของคุณไม่เห็นแฟลชไดรฟ์เนื่องจากข้อขัดแย้งระหว่างระบบไฟล์ของคอมพิวเตอร์และแฟลชไดรฟ์ แฟลชไดรฟ์ส่วนใหญ่ทำงานในสองระบบไฟล์: FAT และ FAT32 และฮาร์ดไดรฟ์ทำงานใน NTFS
คุณสามารถลองฟอร์แมตแฟลชไดรฟ์ในรูปแบบอื่น เช่น FAT32 หรือ NTFS บางทีหลังจากนี้ทุกอย่างจะทำงานได้ดี
ข้อมูลที่เป็นประโยชน์ บนแฟลชไดรฟ์ในรูปแบบ FAT และ FAT32 คุณสามารถอัปโหลดข้อมูลเป็นไฟล์เดียวที่มีขนาดไม่เกิน 4 กิกะไบต์ และในฮาร์ดไดรฟ์อื่นๆ อีกมากมาย ดังนั้นหากคุณพบปัญหาดังกล่าวให้เตรียมพร้อมและจำไว้เสมอ
สำหรับของหวาน โปรดดูวิดีโอแนะนำสั้นๆ เกี่ยวกับวิธีทำให้คอมพิวเตอร์ของคุณมองเห็นแฟลชไดรฟ์และฮาร์ดไดรฟ์ เพื่อการรับชมที่สะดวกและเพลิดเพลิน ฉันขอแนะนำให้ดูวิดีโอนี้แบบเต็มหน้าจอ ซึ่งก็คือในโหมดเต็มหน้าจอ
คอมพิวเตอร์ไม่รู้จักแฟลชไดรฟ์และฮาร์ดไดรฟ์
ผู้ใช้พีซีที่ใช้งานอยู่มักประสบปัญหาว่าคอมพิวเตอร์ไม่เห็นแฟลชไดรฟ์ที่เชื่อมต่อกับพอร์ตคอมพิวเตอร์ สถานการณ์ค่อนข้างไม่เป็นที่พอใจ... คุณต้องการคัดลอกข้อมูลจากแฟลชไดรฟ์ไปยังคอมพิวเตอร์ เชื่อมต่อไดรฟ์แล้วไม่มีอะไรเกิดขึ้น ฉันควรทำอย่างไรดี? จะทำอย่างไรกับมัน?
สาเหตุที่คอมพิวเตอร์ไม่เห็นแฟลชไดรฟ์
ขาดสารอาหาร
คอมพิวเตอร์อาจไม่เห็นแฟลชไดรฟ์หากเชื่อมต่อกับพอร์ต USB ที่ด้านหน้าของยูนิตระบบ อาจมีสองเหตุผลสำหรับสิ่งนี้:
ลองเชื่อมต่ออุปกรณ์แฟลชเข้ากับขั้วต่อ USB ที่ด้านหลังของคอมพิวเตอร์
หากหลังจากนี้คอมพิวเตอร์ไม่เห็นแฟลชไดรฟ์ให้ลองเชื่อมต่อกับคอมพิวเตอร์เครื่องอื่นโดยไม่ควรใช้เพียงเครื่องเดียว แต่หลายเครื่อง ถ้าไม่ช่วยอ่านด้านล่าง
ความล้มเหลวของไดรเวอร์
ปัญหาที่พบบ่อยประการที่สองคือคอมพิวเตอร์ไม่เห็นแฟลชไดรฟ์เนื่องจากไดรเวอร์ล้มเหลวใน Windows ในสถานการณ์ดังกล่าว คุณสามารถลองทำสิ่งต่อไปนี้:
คลิกขวาที่ไอคอน "My Computer" (1) เลือก "Properties" (2) จากเมนูบริบท:

ในหน้าต่างที่ปรากฏขึ้น ให้เลือกแท็บ “ฮาร์ดแวร์” (3) => “ตัวจัดการอุปกรณ์” (4):

ใกล้กับรายการ "ตัวควบคุม USB" ให้คลิกที่เครื่องหมายบวกสีดำ (5) คุณจะเห็นรายการไดรเวอร์อุปกรณ์ USB (6) ที่เชื่อมต่อกับคอมพิวเตอร์ของคุณ:

ใส่แฟลชไดรฟ์เข้าไปในคอมพิวเตอร์และดูว่าไดรเวอร์ใดมีการเปลี่ยนแปลง คุณต้องลบมันออก (คลิกขวาที่มันแล้วเลือก "ลบ")
ถอดแฟลชไดรฟ์ออกจากคอมพิวเตอร์แล้วใส่กลับเข้าไป ไดรเวอร์อุปกรณ์แฟลชจะได้รับการอัพเดต
หากวิธีการข้างต้นไม่ช่วยคุณ ให้ลองติดตั้งไดรเวอร์ชิปเซ็ตใหม่ รวมถึงไดรเวอร์สำหรับคอนโทรลเลอร์ทั้งหมด โปรแกรม DriverPackSolution จะช่วยคุณในการดำเนินการนี้
การปรากฏตัวของไวรัสในแฟลชไดรฟ์
ปัญหาที่พบบ่อยประการที่สามคือคอมพิวเตอร์ไม่เห็นแฟลชไดรฟ์เนื่องจากอุปกรณ์ติดไวรัส Autorunner ตัวใดตัวหนึ่ง เมื่อคุณพยายามเปิดอุปกรณ์แฟลช คำเตือนจะปรากฏขึ้น: “การเข้าถึงถูกปฏิเสธ” ในการเข้าสู่อุปกรณ์แฟลช คุณต้องทำสิ่งต่อไปนี้:
ไปที่ "My Computer" ในแถบที่อยู่ (7) ป้อนที่อยู่ของแฟลชไดรฟ์ของคุณเช่น G:/

หากคุณสามารถเข้าถึงแฟลชไดรฟ์ได้ให้แสดงไฟล์ที่ซ่อนไว้ โดยคลิก "เครื่องมือ" (8) ในแถบชื่อและเลือก "ตัวเลือกโฟลเดอร์" (9) จากเมนูแบบเลื่อนลง:

คลิกแท็บ "มุมมอง" (10) เลื่อนแถบเลื่อน (11) ลงและในการตั้งค่าให้ยกเลิกการทำเครื่องหมายที่ช่องถัดจากรายการย่อย "ซ่อนไฟล์และโฟลเดอร์ระบบที่ได้รับการป้องกัน" (12) ด้านล่าง ทำเครื่องหมายในช่อง “แสดงไฟล์และโฟลเดอร์ที่ซ่อนอยู่” (13):

Paul - งานเสร็จแล้ว ตอนนี้สิ่งที่เหลืออยู่คือค้นหาและลบไฟล์ autorun.inf ที่เป็นอันตราย (14):

เสร็จแล้ว? ตอนนี้สแกนแฟลชไดรฟ์เพื่อหาไวรัสด้วยโปรแกรมป้องกันไวรัสของคุณ (โปรดทราบว่าฐานข้อมูลโปรแกรมป้องกันไวรัสต้องได้รับการอัปเดต)
ปัญหาเกี่ยวกับพาร์ติชัน
คอมพิวเตอร์ไม่เห็นแฟลชไดรฟ์เนื่องจากปัญหากับพาร์ติชันอุปกรณ์ สมมติว่าคุณใส่อุปกรณ์แฟลชลงในคอมพิวเตอร์ รับรู้ได้สำเร็จ มีเสียงลักษณะเฉพาะดังขึ้นและมีการแสดงทางลัดในทาสก์บาร์ (15) แต่ระบบไม่ได้กำหนดอักษรพาร์ติชั่นให้กับอุปกรณ์ของคุณ แก้ไขได้ง่าย:
ไปที่เมนู "เริ่ม" (16) => "แผงควบคุม" (17):

ในหน้าต่างที่เปิดขึ้น ตรวจสอบให้แน่ใจว่าในแถบด้านข้างของคุณมีข้อความว่า “สลับไปที่มุมมองหมวดหมู่” (18) หากมีข้อความว่า "เปลี่ยนเป็นมุมมองคลาสสิก" แทน ให้คลิกที่คำจารึกนี้ แล้วคุณจะมีสิ่งที่คุณต้องการ คลิกที่ไอคอน "การดูแลระบบ" (19):

ในหน้าต่างที่เปิดขึ้น เลือก "การจัดการคอมพิวเตอร์" (20):

ในหน้าต่างที่ปรากฏขึ้น ให้เลือก “การจัดการดิสก์” (21) คุณจะเห็นสื่อข้อมูลทั้งหมดที่มีอยู่ในระบบ: แฟลชไดรฟ์, ฮาร์ดไดรฟ์, ดิสก์ไดรฟ์และพาร์ติชั่นที่มีเครื่องหมายตัวอักษร หากคุณพบอุปกรณ์แฟลชของคุณที่นั่น (คุณจะเห็นว่าไม่มีอักษรพาร์ติชั่น (22) ถัดจากชื่อของแฟลชไดรฟ์):

สิ่งนี้จำเป็นต้องได้รับการแก้ไข: คลิกขวาที่อุปกรณ์จัดเก็บข้อมูลของคุณ จากเมนูบริบท ให้เลือก “เปลี่ยนอักษรระบุไดรฟ์หรือเส้นทางของไดรฟ์” (23):

หน้าต่างเล็ก ๆ จะปรากฏขึ้นโดยคลิกปุ่ม "เปลี่ยน" (24):

ในหน้าต่างใหม่ ให้เลือกอักษรพาร์ติชันจากรายการแบบเลื่อนลง (25):

ปัญหาทางกล
กรณีล่าสุดอาจจะเป็นเรื่องที่น่าเศร้าที่สุด หากการดำเนินการทั้งหมดข้างต้นไม่ได้บันทึกแฟลชไดรฟ์ของคุณ แสดงว่าแฟลชไดรฟ์ของคุณมีความเสียหายทางกลไก