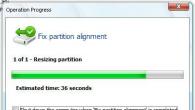ออกแบบมาเพื่อทำงานร่วมกับระบบปฏิบัติการที่ทันสมัยที่สุดเช่น , + , แมคโอเอส- สิ่งเหล่านี้ให้การสนับสนุน ในระดับซอฟต์แวร์
สำหรับผู้ที่ใช้ :
– หากฮาร์ดไดรฟ์มีหนึ่งพาร์ติชั่น ( พาร์ติชันเดียว) คุณต้องติดตั้งจัมเปอร์บนพิน 7 และ 8 ( หมุดจัมเปอร์ 7 – 8):
– หากฮาร์ดไดรฟ์มีหลายพาร์ติชั่น ( หลายพาร์ติชัน) คุณต้องดาวน์โหลดจากเว็บไซต์ เวสเทิร์น ดิจิตอลอันพิเศษและใช้เพื่อ "จัดตำแหน่ง" ดิสก์
***
วิธีใช้ WD จัดตำแหน่ง?
– ถ่ายโอนข้อมูลจากดิสก์ "ชิด" ไปยังสื่ออื่น
– ไปที่หน้า ยูทิลิตี้ดาวน์โหลดฟอร์แมตฮาร์ดไดรฟ์ขั้นสูง;
– เลือกอันที่ต้องการจากรายการแบบเลื่อนลง ( คุณจะใช้งานฮาร์ดไดรฟ์ Advanced Format บนระบบปฏิบัติการใด; คุณใช้ยูทิลิตี้การโคลนนิ่งหรือไม่?; นี่จะเป็นไดรฟ์หลักหรือไดรฟ์รองในระบบของคุณ?; คุณต้องการสร้างพาร์ติชันบนไดรฟ์จำนวนเท่าใด) คลิก ส่ง;
– ลงทะเบียน (ขั้นตอนที่น่าเบื่อมาก: ก่อนอื่นคุณต้องลงทะเบียนด้วยตัวเองก่อน จากนั้นจึงลงทะเบียนฮาร์ดไดรฟ์ของคุณ โดยระบุ หมายเลขซีเรียล, ที่จ่ายเงิน, วันที่ซื้อ, – หลังจากนั้นคุณจะได้รับลิงค์ดาวน์โหลดที่ต้องการ...);
– ดาวน์โหลดและติดตั้งโปรแกรมตามคำแนะนำของผู้ติดตั้ง
- วิ่ง ;
- ในหน้าต่าง WD จัดตำแหน่งคลิก ต่อไป;
- ในหน้าต่าง ปกป้องข้อมูลของคุณก่อนที่จะจัดแนวพาร์ติชันคลิก ตกลง;
- ในหน้าต่าง เลือกพาร์ติชันที่คุณต้องการจัดแนวทำเครื่องหมายที่ช่องถัดจากดิสก์ที่จะจัดตำแหน่ง (ให้ความสนใจกับไอคอนที่ทำเครื่องหมายดิสก์: หากดิสก์ไม่รองรับ รูปแบบขั้นสูงของ Western Digitalคุณจะไม่สามารถ "เพิ่มระดับได้") –>ถัดไป;
- ในหน้าต่าง สรุปคลิก ดำเนินการ;
– รอจนกว่าการดำเนินการจะเสร็จสิ้น (ขึ้นอยู่กับขนาดของดิสก์และการมีอยู่ของไฟล์ในนั้นอาจใช้เวลานานถึง 20 นาที)

- ในหน้าต่าง แก้ไขการดำเนินการจัดตำแหน่งพาร์ติชันสำเร็จคลิก กลับไปที่ตัวช่วยสร้างหากคุณต้องการกลับไปที่หน้าต่าง (หรือคลิก ล้มเลิกเพื่อออก);

– โปรดทราบ: เมื่อเสร็จสิ้นการดำเนินการ ไอคอนดิสก์ในหน้าต่างจะเปลี่ยนจาก พาร์ติชั่นที่ไม่ได้รับการจัดตำแหน่งอย่างเหมาะสมที่สุดบน พาร์ติชันที่จัดตำแหน่งอย่างเหมาะสมที่สุด:

หมายเหตุ
1. ถ้า หากคุณติดตั้งจัมเปอร์บนพิน 7 และ 8 ของฮาร์ดไดรฟ์จะต้องถอดจัมเปอร์ออกก่อนสตาร์ท เป็นไปไม่ได้เลยที่จะเริ่มต้นด้วยการติดตั้งจัมเปอร์!
2. หากคุณต้องการใช้ฮาร์ดไดรฟ์แบบ "ชิด" ในไดรฟ์ภายนอก ยูเอสบี-box ก่อนอื่นให้เชื่อมต่อฮาร์ดไดรฟ์เข้ากับ ซาต้า- ขั้วต่อเมนบอร์ด (พร้อมสวิตช์ปิดอยู่) ต้องถอดจัมเปอร์บนพิน 7-8 ออก!) วิ่ง , “จัดแนว” ฮาร์ดไดรฟ์ หลังจากนั้นคุณก็ทำได้ ใช้ภายนอก ยูเอสบี-กล่อง.
ในบทความที่ไม่เป็นวิทยาศาสตร์ทั้งหมด แต่หวังว่าจะเป็นที่นิยม เราจะพูดถึงวิธีผูกมิตรกับฮาร์ดไดรฟ์จากบริษัท เวสเทิร์น ดิจิตอลแบรนด์: WD20EARS, WD15EARS, WD10EARS, WD8000AARS, WD6400AARS, WD25EZRSDTL, WD30EZRSDTLพร้อมระบบปฏิบัติการ วินโดวส์เอ็กซ์พี- ข้อมูลจำเพาะของพวกเขาจะได้รับในตอนท้ายของบทความ เราจะพิจารณาขั้นตอนโดยใช้ตัวอย่างของดิสก์ WD15EARSแต่รุ่นอื่นๆ ทั้งหมดได้รับการติดตั้งในลักษณะเดียวกัน ผู้ซื้อ/เจ้าของอุปกรณ์นี้มีความสุขอย่างแน่นอนที่ได้เห็นสติกเกอร์บนบรรจุภัณฑ์สีขาว (ตามภาพ) และบนแผ่นดิสก์ซึ่งมีข้อความว่า:
ด้านล่างนี้คือคำแปลพร้อมความคิดเห็นบางส่วน:
ฮาร์ดไดรฟ์รูปแบบขยาย (ไร้สาระแน่นอน แต่นั่นคือสิ่งที่พวกเขาเรียกมัน) เพื่อให้บรรลุประสิทธิภาพสูงสุด:
- Windows® XP หากคุณต้องการแบ่งดิสก์ออกเป็นหลายๆ พาร์ติชัน หรือใช้ซอฟต์แวร์สำรองข้อมูล ให้ใช้โปรแกรม WD Align ที่ www.wdc.com/advformat (ด้านล่างคุณจะเห็นลิงก์ไปยังซอฟต์แวร์ที่จำเป็น)
- Windows® XP หากคุณต้องการใช้พาร์ติชั่นเดียวที่ใช้พื้นที่ดิสก์ทั้งหมด ให้ตั้งค่าจัมเปอร์ 7-8 ก่อนที่จะติดตั้งดิสก์ (ยังไม่ทราบแน่ชัดว่าจัมเปอร์นี้ทำอะไร แต่อย่าใช้จะดีกว่า) หรือใช้ WD Align (หรือดีกว่านั้นคือวิธีการ ซึ่งจะอธิบายด้านล่างว่า "เหมาะสมที่สุด")
- สำหรับระบบปฏิบัติการอื่นทั้งหมด - ดิสก์พร้อมใช้งาน "ตามสภาพ" (และตอนนี้โปรดทราบ - คำถามคือ - ไม่มีใครเกิดขึ้นได้อย่างไรหลังจากอ่านวลีนี้เพื่อติดตั้งดิสก์นี้บนคอมพิวเตอร์ที่ใช้ Windows 95 แล้วส่ง เพื่อฟ้องผู้พัฒนาเพื่อเรียกค่าเสียหายทางศีลธรรม)
นี่คืออุปกรณ์เสริม ทีนี้มาลงมือทำธุรกิจกันดีกว่า
Advanced Format Drive คืออะไร และเหตุใดจึงจำเป็น
โดยไม่ต้องลงรายละเอียด เราสามารถพูดได้ว่านี่คือองค์กรพิเศษของการจัดเรียงข้อมูลบนดิสก์ความจุสูง ซึ่งช่วยให้สามารถใช้งานเซกเตอร์ที่สามารถรองรับ 4096 ไบต์ เทียบกับ 512 ไบต์มาตรฐาน ค่อนข้างเป็นไปได้ว่าสิ่งนี้จะเกิดขึ้นได้จากการเพิ่มประสิทธิภาพขององค์กรการบันทึกลงดิสก์ในแนวตั้งฉาก นอกจากนี้ มีการใช้เทคโนโลยีต่อไปนี้: แต่ละเซกเตอร์ประกอบด้วยสองส่วน Sync/DAM (บันทึกอินพุต) และ ECC (ข้อมูลการกู้คืน) โดยมีช่องว่างหนึ่งช่องว่างระหว่างสองเซกเตอร์ (ไม่ใช่ 8) นอกจากนี้ยังช่วยให้คุณอ่านได้มากและรวดเร็วด้วยความเร็วแกนหมุนขั้นต่ำ (5400 - ตามมาตรฐานอุตสาหกรรมในปัจจุบัน) จึงช่วยประหยัดพลังงาน เสียงเงียบ และอุณหภูมิต่ำกว่ารุ่นอื่นๆ หลายองศา โดยสรุปคือสิ่งที่สามารถพูดได้เกี่ยวกับข้อดีของเทคโนโลยีนี้
เหตุใดการปรับให้เข้ากับ Windows XP จึงจำเป็น?
ความจริงก็คือระบบปฏิบัติการเช่น Windows Vista/Seven ทราบข้อมูลจำเพาะของเทคโนโลยีนี้ ไม่รวมอยู่ใน Windows XP และเห็นได้ชัดว่าอาจไม่ปรากฏที่นั่นเลย โดยหลักการแล้ว ทุกอย่างจะทำงานได้โดยไม่ต้องยุ่งยาก อย่างไรก็ตาม หากคุณดำเนินการหลายอย่าง ความเร็วในการอ่าน/เขียนจะเพิ่มขึ้น และเป็นผลให้ประสิทธิภาพของระบบโดยรวม ดังนั้นคุณไม่ควรละเลยคำแนะนำของผู้ผลิตและทำทุกอย่างที่คุณต้องการ ต่อไปนี้เราจะอธิบายวิธีที่เร็ว เหมาะสมที่สุด และมีประสิทธิภาพในการเตรียมฮาร์ดไดรฟ์ของคุณให้พร้อมสำหรับการใช้งานภายใน 10 นาที โดยไม่ต้องเป็นภาระกับ Windows XP ด้วยการติดตั้งโปรแกรม WD Align
ทุกวิธีในการทำให้ฮาร์ดไดรฟ์ WD15EARS และฮาร์ดไดรฟ์ที่คล้ายกับ Windows XP เชื่องได้อย่างไร
มาเริ่มกันตามลำดับ:
วิธีแรกที่เราได้เห็นกันแล้วก็คือ ติดตั้งโปรแกรม WD Alignซึ่งสามารถดาวน์โหลดได้ที่ http://www.wdc.com/en/products/advancedformat/ โดยตอบคำถามทางด้านขวาของหน้าหรือจากเว็บไซต์ของเราก่อนเพราะว่า ขณะนี้มีปัญหาทางเทคนิคบางประการบนเว็บไซต์ของผู้ผลิต
- วิธีที่สองคือการ ใส่จัมเปอร์ 7-8- ราคาถูกและร่าเริง แต่จะดีกว่าที่จะไม่ทำ - ท้ายที่สุดแล้วยังไม่ชัดเจนว่าดิสก์นี้จะทำงานอย่างไรในสภาพแวดล้อม Windows 7 และสักวันหนึ่งอาจจะมีการเปลี่ยนแปลงครั้งใหญ่ไปเป็นดิสก์หรือตัวตายตัวแทน
- วิธีที่สามคือการขับรถ เตรียมงานให้เหมาะสม.
การเตรียมฮาร์ดไดรฟ์ WD15EARS เพื่อการทำงานอย่างถูกต้อง
ก่อนอื่นให้ดาวน์โหลดโปรแกรม Acronis True Image WD Edition ในเวอร์ชันรัสเซีย แม้ว่าคุณจะสะดวกกว่าในการทำงานในเวอร์ชันในภาษาอื่น แต่คุณสามารถเลือกได้โดยใช้ลิงก์ Acronis True Image WD Edition ใน 11 ภาษา อาจเป็นไปได้ว่าโปรแกรมนี้เดินสายให้ใช้งานได้กับอุปกรณ์ WD เท่านั้น แม้ว่าจะเป็นเพียงการคาดเดาก็ตาม แต่ในกรณีนี้นี่คือสิ่งที่เราต้องการ ในการทำงาน เรายังต้องมีไฟล์อิมเมจดิสก์สำหรับบูตซีดี WD Align ซึ่งควรดาวน์โหลดและเบิร์นลงดิสก์ด้วยวิธีใดก็ตามที่มี นอกจากนี้ คำแนะนำที่นี่คือ การเขียนลงในซีดีที่เขียนซ้ำได้ดีกว่า เพราะหากคุณไม่ได้วางแผนที่จะฟอร์แมตเป็นประจำ โปรแกรมนี้ก็จะจำเป็นน้อยมาก
การติดตั้ง Acronis True Image WD Edition
โดยหลักการแล้วไม่มีอะไรซับซ้อนในการติดตั้งโปรแกรมนี้ แต่เมื่อคำนึงถึงว่าบางคนอาจประสบกับความกลัวอันศักดิ์สิทธิ์ก่อนพิธีกรรมของการติดตั้งฮาร์ดแวร์และโปรแกรมลงในคอมพิวเตอร์เราจึงนำเสนอขั้นตอนทั้งหมดในรูปภาพและคำอธิบาย
เลือก "ติดตั้ง Acronis..."

การอ่านถ้อยคำที่น่ายกย่องเหล่านี้ ทำให้เราซาบซึ้งด้วยความรักและความเคารพต่อนักพัฒนา อย่างไรก็ตาม วันนี้เราต้องการเพียงฟังก์ชันเดียวจากโปรแกรมนี้ นั่นคือการสร้างพาร์ติชัน เป็นการดีกว่าถ้าใช้เครื่องมือของโปรแกรมนี้ ไม่ใช่เครื่องมือในตัวของ Windows XP คลิก "ถัดไป"

เราอ่านข้อตกลงสิทธิ์การใช้งานสำหรับผู้ใช้อย่างละเอียด (ข้อตกลงสิทธิ์การใช้งานสำหรับผู้ที่ไม่เข้าใจภาษาอังกฤษ) คุณต้องยอมรับข้อตกลงนี้อย่างระมัดระวังไม่น้อยไม่เช่นนั้นทุกอย่างจะสูญหาย! ทำเครื่องหมายที่ช่องถัดจาก "ฉันยอมรับเงื่อนไขของข้อตกลง" และคลิก "ถัดไป"

ที่นี่เราเลือก "กำหนดเอง" - เพราะทุกวันนี้เราเป็นผู้ใช้ที่มีประสบการณ์แล้วใช่ไหม และคลิก "ถัดไป"

โดยหลักการแล้ว จะไม่มีอาชญากรรมหากเราเลือกทั้งสององค์ประกอบสำหรับการติดตั้ง ดังนั้นเราจึงปล่อยให้ทุกอย่างเหมือนเดิมแล้วคลิก "ถัดไป"

หากคุณเป็นผู้ใช้คอมพิวเตอร์เครื่องนี้เพียงคนเดียว คุณสามารถปล่อยทุกอย่างไว้เหมือนเดิมได้ ถ้าไม่เช่นนั้นก็ลองดูสถานการณ์ ที่จริงแล้ว เพื่อไม่ให้คุณสับสน เราขอชี้แจงว่าจำนวนผู้ใช้คอมพิวเตอร์ในกรณีนี้หมายถึงจำนวนบัญชีที่ใช้ในคอมพิวเตอร์ของคุณ หากสำหรับคุณวลี “บัญชี” คล้ายกับคาถาอินเดียโบราณ ไม่ต้องเปลี่ยนแปลงอะไรแล้วคลิก “ถัดไป”

ตอนนี้ ท่ามกลางเสียงประโคมและเสียงกลอง เรากดดันอย่างเต็มที่... ไม่ ไม่ใช่ "ถัดไป" แต่เป็น "เริ่มต้น"!

หากคุณเห็นหน้าต่างดังกล่าว แสดงว่าทุกอย่างเรียบร้อยดีและเริ่มการติดตั้ง!

เราพูดว่า "ใช่" และรอการรีบูตพร้อมทั้งประหลาดใจกับความเร็วในการโหลดสูงของระบบปฏิบัติการ Windows XP เมื่อเปรียบเทียบกับ Windows 2000 และ Windows Vista
หลังจากรีสตาร์ทคอมพิวเตอร์แล้ว ให้กดปุ่ม เริ่ม>ทุกโปรแกรม>อะโครนิส>และเปิดตัวตามนั้น Acronis True Image WD รุ่น- และทันใดนั้นก็มีข้อความปรากฏขึ้น:

ที่นี่คุณต้องคลิก "ใช่"


ที่นี่เราเลือกดิสก์ใหม่ของเราแล้วคลิกปุ่ม "ถัดไป"

อย่าลืมทำเครื่องหมายที่ช่อง "สร้างพาร์ติชันใหม่ในพื้นที่ที่ไม่ได้จัดสรร" แล้วคลิก "ถัดไป"


การเลือกระบบไฟล์ ที่จริงแล้วการเลือกเฉพาะ NTFS ก็สมเหตุสมผล แม้ว่าโปรแกรมจะเขียนคำเตือน (เป็นมาตรฐานโดยไม่คำนึงถึงขนาดของดิสก์ที่เราจะแบ่งพาร์ติชัน) เกี่ยวกับความไม่สามารถเข้าใจได้ใน Windows รุ่นก่อนหน้า - เรายังคงเลือก NTFS เนื่องจาก การใช้ดิสก์ในระบบปฏิบัติการข้างต้นไม่สามารถทำได้ในทางเทคนิคเท่านั้น ใช่ และ Fat16 ก็มีข้อจำกัด - ขนาดพาร์ติชันสูงสุดคือ 2GB, Fat32 มี 32 GB และไม่เกินหนึ่งไบต์ แต่ NTFS ไม่มีข้อจำกัดดังกล่าว และระบบไฟล์เองก็เชื่อถือได้และปลอดภัยกว่ามาก คลิก "ถัดไป"

หากคุณจะไม่สร้างพาร์ติชั่นมากกว่า 4 พาร์ติชั่นบนดิสก์นี้หรือจำกัดตัวเองให้เหลือเพียงพาร์ติชั่นเดียว (เช่นพวกเรา) ตัวเลือกแรก (พาร์ติชั่นหลัก) ก็เหมาะสมเช่นกัน หากดิสก์อยู่ในยูนิตระบบตลอดเวลาและไม่เคยถูกลบออกคุณจะไม่รู้สึกถึงความแตกต่างใด ๆ - Windows จะทำงานประมาณเดียวกันกับพาร์ติชันดังกล่าวและกับพาร์ติชันนี้ แต่ถ้าคุณต้องการตรวจสอบไวรัสในดิสก์ของคุณ บนคอมพิวเตอร์เครื่องอื่นโดยเชื่อมต่อกับคอมพิวเตอร์เครื่องนี้ผ่านแร็คมือถือ USB จากนั้นในกรณีของพาร์ติชัน "ลอจิคัล" (ในสภาพแวดล้อม Windows จะเรียกว่า "ดิสก์ไดนามิก") ปัญหามักจะเกิดขึ้นและแผนของคุณ ล้มเหลว. คลิก "ถัดไป"


ป้ายดิสก์ถือได้ว่าเป็นองค์ประกอบตกแต่งชนิดหนึ่งที่ไม่มีฟังก์ชันข้อมูลใดๆ สำหรับระบบเท่านั้น ดังนั้นคุณสามารถเว้นฟิลด์นี้ว่างไว้ได้อย่างปลอดภัยแล้วคลิก "ถัดไป"


คลิกปุ่ม "ดำเนินการต่อ" แล้วรอ... แม้ว่าแม้จะมีพื้นที่ดิสก์ขนาดใหญ่ แต่ขั้นตอนก็ใช้เวลาไม่กี่วินาที

นี่คือรางวัลสำหรับแรงงานทหารของเรา...แต่นั่นไม่ใช่ทั้งหมด จำดิสก์อิมเมจที่คุณต้องดาวน์โหลดและเบิร์นลงดิสก์ได้ไหม
การปรับดิสก์เพื่อใช้กับ Windows XP - ขั้นตอนสุดท้าย
สำหรับผู้ที่ไม่ทราบวิธีเขียนแผ่นดิสก์เราได้โพสต์บทความ (เปิดในหน้าต่างหรือแท็บใหม่) ที่สามารถช่วยคุณในเรื่องนี้ และเราจะดำเนินการต่อไปตามหัวข้อหลักของบทความของเรา
เราใส่แผ่นดิสก์ที่เพิ่งเบิร์นแล้วรีสตาร์ทคอมพิวเตอร์ อย่าลืมตั้งค่า BIOS ให้บูตจาก CDROM (หากคุณไม่ทราบวิธีการ โปรดดูคำแนะนำสำหรับเมนบอร์ดของคุณ) และการบูตจากดิสก์จะเริ่มต้นขึ้น

หน้าต่างนี้เตือนเราว่ากันว่าให้บันทึกข้อมูลทั้งหมดของคุณก่อนที่จะเริ่ม แต่เนื่องจากดิสก์ของเรายังใหม่อยู่ ให้คลิก "ตกลง"

ทำเครื่องหมายที่ช่อง "ฉันยอมรับข้อตกลงนี้" และคลิก "ถัดไป"

โปรแกรมตรวจพบไดรฟ์ใหม่ของเราดังนั้นเราจึงสามารถคลิก "ถัดไป" ได้อย่างปลอดภัย

หน้าต่างนี้ประกอบด้วยรายการการกระทำที่โปรแกรมจะดำเนินการ คลิก "ดำเนินการต่อ"

กระบวนการได้เริ่มต้นขึ้นแล้ว และเราทำได้แต่รอเท่านั้น มันสั้นและใช้เวลาเพียงไม่กี่วินาทีเท่านั้น

เพียงเท่านี้ก็ชื่นชมยินดี! คลิก "ออก" รีบูทคอมพิวเตอร์และเริ่มใช้อุปกรณ์ใหม่ในส่วนท้ายและแผงคอเพราะว่า ตามที่ผู้ผลิตระบุ (และนี่คือความจริง) ไดรฟ์เหล่านี้สร้างความร้อนลดลง ดังนั้นจึงทำงานได้ค่อนข้างดีแม้ในกรณีที่ไม่มีการระบายอากาศที่ดีนัก อย่างไรก็ตาม นี่ไม่ใช่แนวทางในการดำเนินการแต่อย่างใดเพราะว่า การระบายความร้อนที่ออกแบบมาอย่างดีเป็นกุญแจสำคัญในการทำงานคอมพิวเตอร์ของคุณอย่างเสถียรและยาวนาน และคุณไม่ควรปล่อยทิ้งไว้ เครื่องดูดฝุ่นก็เป็นเพื่อนของคอมพิวเตอร์เช่นกัน แต่คุณไม่ควรขูดท่อเครื่องดูดฝุ่นกับส่วนประกอบวิทยุ แม้ว่าจะบัดกรีอย่างแน่นหนาแล้ว แต่ความคุ้นเคยดังกล่าวก็มีแนวโน้มที่จะหายไปเช่นกัน
ข้อมูลจำเพาะของดิสก์ที่สัญญาไว้
|
ข้อมูลจำเพาะทางกายภาพ ประสิทธิภาพของดิสก์ |
|||||
| ความจุที่อ้างสิทธิ์ของไดรฟ์ที่ฟอร์แมตแล้ว 1 | 2,000,398 ลบ | 1,500,301 ลบ | 1,000,204 ลบ | 800,204 ลบ | 640.135 เมกะไบต์ |
| ความจุ | 2 เทราไบต์ | 1.5 เทราไบต์ | 1 เทราไบต์ | 800GB | 640GB |
| ประเภทรถโดยสาร ความเร็วในการสื่อสาร | SATA 3 กิกะไบต์/วินาที | SATA 3 กิกะไบต์/วินาที | SATA 3 กิกะไบต์/วินาที | SATA 3 กิกะไบต์/วินาที | SATA 3 กิกะไบต์/วินาที |
| จำนวนภาค | 3,907,029,168 | 2,930,277,168 | 1,953,525,169 | 1,562,824,368 | 1,250,263,728 |
| ความจุแคช 3 | 64 เมกะไบต์ | 64 เมกะไบต์ | 64 เมกะไบต์ | 64 เมกะไบต์ | 64 เมกะไบต์ |


|
ข้อมูลจำเพาะด้านสิ่งแวดล้อม |
|||||
| ปริมาณ | 2 เทราไบต์ | 1.5 เทราไบต์ | 1 เทราไบต์ | 800GB | 640GB |
| ประสิทธิภาพสูงสุด | |||||
| การดำเนินงาน (การอ่าน) | 65G, 2ms | 65G, 2ms | 30G, 2 มิลลิวินาที | 30G, 2 มิลลิวินาที | 30G, 2 มิลลิวินาที |
| ไม่ทำงาน | 250G, 2ms | 250G, 2ms | 300G, 2ms | 300G, 2ms | 300G, 2ms |
| ประสิทธิภาพเสียง | |||||
| โหมดไม่ได้ใช้งาน | 24 เดซิเบลเอ (เฉลี่ย) | 24 เดซิเบลเอ (เฉลี่ย) | 24 เดซิเบลเอ (เฉลี่ย) | 23 เดซิเบลเอ (เฉลี่ย) | 23 เดซิเบลเอ (เฉลี่ย) |
| โหมดการค้นหา 0 | 29 เดซิเบลเอ (เฉลี่ย) | 29 เดซิเบลเอ (เฉลี่ย) | 33 เดซิเบลเอ (เฉลี่ย) | 27 เดซิเบลเอ (เฉลี่ย) | 27 เดซิเบลเอ (เฉลี่ย) |
| โหมดการค้นหา 3 | 25 เดซิเบลเอ (เฉลี่ย) | 25 เดซิเบลเอ (เฉลี่ย) | 29 เดซิเบลเอ (เฉลี่ย) | ||
| ลักษณะอุณหภูมิ | |||||
| การทำงาน | 32° F ถึง 140° F (-0°ซ ถึง 60°ซ) |
32° F ถึง 140° F (-0°ซ ถึง 60°ซ) |
32° F ถึง 140° F (-0°ซ ถึง 60°ซ) |
32° F ถึง 140° F (-0°ซ ถึง 60°ซ) |
32° F ถึง 140° F (-0°ซ ถึง 60°ซ) |
| พื้นที่จัดเก็บ | -40° F ถึง 158° F (-40°ซ ถึง 70°ซ) |
-40° F ถึง 158° F (-40°ซ ถึง 70°ซ) |
-40° F ถึง 158° F (-40°ซ ถึง 70°ซ) |
-40° F ถึง 158° F (-40°ซ ถึง 70°ซ) |
-40° F ถึง 158° F (-40°ซ ถึง 70°ซ) |
|
ข้อมูลจำเพาะทางไฟฟ้า |
|||||
| ปริมาณ | 2 เทราไบต์ | 1.5 เทราไบต์ | 1 เทราไบต์ | 800GB | 640GB |
| ที่แรงดันไฟฟ้าที่กำหนด (12 VDC) | |||||
| อ่านเขียน | 296 มิลลิแอมป์ | 296 มิลลิแอมป์ | |||
| เรียบง่าย | 243 มิลลิแอมป์ | 243 มิลลิแอมป์ | |||
| โหมดสแตนด์บาย | 3 มิลลิแอมป์ | 3 มิลลิแอมป์ | |||
| ฝัน | 3 มิลลิแอมป์ | ||||
| ที่แรงดันไฟฟ้าที่กำหนด (5 VDC) | |||||
| อ่านเขียน | 503 มิลลิแอมป์ | 503 มิลลิแอมป์ | |||
| เรียบง่าย | 172 มิลลิแอมป์ | 172 มิลลิแอมป์ | |||
| โหมดสแตนด์บาย | 160 มิลลิแอมป์ | 160 มิลลิแอมป์ | |||
| ฝัน | 160 มิลลิแอมป์ | 160 มิลลิแอมป์ | |||
| อัตราการใช้พลังงาน | |||||
| อ่านเขียน | 6.00 วัตต์ | 6.00 วัตต์ | 5.40 วัตต์ | 4.86 วัตต์ | 4.86 วัตต์ |
| เรียบง่าย | 3.70 วัตต์ | 3.70 วัตต์ | 5.40 วัตต์ | 4.85 วัตต์ | 4.85 วัตต์ |
| โหมดสแตนด์บาย | 0.80 วัตต์ | 0.80 วัตต์ | 0.40 วัตต์ | 0.38 วัตต์ | 0.38 วัตต์ |
| ฝัน | 0.80 วัตต์ | 0.80 วัตต์ | 0.40 วัตต์ | 0.38 วัตต์ | 0.38 วัตต์ |
1 สมมติว่าเป็นหน่วยที่ หนึ่งเมกะไบต์ (MB) = หนึ่งล้านไบต์ หนึ่งกิกะไบต์ (GB) = หนึ่งพันล้านไบต์ และหนึ่งเทราไบต์ (TB) = หนึ่งล้านล้านไบต์ กำลังการผลิตที่มีอยู่ทั้งหมดจะพิจารณาจากประเภทของสภาพแวดล้อมการทำงาน
2 ใช้เป็นหน่วยว่า 1 เมกะไบต์ต่อวินาที (MB/s) = หนึ่งล้านไบต์ต่อวินาที, หนึ่งเมกะบิตต่อวินาที (Mb/s) = หนึ่งล้านบิตต่อวินาที และหนึ่งกิกะบิตต่อวินาที (Gb/s) = เท่ากับหนึ่ง พันล้านต่อวินาที
3 รับหน่วยแคชเป็นหนึ่งเมกะไบต์ (MB) = 1,048,576 ไบต์
มันเกิดขึ้นจนฉันต้องการ HDD เทราไบต์ที่มีความเร็วแกนหมุน 5400 อย่างเร่งด่วน (เรื่องเศร้าที่แยกจากกันคืออะไร...) และมีเพียงอันเดียวที่เหมาะสมในร้าน - ทางทิศตะวันตกดิจิทัลชุด สีเขียวพลัง WD10EARS พร้อมเทคโนโลยี ขั้นสูงรูปแบบ.
นอกเหนือจากรูปแบบขั้นสูงที่น่ากลัวเล็กน้อยแล้ว ดิสก์ปกติ: SATA-300, แคช 64 MB, เงียบ... แบบนี้:
หมายเหตุด้านข้าง:เทคโนโลยีการจอดศีรษะช่วยให้แน่ใจว่าหัวบันทึกจะไม่สัมผัสกับพื้นผิวของแผ่นดิสก์
เนื่องจากเจ้าของกรีน "ชาวตะวันตก" ประสบปัญหากรีนช้ามากฉันจึงไม่รีบติดตั้งดิสก์เข้าสู่ระบบ แต่ออนไลน์... อ่าน...
ทุกสิ่งที่เขียนด้านล่างนี้ไม่ได้ถูกคิดค้นโดยฉัน แต่ฉันไม่สามารถระบุผู้เขียนได้
ประการแรก: มีมากกว่าหนึ่งในนั้น
ประการที่สอง: คัดลอกสิ่งเดียวกันโดยประมาณจากไซต์หนึ่งไปอีกไซต์หนึ่งจากบทความหนึ่งไปยังอีกบทความหนึ่งและฉันไม่รู้ว่าใครขโมยคำพูดจากใคร
และประการที่สาม: ฉันมีส่วนช่วยเล็กน้อยด้วย
ไม่ว่าในกรณีใด: ขอขอบคุณผู้เขียน
ตามทฤษฎีและโดยย่อ รูปแบบขั้นสูงคือ:
จานที่มีเทคโนโลยีนี้จะถูกแบ่งออกเป็นเซกเตอร์ไม่ใช่ 512 ไบต์ แต่เป็น 4 KB เช่นหากก่อนหน้านี้ไฟล์สี่กิโลไบต์ถูกเก็บไว้ในแปดเซกเตอร์ ตอนนี้มีเพียงไฟล์เดียวเท่านั้นที่จำเป็นสำหรับสิ่งนี้ ดังนั้นจึงมีบล็อกบริการที่แตกต่างกันน้อยลงแปดเท่า (Sync/DAM, ECC) ช่องว่างระหว่างภาคส่วน และภาคส่วนที่เต็มไปด้วยข้อมูลเพียงบางส่วนเท่านั้น
สิ่งนี้ให้อะไร?
เวลาหยุดทำงานน้อยลง โอกาสที่จะเกิดข้อผิดพลาดน้อยลง มีโอกาสมากขึ้นในการกู้คืนข้อมูลที่อ่านผิดพลาด เพิ่มความหนาแน่นในการบันทึก บลา บลา บลา...
มีอะไรไม่ดีเกี่ยวกับเรื่องนี้?
วินโดวส์ 2000/XP ไม่ได้ทำงานกับดิสก์ดังกล่าว เลย.
Windows Vista และ Windows 7 ทำ แต่ไม่ใช่จริงๆ:

แต่ซอฟต์แวร์ที่เริ่มต้นด้วย BIOS นั้นถูกสร้างและถูกสร้างขึ้นโดยคนส่วนใหญ่อย่างล้นหลามโดยพิจารณาจากข้อเท็จจริงที่ว่าเซกเตอร์นั้นมีขนาด 512 ไบต์.
และ Western Digital ได้สร้างเคล็ดลับต่อไปนี้: ทางกายภาพบนพื้นผิวของแผ่นเสียง เซกเตอร์ขนาด 4-kB จะถูกสร้างขึ้น แต่ในทางตรรกะแล้ว ดิสก์รายงานว่ามันทำงานกับเซกเตอร์ขนาด 512 ไบต์ นั่นคือแต่ละเซกเตอร์กายภาพประกอบด้วยแปดเซกเตอร์เชิงตรรกะ นี่คือการเลียนแบบบางอย่าง...
และที่นี่ฉันจะให้มันเต็ม อ้าง:
"... ความจริงก็คือ Windows XP ที่ได้รับความนิยมมากกว่า (รวมถึงทั้งหมดด้วย) รุ่นก่อน) ใช้รูปแบบการจัดรูปแบบฮาร์ดไดรฟ์ที่น่าสนใจมาก
เมื่อสร้างพาร์ติชันบนดิสก์ 63 เซกเตอร์แรก (จากเซกเตอร์ศูนย์ถึง 62) จะถูกสงวนไว้ และพาร์ติชันจะเริ่มต้นจากเซกเตอร์ที่ 63 เซกเตอร์ที่ 63 นี้ ในกรณีที่ใช้เซกเตอร์ฟิสิคัลขนาด 4 KB จะตรงกับเซกเตอร์ลอจิคัลที่แปดในเซกเตอร์กายภาพที่แปดพอดี จากนั้นระบบไฟล์ NTFS ก็เข้ามามีบทบาทโดยทำงานร่วมกับฮาร์ดไดรฟ์ในคลัสเตอร์ขนาด 4 KB
และเราได้ภาพที่ไม่น่าดูอย่างยิ่ง เนื่องจากการเปลี่ยนแปลงของ 512 ไบต์ (เซกเตอร์ที่ 63 เดียวกัน) แต่ละคลัสเตอร์ของระบบไฟล์จึงอยู่บนเซกเตอร์ 4k ฟิสิคัลสองเซกเตอร์พร้อมกัน แม้ว่าจะมีขนาดเท่ากันก็ตาม เมื่ออ่าน สิ่งนี้นำไปสู่ความจริงที่ว่าเราสูญเสียประสิทธิภาพเนื่องจากความจำเป็นในการอ่านข้อมูลมากกว่าที่จำเป็นเล็กน้อยและแยกส่วนข้อมูลที่จำเป็นออกจากข้อมูลนั้น แต่เมื่อบันทึกคลัสเตอร์ ฮาร์ดไดรฟ์จะต้องอ่านสองบล็อกในแต่ละครั้ง เปลี่ยนเฉพาะเซกเตอร์ลอจิคัลแปดส่วนที่สอดคล้องกับที่อยู่ของคลัสเตอร์ระบบไฟล์ จากนั้นจึงเขียนกลับลงในดิสก์เท่านั้น การเขียนเซกเตอร์ขนาด 512 ไบต์และเป็นคำขอที่เปลี่ยนแปลงข้อมูลในข้อมูลระบบ ดังนั้น จึงสร้างการอ่านเซกเตอร์ 4K แบบฟิสิคัล โดยแทนที่ข้อมูลที่เกี่ยวข้องในนั้น เซกเตอร์โลจิคัล 512 ไบต์และเขียนลงดิสก์เซกเตอร์ 4K แบบฟิสิคัล...
.. เห็นได้ชัดว่าสิ่งนี้ส่งผลกระทบต่อประสิทธิภาพค่อนข้างรุนแรง สิ่งที่ได้รับแจ้ง บริษัท Microsoft เลือกขนาดของการเยื้องเริ่มต้น 63 เซกเตอร์ -ตอนนี้ไม่มีใครรู้ แต่หากก่อนหน้านี้สิ่งนี้ปรากฏขึ้นเฉพาะเมื่อทำงานกับอาร์เรย์ RAID (โดยที่แถบถูกเลื่อนโดยสัมพันธ์กับกลุ่มระบบปฏิบัติการ) และไดรฟ์ SSD (เนื่องจากการเข้าถึงแบบบล็อก) ตอนนี้มันกลายเป็นปัญหาใหญ่แล้ว . สิ่งหนึ่งที่ดี: ใน Windows Vista และ Windows 7 ไม่มีปัญหาดังกล่าว เนื่องจากระบบเหล่านี้ใช้การแบ่งพาร์ติชันดิสก์แตกต่างไปจากเดิมอย่างสิ้นเชิง..."
ใครจะถูกตำหนิมีความชัดเจนไม่มากก็น้อย ตอนนี้เกี่ยวกับสิ่งที่ต้องทำ
บนดิสก์นั้นมีรูปภาพนี้:

นี่คืออันเดียวกันใหญ่กว่า:

ซึ่งหมายถึงบางสิ่งเช่นนี้:
*
ใน Windows XP: หากคุณต้องการแบ่งดิสก์ออกเป็นหลายพาร์ติชัน หรือใช้โปรแกรมโคลนนิ่ง ให้ใช้โปรแกรม WD Align
*
ใน Windows XP: หากคุณต้องการใช้พาร์ติชั่นเดียวที่ใช้พื้นที่ดิสก์ทั้งหมด ให้ตั้งค่าจัมเปอร์ 7-8 ก่อนติดตั้งดิสก์หรือใช้ WD Align *
สำหรับระบบปฏิบัติการอื่นทั้งหมด ดิสก์พร้อมใช้งาน "ตามสภาพ" เช่น ไม่จำเป็นต้องทำอะไร
เกี่ยวกับจัมเปอร์:หากคุณติดตั้งดิสก์จะเปลี่ยนโครงสร้างโลจิคัลทั้งหมดด้วยเซกเตอร์โลจิคัลเดียวเพื่อให้เซกเตอร์ที่ 63 จากมุมมองของระบบปฏิบัติการเซกเตอร์จะเป็นอันดับที่ 64 จริง ๆ นั่นคือมันจะลงจอดอย่างเรียบร้อยที่จุดเริ่มต้นของ ภาคกายภาพ ซึ่งช่วยแก้ปัญหาได้ ขณะที่จัมเปอร์ยังอยู่..
แต่.
ฉันไม่รู้ว่าไดรฟ์ที่มีจัมเปอร์จะทำงานอย่างไรถ้าคุณมีระบบปฏิบัติการ 2 ระบบ เช่น Windows XP และ Win7
และถ้าคุณถอดจัมเปอร์ออกด้วยเหตุผลบางอย่าง (จะเกิดอะไรขึ้นถ้า?.. ฉันจะไม่โกหก - ฉันก็ไม่รู้เหมือนกัน และคุณ? บางคนเชื่อว่าในกรณีนี้ข้อมูลอาจสูญหายได้ สามารถตรวจสอบได้ทาง :)
สิ่งที่ฉันจะแนะนำตอนนี้และสิ่งที่ฉันทำกับดิสก์ของฉันสามารถพบได้ใน RuNet อันกว้างใหญ่โดยการค้นหาผ่านเงินฝากของมัน คือ.. ฉันรวบรวมทุกอย่างมาเพื่อคุณและเพื่อคุณ วิเคราะห์ เลือกสิ่งที่ดีที่สุด ลองแล้วจะบอกและแสดงให้คุณดู
หากคุณต้องการติดตั้งระบบปฏิบัติการบน Green Power (และมีอยู่แล้วที่ความเร็ว 7200) ฉันขอแนะนำอย่างยิ่งให้ทำตามขั้นตอนด้านล่างบนคอมพิวเตอร์ของคุณ ด้วยระบบปฏิบัติการที่ติดตั้งไว้แล้ว- มิฉะนั้นอาจกลายเป็นว่าเมื่อคุณบูตดิสก์ของคุณจะไม่ถูกระบุเป็นเทราไบต์ และระบบจะถือว่าขนาดแคชเป็นพื้นที่ดิสก์
ไป:
สำหรับผู้ใช้ไดรฟ์ Western Green สามารถใช้ Acronis True Image WD Edition ในภาษารัสเซียได้ฟรี ในทำนองเดียวกัน Russian Acronis AlignTool นั้นฟรี
สามารถดาวน์โหลดทั้งสองโปรแกรมในไฟล์เก็บถาวรได้ที่นี่: http://narod.ru/disk/23115273000/WD.rar.html
ขนาด: 163.81 เมกะไบต์
md5:
รหัสผ่าน -drbobah.com
ในทั้งสองโปรแกรม ตัวช่วยทีละขั้นตอนจะไม่ทำให้คุณมีข้อผิดพลาด เพียงแค่อ่านอย่างละเอียด
ติดตั้ง Acronis AlignTool
ติดตั้ง Acronis True Image WD Edition
หลังจากติดตั้ง Acronis True Image WD Edition แล้ว จะต้องรีบูตเครื่อง ปิดคอมพิวเตอร์ เชื่อมต่อฮาร์ดไดรฟ์ Western Green Power และหลังจากเข้าสู่ระบบแล้ว ให้เปิด Acronis True Image WD Edition







เหตุใดฉันจึงไฮไลต์ด้วยสีแดง หลัก , แต่ไม่ ตรรกะ?
หากคุณจะไม่ติดตั้งระบบบนดิสก์และจะยังคงอยู่ในยูนิตระบบของคุณจนกว่าจะสิ้นสุดเวลา คุณสามารถสร้างระบบแบบลอจิคัลได้ (ซึ่งจะสร้างพาร์ติชันเล็ก ๆ อีกอันสำหรับไฟล์บริการโดยอัตโนมัติ)
แต่ถ้าคุณตัดสินใจที่จะนำโลจิคัลไดรฟ์ไปให้เพื่อนเมื่อเชื่อมต่อกับคอมพิวเตอร์ของคนอื่น (โดยเฉพาะผ่าน USB) ปัญหาอาจเกิดขึ้นได้มากหาก ตรรกะดิสก์.
แล้วฉันจะเลือกอะไร หลัก
.





ตอนนี้ดิสก์ปรากฏในระบบแล้ว แต่นั่นไม่ใช่ทั้งหมด!
เปิด Acronis AlignTool

โปรแกรมจะค้นหาดิสก์ที่ต้องการและพิจารณาว่าไม่ใช่พาร์ติชันที่จัดตำแหน่งอย่างเหมาะสมที่สุด

คุณเห็นไหม ฉันพบและตัดสินใจว่า: “ส่วนที่ไม่อยู่ในแนวที่เหมาะสมที่สุด”


อย่างไรก็ตาม ฉันไม่มีเวลาจับภาพหน้าจอเลย - ทุกอย่างเกิดขึ้นเร็วมาก เพราะดิสก์นั้นเก่าแก่ แต่หากมีข้อมูลอยู่แล้ว ทุกอย่างก็จะใช้เวลานานกว่านี้มาก


คลิก " กลับไปหานาย" เพื่อให้แน่ใจว่าทุกอย่างเรียบร้อยดี:

จริงๆแล้ว - นั่นคือทั้งหมด
อย่างไรก็ตาม ครั้งหนึ่ง: หลังจากขั้นตอนนี้ การคัดลอกมากกว่า 600 กิกะไบต์ไปยัง Western (และอย่าลืม - มีความเร็วในการหมุนที่ 5400) ใช้เวลาประมาณ 15 นาทีน้อยกว่าการคัดลอกไฟล์เดียวกันไปยัง Hitachi ด้วยความเร็วการหมุนประมาณ 15 นาที 7200 ไม่รู้ว่าทำไม
อย่างไรก็ตามประการที่สอง: ความจริงที่ว่าความเร็วการหมุนของแกนหมุนของฮาร์ดไดรฟ์ของตระกูล Caviar Green นั้นแตกต่างกันไปตั้งแต่ 5400 ถึง 7200 รอบต่อนาทีขึ้นอยู่กับโหลดนั้นเป็นตำนาน ความเร็ว คงที่- อาจจะมีความแตกต่างเล็กน้อยขึ้นอยู่กับรุ่นแต่ คงที่- 5,000 หรือ 5400
อย่างไรก็ตามสาม:
ป.ล. หากฉันทำผิดตรงไหนก็แก้ไขฉันด้วย
หรือเพิ่มมัน
ฉันขี้เกียจเกินไปที่จะเขียนข้อเท็จจริงเกี่ยวกับวิธีการแก้ไขสถานการณ์เมื่อขนาดดิสก์ถูกกำหนดโดยขนาดของแคช
และไม่มีเวลา... และโดยทั่วไป - พระเจ้าห้าม...
หากคุณชอบทิปนี้และคิดว่าเป็นเคล็ดลับที่ดีที่สุดที่ส่งมาในการประกวดเคล็ดลับเดือนมกราคม โปรดโหวตให้ในแบบฟอร์มการลงคะแนนเสียงของการแข่งขันทางด้านซ้าย บางทีการลงคะแนนของคุณอาจเป็นตัวชี้ขาดและผู้เขียนคำแนะนำที่เป็นประโยชน์จะได้รับรางวัลอันมีค่า!
บทความล่าสุดในส่วน “คอมพิวเตอร์และอินเทอร์เน็ต”:
บทความนี้ช่วยคุณได้หรือไม่?คุณก็สามารถช่วยเหลือโครงการนี้ได้ด้วยการบริจาคจำนวนเท่าใดก็ได้ตามดุลยพินิจของคุณ ตัวอย่างเช่น 50 รูเบิล หรือน้อยกว่า:)
ข่าวล่าสุดและน่าสนใจที่สุดจากโลกแห่งเทคโนโลยีชั้นสูงรูปภาพต้นฉบับและน่าทึ่งที่สุดจากอินเทอร์เน็ตคลังนิตยสารขนาดใหญ่ในช่วงไม่กี่ปีที่ผ่านมาสูตรอาหารแสนอร่อยในรูปภาพข้อมูล ส่วนนี้มีการปรับปรุงทุกวัน โปรแกรมฟรีที่ดีที่สุดเวอร์ชันล่าสุดสำหรับการใช้งานในชีวิตประจำวันเสมอในส่วนโปรแกรมที่จำเป็น มีเกือบทุกอย่างที่คุณต้องการสำหรับงานประจำวัน เริ่มละทิ้งเวอร์ชันละเมิดลิขสิทธิ์ทีละน้อยเพื่อหันไปใช้อะนาล็อกฟรีที่สะดวกและใช้งานได้ดีกว่า หากคุณยังคงไม่ได้ใช้การแชทของเรา เราขอแนะนำให้คุณทำความคุ้นเคยกับมัน คุณจะพบเพื่อนใหม่มากมายที่นั่น นอกจากนี้ยังเป็นวิธีที่เร็วและมีประสิทธิภาพที่สุดในการติดต่อผู้ดูแลโครงการ ส่วนการอัปเดตแอนติไวรัสยังคงทำงานต่อไป - อัปเดตฟรีสำหรับ Dr Web และ NOD อยู่เสมอ ไม่มีเวลาอ่านอะไรบางอย่าง? เนื้อหาทั้งหมดของทิกเกอร์สามารถดูได้ที่ลิงก์นี้
WD Align - โปรแกรมสำหรับไดรฟ์ที่มีเทคโนโลยี Advanced Format
เกี่ยวกับไดรฟ์ที่มีเทคโนโลยี Advanced Format
ไดรฟ์ WD พร้อมเทคโนโลยี Advanced Format ได้รับการปรับให้ทำงานกับระบบปฏิบัติการ Mac OS และ Windows เวอร์ชันใหม่ (Windows Vista และ Windows 7) ที่ติดตั้งตั้งแต่เริ่มต้น WD และผู้ผลิตฮาร์ดไดรฟ์รายอื่นๆ ใช้เทคโนโลยี Advanced Format เพื่อปรับปรุงประสิทธิภาพของการใช้สื่อแม่เหล็ก และด้วยเหตุนี้จึงผลิตไดรฟ์ที่มีความจุสูงขึ้น
เพื่อให้ฮาร์ดไดรฟ์รูปแบบขั้นสูงทำงานได้อย่างถูกต้อง คุณอาจต้องเรียกใช้ยูทิลิตี้ WD Align หลังจากติดตั้งระบบปฏิบัติการหรือเมื่อใช้เป็นไดรฟ์รอง ซอฟต์แวร์ WD Align ปรับการจัดวางขอบเขตพาร์ติชันบนไดรฟ์เทคโนโลยี Advanced Format ให้เหมาะสม เพื่อให้มั่นใจถึงประสิทธิภาพสูงสุดในการกำหนดค่าบางอย่าง (รายละเอียดเพิ่มเติมเกี่ยวกับการกำหนดค่าอยู่ในตาราง)
เมื่อติดตั้ง Windows XP ตั้งแต่เริ่มต้นบนพาร์ติชันเดียว ให้ปิดพิน 7-8 ด้วยจัมเปอร์ หากคุณเลือกตัวเลือกนี้ อย่าเรียกใช้ซอฟต์แวร์ WD Align เพื่อให้มั่นใจถึงประสิทธิภาพสูงสุด การติดตั้งจัมเปอร์นี้ก็เพียงพอแล้ว แต่จะต้องดำเนินการก่อนทำการติดตั้งและทำเครื่องหมายไดรฟ์ หากคุณกำลังแบ่งพาร์ติชันไดรฟ์เมื่อติดตั้ง Windows XP ตั้งแต่เริ่มต้น อย่าติดตั้งจัมเปอร์ แต่ให้เรียกใช้โปรแกรม WD Align
หากคุณต้องการคัดลอกระบบปฏิบัติการใดๆ (Windows XP, Windows Vista, Windows 7) ไปยังไดรฟ์ WD ที่มีเทคโนโลยี Advanced Format คุณจะต้องใช้ซอฟต์แวร์ WD Align โปรแกรมโคลนนิ่งจำนวนมากยังไม่ได้รับการอัปเดตเพื่อรองรับไดรฟ์ที่มีเทคโนโลยีรูปแบบขั้นสูง ดังนั้น เพื่อให้แน่ใจว่าไดรฟ์เหล่านี้ทำงานเต็มประสิทธิภาพ คุณต้องใช้โปรแกรม WD Align
เทคโนโลยี Advanced Format ช่วยอะไรฉันได้บ้าง?
เทคโนโลยี Advanced Format ช่วยให้ฮาร์ดไดรฟ์สามารถใช้ประโยชน์จากระบบปฏิบัติการใหม่ได้ ด้วยเหตุนี้ ผู้ผลิตฮาร์ดไดรฟ์จึงสามารถสร้างไดรฟ์ขนาดใหญ่ขึ้นได้ ทั้งในปัจจุบันและในอนาคต
เทคโนโลยี Advanced Format มีประโยชน์อย่างไร?
เทคโนโลยี Advanced Format ช่วยให้คุณสามารถจัดเก็บข้อมูลได้มากขึ้นบนพื้นผิวฮาร์ดไดรฟ์เดียวกัน
ฉันสามารถติดตั้งไดรฟ์ที่มีเทคโนโลยี Advanced Format ในคอมพิวเตอร์ของฉันได้หรือไม่
ไดรฟ์ WD ใหม่ได้รับการปรับปรุงให้ทำงานร่วมกับ Windows 7, Windows Vista และ Mac OS X Tiger, Leopard, Snow Leopard หากคุณต้องการติดตั้งไดรฟ์ที่มีเทคโนโลยี Advanced Format ในคอมพิวเตอร์ที่ใช้ระบบปฏิบัติการเหล่านี้ ให้ติดตั้งตามปกติ ผู้ที่ใช้ระบบปฏิบัติการรุ่นเก่า เช่น Windows XP และโปรแกรมโคลนควรรันโปรแกรม WD Align เพื่อให้แน่ใจว่าไดรฟ์เหล่านี้ทำงานเต็มประสิทธิภาพ (ดูตารางพร้อมตัวเลือกการกำหนดค่า)
ซอฟต์แวร์ WD Align ใช้ทำอะไร
ซอฟต์แวร์ WD Align ช่วยให้ไดรฟ์ที่มีเทคโนโลยี Advanced Format ทำงานด้วยความเร็วสูงสุดบนระบบปฏิบัติการรุ่นเก่า
ฉันจะต้องเรียกใช้ WD Align ทุกครั้งที่ฟอร์แมตไดรฟ์หรือไม่
ไม่ คุณจะต้องรันโปรแกรม WD Align เพียงครั้งเดียวเท่านั้น หลังจากการติดตั้ง Windows XP ครั้งแรก หลังจากปรับขอบเขตพาร์ติชันด้วย Windows XP ให้เหมาะสมแล้ว ขอบเขตเหล่านั้นจะยังคงอยู่ในตำแหน่งเดิมแม้ว่าดิสก์จะถูกฟอร์แมตใหม่หรือองค์ประกอบของไฟล์ในนั้นเปลี่ยนแปลงไปอย่างมาก
ไดรฟ์รุ่นใดบ้างที่ใช้เทคโนโลยี Advanced Format?
เทคโนโลยี Advanced Format ใช้ในผลิตภัณฑ์ตระกูล WD Caviar Green บางรุ่น เมื่อเวลาผ่านไป จะมีการนำไปใช้ในตระกูลอื่นๆ และความสามารถอื่นๆ ไดรฟ์ WD ที่มีเทคโนโลยี Advanced Format จะมีคำแนะนำในการติดตั้งเฉพาะพิมพ์อยู่บนฉลาก โปรดอ่านก่อนติดตั้งไดรฟ์
ฉันจะหาซอฟต์แวร์ WD Align ได้ที่ไหน
คุณสามารถดาวน์โหลดซอฟต์แวร์ WD Align ได้จากหน้าดาวน์โหลดเว็บไซต์ เวสเทิร์น ดิจิตอล .