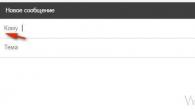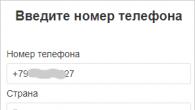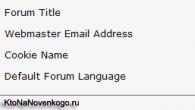สำหรับผู้ใช้จำนวนมาก ข้อมูลที่จัดเก็บไว้ในฮาร์ดไดรฟ์มีความสำคัญมากกว่าตัวอุปกรณ์มาก หากอุปกรณ์ล้มเหลวหรือถูกฟอร์แมตโดยไม่ระมัดระวัง คุณสามารถดึงข้อมูลสำคัญออกมาได้ (เอกสาร ภาพถ่าย วิดีโอ) โดยใช้ซอฟต์แวร์พิเศษ
หากต้องการกู้คืนข้อมูล คุณสามารถใช้แฟลชไดรฟ์ USB ที่สามารถบู๊ตได้ฉุกเฉินหรือเชื่อมต่อ HDD ที่ชำรุดเข้ากับคอมพิวเตอร์เครื่องอื่น โดยทั่วไปวิธีการเหล่านี้ไม่ได้มีประสิทธิภาพแตกต่างกัน แต่เหมาะสำหรับใช้ในสถานการณ์ที่แตกต่างกัน ต่อไปเราจะดูวิธีการกู้คืนข้อมูลจากฮาร์ดไดรฟ์ที่เสียหาย
วิธีที่ 1: การกู้คืนสมมติฐานเป็นศูนย์
ซอฟต์แวร์ระดับมืออาชีพสำหรับการกู้คืนข้อมูลจาก HDD ที่เสียหาย สามารถติดตั้งโปรแกรมบนระบบปฏิบัติการ Windows และรองรับการทำงานกับชื่อไฟล์แบบยาวและตัวอักษรซีริลลิก คำแนะนำในการกู้คืน:
- ดาวน์โหลดและติดตั้ง ZAR บนคอมพิวเตอร์ของคุณ ไม่แนะนำให้โหลดซอฟต์แวร์ลงในดิสก์ที่เสียหาย (ซึ่งมีการวางแผนการสแกน)
- ปิดใช้งานโปรแกรมป้องกันไวรัสและปิดแอปพลิเคชันอื่นๆ ซึ่งจะช่วยลดภาระของระบบและเพิ่มความเร็วในการสแกน
- ในหน้าต่างหลักให้คลิกที่ปุ่ม "การกู้คืนข้อมูลสำหรับ Windows และ Linux"เพื่อให้โปรแกรมค้นหาดิสก์และสื่อบันทึกข้อมูลแบบถอดได้ทั้งหมดที่เชื่อมต่อกับคอมพิวเตอร์
- เลือก HDD หรือแฟลชไดรฟ์ USB จากรายการ (ซึ่งคุณวางแผนจะเข้าถึง) แล้วคลิก "ต่อไป".
- กระบวนการสแกนจะเริ่มขึ้น ทันทีที่ยูทิลิตี้ทำงานเสร็จหน้าจอจะแสดงไดเร็กทอรีและไฟล์แต่ละไฟล์ที่สามารถกู้คืนได้
- ทำเครื่องหมายที่ช่องถัดจากโฟลเดอร์ที่คุณต้องการแล้วคลิก "ต่อไป"เพื่อเขียนทับข้อมูล
- หน้าต่างเพิ่มเติมจะเปิดขึ้นซึ่งคุณสามารถกำหนดการตั้งค่าการบันทึกไฟล์ได้
- ในสนาม "ปลายทาง"ระบุเส้นทางไปยังโฟลเดอร์ที่จะเขียนข้อมูล
- หลังจากนั้นให้คลิก "เริ่มการคัดลอกไฟล์ที่เลือก"เพื่อเริ่มการถ่ายโอนข้อมูล






ทันทีที่โปรแกรมทำงานเสร็จ คุณจะสามารถใช้ไฟล์ต่างๆ และเขียนใหม่ลงในไดรฟ์ USB ได้อย่างอิสระ ไม่เหมือนกับซอฟต์แวร์อื่นที่คล้ายคลึงกัน ZAR จะกู้คืนข้อมูลทั้งหมดในขณะที่ยังคงโครงสร้างไดเร็กทอรีเดียวกัน
วิธีที่ 2: ตัวช่วยสร้างการกู้คืนข้อมูล EaseUS
โปรแกรม EaseUS Data Recovery Wizard เวอร์ชันทดลองใช้พร้อมให้ดาวน์โหลดฟรีจากเว็บไซต์อย่างเป็นทางการ ผลิตภัณฑ์นี้เหมาะสำหรับการกู้คืนข้อมูลจาก HDD ที่เสียหายแล้วเขียนใหม่ลงในสื่อหรือแฟลชไดรฟ์อื่น ขั้นตอน:

วิธีที่ 3: R-Studio
R-Studio เหมาะสำหรับการกู้คืนข้อมูลจากสื่อที่เสียหาย (แฟลชไดรฟ์, การ์ด SD, ฮาร์ดไดรฟ์) โปรแกรมนี้เป็นโปรแกรมระดับมืออาชีพและสามารถใช้กับคอมพิวเตอร์ที่ใช้ระบบปฏิบัติการ Windows คู่มือการใช้งาน:
- ดาวน์โหลดและติดตั้ง R-Studio บนคอมพิวเตอร์ของคุณ เชื่อมต่อ HDD ที่ไม่ทำงานหรือสื่อเก็บข้อมูลอื่นแล้วรันโปรแกรม
- ในหน้าต่างหลักของ R-Studio ให้เลือกอุปกรณ์ที่ต้องการแล้วคลิกที่แถบเครื่องมือ "สแกน".
- หน้าต่างเพิ่มเติมจะปรากฏขึ้น เลือกพื้นที่สแกนหากคุณต้องการตรวจสอบพื้นที่เฉพาะของดิสก์ นอกจากนี้ ระบุประเภทการสแกนที่ต้องการ (ง่าย, ละเอียด, รวดเร็ว) หลังจากนั้นคลิกที่ปุ่ม "การสแกน".
- ข้อมูลเกี่ยวกับการทำงานจะแสดงทางด้านขวาของโปรแกรม ที่นี่คุณสามารถติดตามความคืบหน้าและเวลาที่เหลืออยู่โดยประมาณได้
- เมื่อการสแกนเสร็จสิ้น พาร์ติชันเพิ่มเติมจะปรากฏทางด้านซ้ายของ R-Studio ถัดจากดิสก์ที่ถูกวิเคราะห์ จารึก "ได้รับการยอมรับ"หมายความว่าโปรแกรมสามารถค้นหาไฟล์ได้
- คลิกที่ส่วนเพื่อดูเนื้อหาของเอกสารที่พบ

ทำเครื่องหมายไฟล์ที่ต้องการและในเมนู "ไฟล์"เลือก "ทำเครื่องหมายการคืนค่า".
- ระบุเส้นทางไปยังโฟลเดอร์ที่คุณวางแผนจะสร้างสำเนาของไฟล์ที่พบแล้วคลิก "ใช่"เพื่อเริ่มการคัดลอก






หลังจากนี้ ไฟล์สามารถเปิดและถ่ายโอนไปยังโลจิคัลไดรฟ์อื่นและสื่อแบบถอดเข้าออกได้อย่างอิสระ หากคุณวางแผนที่จะสแกน HDD ขนาดใหญ่ กระบวนการอาจใช้เวลานานกว่าหนึ่งชั่วโมง
หากฮาร์ดไดรฟ์ของคุณล้มเหลว คุณยังคงสามารถกู้คืนข้อมูลจากฮาร์ดไดรฟ์ได้ ในการดำเนินการนี้ ให้ใช้ซอฟต์แวร์พิเศษและทำการสแกนระบบทั้งหมด เพื่อหลีกเลี่ยงการสูญเสียข้อมูล พยายามอย่าบันทึกไฟล์ที่พบลงใน HDD ที่ชำรุด แต่ให้ใช้อุปกรณ์อื่นเพื่อจุดประสงค์นี้
โปรดทราบ: เทคโนโลยีที่อธิบายไว้ในบทความนี้สามารถใช้เพื่อกู้คืนข้อมูลจากดิสก์ที่ฟอร์แมตแล้วได้
ทุกวันนี้ ไดรฟ์ USB ภายนอกมีราคาไม่แพงมากขึ้น ความเร็วเพิ่มขึ้นอย่างมาก และพื้นที่ดิสก์เพิ่มขึ้น ทำให้เกือบเป็นโซลูชั่นที่สมบูรณ์แบบสำหรับการจัดเก็บเพลง วิดีโอ รูปภาพ หรือใช้เป็นอุปกรณ์สำหรับการสำรองไฟล์และระบบ
อย่างไรก็ตาม ไดรฟ์ USB ซึ่งถือว่าเป็นพื้นที่จัดเก็บไฟล์ที่ค่อนข้างเชื่อถือได้ มีความเสี่ยงที่อาจเกิดขึ้นหลายประการเมื่อเปรียบเทียบกับดิสก์ไดรฟ์ภายในและสื่อแบบถอดไม่ได้อื่นๆ นี่คือสิ่งที่เรียกว่าเป็นหลัก ความเสี่ยงทางธรรมชาติ ได้แก่ ไดรฟ์ภายนอกอาจหล่นหรือใช้งานไม่ถูกต้อง เช่น ทิ้งไว้เป็นเวลานานในอุณหภูมิที่ร้อนจัดหรือเย็นจัด ความชื้นสูง หรือสัมผัสกับแสงแดดโดยตรง
ข้อผิดพลาดทางตรรกะเนื่องจากการดีดออกที่ไม่เหมาะสมหรือไฟฟ้าขัดข้องก็เป็นความเสี่ยงทั่วไปสำหรับฮาร์ดไดรฟ์หรือแฟลชไดรฟ์แบบถอดได้ ระบบปฏิบัติการหลักทั้งหมดมีคำสั่ง "eject" ที่ออกแบบมาเพื่อเตรียมไดรฟ์ของคุณสำหรับการถอดออกจากคอมพิวเตอร์หรืออุปกรณ์อื่นๆ วิธีนี้จะช่วยป้องกันการเขียนลงดิสก์ในขณะที่กำลังดีดออก หากดิสก์ถูกเอาออกในขณะที่ระบบปฏิบัติการใช้งานอยู่ ระบบไฟล์อาจเสียหาย ส่งผลให้ไม่สามารถเข้าถึงดิสก์ (และไฟล์ในดิสก์) เมื่อคุณพยายามติดตั้งดิสก์ดังกล่าว คอมพิวเตอร์จะไม่สามารถจดจำระบบไฟล์ได้หรือจะแสดงพื้นที่ที่ไม่ได้จัดสรรแทนที่ (ด้วยเหตุนี้ระบบจะแจ้งให้คุณฟอร์แมต) รูปภาพต่อไปนี้แสดงดิสก์ที่เสียหายใน Windows Disk Manager
ตามกฎแล้วบนระบบปฏิบัติการอื่นดิสก์ดังกล่าวจะแสดงในลักษณะเดียวกัน
คลิกที่ภาพเพื่อขยาย
คลิกที่ภาพเพื่อขยาย
ขึ้นอยู่กับสิ่งที่ยูทิลิตี้ดิสก์แสดง อาจปรากฏว่าข้อมูลบนดิสก์ถูกลบหรือสูญหายไปโดยสิ้นเชิง อย่างไรก็ตาม ในกรณีส่วนใหญ่จะไม่เป็นเช่นนั้น ข้อมูลบางส่วนหรือทั้งหมดของคุณอาจยังคงอยู่ในดิสก์แม้ว่าระบบปฏิบัติการจะไม่สามารถเข้าถึงได้ก็ตาม
หากประเภทไฟล์ไม่ได้รับการสนับสนุน คุณสามารถเพิ่ม (สร้าง) ได้ ข้อมูลเพิ่มเติมเกี่ยวกับสิ่งนี้สามารถพบได้ในบทความการสร้างประเภทไฟล์ที่รู้จักแบบกำหนดเองสำหรับ R-Studio
หากคุณไม่แน่ใจหรือไม่ทราบว่าต้องค้นหาลายเซ็นไฟล์ใด อย่าเปลี่ยนแปลงสิ่งใดในหน้าต่าง Known File Types
บันทึกเป็นไฟล์
ขอแนะนำให้ทำเครื่องหมายในช่อง "บันทึกเป็นไฟล์" ในกรณีนี้ ข้อมูลการสแกนจะถูกบันทึกเป็นไฟล์ ซึ่งจะช่วยหลีกเลี่ยงการสแกนซ้ำหากกระบวนการถูกขัดจังหวะด้วยเหตุผลบางประการ โปรดทราบว่าขึ้นอยู่กับความซับซ้อนของโครงสร้างไฟล์บนดิสก์ ขนาดของไฟล์ข้อมูลการสแกน (*.scn) อาจมีขนาดสูงสุดถึง 10% ของขนาดของดิสก์ที่กำลังสแกน
สแกนดู
การเลือกประเภทการสแกน ธรรมดา หรือ ไม่มี จะช่วยเร่งกระบวนการสแกนเฉพาะเมื่อคุณทำงานกับพีซีรุ่นเก่าที่ช้ากว่าเท่านั้น ในกรณีอื่นๆ การเปลี่ยนมุมมองการสแกนจะไม่ส่งผลต่อความเร็ว ดังนั้นคุณจึงสามารถเลือกไว้ตามค่าเริ่มต้นได้ (มุมมองโดยละเอียด)
หลังจากตั้งค่าพารามิเตอร์ที่จำเป็นแล้วให้คลิกปุ่มสแกน R-Studio จะเริ่มสแกนดิสก์และแผงข้อมูลการสแกนจะแสดงความคืบหน้า (ความคืบหน้า)
คลิกที่ภาพเพื่อขยาย
โปรดทราบ: การสแกนไดรฟ์ขนาดใหญ่ (โดยเฉพาะหากเชื่อมต่อผ่านอินเทอร์เฟซที่ค่อนข้างช้า (เช่น USB 2.0)) อาจใช้เวลานานพอสมควร
พระราชบัญญัติ 3
ตรวจสอบผลการค้นหาข้อมูลที่สูญหาย หลังจากการสแกน คุณจะเห็นพาร์ติชันที่รู้จัก (พาร์ติชันที่ R-Studio พบซึ่งมีอยู่ในดิสก์ก่อนหน้านี้)
คลิกที่ภาพเพื่อขยาย
R-Studio จะแสดงส่วนดังกล่าวเป็นสีต่างๆ ขึ้นอยู่กับองค์ประกอบที่พบ
| โลจิคัลไดรฟ์หรือพาร์ติชันที่มีอยู่ | |
| พบทั้งบันทึกการบูตและไฟล์บนพาร์ติชันดังกล่าว | |
| พบเฉพาะไฟล์บนพาร์ติชันดังกล่าว | |
| พบเฉพาะรายการบูตบนพาร์ติชันดังกล่าว | |
| พื้นที่ว่างของวัตถุ | |
| ไฟล์ที่พบจากการค้นหาเมื่อสแกนประเภทไฟล์ที่รู้จัก |
แม้ว่าพาร์ติชั่นที่รู้จักดังกล่าวจะเป็นออบเจ็กต์เสมือน แต่คุณสามารถค้นหาและกู้คืนไฟล์ในพาร์ติชั่นเหล่านั้นได้เหมือนกับในโลจิคัลไดรฟ์ทั่วไป
หลังจากการสแกน หากพบพาร์ติชั่นที่รู้จักหลายพาร์ติชั่น ก็จำเป็นต้องพิจารณาว่าพาร์ติชั่นใดที่สอดคล้องกับโลจิคัลไดรฟ์จริงซึ่งมีไฟล์ที่สูญหายอยู่ ในกรณีส่วนใหญ่ จะใช้กฎต่อไปนี้:
- หากคุณกำลังกู้คืนไฟล์จากดิสก์ที่มีระบบไฟล์เสียหาย ข้อมูลที่คุณกำลังมองหาส่วนใหญ่จะอยู่ในพาร์ติชันสีเขียวที่รู้จัก
- หากคุณต้องการกู้คืนไฟล์จากพาร์ติชั่นที่ถูกลบหรือฟอร์แมตใหม่ก่อนหน้านี้ เป็นไปได้มากว่าคุณจะต้องมีพาร์ติชั่นสีเหลืองที่รู้จัก
อย่างไรก็ตาม สิ่งนี้ยังไม่เพียงพอเสมอไป ตรวจสอบระบบไฟล์ จุดเริ่มต้นและขนาดของพาร์ติชันที่รู้จักด้วย ต้องตรงกับพาร์ติชันที่รู้จักและไดรฟ์แบบลอจิคัลที่สูญหาย หากมีข้อสงสัย ให้ลองดูไฟล์สองสามไฟล์จากพาร์ติชันที่รู้จัก หากคุณประสบความสำเร็จ โอกาสที่คุณเลือกส่วนที่ถูกต้องก็ค่อนข้างสูง
ในกรณีของเรา พาร์ติชั่นที่รู้จักซึ่งสอดคล้องกับโลจิคัลไดรฟ์ที่สูญหายคือพาร์ติชั่นสีเขียว ได้รับการยอมรับ1.
พระราชบัญญัติ 4
ดับเบิลคลิกที่ส่วนเพื่อดูเนื้อหา R-Studio จะเริ่มอ่านไฟล์อีกครั้งและแสดงไฟล์และโฟลเดอร์ที่พบ
คลิกที่ภาพเพื่อขยาย
การดำเนินการ 5
ทำเครื่องหมายไฟล์และโฟลเดอร์เพื่อการกู้คืน ในการดำเนินการนี้ ให้ทำเครื่องหมายในช่องถัดจากไฟล์ที่ต้องการในแผงเนื้อหาด้านขวา
คลิกที่ภาพเพื่อขยาย
หากดิสก์มีขนาดค่อนข้างเล็กก็เพียงพอแล้ว อย่างไรก็ตาม สำหรับดิสก์ขนาดใหญ่ที่มีไฟล์จำนวนมาก การดำเนินการนี้จะสะดวกน้อยลง ในกรณีนี้ R-Studio นำเสนอหลายวิธีในการค้นหาไฟล์ที่สูญหายอย่างรวดเร็ว
การจัดระเบียบไฟล์
เหนือแผงบันทึก คุณจะพบแท็บจัดเรียงตาม: ตามค่าเริ่มต้น แท็บโครงสร้างดิสก์ (จริง) จะถูกเลือก จะแสดงเนื้อหาของพาร์ติชันตามโครงสร้างบนดิสก์ เมื่อใช้แท็บอื่น จัดเรียงตาม: คุณสามารถเปลี่ยนโครงสร้างการแสดงไฟล์ได้:
- ส่วนขยาย - ไฟล์จะถูกจัดเรียงตามประเภท (เช่น .jpg, .tif, .docx)
- เวลาในการสร้าง - ไฟล์จะถูกจัดเรียงตามเวลาที่สร้างขึ้นบนโลจิคัลไดรฟ์ดั้งเดิม
- เวลาในการแก้ไข - ไฟล์จะถูกจัดเรียงตามเวลาที่มีการแก้ไขครั้งล่าสุด
- เวลาในการเข้าถึง - ไฟล์จะถูกจัดเรียงตามเวลาที่มีการเข้าถึงครั้งล่าสุด
คลิกที่ภาพเพื่อขยาย
ค้นหา/ทำเครื่องหมาย
ปุ่มค้นหา/ทำเครื่องหมายที่อยู่ด้านบนของหน้าต่างทำให้คุณสามารถค้นหาไฟล์ตามพารามิเตอร์บางตัวได้ การคลิกปุ่มนี้จะเปิดกล่องโต้ตอบค้นหา/ทำเครื่องหมาย ซึ่งคุณสามารถตั้งค่าพารามิเตอร์การค้นหา/ทำเครื่องหมายได้
คลิกที่ภาพเพื่อขยาย
การใช้รูปแบบ (เช่น * และ ?) ช่วยให้คุณค้นหากลุ่มของไฟล์ที่มีชื่อไฟล์หรือนามสกุลเดียวกันได้
ไฟล์ที่พบเพิ่มเติม (ส่วนที่รู้จัก)
ขอแนะนำให้ดูหมวดหมู่ Extra Found Files (โฟลเดอร์) บนพาร์ติชันที่รู้จัก มีไฟล์บางไฟล์ที่ไม่ได้กำหนดโฟลเดอร์พาเรนต์ใน R-Studio หากระบบไฟล์ได้รับความเสียหายอย่างรุนแรง ก็อาจมีไฟล์ดังกล่าวค่อนข้างมาก
คลิกที่ภาพเพื่อขยาย
ไฟล์พิเศษที่พบ (แผงไดรฟ์)
หากระบบไฟล์ของดิสก์เสียหายมากและคุณไม่พบไฟล์ที่จำเป็นในพาร์ติชั่นใด ๆ ที่รู้จัก คุณควรค้นหาไฟล์เหล่านั้นในหมวดหมู่ Extra Found Files ของแผง Drives (เพื่อไม่ให้สับสนกับหมวดหมู่ Extra Found Files ( Extra Found Files) พาร์ติชันที่รู้จัก) นี่คือที่ที่ไฟล์จะถูกค้นพบโดยการสแกนประเภทไฟล์ที่รู้จัก (หรือมักเรียกว่าการสแกนลายเซ็น)
ชื่อของไฟล์ดังกล่าวจะหายไป แต่สามารถกู้คืนเนื้อหาได้สำเร็จ
คลิกที่ภาพเพื่อขยาย
การดำเนินการ 6
ดูไฟล์โดยดับเบิลคลิกที่ไฟล์ - ซึ่งจะช่วยให้คุณประเมินได้ว่าไฟล์จะถูกกู้คืนอย่างถูกต้องเพียงใด สิ่งนี้มีประโยชน์อย่างยิ่งในโหมดสาธิต R-Studio เมื่อคุณต้องการประเมินโอกาสในการกู้คืนไฟล์ก่อนที่จะซื้อใบอนุญาต
การดูไฟล์ที่รวมอยู่ในการกระจาย R-Studio รองรับไฟล์ทั่วไป เช่น ไฟล์กราฟิก วิดีโอ เสียง และ PDF โปรแกรมดูยังช่วยให้คุณดูเอกสาร Microsoft Office ได้แม้ว่าจะไม่ได้ติดตั้งแอปพลิเคชัน Office ที่เกี่ยวข้องก็ตาม รายการรูปแบบไฟล์ที่รองรับทั้งหมดสามารถพบได้ในวิธีใช้ออนไลน์ของ R-Studio: รายการรูปแบบไฟล์ที่รองรับ
คลิกที่ภาพเพื่อขยาย
คลิก ใช่ (ตกลง) เพื่อเริ่มการกู้คืนไฟล์
คลิกที่ภาพเพื่อขยาย
R-Studio จะเริ่มกู้คืนไฟล์โดยแสดงความคืบหน้าของกระบวนการ
ขณะนี้สามารถดูไฟล์ที่กู้คืนได้จากโฟลเดอร์ที่บันทึกไว้ หากการกู้คืนสำเร็จ คุณสามารถฟอร์แมตใหม่หรือรีไซเคิลฮาร์ดไดรฟ์ที่เสียหายได้ (แต่ขอแนะนำให้สร้างอิมเมจหรือรอสองสามสัปดาห์ก่อนทิ้ง) หากคุณบันทึกไฟล์ที่สแกนลงในไฟล์ในระหว่างขั้นตอนที่สอง คุณสามารถกู้คืนไฟล์ต่อได้ในอนาคตโดยไม่ต้องสแกนดิสก์ใหม่
วิธีการกู้คืนข้อมูลที่เสียหายเมื่อเกิดเหตุการณ์เช่นนี้แล้ว? มาตรการนี้และมาตรการป้องกันจะกล่าวถึงในบทความปัจจุบัน
สำหรับคำถามหลักของบทความฉันจะตอบทันทีเพื่อไม่ให้คุณเบื่อกับคำศัพท์เบื้องต้นจำนวนมากว่า การกู้คืนข้อมูลจาก HDD ที่เสียหายหรือที่เรียกว่าฮาร์ดไดรฟ์หรือที่เรียกว่าฮาร์ดไดรฟ์นั้นขึ้นอยู่กับ ประเภทของความเสียหายและประเภท ข้อมูลที่สามารถกู้คืนได้.
วิธีที่ 1. การกู้คืนข้อมูลโดยบุคคลที่สามโดยใช้อุปกรณ์พิเศษ
บ่อยครั้งที่การกู้คืนข้อมูลดำเนินการโดยบุคคลและบริษัทที่เชี่ยวชาญ เช่น การกู้คืนข้อมูล เนื่องจากบริษัทดังกล่าวมีแผนการกู้คืนและอุปกรณ์เฉพาะทางที่เป็นที่ยอมรับ แต่ตอนนี้ไม่เกี่ยวกับเรื่องนั้น แต่เกี่ยวกับวิธีพยายามกู้คืนข้อมูลด้วยตัวเอง
วิธีที่ 2. การกู้คืนข้อมูลโดยใช้ซอฟต์แวร์
ส่วนใหญ่ขึ้นอยู่กับวิธีการจัดเก็บข้อมูลบน HDD ก่อนเกิดอุบัติเหตุ มีซอฟต์แวร์กู้คืนข้อมูลดีๆ มากมาย ฉันเรียงลำดับตามความชอบและการสังเกตเชิงประจักษ์ของฉัน:
- ยกเลิกการลบได้ง่าย
- ยูทิลิตี้นอร์ตัน
- แม็กโกลด์
- ช่างเทคนิคดิสก์ขั้นสูง
- ยกเลิกการลบ R-Stydio
ตัวอย่างเช่นระบบปฏิบัติการ Windows เริ่มต้นจาก Windows 3.1 ที่อยู่ห่างไกลมีการแนะนำคุณสมบัติของระบบเช่นถังรีไซเคิล แต่ในบทความนี้เราจะไม่พิจารณาเนื่องจากบทความนี้ไม่ได้มีไว้สำหรับคนงี่เง่าที่ไม่สามารถจินตนาการได้ ความแตกต่างระหว่างไฟล์และทางลัด
สาเหตุของความเสียหายของฮาร์ดไดรฟ์
เมื่อพิจารณาถึง HDD เราสามารถสรุปและสรุปสาเหตุหลักหลายประการว่าทำไมฮาร์ดไดรฟ์ถึงล้มเหลวบ่อยที่สุด:
- ความล้มเหลวของฮาร์ดแวร์. ความล้มเหลวดังกล่าวรวมถึงส่วนที่บางส่วนของฮาร์ดไดรฟ์เสียหาย เช่น อุปกรณ์อิเล็กทรอนิกส์ หัว เพลต มอเตอร์ และสายเคเบิล โดยทั่วไปสามารถซ่อมแซมได้เฉพาะในห้องปฏิบัติการเท่านั้น ในกรณีที่แพนเค้กเสียหาย ตามกฎแล้ว ไม่สามารถกู้คืนข้อมูลได้ไม่ว่าในกรณีใด ๆ เฉพาะในกรณีที่สถาบันวิจัยบางแห่งและตามคำสั่งของ KGB, FSB, กระทรวงกิจการภายใน และหน่วยงานลงโทษอื่น ๆ แต่นั่นเป็นอีกเรื่องหนึ่ง
- สร้างความเสียหายให้กับพื้นผิวของแพนเค้ก. ดังที่ฉันได้อธิบายไว้ข้างต้น ความเสียหายที่เกิดกับแพนเค้กหรือพื้นผิวของมัน เป็นหนึ่งในความเสียหายที่ร้ายแรงที่สุด ในรายละเอียดเพิ่มเติม นี่คือเวลาที่ชั้นผลึกของวัสดุเฟอร์ริแมกเนติกได้รับความเสียหาย ซึ่งเป็นสิ่งที่ปกคลุมแพนเค้กทั้งหมด และข้อมูลทั้งหมดของเราถูกจัดเก็บไว้ในรูปแบบ 0 และ 1 จริงๆ ฉันอยากจะทราบว่าภาพยนตร์เรื่องนี้บางมากและบางมาก จึงอ่อนไหวต่ออิทธิพลของปัจจัยชั่วคราว นั่นคือ เมื่อเวลาผ่านไป คริสตัลก็หลุดออกมา หรือหัว HDD อาจตกหรือเป็นรอยดิสก์และทำให้ชั้นนี้เสียหายได้ นี่คือจุดที่อันตรายที่สุดแฝงตัวอยู่ ตามกฎแล้ว ข้อมูลจาก HDD ที่มีความเสียหายดังกล่าวแทบจะเป็นไปไม่ได้เลยที่จะกู้คืนได้
- ความเสียหายของซอฟต์แวร์. ทุกอย่างเรียบง่ายที่นี่ พวกเขาติดตั้งโปรแกรมที่ไม่คุ้นเคยหรือโปรแกรมที่คุ้นเคย แต่ดาวน์โหลดจากไซต์หรือเซิร์ฟเวอร์ที่ไม่ถูกต้อง หรือเพียงแค่เปิดเกมโปรดของพวกเขา แต่ติดไวรัสทำลายล้างบางประเภทแล้ว ทั้งหมดนี้นำไปสู่ความจริงที่ว่าโปรแกรมนี้ (โค้ดที่เป็นอันตราย) เขียนสิ่งที่ไม่ดีหรือลบข้อมูลทั้งหมดไปยังฮาร์ดไดรฟ์ (HDD) ที่คุณชื่นชอบ ในกรณีที่เลวร้ายที่สุด ระบบจะลบตารางที่อยู่ของไฟล์ นี่เป็นวิธีที่เร็วที่สุดในการทำลายไฟล์ แต่ข้อดีก็คือมันไม่ทำลายไฟล์ทางกายภาพ
สัญญาณของความล้มเหลวของฮาร์ดไดรฟ์
ก่อนอื่นเรามาดูสัญญาณของความล้มเหลวของ HDD (ฮาร์ดไดรฟ์) กันก่อน วิธีที่มีประสิทธิภาพที่สุดในการป้องกันตัวเองจากปัญหาเกี่ยวกับ HDD คือการป้องกันอย่างทันท่วงทีเช่นเดียวกับในชีวิต นั่นคือก่อนที่จะตรวจพบปัญหาดิสก์ร้ายแรง อาการต่างๆ มักจะปรากฏขึ้น ลองดูอาการหลัก:
- การปรากฏตัวใน ชื่อไฟล์โดยเฉพาะอย่างยิ่งในโฟลเดอร์การทำงานของคุณ การรวมกันของอักขระที่ไม่เคยมีมาก่อนเช่น “” №И%:AP” นั่นคืออักขระที่คุณไม่สามารถเขียนได้แม้ว่าคุณจะต้องการก็ตาม เช่นเดียวกับความเป็นไปไม่ได้ที่จะลบไฟล์ดังกล่าวหรือเปลี่ยนชื่อไฟล์เหล่านั้น
- เมื่อ HDD ทำงาน เสียงเคาะที่เป็นลักษณะเฉพาะจะปรากฏขึ้น แม้ในบางครั้งก็ตาม ก็เหมือนกับค้อนเล็กๆ กระทบกับเหล็กชิ้นหนึ่ง (หัวกระแทกกับพื้นผิวโลหะของ HDD) หากเสียงนี้เกิดขึ้นอย่างต่อเนื่องในช่วงเวลาหลายวินาที แต่ HDD ยังคงทำงานต่อไป คำแนะนำของฉันคือไปที่ร้านค้าเพื่อรับ HDD ใหม่อย่างเร่งด่วน และถ่ายโอนข้อมูลทั้งหมดอย่างเร่งด่วนและจะไม่ทำงานกับ HDD เก่าอีกต่อไป
- เพิ่มเวลาในการอ่านและเขียนข้อมูลลงในไฟล์ เมื่ออ่านและเขียนข้อมูล หากได้ยินเสียงคล้ายปั๊ม ก็ไม่ใช่สัญญาณที่ดีเช่นกัน และในกรณีเช่นนี้ ขอแนะนำให้อ้างอิงถึงประเด็นข้างต้น น่าเสียดายที่จุดนี้เป็นเรื่องยากมากสำหรับผู้ใช้ทั่วไปที่จะระบุ ตามกฎแล้ว สิ่งนี้จะถูกกำหนดโดยผู้เชี่ยวชาญแล้ว
- อื่น. มีสัญญาณอื่นๆ อีกมากมายในการระบุสัญญาณเริ่มต้นของการทำงานผิดปกติ แต่สัญญาณเหล่านี้พบได้น้อยมาก และฉันไม่มีประโยชน์ที่จะอธิบายไว้ที่นี่
หากสัญญาณใดสัญญาณหนึ่งที่อธิบายไว้ข้างต้นเริ่มปรากฏขึ้น ก่อนที่จะดำเนินการใดๆ ขอแนะนำให้ทำสำเนาสำรองทั้งหมดของคุณทันที ข้อมูล. ด้วยวิธีใดก็ตามที่เป็นไปได้ ไม่ว่าจะเป็นการคัดลอกลงดีวีดีหรือซีดี แน่นอนว่าควรใช้ HDD ใหม่ตัวอื่นจะดีกว่า หลังจากนี้สามารถเริ่มงานฟื้นฟูได้
แต่การป้องกันโรค HDD ที่ดีที่สุดคือการเปลี่ยน HDD (ฮาร์ดไดรฟ์) เองอย่างน้อยทุกๆ 3 ปี
การรักษา, การกู้คืน HDD
โปรแกรมใด ๆ มีอัลกอริธึมการกู้คืนข้อมูลหลายแบบ แต่โปรแกรมหลักคือการบล็อกเซกเตอร์ที่เสียหายและบันทึกข้อมูลในเซกเตอร์การทำงานอื่น ๆ ถ้าไม่ช่วยก็ไม่ดี สิ่งนี้สามารถนำมาประกอบกับหนึ่งในอาการของสัญญาณแรกของการปลุก HDD ได้อย่างปลอดภัย หากบูตเซกเตอร์เสียหายซึ่งมักจะอยู่ที่จุดเริ่มต้นตรงกลางของแพนเค้ก HDD เราสามารถพูดได้อย่างปลอดภัยว่านี่คือจุดเริ่มต้นของจุดจบ เรากำลังพยายามคัดลอกข้อมูลอย่างเร่งด่วน
โดยทั่วไปแล้ว ฉันไม่เห็นประเด็นใดที่ต้องอาศัยคำอธิบายโดยละเอียดเพิ่มเติมเกี่ยวกับวิธีเปิดใช้งานโปรแกรม นับตั้งแต่ขณะนี้ในเดือนมีนาคม 2010 โปรแกรมทั้งหมดได้คำนึงถึงประเด็นหลักทั้งหมดของโหมดการกู้คืนมานานแล้ว จึงช่วยให้ผู้ใช้ไม่ต้องศึกษาโครงสร้างภายในของคลัสเตอร์ ตารางไฟล์ โครงสร้างไฟล์ เซกเตอร์ และข้อผิดพลาดทางวิทยาศาสตร์อื่น ๆ ที่ไม่จำเป็น ดังนั้นเราทุกคนก็แค่เปิดโปรแกรมอะไรก็ได้แล้วมองหารายการเมนูหรือปุ่มใหญ่ปุ่มเดียว” คืนค่า" หรือ " ยกเลิกการลบ» หากเป็นโปรแกรมภาษาอังกฤษ
หากขั้นตอนการกู้คืนข้อมูลซอฟต์แวร์ไม่ช่วยคุณ ก่อนอื่นคุณต้องตัดสินใจด้วยตัวเองว่าคุณได้เก็บข้อมูลสำคัญไว้ใน HDD เพียงใด หากข้อมูลมีความสำคัญมาก ฉันไม่แนะนำให้ดำเนินการกู้คืนข้อมูลด้วยตนเอง แต่ให้ไปที่บริษัทกู้คืนข้อมูลโดยตรง ปัจจุบันพบเห็นได้ในเกือบทุกเมือง หากข้อมูลไม่สำคัญคุณสามารถทรมาน HDD และทำการทดลองบางอย่างเพื่อประโยชน์ทางวิชาการเท่านั้น บทเรียนจะมีประโยชน์และให้ความรู้แก่คุณมาก เทียบได้กับว่าคุณอยากเป็นศัลยแพทย์มืออาชีพ แต่ในขณะเดียวกัน คุณไม่ได้เปิดศพสักชิ้นเพื่อศึกษากายวิภาคศาสตร์
ดังที่เพื่อนคนหนึ่งของฉันพูดว่า:
ผู้เชี่ยวชาญด้านคอมพิวเตอร์ทุกคนต้องมี HDD ที่ถูกไฟไหม้อย่างน้อยหนึ่งตัวในบัญชีของเขา
ไม่ช้าก็เร็วสิ่งนี้จะเกิดขึ้นกับทุกคน แต่ไม่ใช่ทุกคนจะสามารถเรียนรู้บทเรียนที่จำเป็นจากสิ่งนี้ได้
ขอให้โชคดีกับคุณและขอให้ HDD พังน้อยลง;) หรือดีกว่านั้นคือไม่พังเลย
สวัสดี! เช้าวานนี้เพื่อนโทรหาฉันและบอกว่าเขาฆ่าฮาร์ดไดรฟ์ภายนอกของเขา ฮิตาชิ (HGST) Touro Mobile 1TB. ซึ่งเขาซื้อมาเมื่อประมาณสองเดือนที่แล้ว นอกจากนี้ ยังรีเซ็ตภาพยนตร์ รูปภาพ วิดีโอ และโปรแกรมทั้งหมด ซึ่งจะทำให้ฮาร์ดไดรฟ์ของคอมพิวเตอร์ว่างขึ้น และตอนนี้ฮาร์ดไดรฟ์ภายนอกนี้หยุดทำงานแล้วและมีเพียงเท่านั้น 600GBข้อมูลที่น่าเศร้ามาก (โดยเฉพาะรูปถ่าย).
แต่ ภายนอก ฮาร์ดดิสมันหยุดทำงานเพื่อเพื่อนด้วยเหตุผล :) มันเกิดขึ้นเช่นนี้: ฮาร์ดไดรฟ์เชื่อมต่อกับคอมพิวเตอร์และยืนอยู่บนยูนิตระบบ เพื่อนต้องการพักผ่อนและวางเท้าบนยูนิตระบบ หรือบนฮาร์ดไดรฟ์ภายนอกที่อยู่บนยูนิตระบบ และเมื่อปรากฏออกมาในภายหลัง ตัวแข็งก็เริ่มส่งเสียงหวีดหวิว ยกเว้นอันเดรย์ (นั่นคือชื่อเพื่อนของฉัน)ฉันไม่ได้ยินเพราะเพลงเปิดดังมาก มันผิวปากด้วยเหตุผล และหยุดทำงานทันที หลังจากตัดการเชื่อมต่อและเชื่อมต่อแล้ว ไม่สามารถเปิดได้อีกต่อไป มีข้อความปรากฏขึ้นเพื่อแจ้งว่าจำเป็นต้องทำการฟอร์แมต
ข้อความ: “คุณต้องฟอร์แมตดิสก์ในไดรฟ์ G: ก่อนจึงจะสามารถใช้งานได้”.

แต่มีการจัดรูปแบบอะไรบ้างข้อมูลที่จำเป็นมากมาย เราคิดเกี่ยวกับเรื่องนี้และได้ข้อสรุปว่าก่อนอื่นเราต้องตรวจสอบข้อผิดพลาด (และพวกมันก็ปรากฏตัวขึ้นอย่างชัดเจน เป็นไปได้มากว่ามันเริ่มที่จะพังทลายแล้ว). การตรวจสอบข้อผิดพลาดของดิสก์มาตรฐานใน Windows 7 ปฏิเสธที่จะตรวจสอบ HDD ภายนอกนี้ และโดยทั่วไปเมื่อคุณคลิกขวาที่มัน อาการค้างอย่างรุนแรงก็เริ่มขึ้น วิธีการที่อธิบายไว้ในบทความใช้ไม่ได้
จากนั้นใช้ดิสก์สำหรับบูตซึ่งมีโปรแกรมมากมายสำหรับการทดสอบและกู้คืนฮาร์ดไดรฟ์ คุณประโยชน์ ซีเอชดีสค์มันเริ่มต้นจากดิสก์สำหรับบูตและเริ่มตรวจสอบ HDD ภายนอกของเราด้วยซ้ำ แต่ก่อนจะถึงครึ่งทางเช็คก็ค้างจนหมด
อีกหนึ่งอรรถประโยชน์ดีๆ วิกตอเรียดิสก์สำหรับบูตไม่ได้ระบุฮาร์ดไดรฟ์ที่มีปัญหาด้วยซ้ำ แต่ปัญหาคือมันเชื่อมต่อผ่าน USB (ฉันเพิ่งจำได้ว่า Victoria พร้อมใช้งานสำหรับการทำงานบน Windows ฉันสามารถตรวจสอบได้เช่นนั้น).
ยูทิลิตี้อื่น ๆ ที่เพื่อนพยายามตรวจสอบฮาร์ดไดรฟ์ภายนอกด้วยหรือ ไม่ได้กำหนดมัน, หรือ ให้ข้อผิดพลาดเมื่อเริ่มการสแกน ซึ่งหมายความว่าจะไม่สามารถค้นหาหรือปิดส่วนที่เสียหายได้
จากนั้นจึงมีการตัดสินใจอย่างจริงจังในการฟอร์แมตฮาร์ดไดรฟ์ภายนอก หาก Windows เขียนว่าจำเป็นต้องฟอร์แมต บางทีนี่อาจจะให้ผลลัพธ์บางอย่าง
เพื่อนคนหนึ่งฟอร์แมต HDD นี้และที่น่าแปลกก็คือมันถูกฟอร์แมตและเริ่มทำงานได้ตามปกติ ไฟล์ถูกคัดลอกและอ่านจากมัน แต่ข้อมูลหายไปและต้องดำเนินการบางอย่างเกี่ยวกับเรื่องนี้
จากนั้นยูทิลิตี้ขนาดเล็กและฟรีก็เข้ามาช่วยเหลือ รีคิวว่าซึ่งเรายังสังเกตเห็นบนดิสก์สำหรับบูตนั้นด้วย เพื่อนดาวน์โหลดมาจากอินเทอร์เน็ตและเขา ส่งคืนข้อมูลที่จำเป็นทั้งหมดซึ่งถูกลบออกจากฮาร์ดไดรฟ์ภายนอกระหว่างกระบวนการฟอร์แมต
เขาให้ตัวเลขบางส่วน: โดยรวมแล้วเขาบูรณะได้ประมาณ 200GB. 15000 ภาพถ่าย, 10000 เพลงและ 250 ภาพยนตร์ (ทำไมเขาถึงต้องการหนังเยอะจัง? :)). และนอกจากนี้ยังมี 15 จดหมายเหตุ เขากู้คืนข้อมูลพื้นฐานทั้งหมด เนื่องจากกระบวนการนี้ไม่เร็วมาก จึงไม่สามารถกู้คืนข้อมูลที่ไม่จำเป็นได้
ปรากฎว่าปาฏิหาริย์เล็กๆ น้อยๆ ที่เรียกว่า Recuva ช่วยเพื่อนของฉันจากภาวะซึมเศร้าและอาการบาดเจ็บเล็กๆ น้อยๆ ที่เขาอาจได้รับจากญาติและเพื่อนๆ เนื่องจากรูปถ่ายหายไป :) ที่จริงแล้วโปรแกรมนี้ดีและมีเพื่อนชักชวนให้ฉันเขียนบทความเกี่ยวกับเรื่องนี้หรือมากกว่านั้น คำแนะนำในการกู้คืนข้อมูลโดยใช้ Recuva. นั่นคือสิ่งที่ฉันจะทำตอนนี้
โปรแกรมนี้เรียบง่ายมากและเข้าใจง่ายมาก โดยเฉพาะอย่างยิ่งเมื่อมีวิซาร์ดที่เริ่มต้นเมื่อคุณเปิดโปรแกรม และด้วยความช่วยเหลือของวิซาร์ดนี้ คุณสามารถกู้คืนข้อมูลที่สูญหายได้อย่างง่ายดาย ฮาร์ดไดรฟ์ภายนอก, แฟลชไดรฟ์หรือฮาร์ดไดรฟ์ปกติบนคอมพิวเตอร์ของคุณ (คุณสามารถระบุโฟลเดอร์ที่คุณต้องการค้นหาและกู้คืนไฟล์ได้). ใช่ ตามที่คุณเข้าใจแล้ว คุณสามารถกู้คืนข้อมูลได้ไม่เพียงแต่จาก HDD ภายนอกเท่านั้น ฉันเพิ่งมีตัวอย่างในไดรฟ์ดังกล่าว
การกู้คืนข้อมูลโดยใช้ Recuva
ก่อนอื่นเราต้องดาวน์โหลดและติดตั้งโปรแกรม Recuva เวอร์ชัน 1.46 คุณสามารถดาวน์โหลดได้ผ่านลิงก์โดยตรง – .
เปิดไฟล์เก็บถาวรและเรียกใช้ไฟล์การติดตั้ง เลือกภาษารัสเซียแล้วกดหลายครั้ง "ไกลออกไป". ฉันจะไม่อธิบายกระบวนการติดตั้งทั้งหมด มันง่ายมาก และคุณจะไม่อ่านมันต่อไป :)
เมื่อคุณเห็นหน้าต่างแบบเดียวกับในภาพหน้าจอด้านล่าง ให้คลิก "พร้อม".

ควรเปิดตัวโปรแกรม Recuva พร้อมด้วยวิซาร์ดที่จะช่วยคุณกู้คืนข้อมูลที่จำเป็นจากไดรฟ์ของคุณ
เมื่อคุณเห็นหน้าต่างต้อนรับของวิซาร์ด ให้คลิก "ไกลออกไป".

ต่อไปเราต้องระบุประเภทของไฟล์ที่คุณต้องการกู้คืน ตัวอย่างเช่น หากคุณต้องการกู้คืนเฉพาะภาพถ่าย ให้ตรวจสอบ "รูปภาพ"ถ้าเป็นดนตรีล่ะก็ "ดนตรี"ฯลฯ หากคุณต้องการกู้คืนไฟล์ทั้งหมด ให้ทำเครื่องหมายที่ช่องถัดจากรายการ "เอกสารทั้งหมด". ฉันคิดว่าทุกอย่างชัดเจนที่นี่คลิก "ไกลออกไป".

เราเลือกตำแหน่งบนคอมพิวเตอร์, แฟลชไดรฟ์, ฮาร์ดไดรฟ์ภายนอก, พาร์ติชัน, โฟลเดอร์ ฯลฯ พูดง่ายๆคืออุปกรณ์ที่เราต้องการกู้คืนข้อมูล คุณสามารถเลือกถังรีไซเคิล แฟลชไดรฟ์ และระบุตำแหน่งเพื่อค้นหาไฟล์ด้วยตนเองได้ ตัวอย่างเช่นฉันแสดงวิธีเลือกไดรฟ์ในเครื่อง D คลิก "ไกลออกไป".

เราเห็นหน้าต่างที่ Recuva รายงานว่าพร้อมค้นหาไฟล์แล้ว คุณยังสามารถทำเครื่องหมายที่ช่องถัดจากได้ “เปิดใช้งานการวิเคราะห์เชิงลึก” (การตรวจสอบอาจใช้เวลานานกว่าแต่มีประสิทธิภาพมากกว่า)และกดปุ่ม "เริ่ม".

คุณจะเห็นหน้าต่างคล้ายกับหน้าต่างในภาพหน้าจอด้านล่าง มันจะแสดงกระบวนการวิเคราะห์ดิสก์และค้นหาไฟล์ที่จะกู้คืน

หลังจากโปรแกรมค้นหาเสร็จสิ้น คุณจะเห็นรายการไฟล์ที่สามารถกู้คืนได้ คุณเพียงแค่ต้องเลือกไฟล์ที่คุณต้องการหรือทั้งหมดแล้วกดปุ่ม "คืนค่า". จากนั้นเลือกตำแหน่งที่จะบันทึกไฟล์แล้วคลิก "ตกลง". นั่นคือไฟล์ทั้งหมดจะถูกกู้คืนไปยังตำแหน่งที่คุณระบุ
โปรดทราบว่าถัดจากแต่ละไฟล์จะมีวงกลม อาจเป็นสีเขียวสีเหลืองและสีแดง เท่าที่ฉันเข้าใจ เครื่องหมายนี้บ่งบอกถึงความเสียหายต่อไฟล์ใดไฟล์หนึ่ง ฉันพยายามกู้คืนไฟล์ด้วยไอคอนสีแดง และทุกอย่างได้รับการกู้คืนแล้ว

นั่นเป็นวิธีที่ง่าย คุณสามารถกู้คืนไฟล์ที่ถูกลบได้ หากคุณต้องการเปิดอินเทอร์เฟซโปรแกรมขั้นสูงให้คลิกที่ปุ่ม “ไปที่โหมดขั้นสูง” (ฉันไฮไลต์ไว้ในภาพหน้าจอด้านบน).
ในโหมดขั้นสูง คุณสามารถเปิดการตั้งค่าโปรแกรม คุณสามารถดูไฟล์ก่อนที่จะกู้คืนได้ (ถ้าเป็นไปได้)คุณสามารถดูสรุปของไฟล์ เรียกใช้การวิเคราะห์ใหม่ และเลือกตำแหน่งอื่นสำหรับการวิเคราะห์ได้

คำหลัง
ฮาร์ดไดรฟ์และอุปกรณ์ภายนอกนั้นเจ๋งและจำเป็น ฉันเพิ่งสั่งกระเป๋าสำหรับ HDD 2.5 ซึ่งฉันเหลือจากแล็ปท็อปของฉัน ฉันจะทำกระเป๋าภายนอกให้ตัวเองด้วย บางทีฉันจะเขียนรีวิวในภายหลังแต่อย่าลืมว่าอุปกรณ์เหล่านี้อาจล้มเหลวได้เช่นเดียวกับอุปกรณ์อื่น ๆ โดยเฉพาะอย่างยิ่งถ้าคุณวางเท้าไว้ (สวัสดี Andrey) :)
แต่หากเกิดขึ้นแล้วว่ามีปัญหากับการทำงานของ HDD ภายนอกและคุณต้องฟอร์แมตในกรณีของเราจากนั้นด้วยความช่วยเหลือของโปรแกรม Recuva ก็มีโอกาสที่จะกู้คืนข้อมูลของคุณได้ แต่บางครั้งข้อมูลก็สามารถทำได้ มีราคาแพงมากและฉันไม่ได้พูดถึงเรื่องเงินตอนนี้ มีโปรแกรมมากมายสำหรับการกู้คืนข้อมูล แต่เราเจอ Recuva และชอบมันมาก ขอบคุณผู้เขียนมาก
เช่นเคย คุณสามารถฝากคำถาม คำแนะนำ และความคิดเห็นไว้ในความคิดเห็นด้านล่างได้ ดูแลข้อมูลของคุณ ด้วยความปรารถนาดี!
นอกจากนี้บนเว็บไซต์:
การกู้คืนข้อมูลจากฮาร์ดไดรฟ์ภายนอก (แฟลชไดรฟ์, พาร์ติชันในเครื่อง) โดยใช้โปรแกรม Recuvaอัปเดต: 17 เมษายน 2556 โดย: ผู้ดูแลระบบ
ผู้ใช้ส่วนใหญ่ระบุว่าระบบปฏิบัติการ Windows เป็นหนึ่งในระบบที่น่าเชื่อถือที่สุด เป็นไปได้มากว่าจะเป็น
แต่มาเผชิญหน้ากัน - อะไรก็ตามที่สามารถนำออกจากสภาวะการทำงานปกติได้
ไวรัส มัลแวร์ ซอฟต์แวร์คุณภาพต่ำ การอัปเดตของ Microsoft ไดรเวอร์ ฮาร์ดแวร์ที่เข้ากันไม่ได้ และเหตุผลอื่นๆ อีกนับล้านที่ทำให้บางครั้ง Windows “พอใจ” ผู้ใช้ด้วยหน้าจอสีน้ำเงิน
ถัดไป คุณสามารถเลือกหนึ่งในหลายเวอร์ชันของการแจกจ่ายนี้ เราจะเลือกเวอร์ชันตามสภาพแวดล้อมเดสก์ท็อป เพื่อน, 32 บิต แต่คุณสามารถเลือกอะไรก็ได้ - การแจกจ่ายใด ๆ จะเหมาะกับวัตถุประสงค์ของเรา
การโฆษณา
ต่อไปเราจะถูกขอให้เลือกมิเรอร์เพื่อดาวน์โหลดตามตำแหน่งของคุณ ถ้าอยู่รัสเซียก็เลือกกระจกได้ "ทีมยานเดกซ์"หากอยู่ในประเทศอื่นให้เลือกเซิร์ฟเวอร์ที่อยู่ใกล้คุณมากขึ้น

ดาวน์โหลดตัวติดตั้ง Universal USB
มีหลายโปรแกรมที่ให้คุณเบิร์นอิมเมจของการแจกจ่าย Linux ลงในแฟลชไดรฟ์ได้ เราจะใช้หนึ่งในนั้นเรียกว่า ตัวติดตั้ง USB สากล. ใช้งานง่ายมาก ไม่ต้องติดตั้ง และให้คุณเลือกโปรไฟล์การบันทึกสำหรับการเผยแพร่เฉพาะได้
หน้าดาวน์โหลดโปรแกรมอยู่ที่ที่อยู่นี้
ลองดาวน์โหลดจากที่นั่น ไม่เช่นนั้นคุณอาจเจอลิงค์หลอกลวงและติดตั้งสิ่งที่แตกต่างไปจากที่คุณคาดไว้อย่างสิ้นเชิง
การเขียนภาพลงในแฟลชไดรฟ์
ตอนนี้รันโปรแกรมที่คุณเพิ่งดาวน์โหลด - ตัวติดตั้ง USB สากล. ในภาพด้านล่าง เราเห็นหน้าต่างที่เราจะกำหนดค่าการบันทึก ไม่จำเป็นต้องกลัวหน้าต่างนี้ความซับซ้อนของมันเป็นการหลอกลวง ในความเป็นจริงมันไม่ง่ายไปกว่านี้อีกแล้ว
มาดูการตั้งค่าของมันกัน

- ขั้นตอนที่ 1: เลือกการกระจาย Linux จากดรอปดาวน์เพื่อใส่ในแฟลชไดรฟ์ USB ของคุณ —รายการนี้ขอให้เราเลือกว่าอิมเมจของเราอยู่ใน "ตระกูล" ของ Linux เราดาวน์โหลด Linux Mint ดังนั้นเราจึงเลือกตามนั้น หากคุณดาวน์โหลด เช่น Ubuntu คุณควรเลือกในเมนูแบบเลื่อนลงนี้ มิฉะนั้นโปรแกรมจะไม่เห็นไฟล์รูปภาพ
- ขั้นตอนที่ 2: เลือก linuxmint*.iso ของคุณ— ขั้นตอนนี้เชิญเราโดยคลิกที่ปุ่ม
- ขั้นตอนที่ 3: เลือกตัวอักษร USB Flash Drive ของคุณเท่านั้น- ที่นี่เราถูกขอให้เลือกแฟลชไดรฟ์ของเรา หากแฟลชไดรฟ์ไม่อยู่ในรายการด้วยเหตุผลบางประการ ให้ลองทำเครื่องหมายในช่องด้านขวา ที่นี่คุณควรทำเครื่องหมายที่ช่องเพื่อฟอร์แมตแฟลชไดรฟ์ (ตรวจสอบให้แน่ใจว่าคุณไม่มีอะไรสำคัญอยู่)
- ขั้นตอนที่ 4: ตั้งค่าขนาดไฟล์ถาวรสำหรับจัดเก็บการเปลี่ยนแปลง- ค่อนข้างเป็นจุดที่น่าสนใจ ช่วยให้คุณสร้างดิสก์อิมเมจ "เปลี่ยนแปลงได้" - ติดตั้งโปรแกรมเพิ่มเติม, บันทึกเอกสารไปยังเดสก์ท็อปและโฟลเดอร์, Russify Mint เป็นต้น เราขอแนะนำให้ตั้งค่าแถบเลื่อนเป็นอย่างน้อย 1 กิกะไบต์ (โดยประมาณ) ซึ่งจะทำให้แฟลชไดรฟ์ของคุณสะดวกยิ่งขึ้น
- ปุ่มสมบัติ
นั่นคือปัญหาทั้งหมด คุณสามารถดื่มกาแฟอีกครั้ง กระบวนการนี้จะใช้เวลาสักครู่ ทุกอย่างขึ้นอยู่กับแฟลชไดรฟ์ ความเร็วของฮาร์ดไดรฟ์ และคอมพิวเตอร์ของเพื่อนโดยรวม

ตอนนี้สิ่งเดียวที่เหลืออยู่คือการบูตจากแฟลชไดรฟ์ตัวนี้ หากคุณทำทุกอย่างที่อธิบายไว้ข้างต้นสำเร็จ มีแนวโน้มว่าสิ่งนี้จะไม่เป็นปัญหาสำหรับคุณ

ทำงานใน Linux Mint หรือวิธีดึงข้อมูลจากฮาร์ดไดรฟ์แล็ปท็อป

หลังจากดาวน์โหลดไม่กี่นาที คุณจะได้รับระบบที่ทำงานได้อย่างสมบูรณ์ซึ่งคุณสามารถถ่ายโอนข้อมูลจากดิสก์ตัวหนึ่งไปยังอีกดิสก์หนึ่งได้ ในการดำเนินการนี้คุณเพียงแค่ต้องเปิดตัวจัดการไฟล์ค้นหาดิสก์ของคุณทางด้านซ้ายของดิสก์แล้วเปิดขึ้นมา (ติดตั้ง) แล้วทุกอย่างก็เหมือนกับใน Windows -

บทส่งท้าย
ไม่มีใครบอกว่าวิธีที่สองจะง่าย ในทางกลับกันมีวิธีที่ง่ายกว่าและสะดวกกว่า มีตัวเลือกอื่นมากมาย นอกจากนี้ยังมีชุดประกอบสำเร็จรูปที่ใช้ Windows เอง
วิธีนี้ไม่ใช่ยาครอบจักรวาล นี่เป็นเพียงวิธีเดียว
แต่อย่างที่กล่าวไปข้างต้น นอกเหนือจากสิ่งที่เริ่มต้นไว้แล้ว ระบบนี้ยังมีทุกอย่างเพื่อการทำงานที่สะดวกสบายอีกด้วย เบราว์เซอร์ โปรแกรมรับส่งอีเมล โปรแกรมดูรูปภาพและวิดีโอ ภาพถ่าย นอกจากนี้ยังมีชุดสำนักงานที่เรียกว่า Libre Office (ทดแทน Microsoft Office ได้ดี) และอีกมากมาย
เมื่อตรวจสอบวิธีนี้ Neoshibka.Ru ประสบปัญหาเกี่ยวกับสิทธิ์ ไฟล์ที่สร้างใน Linux Mint (เช่น ภาพหน้าจอ) ไม่ต้องการเปิดใน Windows 8 ซึ่งด้วยเหตุผลบางประการจึงบ่นเกี่ยวกับความยาวของชื่อและเป็นที่เข้าใจได้ว่ามีการป้องกันการเขียน เป็นไปได้มากว่าผู้เขียนลืมพูดถึงเรื่องนี้
เพื่อให้ทุกอย่างเป็นไปด้วยดีทันทีหลังจากการบูต Linux Mint ครั้งแรกคุณจะต้องเปิดเทอร์มินัลแล้วป้อนคำสั่งต่อไปนี้:
sudo adduser
จากนั้นตอบคำถามระบบสองสามข้อและตั้งรหัสผ่าน
sudo adduser นีโอชิบก้า sudo //โดยที่ neoshibka เป็นชื่อผู้ใช้ของคุณ

หลังจากนี้ คุณจะต้องสิ้นสุดเซสชันและเข้าสู่ระบบในฐานะผู้ใช้ของคุณด้วยรหัสผ่านที่คุณป้อนก่อนหน้านี้เล็กน้อย