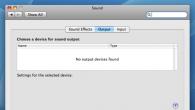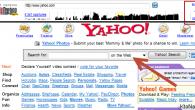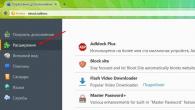Formatele de fișiere video determină structura videoclipului, de ex. reflectă exact modul în care fișierul este stocat pe orice mediu de stocare. În prezent, există un număr mare de formate diferite de fișiere video, iar înțelegerea caracteristicilor acestora poate fi uneori destul de dificilă. În plus, utilizatorii confundă adesea conceptele de „codec”, „container”, „standard video” și înlocuiesc unul cu altul.
În acest articol, vom încerca să înțelegem ce formate video există, care sunt diferențele lor și în ce format este cel mai bun pentru a converti videoclipuri.
Codecuri video
Pentru a comprima fișierele multimedia digitale, se folosesc programe speciale - codecuri. Acesta este un fel de formulă care determină modul în care puteți „împacheta” conținutul video. Codecurile efectuează și operația de decodare inversă, caz în care se numesc decodoare.
Cele mai populare codecuri video sunt următoarele: DivX, XviD, H.261, H.263, H.264 etc. Orice sistem de operare conține inițial un anumit set de codecuri, dar, de regulă, acestea nu sunt suficiente pentru a reda anumite formate de fișiere video.
Containere video
Codecurile convertesc datele într-un fișier special numit container. Un container este un shell special în care sunt stocate informații criptate folosind codecuri. În esență, containerele media sunt formate de fișiere video care conțin date despre structura lor internă. Primul container media a fost creat în 1985.
Containerul poate stoca informații de diferite calități, în special imagini, audio, video și subtitrări. Diferite tipuri de containere determină volumul și calitatea informațiilor care pot fi stocate în el, dar nu afectează metodele de codificare a datelor.
Conversie de format
În practică, există un număr mare de cazuri când este necesar să convertiți videoclipuri dintr-un format în altul. Principala problemă este că diferite dispozitive impun cerințe speciale asupra calității videoclipului descărcat, în special asupra formatului acestuia. În această situație, vin în ajutor programe speciale - convertoare, care vă permit să convertiți videoclipul în formatul dorit. De exemplu, convenabil - VideoMASTER.

AVI
Audio-Video intercalat- unul dintre cele mai comune containere media pentru sistemele de operare Windows. Acest format poate conține patru tipuri de informații: video, audio, text și midi. Acest container poate conține videoclipuri de diferite formate de la MPEG-1 la MPEG-4.
AVI are un număr mare de varietăți în structură internă și poate fi redat pe smartphone-uri, comunicatoare și alte dispozitive. Containerul media AVI nu impune nicio restricție asupra tipului de codec utilizat.
WMV
Windows Media Video este un format video digital creat și controlat de Microsoft. Fișierele WMV pot conține date audio și video împachetate folosind codecurile Windows Media Audio (WMA) și Windows Media Video (WMV).
MOV și QT
Format de fișier QuickTime- acest format a fost dezvoltat de Apple pentru QuickTime media player. Pentru a reda astfel de fișiere, trebuie să aveți un player QuickTime sau playere cu codecuri MOV deja instalate. Formatul poate conține video, animație, grafică, 3D. Acest format acceptă orice codec audio și video.
A.S.F.
Format de streaming avansat- format de streaming de la Microsoft. Bazat pe MPEG-4 și folosit pentru a transmite videoclipuri cu debit scăzut și mediu pe Internet. ASF este un container multimedia care acceptă aproape toate codecurile video.
MPEG
Grupul de experți în imagini în mișcare- fișiere video care conțin video codificate folosind standardele Mpeg1, Mpeg2, Mpeg3, Mpeg4. Tehnologia MPEG folosește compresia video în flux, în care nu fiecare cadru este procesat individual, dar modificările fragmentelor video sunt analizate și informațiile redundante sunt eliminate. MPEG-1 este un format pentru stocarea datelor audio și video pe medii multimedia.
Formatul MPEG-4 este utilizat în mod obișnuit pentru schimbul și transmiterea de fișiere video pe Internet, telefonie video, publicații electronice de știri etc. Acest format folosește compresie separată pentru piesele audio și video. MPEG-4 este proiectat pentru rate de date foarte mici.
Concluzie
Am enumerat doar cele mai elementare formate de fișiere video care sunt utilizate în practică. Când alegeți un anumit format, continuați de unde va fi redat acest fișier și utilizați convertoare video pentru a converti videoclipurile dintr-un format în altul.
În zilele noastre, multe playere media apar pentru platforma bazată pe Windows. De fapt, unele dintre ele arată foarte bine, dar au funcționalități limitate, în timp ce altele sunt complete, dar nu au interfețe frumoase. Astfel, este dificil pentru utilizatori să aleagă un player media potrivit, cu suport pentru toate formatele media pe care doriți să le redați cu ușurință și la calitate înaltă. Aici vei gasi cea mai buna solutie.
Disc Blu-Ray (BD), ISO Blu-Ray și Folder Blu-Ray (Folder BDMV) pe toate sistemele Windows populare, cum ar fi Windows XP (SP2 sau mai recent), Windows Vista, Windows 7 și Windows 8. În plus, ca player media all-in-one, poate uimitor DVD, VideoCD, MOV, MKV, AVI, FLV, WMV, MP4, MPEG, RMVB, MP3, WMA, AAC, AC3, etc. Pentru a obține o combinație de ușurință în utilizare și tehnologie avansată, Windows Blu-Ray Player poate reda toate tipurile de conținut media cu rezoluții de până la 1080p și DTS HD Master Audio.
Pasul 1: Descărcați Windows Blu-ray Player
Instalați și lansați Windows Media Player.
Software care poate fi descărcat și instalat cu ușurință pe un computer bazat pe Windows. După instalare, îl puteți lansa făcând dublu clic pe pictograma sa de pe desktop.
Instalații inteligente
Puteți face unele presetări înainte de a reda Blu-ray, DVD sau alte formate video: Instrumente -> Preferințe

Pasul 2: Redați disc Blu-ray sau DVD pe sistemul de operare Windows
Introduceți discul Blu-Ray sau DVD-ul în unitatea optică. După câteva secunde de încărcare, va reda automat BD-ul sau DVD-ul. Acest lucru vă va duce mai întâi la meniul discului unde puteți face unele setări.

Pasul 3: Începeți să vă bucurați de film
Dacă faceți clic pe butonul de redare, puteți introduce direct titlul principal și puteți începe să vă bucurați de film.

Vă puteți bucura de Blu-ray sau DVD ISO cu o calitate audiovizuală fantastică folosind Windows Blu-ray Player.

Mod standard

Modul ecran întreg

Formate de fișiere video
Acum să ne uităm la formatele de fișiere acceptate de Windows Movie Maker.
Puteți importa:
- formate video: asf, avi, m1v, mp2, mp2v, mpe, mpeg, mpg, mpv2, wm și wmv
- audiofoformate:aif, aifc, aiff, asf, au, mp2, mp3, mpa, snd, wav și wma
- Imagini:bmp, dib, emf, gif, jfif, jpe, jpeg, jpg, png, tif, tiff și wmf
Dar îl puteți scoate fie în format WMV, fie în formă necomprimată.
Extensii comune de fișiere video:
AVI(Audio-Video Interleaved) este o extensie pentru un număr mare de fișiere video, dar nu este un format sau un codec. Acest recipient, dezvoltat de Microsoft, care poate stoca 4 tipuri de fluxuri - video, audio, text și midi.
Acest container poate conține videoclipuri de orice format de la mpeg1 la mpeg-4, sunete de diferite formate și orice combinație de codecuri este posibilă.
WMV(Windows Media Video) este un format de la Microsoft și în acest format veți primi un videoclip realizat cu Movie Maker.
MOV- Formatul Apple Macintosh QuickTime, poate conține, de asemenea, grafică, animație și 3D pe lângă video. Cel mai adesea, QuickTime Player este necesar pentru a reda acest format.
MKV- (Matryoshka sau Matroska) este și un container care poate conține video, audio, subtitrări, meniuri etc. Este open source, nu foarte răspândit încă, dar foarte promițător.
3gp- videoclipurile pentru telefoanele mobile din a treia generație sunt de dimensiuni reduse și de calitate scăzută.
Să ne uităm la formatele video care sunt utilizate în Internet:
FLV(Flash Video) este un format video pentru postarea și transmiterea pe Internet, utilizat de astfel de platforme pentru postarea de clipuri video precum YouTube, RuTube, Tube.BY, Google Video, Movie și multe altele.
SWF(Shockwave Flash) este o extensie a animației create în programul Adobe Flash, precum și a videoclipurilor în format Flash, redate de browsere care folosesc Flash Player. Filmele flash sunt, de asemenea, distribuite pe scară largă pe Internet.
Aceasta înseamnă că extensia FLV este un video flash, iar extensia SWF este un film flash.
RM, RA, RAM- extensii ale formatului RealVideo de la RealNetworks, care este folosit pentru difuzarea televiziunii pe Internet. Are o dimensiune mică a fișierului și o calitate scăzută, dar vă permite să vizionați, de exemplu, un comunicat de știri TV pe site-ul unei anumite companii de televiziune.
Să ne uităm la principalele extensii care se referă la DVD:
VOB(Versioned Object Base) este o extensie de container care poate conține mai multe fluxuri video (format MPEG-2) și audio, precum și meniuri și subtitrări pentru filme. Acestea sunt fișierele principale de pe un DVD de film.
IFO- fișiere de pe un disc DVD care conțin informații despre film, meniu, ordinea lansării fișierelor VOB, necesare, de exemplu, pentru un DVD player, de ex. fișiere de serviciu. Creat în timpul procesului de conversie sau de creare, de ex. arderea unui DVD.
m2v, m2p- extensii video în format MPEG-2. Nu voi intra în profunzime, voi spune doar că un astfel de videoclip este necesar pentru autor, adică. crearea de fișiere VOB și arderea DVD-urilor.
Desigur, nu toate formatele existente sunt enumerate aici, ci doar cele care sunt des întâlnite.
Deci, sarcina noastră este să creăm un videoclip sau un film video, ceea ce înseamnă că trebuie să înțelegem clar ce format video avem și ce avem nevoie ca rezultat.
Mulți oameni cred că Windows Media Player își pierde treptat din popularitate, dar acest lucru nu este în întregime adevărat. Au fost atât de multe actualizări și completări ale playerului în ultima vreme încât îl puteți personaliza complet după bunul plac. În timp ce redați diferite tipuri de fișiere, puteți schimba aspectul playerului și puteți instala diverse suplimente. În timp ce playerul a fost întotdeauna o componentă de bază a sistemului de operare Windows, Windows Media a devenit unul foarte bun în ultimii câțiva ani. Cea mai recentă, versiunea 12, conține o serie de caracteristici interesante care vă vor interesa cu siguranță. Despre aceste caracteristici și multe altele vom vorbi în acest articol.
Actualizare jucător
Dacă aveți instalată o versiune mai veche a playerului, vă recomandăm insistent să o actualizați. Windows Media este complet gratuit și întotdeauna disponibil pentru descărcare pe site-ul oficial Microsoft.Modul automat: deschideți Windows Media Player, apăsați Alt, accesați meniul Ajutor și faceți clic pe Verificați actualizări.


Dacă nu doriți să verificați manual actualizările de fiecare dată, puteți activa „verificarea automată”. Pentru a face acest lucru, urmați acești pași:
Pasul 1
Deschideți Windows Media Player, apăsați tasta Alt, extindeți meniul Instrumente și deschideți Setări.

Pasul 2
În fila „Jucător”, specificați cât de des verifică jucătorul pentru actualizări.

Primul start
Când lansați Windows Media Player pentru prima dată, trebuie să petreceți câteva minute pentru a configura setările inițiale ale playerului. Ele constau din mai multe etape:Pasul 1
Va apărea vrăjitorul de instalare Windows Media Player, care în prima etapă vă va cere să alegeți ce tip de setări să utilizați: recomandate sau personalizate. Dacă selectați recomandat, playerul va seta automat toate setările fără intervenția dvs. În acest caz, omiteți această secțiune și treceți la următoarea.
Dacă doriți să configurați singur playerul, selectați opțiunea „Setări personalizate” și faceți clic pe butonul „Următorul”.

Pasul 2
Prima care se deschide este caseta de dialog Opțiuni de confidențialitate. Bifați casetele de lângă elementele pe care doriți să le utilizați cu adevărat și faceți clic pe Următorul.
Pasul 3
În acest moment, WMP vă va întreba dacă doriți să adăugați o comandă rapidă pe desktop și Lansare rapidă și, de asemenea, vă va cere să o marcați ca implicită. Setați setările necesare și faceți clic pe „Următorul”.
Pasul 5
În etapa finală, jucătorul se va oferi să înființeze un magazin online pentru a accesa conținut cu plată. Selectați „Nu configurați un magazin online” și faceți clic pe butonul „Terminare”.
Rămâneți întotdeauna anonim online
Când este instalat, Windows Media Player generează un ID unic pentru computerul dvs. Acest identificator este folosit în multe locuri, inclusiv în unele resurse web. Datorită acestuia, Windows Media Player poate solicita independent informații despre datele media și poate face schimb de informații despre servicii. Deși dezvoltatorii susțin că jucătorul nu transmite nicio informație personală, uneori există cazuri în care pot urmări ceea ce vizionați. Dacă nu doriți ca informațiile despre utilizarea playerului dvs. să fie difuzate accidental online, dezactivați această funcție. Pentru aceasta:Pasul 1
Țineți apăsată tasta Alt, apoi deschideți meniul Instrumente și selectați Opțiuni.
Pasul 2
Accesați fila „Confidențialitate” și debifați caseta de lângă „Trimite un cod unic...”.

Actualizați codecul
După ce ați instalat o nouă versiune de Windows Media Player, va trebui, de asemenea, să instalați codecuri suplimentare pentru a accepta anumite tipuri de fișiere. Un codec nu este altceva decât un supliment suplimentar pentru Windows Media Player, care ajută la identificarea și redarea mai multor formate de fișiere. Vă recomandăm să instalați pachetul de codec K-lite. Numai acesta este suficient pentru a permite suportul pentru aproape toate formatele de date audio și video. Îl puteți descărca de pe site-ul oficial al dezvoltatorului.De asemenea, merită să activați opțiunea de descărcare automată a codecurilor accesând setările playerului și, în fila „Player”, bifați opțiunea „Descărcare automată a codecurilor”.
Adăugarea de lucrări de artă și elemente vizuale la player
Coperțile și imaginile îmbunătățesc experiența jucătorului și vă permit să personalizați aspectul și senzația playerului. Singura problemă este că nu le mai puteți descărca de pe site-ul oficial Microsoft, așa că va trebui să căutați coperți și vizualizări pe Internet.Dacă utilizați sistemul de operare Windows de ceva timp, atunci probabil că aceasta nu este prima dată când întâmpinați problema că Windows Media Player nu redă fișiere muzicale sau video. Cel mai adesea, mesajul „Windows Media Player nu poate reda fișierul” apare atunci când reinstalați sistemul sau îl înlocuiți cu o versiune diferită. Cum să faceți playerul să funcționeze din nou - vă voi spune despre asta mai târziu în acest articol.
O eroare în Windows Media poate avea diverse cauze:
- Fișierul pe care încercați să îl redați este deteriorat.
- Fișierul nu este acceptat de Windows Media Player. De exemplu, fișierele VIV nu pot fi deschise de player, acesta nu le înțelege. Prin urmare, va apărea o astfel de eroare.
- Sistemul dvs. de operare nu are codecul necesar pentru a reda videoclipuri cu acest format.
- Fișierul lipsește de pe disc. Acest lucru se întâmplă uneori, de exemplu, când o comandă rapidă către un fișier este pe desktop, dar fișierul în sine a fost șters anterior.
- Playerul nu acceptă acest codec, care este necesar pentru a reda un fișier muzical sau video.
Dintre toate motivele enumerate, cel mai adesea eroarea „Windows Media Player nu poate reda fișierul” apare din cauza absenței unuia sau altuia codec. Pentru a nu instala orbește diverse pachete de codec și alte programe, trebuie să știți ce formate acceptă playerul. Este posibil să încercați pur și simplu să redați un format de fișier care nu este acceptat.
Formate și fișiere acceptate de Windows Media
Playerul acceptă următoarele formate:
- MPE, MPG, M3U, MPEG (Moving Picture Experts Group), MPV2, MPA, MP3, M1V.
- Următoarele formate: WAV, WAX, WM, ASF, ASX, WMV, WMA.
- Formate MIDI (interfață digitală pentru instrumente muzicale) RMI, MIDI, MID.
- Formatele UNIX sunt SND și AU.
Playerul nu acceptă fișiere AVI care au fost create folosind MPEG4v3. Aceste fișiere sunt acceptate numai în formatul de streaming ASF. Există o singură modalitate de a reda fișierul și este de a-l re-coda într-unul dintre formatele acceptate. Acest lucru se poate face folosind Windows Media Encoder.
Remedierea unei erori de player la redarea unui videoclip
Pentru a vă asigura că fișierul nu este deteriorat, încercați să redați un alt fișier cu aceeași extensie. Dacă sunt redate alte fișiere, înseamnă că fișierul care provoacă eroarea este deteriorat. Dacă și alte fișiere cauzează eroarea „Windows Media Player nu poate reda fișierul”, încercați să reinstalați playerul.
Dacă reinstalarea nu funcționează, va trebui să instalați un pachet special de codec. Pentru a face acest lucru, accesați https://www.codecguide.com/download_kl.htm și selectați pachetul dorit din listă. Cel mai bine este să descărcați cel mai complet pachet de codec (Full), cântărește aproximativ 56 MB. Pentru a face acest lucru, derulați în partea de jos a paginii principale și selectați linkul „Descărcare complet”.
 În fereastra următoare, selectați unul dintre link-urile „Mirror 1” sau „Mirror 2” și descărcați pachetul, apoi instalați-l pe computer.
În fereastra următoare, selectați unul dintre link-urile „Mirror 1” sau „Mirror 2” și descărcați pachetul, apoi instalați-l pe computer.
 Selectați unul dintre linkurile pentru a descărca pachetul de codec
Selectați unul dintre linkurile pentru a descărca pachetul de codec Dacă nu doriți să faceți acest lucru manual, îl puteți seta în setările playerului, astfel încât să descarce în mod independent toate codecurile necesare de pe Internet. Pentru a face acest lucru, lansați playerul, de obicei acesta se află în meniul Start, în lista Toate programele.
 Windows Media Player în lista de programe din meniul Start
Windows Media Player în lista de programe din meniul Start 
Ce este un codec?
Un codec este un program special care poate converti semnale și date. Pentru a transmite sau cripta orice flux sau cantitate de date, acesta este codificat folosind un codec, iar pentru redare sau conversie, este decodat. Cel mai adesea, codecurile sunt folosite în domeniul video și audio digital.
La conversia datelor în codec, pot fi utilizate 2 tipuri de compresie - fără pierderi și cu pierderi. Aproape toate codecurile audio și video folosesc o metodă de compresie cu pierderi. Acest lucru face posibilă reducerea dimensiunii fișierului final, ceea ce este un punct pozitiv pentru stocarea acestor date. Dar totuși, această metodă duce la o pierdere a calității în timpul redării. Codecurile audio au o proprietate bună - pot fi configurate în așa fel încât pierderea calității să fie practic nedetectată de urechea umană. Trebuie să știți acest lucru pentru a remedia „Windows Media Player nu poate reda fișierul”.
Dacă pierderea calității este inacceptabilă, utilizați o altă metodă de compresie - fără pierderi. Acesta poate fi folosit în cazurile în care este planificată editarea ulterioară a fișierului, altfel calitatea cu pierderi a fișierului primar se va deteriora semnificativ de fiecare dată când este salvat.
Dacă vorbim despre codecuri în termeni simpli, atunci acestea sunt programe intermediare între noi și computer. Dacă întâmpinați o problemă în care Windows Media Player nu va reda fișiere, primul lucru pe care îl puteți face este să instalați un pachet de codec.