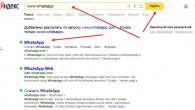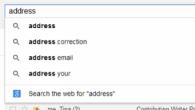Printre primii trei lideri de pe piața de software pentru virtualizarea sistemelor de operare – VMware, VirtualBox și Hyper-V – cel din urmă hypervisor ocupă un loc aparte. Acest loc special se datorează faptului că Hyper-V este o componentă standard a sistemelor de server Windows și a unor versiuni de Windows pentru PC-uri desktop. Deși este inferior VMware Workstation și VirtualBox în ceea ce privește funcționalitatea, multi-platformă și parțial în ușurința în utilizare, Hyper-V, totuși, nu este lipsit de avantajele sale. Și principalul lucru este performanța mai mare a sistemelor de operare invitate.
Mai jos vom vorbi despre activarea Hyper-V în Windows 10 și despre crearea unei mașini virtuale folosind acest hypervisor.
1. Hyper-V - hypervisor standard de la Microsoft
Sistemul Windows 10 a moștenit componenta standard Hyper-V din versiunile Windows 8 și 8.1, iar în acestea hypervisorul a migrat de pe Windows Server. Atât Windows 8.1, cât și Windows 10 includ opțional Hyper-V în edițiile Pro și Enterprise. Hypervizorul poate funcționa numai pe sisteme pe 64 de biți.
Pentru o lungă perioadă de timp, Hyper-V nu a suportat niciun sistem de operare invitat, altul decât Windows. Cu toate acestea, relativ recent, Microsoft s-a ocupat de suportul pentru hypervisor pentru sistemul de operare invitat Linux. Și astăzi, folosind Hyper-V, puteți testa unele distribuții Linux, în special popularul Ubuntu.
2. Cerințe pentru rularea Hyper-V
Cantitatea minimă de RAM pe un computer fizic pentru a rula Hyper-V este de 4 GB.
Procesorul computerului trebuie să accepte tehnologia SLAT (Intel EPT sau AMD RVI). Aproape toate procesoarele moderne îndeplinesc această cerință.
O altă cerință pentru procesor, prevăzută și de multe modele moderne, este suportul pentru tehnologia de virtualizare hardware și, în consecință, starea sa activă în BIOS. În BIOS-ul plăcilor de bază pentru procesoarele Intel, această tehnologie (în funcție de versiune) poate fi numită diferit - Intel-VT, Intel Virtualization Technology, Intel VT-x, Vanderpool sau Virtualization Extensions. Tehnologia de virtualizare hardware a AMD se numește AMD-V sau SVM (Secure Virtual Machines). De exemplu, în AMI BIOS versiunea 17.9, funcția de virtualizare hardware a procesorului AMD poate fi găsită în calea Cell Menu – CPU Feature – SVM Support.

Procesoarele AMD au de obicei virtualizarea hardware activată în mod implicit. Dacă un anumit model de procesor acceptă virtualizarea hardware, poate fi aflat pe site-urile Intel și AMD.
3. Activarea și lansarea Hyper-V
Hyper-V este opțional cu Windows 10 Pro și Enterprise. Inițial, hypervisorul standard este dezactivat. Este activat în secțiunea „Programe și caracteristici” a panoului de control. Cel mai rapid mod de a ajunge acolo este o căutare internă.

Rulați „Porniți sau dezactivați componentele sistemului”.

În fereastra mică care apare, verificați toate sub-articolele articolului Hyper-V. Faceți clic pe „Ok”.

Sistemul va aplica modificările timp de câteva secunde și va cere repornirea. După repornire, căutați comanda rapidă pentru a lansa Hyper-V Manager. Puteți fixa imediat comanda rapidă Hyper-V Manager la ecranul de pornire Windows 10, găsindu-l în meniul Start Instrumente administrative.

Comanda rapidă Hyper-V Manager poate fi accesată și folosind o căutare în sistem.

Lansați Hyper-V Manager.
4. Configurarea accesului la rețea
În Hyper-V Manager, rețeaua este configurată într-un pas separat și mai întâi trebuie să creați un comutator virtual - parametrul care oferă acces la rețea. Faceți clic pe numele computerului fizic, iar în partea dreaptă a ferestrei selectați „Virtual Switch Manager...”.

Se va lansa expertul de creare a comutatorului virtual, unde primul lucru pe care trebuie să-l faceți este să selectați tipul de rețea. Sunt trei dintre ele:
- Extern – Acest tip utilizează placa de rețea sau adaptorul Wi-Fi al computerului fizic și conectează mașina virtuală la aceeași rețea ca și computerul fizic. În consecință, acesta este un tip de rețea care permite unei mașini virtuale să acceseze Internetul;
- Intern - acest tip oferă o rețea între computerul fizic și mașinile virtuale Hyper-V, dar nu asigură accesul acestora la Internet;
- Privat - acest tip vă permite să creați o rețea între mașinile virtuale Hyper-V, dar nu va exista computer fizic în această rețea și nici acces la Internet.
În cazul nostru, accesul mașinii virtuale la Internet este necesar, așa că vom alege primul tip - o rețea externă. Faceți clic pe „Creați un comutator virtual”.

În fereastra de proprietăți a comutatorului virtual, dați-i un nume; acesta poate fi orice nume, de exemplu, „Placă de rețea 1”. Dacă este necesar, puteți adăuga o notă la comutatorul virtual. Dacă un computer fizic are atât o placă de rețea, cât și un adaptor Wi-Fi la bord, dispozitivul specific prin care mașina virtuală se va conecta la rețea poate fi selectat din lista derulantă din coloana „Tip de conexiune”. După efectuarea setărilor, faceți clic pe „Aplicați” în partea de jos a ferestrei.

5. Creați o mașină virtuală
Acum puteți trece direct la crearea unei mașini virtuale. În partea stângă a ferestrei Hyper-V, selecția ar trebui să fie în continuare pe numele computerului fizic. În colțul din dreapta sus, faceți clic pe „Creați”, apoi faceți clic pe „Mașină virtuală”.

În fereastra de bun venit a expertului lansat, faceți clic pe „Următorul”.

Dați un nume mașinii virtuale; De asemenea, îi puteți schimba locația pe discul unui computer fizic specificând partiția dorită de disc și folderul dorit folosind butonul de răsfoire. Faceți clic pe „Următorul”.

Una dintre caracteristicile relativ noi ale Hyper-V este alegerea generării de mașini virtuale. În cazul nostru, a fost selectată generația 2.

Ce înseamnă? Generația 1 sunt mașini virtuale care acceptă sisteme Windows pe 32 și 64 de biți. Generația 1 este compatibilă cu versiunile anterioare de Hyper-V.
Generația 2 – mașini virtuale în format nou cu software încorporat bazat pe UEFI. Astfel de mașini virtuale acceptă o serie de caracteristici noi și pot oferi o creștere mică a performanței. Pe mașinile virtuale de generația 2, doar versiunile pe 64 de biți ale Windows 8.1 și 10, precum și versiunile de server ale Windows Server 2012, Server 2012 R2 și Server 2016 sunt instalate ca sisteme de operare invitați.
Platforma UEFI impune o altă cerință pentru utilizarea mașinilor virtuale de generația 2 - mediul de boot UEFI. Acest punct trebuie clarificat prin descărcarea unei imagini ISO cu o distribuție Windows din surse terțe de pe Internet. Dar este totuși mai bine să descărcați distribuțiile Windows din surse oficiale Microsoft. Astfel, utilitarul Media Creation Tool, care descarcă Windows 8.1 și kiturile de distribuție de pe site-ul Microsoft, creează o imagine ISO bootabilă care acceptă mediul UEFI.
Dacă instalați Windows 10 ca sistem de operare invitat, aceasta este metoda recomandată pentru obținerea unei imagini ISO a sistemului. Windows 10 include un proces de instalare cu introducere leneră. În cazul nostru, Windows 8.1 va fi instalat ca sistem de operare invitat, iar distribuția sa oficială, obținută cu ajutorul utilitarului Media Creation Tool, necesită introducerea cheii de produs în timpul procesului de instalare. Site-ul web TechNet Trial Center vă poate ajuta să susțineți mediul UEFI și să profitați de oportunitatea gratuită de a testa Windows 8.1. Pe acest site puteți descărca ediția în limba engleză a Windows 8.1 Enterprise pe 64 de biți și puteți testa sistemul gratuit timp de 3 luni. Problema cu lipsa suportului pentru limba rusă după instalarea sistemului poate fi rezolvată separat prin instalarea unui pachet de limbi și setarea rusă ca limbă principală a sistemului.

Revenim la expertul de creare a mașinii virtuale. În fereastra de alocare a memoriei, lăsați parametrii prestabiliți dacă computerul fizic nu are mai mult de 4 GB de RAM. Dacă este mai mare de 4 GB, puteți crește suma alocată la pornirea mașinii virtuale. Pentru Windows XP invitat, indicatorul RAM poate fi, dimpotrivă, redus la 512 MB. Faceți clic pe „Următorul”.

În fereastra de setări de rețea, selectați comutatorul virtual creat anterior din lista derulantă. Faceți clic pe „Următorul”.

În fereastra de conectare a hard diskului virtual, dați un nume mașinii virtuale, indicați locația de pe discul computerului fizic și indicați dimensiunea. Acestea sunt opțiunile pentru crearea unui nou hard disk. Al doilea punct al acestui pas de expert este utilizat atunci când computerul are deja un hard disk virtual, în special, cu un sistem de operare invitat instalat. Dacă selectați o mașină virtuală de generația 2, fișierul hard disk virtual trebuie să fie în format VHDX (nu VHD), iar sistemul de operare invitat trebuie să accepte mediul de boot UEFI. Faceți clic pe „Următorul”.

Dacă în pasul anterior al expertului ați selectat opțiunea de a crea un nou hard disk virtual, următorul pas va fi să specificați calea către distribuția Windows. Mașinile virtuale de generația 2 nu mai permit pornirea de pe o unitate fizică CD/DVD. Singurele surse pentru descărcarea distribuției sistemului de operare invitat pot fi rețeaua și imaginea ISO. În cazul nostru, aceasta este o imagine ISO. Faceți clic pe „Următorul”.

Etapa finală a vrăjitorului este să faceți clic pe „Terminare”.

6. Conectarea unei mașini virtuale
După ce ați creat mașina virtuală, reveniți la fereastra Hyper-V Manager. Acum trebuie să-l conectați. Pentru a face acest lucru, există comanda „Conectează”, printre alte comenzi din meniul contextual numit pe mașina virtuală. Comanda „Conectează” este de asemenea prezentă în partea dreaptă a ferestrei Hyper-V Manager. Pentru a vă conecta, puteți, de asemenea, să faceți dublu clic cu butonul stâng al mouse-ului în fereastra de previzualizare a mașinii virtuale selectate.

În fereastra de conectare care se deschide, faceți clic pe butonul verde de pornire.


Procesul normal de instalare a Windows 8.1 va urma, la fel ca pe un computer fizic.

De îndată ce fișierele de instalare încep să se copieze, puteți închide fereastra de conectare la mașina virtuală și puteți face alte lucruri.

Închiderea ferestrei de conectare va elibera unele resurse ale computerului fizic pentru a efectua alte sarcini, în timp ce mașina virtuală va continua să funcționeze în fundal. Performanța sa va fi afișată în Hyper-V Manager.

Vă puteți conecta la mașina virtuală după cum este necesar pentru a efectua acțiuni în ea.
Asta este - Windows 8.1 este instalat. Puteți opri, întrerupe, salva o mașină virtuală sau reseta starea acesteia folosind comenzile din managerul Hyper-V și butoanele din panoul superior al ferestrei de conexiune.

7. Prioritate de pornire
Pentru a evita pierderea timpului pe fereastra de pornire de pe un CD/DVD atunci când porniți o mașină virtuală în viitor, trebuie să deschideți fereastra de setări când este oprită și să eliminați calea către fișierul ISO cu kitul de distribuție. Acest lucru se face în fila unității DVD din setările hardware ale mașinii virtuale.

O opțiune alternativă este să ridicați unitatea de hard disk în prioritatea de pornire deasupra unității DVD (dar nu deasupra fișierului „bootmgfw.efi”). Acest lucru se face în fila „Firmware” din setările hardware.

În ambele cazuri, modificările efectuate sunt salvate cu butonul „Aplicați” din partea de jos.
8. Ocoliți restricțiile ferestrei de conexiune Hyper-V
Hypervizorul Hyper-V se concentrează pe performanța mașinilor virtuale, nu pe funcționalitate. Spre deosebire de concurenții săi - VMware și VirtualBox - mașinile virtuale Hyper-V nu funcționează cu unități flash conectate, nu redă sunet, iar interacțiunea cu un computer fizic se realizează numai prin inserarea textului copiat în sistemul de operare principal în interiorul sistemului de operare invitat. Acesta este prețul performanței mașinilor virtuale Hyper-V. Dar asta dacă lucrați cu fereastra obișnuită de conexiune Hyper-V.
Integrarea completă a unui computer fizic și a unei mașini virtuale poate fi realizată folosind utilitarul standard de conectare la desktop la distanță.

Acest utilitar vă permite să configurați în mod flexibil parametrii de conectare, în special, pentru a pune la dispoziție în mașina virtuală nu numai unități USB conectate la computerul fizic, ci și partiții individuale ale hard diskului.

Conectarea la o mașină virtuală în acest fel va oferi redare audio și transfer de fișiere bidirecțional în sistemul de operare invitat.
O zi bună!
Cum să activați virtualizarea în BIOS - probabil că ați pus deja această întrebare. Este posibil ca alți utilizatori să fi auzit despre tehnologia de virtualizare, dar nu știu ce beneficii oferă și ce implică. Vom încerca să luăm în considerare aceste întrebări în acest articol.
În primul rând, ce înseamnă conceptul de virtualizare? Virtualizarea în tehnologia computerelor înseamnă modelarea hardware-ului folosind metode software. Cu ajutorul tehnologiei de virtualizare, puteți crea mai multe computere virtuale, adică computere simulate prin software, folosind un singur computer fizic suficient de puternic.
Avantajele cheie ale virtualizării:
- Îmbunătățirea eficienței hardware
- Reducerea costurilor materialelor
- Optimizarea alocării resurselor
- Siguranță sporită a muncii
- Administrare simplificată
- Fiabilitate crescută
Pentru a crea sisteme virtuale, se folosește un software special numit hypervisor. Cu toate acestea, din cauza unui număr de caracteristici ale procesoarelor cu arhitectură Intel mai vechi, hypervisorul nu a putut să folosească cât mai eficient puterea lor de calcul pentru a crea mașini virtuale.
Prin urmare, cei mai importanți dezvoltatori de procesoare pentru PC, Intel și AMD, au dezvoltat așa-numita tehnologie de virtualizare hardware, care optimizează performanța procesoarelor în așa fel încât să îmbunătățească semnificativ eficiența software-ului de virtualizare. Versiunea Intel a tehnologiei de suport pentru virtualizarea hardware se numește Intel-VT, iar versiunea AMD se numește AMD-V.
Suport pentru virtualizare
Întrucât tehnologia de virtualizare hardware este încorporată în procesorul central, pentru ca un utilizator să maximizeze beneficiile oferite de virtualizare, este necesar ca computerul său să suporte această tehnologie la nivel de procesor. În plus, este necesar și suport tehnologic de la BIOS și sistemul de operare. În BIOS-urile care acceptă virtualizarea hardware, utilizatorul are capacitatea de a activa sau dezactiva suportul de virtualizare în BIOS Setup. Vă rugăm să rețineți că există chipset-uri pentru plăcile de bază bazate pe procesoare AMD în care suportul de virtualizare nu poate fi dezactivat.
Activarea virtualizării în BIOS
Deci, cum se activează virtualizarea în BIOS? Pentru a activa sau dezactiva virtualizarea în BIOS, există o opțiune specială Tehnologia de virtualizare. De obicei, puteți găsi această opțiune în secțiunile BIOS Chipset sau Procesor.
De obicei, setarea valorii la Activat vă permite să activați virtualizarea hardware, iar setarea valorii la Dezactivat o dezactivează. Trebuie reținut că activarea opțiunii afectează doar performanța mașinilor virtuale care rulează în hypervisor și nu afectează în niciun fel performanța programelor obișnuite ale sistemului de operare. Am discutat mai detaliat această opțiune în articolul corespunzător.
Concluzie
Virtualizarea este un instrument puternic care vă permite să extindeți capacitățile sistemelor informatice și să utilizați cât mai eficient hardware-ul existent. Cele mai multe computere moderne au soluții încorporate în procesor care le pot îmbunătăți performanța atunci când folosesc mașini virtuale. În plus, majoritatea computerelor bazate pe procesoare Intel și AMD pot fi configurate pentru a suporta virtualizarea hardware.
Salutare tuturor! Acum vom vorbi despre un subiect atât de confuz, care sună așa: cum să activați virtualizarea în BIOS. Să încercăm, de asemenea, să ne dăm seama de ce, în general, trebuie făcut acest lucru.
Deci, prietenii mei, în termeni simpli, această tehnologie este necesară pentru funcționarea diferitelor mașini virtuale și emulatoare software. Cu ajutorul acestuia, performanța unui astfel de software crește semnificativ.
Aceasta înseamnă că, fără a folosi programe terțe, putem instala și testa sisteme de operare pe mașini virtuale create în acest scop. În acest articol vom afla cum să-l lansăm. După repornire și autentificare, lansăm panoul de control.
Faceți clic pe lupă și intrați în panou. Când fereastra Panoului de control apare pe monitor, accesați fila „Programe”. Pentru a face acest lucru, bifați casetele de selectare a acestora selectând-le cu mouse-ul. Când întregul proces are succes, sistemul va afișa un mesaj care indică finalizarea modificărilor.
Dar să începem cu faptul că motivul pentru care a scris acest articol a fost următorul mesaj pe care unul dintre Androidii l-a emis la pornire. Să ne uităm și să analizăm:
Și acesta nu este altceva decât un apel pentru a activa această virtualizare foarte blestemată. La urma urmei, această tehnologie este prescurtată ca VT-x sau AMD-V. Totul depinde de procesul de producător în care este utilizat.
Faceți clic dreapta pe meniul pop-up și selectați Executare ca administrator. Apoi introduceți comanda. Există încă o repornire a computerului. După repornire și autentificare, vom lansa panoul de control. Accesați fila „Programe”.
Pentru a activa aceste funcții, bifați casetele făcând clic pe ele. Pentru a finaliza instalarea, trebuie să repornim computerul cât mai curând posibil. Virtualizarea vă poate economisi bani la modernizarea infrastructurii dvs. de calcul. În loc să achiziționați mai multe computere, toate sistemele pot rula simultan.
Ei bine, să încercăm să facem primii pași în direcția corectă. În primul rând, trebuie să intrăm în BIOS pentru a activa efectiv această funcție. Prin urmare, de la cuvinte la fapte.
Desigur, merită menționat imediat că fiecare producător are o intrare în BIOS și secțiuni în ea. Dar pentru claritate și ca exemplu, toate acțiunile ulterioare vor fi afișate pe un laptop Lenovo.
Acesta este ideal pentru testeri sau suport tehnic. Acest mod de lucru vă permite, de asemenea, să utilizați în mod optim resursele computerului dvs., care sunt de obicei inactive pentru cea mai mare parte a timpului. Lucrul într-un mediu virtual îmbunătățește și securitatea.
Dacă doriți să limitați funcționarea acestuia într-o direcție, de exemplu pentru a îmbunătăți securitatea, veți face acest lucru în câmpul „Shared Storage” din fila „Avansat”. Setarea bidirecțională implicită vă permite să copiați date din sistemul de bază în sistemul virtual și invers. În aceeași filă, puteți muta și bara de instrumente a mașinii virtuale din marginea de jos a ecranului în sus. Tot ce trebuie să faci este să selectezi „Afișează” în partea de sus a ecranului.
Deci, să intrăm și să mergem imediat la secțiunea „Configurare”. Acolo găsim elementul „Tehnologie virtuală Intel” de care avem atât de mult nevoie și îl activăm selectând valoarea „Activare”:

Asta e tot, acum virtualizarea este activată în BIOS, o poți folosi. Mai rămâne doar să salvezi modificările făcute. Pentru a face acest lucru, accesați secțiunea „Ieșire” și selectați elementul „Ieșire prin salvarea modificărilor”:
Configurarea hardware virtuală se realizează în secțiunea „Sistem”. În fila Placă de bază, puteți crește cantitatea de memorie virtuală alocată glisorului memoriei principale. Veți introduce și o valoare în caseta din dreapta. Rețineți că nu este recomandat să scrieți mai mult de jumătate din memoria fizică utilizată. Mai jos, folosind săgețile, vei schimba ordinea de pornire. Dacă doriți să utilizați un adaptor de rețea virtual în acest scop, bifați caseta de selectare Rețea.
Veți modifica numărul de procesoare virtuale din fila Procesor. Dacă procesorul dvs. acceptă virtualizarea hardware, o puteți activa în program selectând opțiunile corespunzătoare din fila Accelerator. Memoria plăcii grafice și accelerația grafică sunt determinate în fila Video sub Display. În aceeași secțiune, dar în fila „Desktop la distanță”, puteți lansa funcția. Acest lucru vă oferă posibilitatea de a gestiona de la distanță un sistem virtual printr-o conexiune de rețea.

Dar, în concluzie, să vorbim puțin despre o nuanță nu tocmai plăcută pe care o poți întâlni, inclusiv tehnologia descrisă mai sus. Chestia este că unii producători îl blochează implicit.
Adică, hardware-ul computerului poate suporta virtualizarea, dar BIOS-ul nu va putea activa elementul dorit. În acest caz, din păcate, nu veți putea scăpa cu puțin sânge.
Posibile erori în jurnalul de evenimente
Salvăm modificările. Sunt interesat de tehnologiile de backup și problemele de securitate. Cele mai multe servere nou livrate sunt acum configurate în modul Verde, ceea ce reduce consumul de energie cu prețul reducerii semnificative a performanței serverului nou achiziționat. Este disponibil pe multe servere Thomas-Krenn.
Veți primi un mesaj de eroare: „Suportul hardware de virtualizare nu este disponibil”. Setarea selectată este blocată și nu poate fi modificată în timp ce sistemul funcționează. După salvarea configurației, serverul trebuie să fie dezactivat și apoi activat. Coloana din dreapta conține următorul text de ajutor.
Există o mulțime de informații pe Internet despre cum să eliminați un astfel de blocaj. Dar trebuie să spunem imediat că în mod clar nu este conceput pentru utilizatorul obișnuit, deoarece necesită cunoștințe specifice de computer:

Și povestea noastră despre activarea virtualizării se apropie de sfârșit. Dacă aveți întrebări, vă rugăm să le întrebați în comentariile articolului. Și acum îi invităm pe toți cei curioși să urmărească un videoclip foarte interesant.
Odată ce setarea este schimbată, va avea loc un ciclu de pornire. În urmă cu câțiva ani, cineva a observat ceva foarte evident: companiile din întreaga lume aveau mai multe servere dedicate pentru scopuri specifice. Dar ce este cel mai enervant? Sună grozav, trebuie doar să scrii software-ul!
Aplicația instalată în interiorul unui astfel de computer „prefăcut” este convinsă că rulează pe hardware fizic real, deci nu există nicio problemă de compatibilitate. Cu toate acestea, acum este timpul pentru reflecție și timpul pentru a transforma planurile în acțiune. Geniu și cel mai bun posibil. Acest sistem verifică legitimitatea componentelor computerului.
Cum se activează virtualizarea în BIOS? Această întrebare a fost pusă de un număr mare de utilizatori de computere personale. Unii oameni au auzit probabil de această tehnologie, dar nu înțeleg ce beneficii poate oferi sau ce implică de fapt. Aceste probleme vor fi discutate în acest articol.
Ce este virtualizarea?
Înainte de a vă spune cum să activați suportul pentru virtualizare în BIOS, trebuie să explicați ce este. În tehnologia computerelor, acest termen se referă la modelarea hardware-ului folosind metode software. Datorită tehnologiei de virtualizare, este posibil să se creeze un număr de computere virtuale, adică cele care sunt simulate în software. În acest caz, este utilizat un singur computer fizic suficient de puternic.
Creați un disc virtual
Cu toate acestea, mașina virtuală este identificată, din motive evidente, ca o piesă hardware diferită de computerul fizic. Acest lucru duce la rapoarte de ilegalitate sistemică. De exemplu, în cazul meu este un disc cu un număr. În cazul meu, această comandă arată așa. De asemenea, este posibil să selectați doar una sau câteva partiții, mai degrabă decât întregul disc.
Dacă nu facem asta, mașina noastră nu va porni. Acest lucru necesită acces direct la disc. Următorul ghid vă va ghida prin procesul de instalare, pas cu pas. Ne vom face computerul să pretindă a fi un alt computer nou - vom lansa o mașină virtuală. După aceasta, computerul original nu va fi deteriorat și îl puteți utiliza la fel ca înainte.
Principalele avantaje

Ce este bun la virtualizare? Iată principalele sale avantaje:
- Crește eficiența utilizării hardware-ului.
- Costurile materialelor sunt reduse.
- Alocarea resurselor este optimizată.
- Siguranța muncii devine mai mare.
- Administrare simplificată.
- Fiabilitate crescută.
Pentru a crea sisteme virtuale, se folosește un software special numit hypervisor. Dar, din cauza unor caracteristici ale procesoarelor mai vechi construite pe arhitectura Intel, hypervisorul nu a putut folosi puterea lor de calcul cât mai eficient posibil pentru a crea mașini virtuale.
Metoda de instalare sugerată este probabil cea mai sigură. Este posibil, totuși, să nu ai nimic de avertizat și să încerci să încerci. Chiar și atunci când funcțiile au fost activate, caracteristicile de virtualizare nu sunt disponibile în sistemul de operare. Acest lucru va avea ca rezultat un mesaj de eroare care indică faptul că suportul pentru virtualizarea hardware nu este disponibil.
Abia după aceasta, noua setare va intra în vigoare. După salvarea setărilor de configurare, serverul trebuie să fie oprit și pornit din nou. Următoarele informații utile vor apărea în coloana din dreapta a acestei vizualizări. O captură de ecran similară cu mesajul de pe ecran va arăta astfel.
Din acest motiv, companiile de top care dezvoltă procesoare pentru computere personale au creat tehnologie de virtualizare hardware. Poate optimiza funcționarea procesoarelor în așa fel încât să crească semnificativ eficiența software-ului pentru acest proces. Tehnologia Intel de suport pentru virtualizarea hardware se numește Intel-VT, în timp ce cea a AMD se numește AMD-V.
Principiul de funcționare

Baza este împărțirea procesorului în părți invitate și monitor. De exemplu, la trecerea de la sistemul de operare gazdă la sistemul de operare invitat, procesorul trece automat la starea de oaspete. În același timp, arată sistemului valorile registrului pe care dorește să le vadă și de care are nevoie pentru o funcționare stabilă. Astfel, procesorul este un „înșel”, care scutește sistemul de tot felul de trucuri. Sistemul de operare invitat funcționează direct cu procesorul, făcând ca mașina virtuală să ruleze mult mai rapid decât pe un PC fără suport de virtualizare.
Suport tehnologic
Întrucât virtualizarea hardware este integrată în procesorul central, pentru ca utilizatorul să profite din plin de beneficiile acestuia, este necesar ca computerul său să suporte această tehnologie și la nivel de procesor. În plus, este, de asemenea, necesar ca tehnologia să fie implementată de sistemul de operare și BIOS. Dacă acesta din urmă acceptă virtualizarea hardware, utilizatorul are posibilitatea de a o activa sau dezactiva în setări. Este necesar să țineți cont de faptul că există chipset-uri pentru care se bazează pe procesoare AMD și în care nu este posibil să dezactivați suportul pentru această tehnologie.
Cum se activează virtualizarea în BIOS?

Pentru a activa sau dezactiva această opțiune, BIOS-ul are o funcție specială numită Tehnologia de virtualizare. De obicei, această opțiune se găsește în secțiunile legate de CPU sau Chipset.
Deci, cum se activează virtualizarea în BIOS? Foarte simplu. De obicei, setarea valorii la Activat vă permite să activați tehnologia, iar setarea acesteia la Dezactivat vă permite să o dezactivați. Trebuie reținut că activarea setării afectează doar performanța computerelor virtuale care rulează în interiorul hypervisorului. Performanța tuturor programelor sistemului de operare nu este afectată în niciun fel.
Diferiți producători își folosesc propriile setări, dar nu este încă dificil să activați virtualizarea în BIOS (Asus, Lenovo și alții au setări similare).
Concluzie
Am aflat cum să activăm virtualizarea în BIOS. Această tehnologie este un instrument foarte puternic care vă permite să extindeți capacitățile computerelor și să utilizați hardware-ul disponibil mult mai eficient. Majoritatea computerelor personale moderne au procesoare care au această soluție încorporată. Acest lucru le îmbunătățește performanța dacă sunt utilizate mașini virtuale. În plus, majoritatea PC-urilor au capacitatea de a configura suport pentru virtualizarea hardware.
Unii utilizatori sunt interesați de cum să activeze virtualizarea fără BIOS. Acest lucru este imposibil de făcut, deoarece producătorii de hardware implementează tehnologia în hardware. Și doar BIOS-ul are acces direct la el.
Virtualizarea hardware este o metodă de a rula mai multe medii software de control pe un singur computer. Cel mai frapant exemplu este operarea simultană a mai multor sisteme de operare pe un singur computer.
Spre deosebire de virtualizarea software, virtualizarea hardware nu are un intermediar software între hardware și mașinile virtuale. Sistemele de operare folosesc resursele hardware direct.
Tehnologia de virtualizare Intel este o tehnologie de virtualizare de la Intel Corporation.
AMD are și această tehnologie. Se numeste Tehnologia de virtualizare Amd.
Include virtualizarea fiecărui subsistem de calculator:
- procesor central;
- memorie cu acces aleator;
- sistem grafic;
- sisteme de intrare/ieșire (HDD, tastatură, mouse, USB);
- sisteme de securitate.
Cum funcționează virtualizarea hardware
Implementarea hardware este posibilă datorită introducerii a câteva zeci de instrucțiuni în procesoare și chipset-uri (din 2005).
Activarea modului de virtualizare este activată de instrucțiunea VMXON, un strat software „ușor” (terminologia INTEL) între hardware și sistemele de operare invitate. Stratul se numește hipervizor sau monitor de mașină virtuală.
Hypervisorul gestionează accesul hardware direct pentru fiecare sistem de operare invitat. Aceasta înseamnă că sistemul de operare va împărți între ele: timpul procesorului, spațiile permanente și RAM și canalele și memoria de intrare/ieșire.
Sistemele guest sunt lansate de către hypervisor prin semnalele: VMLAUNCH și VMRESUME. Când hypervisorul se oprește și se termină modul de virtualizare, trimite semnalul VMXOFF.
Virtualizarea este inclusă în . Pentru a-l activa, trebuie să găsiți elementul Virtualizare și să îi schimbați valoarea de la Dezactivare la Activare. Unde se află acest articol în BIOS-urile diferiților producători este afișat mai jos:
tehnologia de virtualizare în BIOS Award
BIOS companiei Hewlett-Packard:

tehnologia de virtualizare în BIOS-ul companiei Hewlett-Packard

Astăzi, un număr tot mai mare de sisteme informatice moderne își îndreaptă atenția către tehnologiile de virtualizare. Adevărat, nu toată lumea înțelege clar ce este, de ce este necesar și cum să rezolve problemele de includere sau utilizare practică. Acum ne vom uita la cum să activați virtualizarea în BIOS folosind cea mai simplă metodă. Să observăm imediat că această tehnică este aplicabilă absolut tuturor sistemelor existente, în special BIOS-ului și sistemului UEFI care a înlocuit-o.
Ce este virtualizarea și de ce este necesară?
Înainte de a începe să rezolvăm direct problema modului de activare a virtualizării în BIOS, să ne uităm la ce este această tehnologie și de ce este necesară.
Tehnologia în sine este destinată utilizării în orice sistem de operare al așa-numitelor mașini virtuale, care pot emula computere reale cu toate componentele lor hardware și software. Cu alte cuvinte, în sistemul principal puteți crea ceva cu o selecție de procesor, RAM, placă video și sunet, adaptor de rețea, hard disk, suporturi optice și Dumnezeu știe ce altceva, inclusiv instalarea unui „OS” invitat (copil). ”, care nu va fi nimic diferit de un computer real.
Tipuri de tehnologii
Dacă cineva nu știe, tehnologiile de virtualizare au fost create de producători de top de procesoare - corporațiile Intel și AMD, care nici astăzi nu pot împărtăși palma în acest domeniu. În zorii erei, hipervizorul creat (software pentru gestionarea mașinilor virtuale) de la Intel nu a îndeplinit toate cerințele de performanță, motiv pentru care a început dezvoltarea suportului pentru sisteme virtuale, care trebuiau „conectate” în cipurile procesorului. înșiși.

Intel a numit această tehnologie Intel-VT-x, iar AMD a numit-o AMD-V. Astfel, suportul a optimizat performanța procesorului central fără a afecta sistemul principal.
Este de la sine înțeles că ar trebui să activați această opțiune în setările preliminare ale BIOS numai dacă intenționați să utilizați o mașină virtuală pe o mașină fizică, de exemplu, pentru a testa programe sau pentru a prezice comportamentul unui sistem informatic cu diverse componente „hardware” după instalarea unui anumit sistem de operare. În caz contrar, acest suport nu poate fi utilizat. În plus, în mod implicit este complet oprit și, după cum sa menționat deja, nu are absolut niciun efect asupra performanței sistemului principal.
Conectați-vă la BIOS
Cât despre sistemele BIOS sau UEFI, orice computer sau laptop le are, indiferent de complexitatea echipamentului instalat. BIOS-ul în sine de pe un computer este un mic cip de pe placa de bază, care este responsabil pentru testarea hardware-ului atunci când terminalul este pornit. În ea, în ciuda memoriei de numai aproximativ 1 MB, sunt salvate setările de bază și caracteristicile echipamentului.

În funcție de versiunea BIOS-ului sau de producător, autentificarea poate fi realizată folosind mai multe metode diferite. Cel mai obișnuit este să folosiți tasta Del imediat după pornirea computerului sau laptopului. Cu toate acestea, există și alte metode, de exemplu, tastele F2, F12 etc.
Cum să activezi virtualizarea în BIOS în cel mai simplu mod?
Acum să definim câțiva parametri și meniuri de bază. Plecăm de la faptul că ați intrat deja în BIOS-ul pe computer. Există mai multe secțiuni principale aici, dar în acest caz ne interesează tot ceea ce are legătură cu cipul procesorului.
De obicei, astfel de opțiuni sunt conținute în meniul Setări avansate sau în secțiunea Securitate. Ele pot fi, de asemenea, numite diferit, dar, de regulă, este ceva de genul Procesor sau BIOS Chipset (deși pot apărea și alte nume).

Deci, acum întrebarea cum să activați virtualizarea în BIOS poate fi luată în serios. În secțiunile de mai sus există o linie specială Tehnologia de virtualizare (în cazul Intel, numele corporației este adăugat la numele principal). Când intrați în meniul corespunzător, vor fi afișate două opțiuni disponibile: Activat și Dezactivat. După cum este deja clar, primul este modul de virtualizare activat, al doilea este o dezactivare completă.

Același lucru este valabil și pentru sistemul UEFI, în care activarea acestei opțiuni se face într-un mod complet similar.
Acum că BIOS-ul a fost setat la parametrul de mod activat, tot ce rămâne este să salvați modificările (F10 sau comanda Save & Exit Setup) și să apăsați tasta de confirmare Y, corespunzătoare cuvântului englez Yes. Sistemul repornește cu parametrii nou salvați pornește automat.
Ce ar trebui să știi în afară de asta?
După cum puteți vedea, procedura de activare a virtualizării în BIOS este destul de simplă. Cu toate acestea, există câteva subtilități de luat în considerare aici cu privire la posibila dezactivare a acestei funcții. Cert este că atunci când utilizați mașini virtuale precum WMware Virtual Machine, Virtual PC, VirtualBox sau chiar modulul „nativ” Microsoft numit Hyper-V, această opțiune trebuie să fie activată chiar dacă suportul pentru componente Windows este activat direct în setările sistemului.
În cea mai mare parte, acest lucru se aplică modificărilor mai noi ale Windows, începând cu „șapte”. În „expish” sau „Vista” aceasta nu este o condiție prealabilă. Deși, dacă astfel de sisteme de operare sunt instalate pe cel mai recent hardware, poate fi necesară și activarea suportului. Cu toate acestea, este puțin probabil ca un utilizator de pe o astfel de mașină să instaleze un sistem de operare învechit, care nu îi va permite să „strângă” maximum din hardware-ul computerului de care este capabil. Deci, este mai bine să utilizați cele mai recente componente hardware în combinație nu numai cu cele mai recente versiuni de sisteme de operare, ci chiar și cu sisteme de diagnosticare și controale UEFI, care au înlocuit BIOS-ul care a funcționat atât de mult timp.