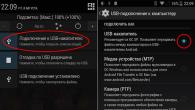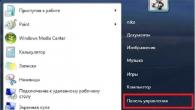Înainte de a cumpăra un router, este recomandabil să întrebați furnizorul dvs. de internet despre caracteristicile recomandate ale dispozitivului achiziționat și să decideți exact pentru ce sarcini specifice va fi utilizat dispozitivul. Compararea funcționalității diferitelor modele de routere wifi vă va permite să faceți o alegere. Varietatea semnificativă de routere marca Asus nu ar trebui să provoace dificultăți, deoarece, de obicei, conținutul lor intern este identic și diferă în principal doar prin aspect.
Funcționalitatea afectează dacă anumite setări trebuie făcute. În viitor, datorită acestor cunoștințe, se va asigura configurarea competentă a routerului asus, ceea ce va elimina apariția altor probleme la operarea rețelei wifi. Acest articol oferă un ghid pas cu pas despre cum să configurați un router Asus. Urmând recomandările specifice din instrucțiuni, orice utilizator va putea face independent setările necesare pentru dispozitiv.
Etape preliminare înainte de instalare
Configurarea se realizează de pe un PC care este conectat la router prin LAN, dar este posibil să faceți acest lucru și folosind Wi-Fi prin aer. Trebuie remarcat faptul că prima metodă este mai fiabilă.Înainte de a începe să urmați instrucțiunile, trebuie să vă furnizați toate informațiile necesare despre setările de rețea de la furnizorul dvs. de internet.
Vom folosi ca exemplu Windows 7. Trebuie parcurși următorii pași secvențiali:

Actualizarea software-ului routerului din surse oficiale
Procedura de configurare
Ca exemplu, vom folosi modelele ASUS RT-N10 (12, 15, 16, 56), deoarece sunt cele mai comune în Federația Rusă. Interfața poate varia ușor, dar pașii principali de configurare sunt aceiași.
 Zona din stânga a ferestrei principale conține elemente suplimentare unde trebuie să specificați numele rețelei. Dacă furnizorii dvs. de internet sunt Beeline sau Rostelecom, atunci trebuie să bifați casetele de selectare „Atribuiți automat”. Furnizorul emite VPN-ul, numele și codul de acces. Tipul de conexiune WAN pentru Rostelecom este PPPo3, iar pentru Beeline este L2TP.
Zona din stânga a ferestrei principale conține elemente suplimentare unde trebuie să specificați numele rețelei. Dacă furnizorii dvs. de internet sunt Beeline sau Rostelecom, atunci trebuie să bifați casetele de selectare „Atribuiți automat”. Furnizorul emite VPN-ul, numele și codul de acces. Tipul de conexiune WAN pentru Rostelecom este PPPo3, iar pentru Beeline este L2TP.
Efectuarea manuală a setărilor
Dacă utilizatorul are un alt furnizor, atunci este necesar să introduceți manual setările. Mai întâi trebuie să configurați o conexiune WAN. Obțineți de la furnizorul dvs. de internet: IP, gateway și DNS. Masca este aceeași pentru toate routerele: „255.255.255.0”, cu excepția dispozitivelor cu IP static (acest lucru se întâmplă foarte rar).
Având aceste informații, nu va fi dificil să configurați setările routerului, după ce le introduceți cu siguranță ar trebui să salvați modificările efectuate și să faceți clic pe butonul „Aplicați”.
Procedura de configurare WiFi
În acest scop, trebuie să efectuați următorul algoritm de acțiuni:
- Deschideți secțiunea „Rețea fără fir”;
- În câmpul SSID, indicați numele rețelei;
- Determinați tipul de criptare (în funcție de model);
- Introduceți codul de acces la rețeaua wireless (pentru securitate, se recomandă utilizarea unei parole complexe);
- Nu se recomandă ajustarea punctelor rămase;
- Faceți clic pe „Salvați”.

Setari aditionale
Acestea vor fi necesare dacă utilizatorii rețelei locale wireless au un televizor, o consolă de jocuri etc. Trebuie să faceți următoarele:
- Deschideți secțiunea de porturi IPTV STB;
- Introduceți numărul LAN (unde este conectat dispozitivul) și DHCP;
- Bifați caseta care include identificarea MAC;
- Bifați caseta în care adresa fizică a computerului este tradusă în router.
DHCP trebuie să fie activat pentru ca computerelor din rețea să li se atribuie adrese. Specificați zona adreselor IP, arătând ultima și prima adresă (informațiile trebuie obținute de la furnizorul dvs. de internet). Nu se recomandă corectarea secțiunilor rămase. În lista de adrese fizice ale dispozitivelor de rețea Wi-Fi, numerele trebuie setate pentru toată lumea în ordine. Apoi, după ce ați terminat de introdus toți parametrii, trebuie să reporniți routerul. Gata! Procedura de configurare este complet finalizată.
Imaginați-vă: grăbindu-vă la serviciu dimineața, ați intrat în bucătărie să luați micul dejun. Porniți fierbătorul, iar acesta vă răspunde: „Aparatul nu poate efectua această operație. Actualizați firmware-ul! Porniți prăjitorul și auziți: „Software-ul este învechit. Instalează actualizarea!”...
Nu este departe ziua în care totul din jurul nostru va fi conectat la internet și este timpul să ne pregătim pentru asta. Cum? Ei bine... mai întâi, să învățăm cum să configurați un router - un gadget care conectează dispozitivele la o rețea locală și le oferă acces la Internet. Astăzi vă voi spune cum să configurați un router folosind exemplul unui model tipic de segment de acasă Asus RT-N12 D1.
Cum se configurează un router: instrucțiuni folosind exemplul Asus RT-N12 D1
Primul start
Așa că iată-l, strălucitor și nou, imediat scos din cutie. Primul lucru pe care îl fac utilizatorii experimentați este să instaleze cea mai recentă versiune de firmware, care maximizează potențialul dispozitivului. Firmware-ul pentru alte modele trebuie obținut numai de pe site-ul producătorului! În caz contrar, routerul se poate transforma într-o „cărămidă” cu coarne.
Procedura de actualizarefirmware:
- Descărcați firmware-ul pe computer și despachetați arhiva.
- Conectați sursa de alimentare la router și conectați-l la rețea, apoi porniți dispozitivul cu butonul „Power”.
- Conectați routerul la computer folosind un cablu de corecție (cablu de rețea): introduceți un capăt în conectorul plăcii de rețea a computerului, iar celălalt în oricare dintre porturile LAN ale dispozitivului. Pe Asus RT-N12 D1 acestea sunt prize galbene 1-4, mufa WAN albastră este pentru cablul furnizorului de internet.

- Conectați-vă la interfața web a routerului: lansați orice browser și tastați 192.168.1.1 (IP-ul local) în bara de adrese. În fereastra de autentificare, introduceți: nume de utilizator – „admin” și parola (parolă) – „admin”. Aceste informații sunt indicate pe o etichetă care este lipită de partea inferioară a dispozitivului.
Informațiile de conectare pentru interfața web (numită în mod popular „fața web”) pot fi diferite. De exemplu, adresa de rețea este 192.168.0.1 sau „tplinklogin.net” (la unele modele tp-link), autentificarea și parola sunt „mts”, „beeline” sau altceva. Principalul lucru este să știți unde să le căutați - pe eticheta fabricii de pe partea inferioară a carcasei oricărui router. Mereu.

- Primul lucru pe care îl veți vedea după ce vă conectați la interfața web a Asus RT-N12 D1 și a altor modele Asus similare este fereastra de setări rapide pentru Internet. Nu ne interesează încă, așa că deschideți a doua filă și faceți clic pe pictograma sub forma unei case - aceasta vă va duce la meniul principal.

- Accesați secțiunea „Administrare” și deschideți fila „Actualizare firmware”. Pe dispozitivele altor mărci, această secțiune poate fi numită „Sistem” sau „Instrumente de sistem”, iar elementul de meniu dorit poate fi „Actualizare software” sau „Actualizare firmware”.
- În partea de sus a ferestrei este indicată versiunea curentă de firmware. Dacă cel pe care l-ați descărcat este mai nou, faceți clic pe butonul „Selectați fișierul” și specificați locația acestuia. Făcând clic pe „Trimite”, veți începe actualizarea.
Atenţie! Nu interferați cu procesul de instalare a firmware-ului în nicio circumstanță - nu apăsați niciun buton de pe dispozitiv, nu deconectați cablul de rețea, nu opriți sau reporniți computerul.

- Când firmware-ul este instalat, părăsiți interfața web și apăsați butonul „Resetare” de pe corpul dispozitivului, care va reseta setările.
Configurarea unei conexiuni la Internet (WAN)
Configurare automată rapidă
- Conectați cablul ISP la portul WAN al routerului (în exemplul meu este o priză albastră marcată cu o pictogramă similară cu sigla Internet Explorer; pe alte modele este etichetată „INTERNET”).
- Deschideți interfața web. Funcția de configurare rapidă a internetului vă poate recunoaște automat tipul de conexiune. Faceți clic pe „Go” în prima fereastră și faceți următoarele:
- Modificați setările de acces web. Nu este sigur să lăsați aceste date implicite.

- Introduceți numele de conectare și parola pe care vi le-a dat furnizorul de servicii.

- Dați rețelei dvs. fără fir un nume unic și creați o cheie de rețea (parolă pentru conectare).

Acest lucru completează setările rapide. Faceți clic pe Aplicare.
Setare manuală (pentru experimentați)
Solicitați furnizorului dumneavoastră următoarele informații:
- Tip de conexiune WAN.
- Numele și parola contului dvs.
- Adresa Mac la care este legat contractul dvs. (dacă furnizorul dvs. de internet nu utilizează identificarea MAC, aceasta nu este necesară).
- Adresa IP, gateway-ul implicit și masca de subrețea (dacă vi se atribuie un IP static).
- Adrese DNS dacă nu este utilizată conexiunea automată.
- Dacă este necesar, alte date: server VPN (pentru conexiuni PPTP și L2TP), parametri pppd, nume serviciu, concentrator de acces etc.
Accesați meniul principal al „boțului web” și în secțiunea „ Setari aditionale» faceți clic pe « Internet" Parametrii WAN de bază sunt localizați pe „ Sunt comune».

În primul rând, în " Parametrii principali» setați tipul de conexiune WAN. Restul este „Activați WAN, NAT, UpnP”, lăsați așa cum este, dacă furnizorul nu a specificat nimic în acest sens.
IN " La un șantieradrese IPWAN„Lăsați valoarea „automat” dacă nu vi s-a eliberat un IP static, care este un serviciu suplimentar plătit.
« DNS WAN» de asemenea, lăsați-l automat sau marcați „Nu” și introduceți-l manual. De exemplu, public din sau .

IN " Setările contului„Asigurați-vă că furnizați numele de utilizator și parola. Restul depinde de circumstanțe.

IN " Cerințe speciale ale furnizorului„Dacă este necesar, notați adresa VPN, numele gazdei și Mac specificate în contract. Faceți clic pe Aplicare.

Configurarea unei rețele fără fir (WLAN)
la capitolul " Retea fara fir„Cele mai de bază lucruri se află și în fila „General”.

- SSID– Nume WLAN. Poti da orice.
- DifuzareSSID– determină dacă gadgeturile cu Wi-Fi vă vor vedea rețeaua în lista de conexiuni disponibile. Daca bifezi " ascundeSSID", atunci unele dispozitive nu se vor putea conecta la el.
- Modul wireless. Opțiunea optimă este „Auto”, permite oricăror dispozitive 802.11b/g/n să se conecteze la router fără limitare de viteză.
- Lățimea canalului de difuzare. Implicit este 20/40 MHz. Pentru a maximiza debitul, setați la 40 MHz. Dacă există defecțiuni și întreruperi frecvente în comunicare, reduceți-l la 20 MHz.
- Canal(1-13), pe care se efectuează transferul. Dacă conexiunea este constant bună, lăsați selecția implicită. Dacă sunt pauze dese, poți să treci prin canale și să te oprești la cel cu cele mai puține probleme.
- Opțiune " Canal extins» vă permite să utilizați un canal suplimentar atunci când lucrați în unele moduri.
- Autentificare și criptareWPA asigura securitatea datelor în timpul transmiterii. În mod optim – WPA2-Personal și AES.
- Cheie pre-partajatăWPA– o secvență de orice caractere, de la 8 la 63, care va fi folosită pentru criptare.
- Interval de rotație a tastelor– după numărul de utilizări specificat aici, cheia trebuie schimbată. Poti pune 0.
Pentru cei care nu au configurat niciodată Wi-Fi, toate acestea pot părea complicate. Tehnologia a fost inventată pentru a face viața mai ușoară începătorilor WPS fără fir. Vă permite să transferați setările de rețea fără fir de la un adaptor Wi-Fi pe router literalmente „prin aer”.
Pe panoul din spate al Asus RT-N12 D1, dacă ați observat, există un buton „WPS”. Pe unele dispozitive mai vechi poate fi numit „QSS” sau „EZSetup”. Deci, pentru a transfera setările, trebuie doar să apăsați mai întâi acest buton pe router, apoi pe adaptor și așteptați câteva minute.

Insist pe o rețea locală (LAN)
Atenţie! Dacă nu înțelegeți scopul acestor parametri, lăsați-i așa cum sunt!
Parametrii principali ai rețelei locale sunt setați în primele două file ale meniului cu același nume - „ IP LAN" Și " Server DHCP».
Pe " IP LAN„Este indicat IP-ul routerului din rețeaua locală. Aici, după cum puteți vedea, adresa este aceeași cu cea scrisă pe etichetă și o puteți schimba (în cadrul pool-ului de adrese disponibil).

Mai departe - "ServerDHCP"(DHCP este un protocol de configurare dinamică a gazdei). Dacă este activată, dispozitivele conectate vor obține automat adrese IP. Dacă este dezactivat și atribuirea manuală este activată, atunci, în consecință, nu o vor face.
De asemenea, în fila „DHCP” puteți seta:
- adresa de început și de sfârșit a pool-ului din subrețea (de exemplu, subrețeaua permite utilizarea a 256 de adrese IP, dar din motive de securitate le vom limita la numărul de dispozitive de rețea pe care le avem acasă);
- Timp de închiriere IP;
- gateway-ul principal (în unele cazuri IP-ul gateway-ului furnizorului este specificat aici);
- Servere IP DNS și WINS (acestea din urmă sunt utilizate în structurile de rețea bazate pe NetBIOS);
- Adresele IP și Mac ale gazdelor care ocolesc DHCP (cu atribuire manuală a IP).

Majoritatea utilizatorilor casnici consideră că este mai convenabil să păstreze serverul DHCP activat, adică să nu schimbe nimic în această secțiune.
Firewall
Un firewall este protecția unei rețele interne împotriva pătrunderii externe prin filtrarea traficului de intrare și de ieșire. Filtrarea se realizează conform regulilor create de administrator. Este recomandat să îl activați dacă nu sunteți sigur că toate gadgeturile dvs. sunt protejate în mod fiabil de un firewall software.

Pe " Sunt comune" este produs:
- activare/dezactivare firewall;
- activarea/dezactivarea protecției împotriva atacurilor DoS (valoare optimă – da);
- selectarea tipului de pachete de înregistrat (pierdute, primite, ambele tipuri sau absente);
- permițând/interzicând răspunsul la solicitările ping de pe Internet (optim – nu).
Pe " FiltruURL» indicați adresele site-urilor care trebuie blocate.

« Filtru de cuvinte cheie" va împiedica încărcarea paginilor în care apar aceste cuvinte.

« Filtru de servicii de rețea» împiedică gazdele (clienții) listate să acceseze anumite servicii de rețea. Utilizează 2 tipuri de filtrare – lista alb-negru.
- Gazdelor de pe lista neagră li se interzice accesul la serviciile specificate, în timp ce altora li se permite.
- Gazdele incluse în lista albă au acces numai la serviciile specificate. Restul sunt interzise.
Aici puteți configura durata regulilor.

Meniul general
În cele din urmă, să trecem prin secțiunile meniului „General”.
Atenţie! Dacă scopul unei opțiuni nu vă este clar, nu este recomandat să o reconfigurați!
- „Harta rețelei”– afișează conexiunile LAN și WAN curente, setările de securitate Wi-Fi, informații despre router și client. Vă permite să modificați parametrii individuali, cum ar fi opțiunile de criptare, cheia de rețea etc.

- „Rețea de oaspeți”– permite rețelelor Wi-Fi oaspeților să folosească routerul pentru a accesa Internetul, dar refuză accesul la resursele LAN.

- „Manager de trafic” - permite utilizatorilor experimentați să gestioneze QoS - o tehnologie de distribuire a resurselor de rețea în funcție de tipul de trafic și stabilirea priorităților. De exemplu, traficului de voce i se acordă mai multă lățime de bandă și o prioritate mai mare decât alt trafic. Funcționează în mod automat și utilizator, primul este activat implicit. Configurat optim.

- "Control parental". Scopul acestei secțiuni, cred, este clar pentru toată lumea. Vă permite să limitați timpul în care puteți utiliza Internetul pentru anumite gazde. Cei cărora le este greu să-și dea seama singuri pot viziona videoclipul instructiv.

După cum puteți vedea, un router este un lucru complex și poate face mult mai mult decât transferul de trafic de la o rețea la alta. Ne-am uitat doar la cele mai importante opțiuni ale Asus RT-N12 D1, iar dacă m-aș decide să le descriu pe toate, ar fi un articol foarte, foarte lung. Dar cred că am reușit principalul lucru: acum puteți configura routere de acest tip în cel mai scurt timp.
Buna ziua! Vom configura acum routerul Asus RT-N12+. Puteți citi o scurtă recenzie, fotografii, caracteristici și recenzii despre acest router (Nu uitați să lăsați feedback, este foarte important pentru noi :)). Sunt sigur că aceste instrucțiuni vor fi potrivite pentru alte routere Asus RT-N12 de diferite versiuni, sunt multe dintre ele, am scris despre asta în articolul de la linkul de mai sus. De ce, folosind aceste instrucțiuni puteți configura aproape orice router Asus. Momentan am doar RT-N12+, așa că îl vom tortura. Când se va ivi ocazia, cu siguranță voi scrie despre alte modele.
Acum vom configura rapid Asus-ul nostru RT-N12+, vă voi spune cum să vă conectați totul, să mergeți la setări, să configurați Internetul, să setați numele rețelei Wi-Fi și să schimbați parola. Voi oferi un link către instrucțiuni pentru actualizarea firmware-ului. În câteva minute vei bea deja ceai și vei naviga pe internet prin Wi-Fi :)
Nu voi revizui acest router, deoarece am scris despre el în detaliu pe pagina sa (link la începutul acestui articol). Permiteți-mi să scriu doar că routerul arată foarte frumos și elegant, funcționează stabil și îl intenționăm în principal pentru uz casnic. Potrivit pentru conectarea tabletelor, telefoanelor, laptopurilor, televizoarelor etc. prin Wi-Fi, iar dacă nu există o conexiune wireless, puteți conecta 4 dispozitive prin cablu. Pentru un apartament mic sau o casă mică, aceasta este o opțiune excelentă.
O vom configura conform următoarei scheme:
- Conectarea și introducerea setărilor
- Configurarea Asus RT-N12 utilizând Quick Setup Wizard
- Configurarea unei conexiuni la Internet cu un furnizor WAN (dacă nu a funcționat prin expertul de configurare rapidă)
- Setarea unei parole Wi-Fi și schimbarea numelui rețelei wireless
- Schimbarea parolei pentru a accesa setările.
Pentru a configura routerul, cu siguranță vom avea nevoie de informații despre ce tip de conexiune folosește furnizorul dvs. și dacă se leagă prin adresa MAC. Și dacă tipul de conexiune este PPPoE, L2TP sau PPTP, atunci veți avea nevoie de date suplimentare, cum ar fi numele de utilizator, parola, eventual IP-ul etc. Toate aceste date sunt furnizate de furnizor. Cum să aflu tipul de conexiune, I .
Conexiune și configurare rapidă pentru Asus RT-N12+
Conectați alimentarea la router. Dacă indicatorul de alimentare nu se aprinde, verificați dacă alimentarea este pornită cu butonul de pe spatele routerului. Conectați cablul de rețea de la furnizorul dumneavoastră sau modem la conectorul WAN. Și conectați un cablu la unul dintre cele 4 porturi LAN, care va conecta routerul la computer. Dacă nu aveți un computer sau laptop, sau nu aveți un cablu de rețea, atunci puteți configura routerul prin Wi-Fi. Dar este mai bine să folosiți un cablu, apoi îl puteți deconecta de la computer.

Dacă configurați prin Wi-Fi, trebuie doar să vă conectați laptopul (sau alt dispozitiv, îl puteți configura de pe o tabletă sau telefon) la rețeaua wireless, care va apărea imediat după pornirea routerului. Rețeaua se va numi Asus și nu va fi protejată prin parolă.

Este posibil ca rețeaua implicită să fie numită diferit sau să aibă o parolă. Poate că cineva a încercat deja să configureze Asus RT-N12. Recomand întotdeauna să faceți o resetare din fabrică înainte de configurare. Apăsați și mențineți apăsat butonul din spate timp de 10 secunde (a arătat-o în fotografia de mai sus). Când eliberați, toți indicatoarele se vor stinge și routerul va începe să se pornească.
Accesați panoul de control
După ce totul este conectat, deschideți orice browser și introduceți adresa 192.168.1.1 . Setările ar trebui să se deschidă imediat. Dacă acest lucru nu se întâmplă sau ceva a mers prost pentru tine, atunci aruncă o privire. Ar trebui să vedem Expertul de configurare rapidă. Pentru a începe, apăsați butonul Merge.


Pe pagina următoare avem nevoie în teren Numele rețelei (SSID) indicați numele rețelei dvs. Wi-Fi și în câmp Parolă de rețea setați o parolă pentru a vă conecta la această rețea. Scrieți și această parolă undeva.

Routerul se va gândi și va reporni. Va apărea o rețea Wi-Fi cu numele pe care tocmai l-am setat. Conectați-vă la el cu noua parolă pe care tocmai am setat-o.

După conectare, reveniți la setări. Ar trebui să apară o fereastră cu informații despre conexiune. Clic Mai departe.

Routerul vă va cere să furnizați un nume de utilizator și o parolă pentru a accesa setările (pe care l-ați specificat în timpul procesului de configurare).

Dacă totul este exact așa cum am descris mai sus, atunci ești foarte norocos. Acest lucru înseamnă cel mai probabil că ISP-ul dvs. utilizează o tehnologie de conectare IP automat, iar routerul a configurat totul singur. Apropo, internetul prin router ar trebui să funcționeze deja. Aceasta completează configurarea routerului.
Dar, dacă tipul dvs. de conexiune L2TP, PPPoE, sau PPTP (furnizori: Beeline, Dom.ru și alții), atunci configurarea va merge puțin diferit. Va trebui doar să setați manual niște parametri.
Configurare Internet PPPoE, L2TP, PPTP (Dom.ru, Beeline) pe Asus RT-N12
Dacă furnizorul dvs. utilizează tehnologia PPPoE, PPTP, L2TP sau Static IP, atunci după ce rulați Quick Setup Wizard, după verificarea conexiunii, routerul ar trebui să vă solicite să selectați tipul conexiunii.


Poate fi necesar să specificați alți parametri. Adresa IP, numele serviciului etc. Totul depinde de tipul de conexiune și de furnizorul dvs.
În timpul procesului de configurare, de îndată ce routerul stabilește o conexiune la Internet, vă va solicita să configurați o rețea Wi-Fi etc. Finalizați aceste setări așa cum am arătat mai sus în acest articol.
O poți face oricând singur modificați setările WAN(conexiuni la internet). Doar accesați pagina principală de setări (există un buton în Expertul de configurare rapidă)și deschideți fila Internet - Conexiune.

Pe această pagină puteți seta oricând cele mai importante setări de conexiune la Internet. Dacă internetul prin router funcționează deja, ați schimbat numele și parola rețelei wireless, atunci puteți finaliza configurarea routerului Asus. Și vă voi arăta, de asemenea, unde și cum puteți modifica cele mai importante setări.
Configurarea Wi-Fi și schimbarea parolei
Dacă doriți să schimbați numele rețelei dvs. Wi-Fi sau să schimbați cheia pe care o utilizați pentru a vă conecta la Wi-Fi, puteți face acest lucru oricând în setările routerului chiar pe pagina principală. Pur și simplu introduceți un nou nume de utilizator și/sau parolă și faceți clic pe Aplicare.

Mai multe setări de rețea fără fir, inclusiv setările de canal, pot fi găsite în filă Retea fara fir(stânga).
După ce schimbați numele sau parola rețelei, nu uitați să vă reconectați dispozitivele la Wi-Fi. Dacă aveți probleme de conectare (de obicei după schimbarea parolei), apoi ștergeți rețeaua și conectați-vă din nou la ea.
Protejarea setărilor routerului Asus RT-N12
În timpul procesului de configurare, am setat deja o nouă parolă pentru a accesa panoul de control. Dar, dacă nu ați făcut acest lucru sau doriți să vă schimbați parola, atunci accesați fila Administrare - Sistem. Introduceți aceeași parolă de două ori și faceți clic pe butonul Vom aplica b.

Acum, pentru a vă conecta la panoul de administrare, veți folosi această parolă. Nu uitați :) Pe această pagină puteți schimba și fusul orar, alocați o acțiune butonului WPS, activați Telnet etc.
Dacă ați citit acest articol până la sfârșit și încă aveți dorința de a face ceva, atunci puteți actualiza firmware-ul RT-N12. Sunt multe pe acest subiect.
Această instrucțiune va acoperi toți pașii care vor fi necesari pentru a configura routerul Wi-Fi Asus RT-N10. Vom lua în considerare înființarea acestui router wireless pentru furnizorii Rostelecom și Beeline, ca fiind cel mai popular în țara noastră. Prin analogie, puteți configura un router pentru alți furnizori de internet. Tot ce este necesar este să specificați corect tipul și parametrii conexiunii utilizate de furnizorul dvs. Manualul este potrivit pentru toate variantele de Asus RT-N10 - C1, B1, D1, LX și altele. Vezi și: (toate instrucțiunile de pe acest site)
Cum se conectează Asus RT-N10 pentru configurare

În ciuda faptului că întrebarea pare a fi destul de elementară, uneori când ajungi la un client trebuie să faci față situației în care acesta nu a putut configura singur routerul Wi-Fi doar pentru că acesta a fost conectat incorect sau utilizatorul a făcut-o. nu tine cont de cateva nuante.

Odată ce toate cele de mai sus au fost făcute și luate în considerare, lansați browserul dvs. de internet (este deja rulat dacă citiți acest lucru - deschideți o filă nouă) și introduceți în bara de adrese 192.168.1.1 - aceasta este adresa internă pentru accesarea setărilor lui Asus RT-N10. Vi se va cere să introduceți numele de utilizator și parola. Login-ul și parola standard pentru autentificarea în setările routerului Asus RT-N10 sunt admin și admin în ambele câmpuri. După ce ați introdus-o corect, vi se poate cere să schimbați parola implicită, iar apoi veți vedea pagina principală a interfeței web de setări a routerului Asus RT-N10, care va arăta ca în imaginea de mai jos (totuși, captura de ecran arată o imagine deja configurată). router).

Configurarea conexiunii Beeline L2TP pe Asus RT-N10
Pentru a configura Asus RT-N10 pentru Beeline, urmați acești pași:

După aceea, faceți clic pe „Aplicați”. După o perioadă scurtă de timp, dacă nu s-au făcut erori, routerul Wi-Fi Asus RT-N10 va stabili o conexiune la Internet și veți putea deschide site-uri în rețea. Puteți accesa secțiunea despre configurarea unei rețele wireless pe acest router.
Configurarea conexiunii Rostelecom PPPoE pe Asus RT-N10
Pentru a configura routerul Asus RT-N10 pentru Rostelecom, urmați acești pași:

Aceasta finalizează configurarea conexiunii Rostelecom. Routerul va stabili o conexiune la Internet și tot ce trebuie să faceți este să configurați setările rețelei Wi-Fi wireless.
Configurarea Wi-Fi pe routerul Asus RT-N10

Pentru a configura o rețea fără fir pe acest router, selectați „Rețea fără fir” în meniul de setări Asus RT-N10 din stânga, apoi faceți setările necesare, ale căror semnificații sunt explicate mai jos.
- SSID: Acesta este numele rețelei wireless, adică numele pe care îl vedeți când vă conectați prin Wi-Fi de pe un telefon, laptop sau alt dispozitiv wireless. Vă permite să vă diferențiați rețeaua de celelalte din casa dvs. Este recomandabil să folosiți alfabetul latin și numerele.
- Metoda de autentificare: Se recomandă setarea WPA2-Personal ca cea mai sigură opțiune pentru uz casnic.
- Cheie pre-partajată WPA: Aici puteți seta o parolă Wi-Fi. Trebuie să conțină cel puțin opt caractere și/sau numere latine.
- Alți parametri ai rețelei Wi-Fi fără fir nu trebuie modificați decât dacă este necesar.
După ce ați setat toți parametrii, faceți clic pe „Aplicați” și așteptați până când setările sunt salvate și activate.
Acest lucru completează configurarea lui Asus RT-N10 și vă puteți conecta prin Wi-Fi și utiliza internetul fără fir de pe orice dispozitiv care îl acceptă.
Pentru a configura un router ASUS există două moduri. Primul este să utilizați expertul special de configurare rapidă a dispozitivului. Este integrat special în configuratorul web, astfel încât un utilizator începător nepregătit să poată conecta cu ușurință routerul la rețeaua furnizorului și să configureze o rețea wireless Wi-Fi. Desigur, capacitățile sale sunt foarte limitate, dar vă permite să configurați cele mai de bază funcții ale routerului fără probleme.
A doua modalitate este să lucrați cu o interfață web cu drepturi depline, care vă permite să dezvăluiți pe deplin întregul potențial al dispozitivului, dacă este necesar, strângând din el tot ceea ce este capabil. Să luăm în considerare fiecare dintre opțiuni separat.
În ambele cazuri, pentru a intra în interfața de configurare a routerului Asus, trebuie să introduceți adresa IP a dispozitivului în bara de adrese a browserului dvs. - 192.168.1.1 . Când vi se solicită autorizarea, introduceți numele de autentificare „admin” și parola „admin”.
Configurare rapidă a internetului pe un router Asus
Când accesați pentru prima dată configuratorul web, veți vedea o solicitare a expertului pentru a configura rapid dispozitivul. Suntem de acord. Primul pas este schimbarea parolei implicite de acces:

În loc de „admin” implicit, utilizați oricare altul. Este de dorit ca acesta să fie mai mult sau mai puțin complex: format din 7-8 caractere, să conțină litere din alfabetul latin, cifre și caractere speciale @#$%&.
Următorul pas este să selectați tipul de conexiune la internet:

Routerele Asus pot funcționa în rețeaua aproape oricărui furnizor de internet rus - Rostelecom, Dom.ru, TTK etc. Principalul lucru este că trebuie să verificați în prealabil cu suportul tehnic ce protocol de comunicație folosește operatorul de telecomunicații.

Cel mai adesea, este folosit fie „Automatic IP (DHCP)”, fie „PPPoE”.
În primul caz, de obicei, nu trebuie să specificați nimic suplimentar, dar în al doilea, va trebui să introduceți datele de conectare și parola pentru conexiune, pe care vi le-au primit la încheierea unui acord cu furnizorul. Faceți clic pe „Următorul”.
În pasul următor, vom configura rețeaua wireless Wi-Fi:

Aici va trebui să introduceți numele rețelei SSID iar parola este Parolă de rețea. Dacă configurați un router cu bandă duală, aici va trebui să introduceți numele și parola WiFi pentru banda de 5GHz. Faceți clic pe butonul „Aplicați”.
La ultimul pas al expertului, veți vedea informații rezumate:


Cum să configurați un router ASUS pentru Rostelecom, TTK și Dom.ru
Acest manual este relevant pentru routerele ASUS RT-N10, RT-N11P, RT-N12, RT-AC51U, RT-AC52U, RT-N56U și RT-N66AU, precum și pentru toate celelalte modele care rulează pe software-ul ASUSWRT (interfață web în Culori închise).
Pentru a configura o conexiune cu furnizorul dvs., accesați secțiunea „Internet”, fila „Conexiune”. Arata cam asa:

Majoritatea filialelor celor mai mari furnizori ruși Rostelecom, TTK și Dom.ru utilizează protocolul PPPoE. Selectați-l în câmpul „Tip conexiune WAN”:

Asigurați-vă că sunt bifate casetele „Da” pentru WAN, NAT și UPnP.
Mai jos, asigurați-vă că casetele de selectare „Da” sunt bifate pentru elementele „Obține automat o adresă IP WAN” și „Conectează-te automat la serverul DNS”:

În secțiunea „Setări cont”, trebuie să specificați Login-ul și parola pentru conectarea router-ului ASUS la Internet, care v-au fost date la încheierea contractului.

Nu este nevoie să modificați alți parametri. Faceți clic pe butonul „Aplicați” și verificați accesul la internet.
IP dinamic (DHCP)
Unele filiale ale furnizorilor Rostelecom și TTK folosesc tipul de conexiune „Dynamic IP”, atunci când routerul primește adresa de la serverul DHCP al furnizorului și nu sunt necesare alte conexiuni sau protocoale.
Pentru a configura, trebuie să selectați tipul WAN „IP automat”.

Asigurați-vă că verificați dacă toate punctele indicate în figură sunt bifate.
Acordați o atenție deosebită faptului că și adresele serverelor DNS ar trebui să fie obținute automat de către dispozitiv.
Cum se configurează un router ASUS pentru Beeline
Pe Internet, furnizorul Beeline utilizează protocolul L2TP pentru conectare:

Lăsăm obținerea unei adrese IP și a unui server DNS în modul automat.
În setările contului, introduceți „Nume de utilizator” (de obicei, acesta este un cont personal) și parola care a fost emisă de reprezentanții operatorului.
Mai rămâne doar să introduceți adresa serverului Beeline VPN: tp.internet.beeline.ru
Faceți clic pe butonul „Aplicați”.
Configurarea Wi-Fi (rețea Wi-Fi)
Pentru a configura o rețea WiFi obișnuită în intervalul de 2,4 GHz pe routerele ASUS, trebuie să selectați elementul „Rețea fără fir” din meniul principal și fila „General”:

În câmpul SSID trebuie să introduceți numele rețelei Wi-Fi pe care o creați. Orice cuvânt în limba engleză poate fi folosit în această calitate. Apoi trebuie să selectați metoda de autentificare „WPA2-Personal” și să introduceți parola în câmpul „WPA Pre-Shared Key”. De regulă, nu este nevoie să schimbați nimic altceva, deoarece cei mai optimi parametri sunt setați implicit.
Pentru a configura WiFi 5 GHz pe routerele ASUS (RT-AC51U, RT-AC52U, RT-AC55U, RT-N56U, RT-AC66AU și AC68U), trebuie să setați valoarea în câmpul „Interval de frecvență”. 5 GHz:

Și apoi totul este exact la fel ca de obicei: introducem „SSID” (este de dorit ca acesta să fie ușor diferit de cel folosit pe 2,4 GHz), indicăm metoda de verificare „WPA2-Personal” și parola WiFi, Faceți clic pe Butonul „Aplicați”.
Vechea interfață web
Dacă utilizați un firmware vechi al routerelor ASUS realizate în tonuri de albastru (RT-G32, WL-520GC etc.), atunci în acest caz procedați doar prin analogie. Iată câteva instrucțiuni video pe care le puteți găsi utile:
După cum puteți vedea din videoclip, nu există nicio diferență în desemnarea parametrilor cheie în diferite versiuni de firmware.