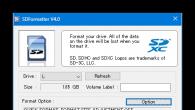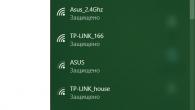Un card de memorie este o modalitate convenabilă de a stoca informații care vă permite să salvați până la 128 de gigaocteți de date. Cu toate acestea, există momente în care unitatea trebuie formatată și instrumentele standard nu pot face întotdeauna față acestui lucru. În acest articol ne vom uita la o listă de programe pentru formatarea cardurilor de memorie.

Primul program din această listă este SDFormatter. Potrivit dezvoltatorilor înșiși, programul, spre deosebire de instrumentele Windows, oferă optimizarea maximă a cardului SD. În plus, există câteva setări care vă permit să ajustați ușor formatarea după bunul plac.
RecoverRx

Utilitarul ReveRx de la Transcend nu este prea diferit de cel precedent. Singurul lucru pe care mi-aș dori să am în program este mai multă reglare fină. Dar există recuperare de date dacă acestea sunt pierdute în cazul unei defecțiuni a cardului de memorie, ceea ce oferă programului un mic plus.
Instrumentul de formatare automată

Acest utilitar are o singură funcție, dar o face destul de bine. Da, procesul durează puțin mai mult decât de obicei, dar merită. Și având în vedere că a fost dezvoltat de celebra companie Transcend, acest lucru îi conferă puțin mai multă credibilitate, chiar și în ciuda lipsei altor funcționalități.
Instrumentul HP USB Disk Storage Format

Un alt instrument destul de popular pentru lucrul cu unități USB și MicroSD. Programul are și formatare cu puțină personalizare. În plus, există și funcționalități suplimentare, de exemplu, un scanner de erori pe o unitate flash. Și, în general, programul este excelent pentru formatarea unei unități flash care nu se deschide sau se blochează.
Instrumentul de format de nivel scăzut HDD

Acest software este mai potrivit pentru unitățile HDD, așa cum se poate vedea chiar și din nume. Cu toate acestea, programul poate face față și cu unități simple. Programul are trei moduri de formatare:
- Condițional de nivel scăzut;
- Rapid;
- Complet.
Fiecare dintre ele diferă în ceea ce privește durata procesului și calitatea piureului.
SD Card Formatter este un program desktop gratuit pentru formatarea cardurilor SD/SDHC/SDXC. Este un instrument indispensabil pentru restabilirea compatibilității cardurilor de memorie SD și microSD cu sistemele de operare și dispozitive. Formatarea corectă nu face întotdeauna, dar în multe cazuri elimină problema incompatibilității sistemului de fișiere.
Aplicația SD Formatter este concepută în întregime pentru a lucra cu carduri de memorie, formatându-le folosind standarde SD/SDHC/SDXC. Prin urmare, dacă din anumite motive cardul dvs. SD nu poate fi formatat, vă recomandăm cu tărie SD Formatter ca instrument de formatare în locul utilităților standard incluse în sistemul de operare. Acele aplicații funcționează și cu aproape toate tipurile de unități flash și carduri, dar rezultatul nu este optim în performanță. Producătorii recomandă formatarea cardului SD folosind aplicații speciale. SDFormatter este unul dintre cele mai bune pentru formatare.
Cum se formatează un dispozitiv Android
De fapt, formatarea memoriei unei tablete sau a unui telefon care rulează Android nu este dificilă.
Pentru a formata cardul de memorie, trebuie să accesați Setări - Confidențialitate - Resetare setări. Cu toate acestea, în cele mai recente versiuni de Android această metodă nu este disponibilă, așa că vă recomandăm să formatați cardul de memorie pe un computer. Cum să faci asta - citește mai jos.
Cum se formatează o tabletă de telefon folosind un cititor de carduri
Pentru a vă formata tableta sau telefonul, veți avea nevoie de un cititor de carduri și de programul sdformatter instalat, pe care îl puteți descărca din linkul de mai sus.
- Scoateți cardul microsd/sd de pe dispozitivul Android
- Luăm un cititor de carduri, îl conectăm la computer și introducem un card de memorie în el
- Lansați programul sdformatter
- În lista de discuri din fereastra sdformatter, indicați litera cardului de memorie conectat prin cititorul de carduri (puteți verifica potrivirea după eticheta discului sau după conținutul cardului de memorie). Fiți atenți, asigurați-vă că veți formata exact cardul de memorie care era în telefon!
- Accesați setările programului sdformatter (butonul Opțiune) și selectați tipul de formatare Full OverWrite.
- Faceți clic pe Format și așteptați ca formatarea să se termine.
- Scoatem cardul SD din cititorul de carduri și îl introducem în telefon.
Cum să formatați un card de memorie pe telefon folosind format SD
Puteți citi despre cum să lucrați cu SD Formatter în instrucțiunile oficiale sau urmați instrucțiunile din Zona de mesaje a programului. Utilitarul este foarte simplu în design și vom nota caracteristicile cheie atunci când lucrăm cu el.
Descărcați SD Card Formatter
Primul lucru de care aveți nevoie pentru o formatare reușită este să descărcați aplicația SD Memory Card Formatter.
Important. Sunt necesare drepturi de administrator pentru a rula SD Card Formatter.
Conectarea unui card de memorie la un computer
Scoatem cu grijă cardul de memorie de pe telefonul mobil (sau tabletă) și îl conectăm la PC folosind un cititor de carduri. Alternativ, puteți conecta pur și simplu dispozitivul la computerul pe care este instalat programul SD Memory Card Formatter.
Pentru a lucra cu media, veți avea nevoie de unul dintre dispozitivele speciale:
- Cititorul de carduri SD USB este un dispozitiv separat conectat prin portul USB al computerului
- Slot pentru card SD - disponibil de obicei pe orice laptop/Macbook.
Setări de formatare
Formatarea este configurată prin fereastra Opțiuni. Opțiunile de format oferă două tipuri de formatare:
- Formatare rapidă - fișierele și folderele sunt marcate ca fiind inscriptibile, dar formatarea nu afectează datele din fișiere
- Format complet (suprascriere) - programul șterge conținutul fișierelor.
Cu alte cuvinte, după formatarea rapidă puteți încerca în continuare să recuperați fișierele, în timp ce după formatarea Overwrite șansele sunt extrem de mici.
Selectarea unei unități de formatare
Din lista Drive trebuie să selectați cardul SD pentru format. De regulă, programul face acest lucru pe cont propriu. În mod convenabil, partițiile hard diskului nu sunt afișate aici, așa că este dificil să fii confuz și să selectezi unitatea greșită. Cu toate acestea, merită să verificați din nou numele literei dacă alte medii de stocare sunt conectate la computer.
Dacă unitatea flash a fost introdusă în slotul SD după lansarea programului, este posibil ca discul să nu apară imediat. În acest caz, trebuie să faceți clic pe butonul Reîmprospătare și să verificați câmpul de stare. Sigla albastră din fereastra principală indică faptul că cardul SD a fost conectat cu succes.
Un scenariu similar se aplică și dacă nu știți cum să formatați un telefon Android: urmați instrucțiunile cu atenție, formatul SD este destul de potrivit pentru a lucra cu acest sistem de operare mobil.
Efectuați formatarea
Pentru a aplica setările, trebuie să faceți clic pe OK pentru a începe formatarea, faceți clic pe Format în fereastra principală a programului;
Când formatarea este completă, o fereastră cu starea Memory Card Format Complete! Informații despre sistemul de fișiere, capacitatea disponibilă a cardului de memorie și dimensiunea clusterului sunt, de asemenea, disponibile aici.
Instrucțiuni despre cum să formatați un card SD
rezumat. SD Formatter este un program excelent pentru formatarea cardurilor microsd, sd și a altor carduri de memorie. Dacă nu știți cum să formatați un card SD folosind mijloace standard sau ați întâmpinat anumite probleme la citirea informațiilor de pe un card de memorie, acest utilitar vă va oferi toată asistența posibilă. Programul este absolut gratuit și sigur și nu ar trebui să vă fie teamă că după formatare veți primi o „cărămidă” la dispoziția dumneavoastră.
Interfețe acceptate pentru carduri de memorie SD
Utilitarul sdformatter acceptă mai multe interfețe de dispozitiv pentru a lucra cu SD, SDHC, microsd și SDXC
- Slot SD pe computer
- Cititor SD prin protocol USB
- Card PC, adaptor CardBus sau ExpressCard SD
Înainte de a descărca sdformatter și imediat înainte de a începe să lucrați cu aplicația, trebuie să vă asigurați că aveți capacitatea de a lucra cu un card SD folosind unul dintre protocoalele de mai sus cu programul sdformatter.
Interfața aplicației SDFormatter
Interfața programului SD Formatter Câteva setări ale programului SDFormatter sunt necesare la formatarea unui card de memorie. Dacă cardul de memorie nu poate fi formatat, vă sfătuim să acordați o atenție deosebită tuturor parametrilor fără excepție.1 Stare
Acest câmp arată starea cardului de memorie SD/memoriei SDHC/SDXC și a interfeței dispozitivului.
- Albastru: starea activității.
- Fără logo: cardul de memorie SD sau cardul de memorie SDHC/SDXC sau interfața SD a dispozitivului este dezactivată.
- Gri: nicio conexiune. Acestea pot fi carduri de memorie SD, carduri SDHC/SDXC recunoscute de utilitarul SD Formatter.
2 Conduceți
Această listă indică unitățile SD/cartele de memorie, cardurile SDHC/SDXC care au fost deschise și recunoscute în SD Formatter. O unitate din această listă poate fi selectată pentru a formata cardul de memorie SD.
3 Dimensiunea cardului SD
Acest câmp indică capacitatea cardurilor SD/SDHC/SDXC de pe unitatea selectată.
4 Zona de mesaje
Această zonă afișează mesaje SD Formatter sau notificări pentru utilizatori. Această zonă este utilă pentru informații suplimentare în cazul cardului SD neformatat.
5 Buton de reîmprospătare
Acest buton este folosit pentru a actualiza informațiile de pe cardul de memorie SD/cardul de memorie sau cardurile de stocare SDHC/SDXC. Când apăsați acest buton, SD Formatter primește cele mai recente informații din memoria SD a cardului de stocare. Acest buton este util atunci când sunt adăugate carduri de memorie noi, memorie SD/SDHC/carduri SDXC prin interfața SD a dispozitivului.
6 Etichetă de volum
Acest câmp din programul sdformatter este folosit pentru a afișa eticheta volumului sd. Introduceți noua etichetă de volum care va fi scrisă pe cardul SD în timpul formatării. Puteți introduce până la 11 caractere în câmpul Etichetă volum. Dacă limba folosită în numele etichetei de volum NU este engleza, este posibil ca acest câmp să nu se afișeze corect. În acest caz, ar trebui să introduceți noua etichetă de volum a cardului SD în limba engleză.
7 Butonul de opțiuni
Acest buton utilitar sdformatter este folosit pentru a selecta opțiunile atunci când se efectuează o operație de formatare. Când butonul este apăsat, pe ecran este afișată o fereastră cu opțiuni pentru formatarea cardului SD.
8 opțiuni de formatare a cardului SD
Această zonă arată opțiunile curente de format ale cardului SD selectate în Opțiunile ferestrei Formatare. Dacă cardul SD nu este formatat, ar trebui să variați opțiunile programului.
9 Buton pentru a începe formatarea SD (Format)
Acest buton începe formatarea cardului de memorie SD. După ce faceți clic pe acest buton, pe ecran va apărea o fereastră de confirmare pentru operația de formatare. Puteți continua sau anula formatarea discului/cardului SD.
10 Butonul de ieșire
Acest buton este folosit pentru a ieși din aplicația SD Formatter după formatarea cardului de memorie
Trebuie remarcat faptul că cardurile de memorie care acceptă protocoalele SD/SDHC/SDXC au o așa-numită zonă protejată destinată funcțiilor standard de securitate. Utilitarul SD Formatter 4.0 nu formatează această zonă de securitate. Prin urmare, utilizați întotdeauna aplicația corespunzătoare sau dispozitivul compatibil SD pentru a oferi funcția de protecție SD pentru a formata zona protejată de pe cardul de memorie.
Cerințe de sistem pentru a rula sdformatter
Aceste informații vor fi utile dacă cardul de memorie nu poate fi formatat și este nevoie să instalați aplicația sdformatter.
Dacă un card SDxc este conectat direct prin slotul SD al computerului fără a instala un driver, este posibil ca cardul să nu fie recunoscut corect și, prin urmare, va apărea un mesaj care indică faptul că trebuie formatat. În acest caz, nu sunteți de acord să formatați cardul de memorie, dacă faceți acest lucru, datele de pe dispozitivul de stocare pot fi șters complet și ar putea duce la formatarea nedorită într-un sistem de fișiere care nu este compatibil cu dispozitivul SDXC.
SD Card Formatter vs instrumente standard de formatare
În Windows și Mac OS, sunt disponibile instrumente de bază pentru formatarea unui hard disk, unități USB și card SD. Dar această metodă nu este recomandată: formatarea poate reduce semnificativ performanța dispozitivului de stocare.
SD Card Formatter nu are un astfel de dezavantaj. Mai mult, programul este adesea folosit pentru a rezolva problemele cu recunoașterea cardului de memorie după formatarea standard incorectă a Windows.
Spre deosebire de utilitățile de sistem, SD Formatter nu afectează zona protejată. Această zonă rezervată de pe cardul de memorie este necesară pentru funcțiile de securitate. Nu este recomandat să-l formatați.
După cum clarifică dezvoltatorii SD Formatter, formatarea este configurată pentru performanță maximă (pentru sistemul de fișiere FAT). În acest fel, puteți utiliza setările implicite la formatare.
Ca și alte programe, SD Formatter nu poate formata carduri de memorie criptate (de exemplu, BitLocker To Go). Prin urmare, un pas obligatoriu este decriptarea conținutului înainte de a efectua operația.
Răspunsuri la întrebările cititorilor
Cum se formatează o unitate flash pe Android?
Răspuns. Pentru a formata cardul de memorie al unui dispozitiv pe platforma Android, trebuie să scoateți cardul de pe telefon sau tabletă, apoi să utilizați un cititor de carduri pentru a-l conecta la computer. După aceea, deschideți SD Formatter și găsiți unitatea flash în lista de dispozitive de stocare. Toți pașii următori sunt descriși în instrucțiunile de formatare a unui card de memorie de mai sus.
Sistemul de operare afișează următoarea eroare: „Windows nu poate finaliza formatarea”. Ce ar însemna asta, cum să rezolvi problema?
Răspuns. De obicei, această eroare apare în două cazuri: dacă din anumite motive nu este posibilă finalizarea formatării sau dacă nu este posibilă formatarea unității flash folosind instrumente standard ale sistemului de operare.
Există două metode pentru rezolvarea erorilor de formatare și, în consecință, două instrumente. Primul este utilitarul de sistem încorporat diskmgmt.msc (lansat prin Start - Run). Al doilea program, după cum probabil ați ghicit, este formatator SD. Prin intermediul acestuia puteți efectua formatarea rapidă și profundă (la nivel scăzut) a unui card microSD.
Ce este formatarea la nivel scăzut microsd?
Răspuns. Formatarea la nivel scăzut este un tip de formatare a unui card de memorie și a unei unități flash, care implică curățarea și testarea ulterioară, crearea unui tabel de fișiere și copierea acestuia în partiția de serviciu a dispozitivului de stocare. De regulă, ar trebui să apelați la formatare de nivel scăzut numai în cazuri extreme, dacă cardul microsd sau SD funcționează cu erori.
Am cumpărat recent un card de memorie de 16 GB. Telefonul acceptă mai mult, dar a existat o problemă la utilizarea telefonului pentru o perioadă lungă de timp pentru o oră sau două. Aplicațiile de pe cardul de memorie se deschid și se închid imediat, dar când telefonul este repornit, totul revine la normal și apoi merge din nou prost. De ce este asta?
Răspuns. Nu este un fapt că problema este legată de cardul de memorie. Dacă o anumită aplicație provoacă un conflict, alte programe pot fi afectate. Poate rula în fundal.
Verificați dacă există aplicații inutile pe telefon. Eliminarea acestora poate corecta situația.
Dacă metoda de ștergere a aplicațiilor nu funcționează, încercați să formatați cardul de memorie microSD. Acest lucru se poate face fie prin telefon (în setările Android), fie printr-un cititor de carduri de pe computer. SD Formatter este tocmai acest program pentru formatarea unui card de memorie.
Problemă cu unitatea flash. Acum 2 zile am cumpărat un nou card flash de 16 giga. L-am inserat pe Android și l-am formatat complet, apoi am mutat fișierele de pe Android pe acesta. După formatarea cardului sd totul este în regulă, dar când descarc câteva videoclipuri și aplicații de pe Internet după 5 minute, acestea se deteriorează. Mai exact, scrie: este imposibil să redați videoclipul și ecranul negru. Aplicația spune: eroare de analizare a pachetului. Am formatat din nou microsd-ul - totul pare a fi curat. Și din nou fișierele sunt deteriorate. Aseară în folderul Android de pe cardul SD am văzut fișiere ciudate cu un format necunoscut care măsoară 2-3 giga. Am încercat să-l șterg, dar spune că ștergerea a eșuat. Am repornit Android și au dispărut Ar putea fi un virus sau altceva?
Răspuns. O eroare la analizarea unui pachet în Android apare, de regulă, din cauza dimensiunii incorecte a fișierului apk. Aceasta înseamnă că programul de instalare nu a fost copiat complet pe cardul microSD.
Este posibil ca în timpul formatării să fi fost specificat un format greșit. Android acceptă FAT și exFAT, încercați acesta sau acesta. Citiți mai sus pentru informații despre cum să formatați microsd folosind SDFormatter.
Dacă problema nu poate fi rezolvată, eliminați aplicațiile inutile și instalate recent de pe telefon sau, ca ultimă soluție, actualizați firmware-ul Android.
Telefonul vede unitatea flash, citește fotografiile care erau pe cardul flash, dar nu deschide aplicațiile pe unitatea flash. Telefon samsung galaxy s3 mini.
Răspuns. Dacă nu puteți deschide aplicații pe telefon, le puteți muta în memoria internă a telefonului folosind managerul de aplicații. A doua opțiune este să le descărcați din nou de pe Google Play și să le instalați pe un card de memorie.
Dacă aplicația tot nu se deschide, formatați cardul de memorie în FAT sau exFAT.
Mă uitam la un videoclip pe telefonul meu Nomi_i4510 și brusc am uitat de procentul de încărcare și telefonul s-a oprit. L-am pus la încărcat, l-am pornit și în notificări scrie „nu există card SD, dacă nu puteți conecta cardul SD, faceți clic pe uitați dispozitivul”. Repornesc telefonul și intru în setări, apoi în stocare și stocare și există această poză: cardul SD de stocare internă (deteriorat) și mai jos - cardul SD lipsește. Mă duc la cardul SD și scrie că pentru a continua să folosești cardul SD trebuie să îl formatezi. Dau clic pe „Format” și este formatat, totul este în regulă. Dar adevărul este că partiția cardului SD (lipsește) este încă acolo și repornirea nu ajută. Adică cardul SD este conectat și funcționează normal și parcă lipsește. Ce să faci, cum să formatezi cardul SD?
Răspuns. Încercați să formatați cardul SD nu prin telefon, ci folosind programul de formatare SD. De asemenea, încercați să introduceți un alt card de memorie în telefon și vedeți dacă apar informații despre cardul lipsă. Dacă da, actualizați firmware-ul telefonului și reporniți dispozitivul. Ca ultimă soluție, va trebui să resetați setările Android la setările din fabrică. Dacă jocul merită lumânarea, rămâne la latitudinea dvs. să decideți (salvați mai întâi toate fișierele importante de pe telefon pe computer).
Acum aproximativ 2 luni mi-am cumpărat un telefon HUAWEI LUA - 21 Citește cardul de memorie, dar când fac o fotografie sau descarc un program de pe Internet, ei scriu mereu: „fără memorie”, deși am o unitate micro flash nouă. . Și de fiecare dată când apare notificarea „Pregătire card SD”.
Răspuns. Pot apărea erori din cauza formatării incorecte a cardului de memorie. Aceasta este o problemă destul de comună și este ușor de rezolvat:
- scoateți cardul SD din telefon,
- conectați-vă la PC (prin cititor de carduri)
- copiați fișierele de pe unitatea flash pe computer (faceți o copie de rezervă)
- formatați cardul de memorie în Fat32 sau exFAT
- copiați fișierele de pe computer înapoi pe unitatea flash USB
După acești pași, cardul SD ar trebui să fie detectat în mod normal de telefon.
Vă rog să-mi spuneți, este posibil să decriptați un card SD folosind acest program? Pentru că a avut loc o eroare în telefon, iar fișierele au rămas criptate și telefonul nu le citește.
Răspuns. Din păcate, nu va fi posibilă returnarea datelor criptate după resetarea setărilor. Nici software-ul suplimentar precum SD Formatter și nici capabilitățile încorporate ale Android nu vor ajuta. Pentru utilizare ulterioară, trebuie să formatați cardul SD. Este clar că veți pierde datele criptate de pe microSD.
Am formatat telefonul. Acum solicită contul care a fost sincronizat cu el. Nu cunosc acest cont pentru că am dezactivat sincronizarea. Ce să fac?
Răspuns. Probabil că vorbim despre un cont Google, care este specificat în setările Android sau imediat în timpul configurării inițiale a telefonului. Creați un nou cont Google și conectați un nou e-mail.
Telefon Lenovo A7000. Citește microSD ca memorie internă. Există mult spațiu liber pe card, dar nici măcar nu permite actualizarea aplicațiilor. Am șters o grămadă de aplicații, le-am lăsat doar pe cele mai necesare - încă nu pot descărca nimic. Cum să faci un card de memorie ca dispozitiv de stocare extern? Revinde doar?
Răspuns. Cel mai probabil, problema se datorează formatării incorecte a cardului. Încercați să formatați cardul SD pe computer, selectând Fat sau extFat ca sistem de fișiere pe microsd. Utilitarul SDFormatter se va ocupa de această sarcină.
SD Memory Card Formatter este un program de calculator puternic care vă permite să formatați diferite carduri SD. Este oferit pentru utilizare absolut gratuit și este programul de cea mai înaltă calitate care funcționează cu majoritatea tipurilor de carduri: SDHC/SDXC, SD, microSD, etc. Funcționează în Microsoft Windows și Mac OS X.
Folosind programul SD Memory Card Formatter, puteți formata orice astfel de mediu de stocare și puteți face înregistrarea ulterioară pe acesta mai fiabilă. Acest program este un dispozitiv de curățare a memoriei universal și respectă pe deplin cerințele oficiale.
SD Memory Card Formatter va deveni un asistent indispensabil pentru diverși fotografi care trebuie adesea să ștergă și să rescrie fișiere pe medii digitale. În comparație cu formatarea standard, acest program își face treaba mai curat și mai bine. Așadar, dacă ești un fotograf profesionist sau pur și simplu schimbi frecvent datele de pe cardurile de memorie, programul SD Memory Card Formatter va deveni asistentul și prietenul tău indispensabil pentru o lungă perioadă de timp.
Pentru a utiliza acest program pe computer, trebuie să aveți instalat un cititor de carduri. Lucrul cu programul este destul de simplu. Inițial, sistemul va identifica și va găsi toate cardurile de memorie conectate la acesta. Tot ce trebuie să faceți este să selectați unitatea dorită și să începeți formatarea.
Înainte de a începe curățarea, puteți vedea tipul de card în sine și memoria liberă disponibilă pe acesta. Înainte de a începe formatarea, programul oferă utilizatorilor două opțiuni de formatare.
- Prima este o curățare rapidă.
Efectuează doar o ștergere superficială a tuturor fișierelor existente pe card. Avantajul său este că lucrarea este finalizată în câteva secunde. Dar nu va exista nicio garanție a formatării de înaltă calitate.
- A doua opțiune este o curățare completă.
În acest caz, programul SD Memory Card Formatter va efectua o ștergere de înaltă calitate a tuturor fișierelor și aplicațiilor de pe unitate. Nu doar va șterge datele, ci va șterge și toate sectoarele și va pregăti complet cardul pentru înregistrarea ulterioară a informațiilor digitale de pe acesta. Acest proces poate dura ceva timp.
Programul SD Memory Card Formatter este unul dintre cele mai simple și mai convenabile de acest gen. Veți avea la dispoziție un instrument indispensabil pentru curățarea și îndepărtarea zonelor cu probleme de pe un card de memorie. Acest utilitar vă va ajuta să vă readuceți la viață unitatea SD și o puteți utiliza de mai multe ori.
Avantajele formatatorului de carduri de memorie SD
- Interfață clară, accesibilă;
- Două moduri de formatare;
- Suporta aproape toate cardurile de memorie;
- Cerințe de bază ale sistemului;
- Gratuit de utilizat.
Dezavantajele formatatorului de carduri de memorie SD
- Pentru ca programul să funcționeze corect, trebuie să aveți un cititor de carduri de înaltă calitate în computer.

Unitățile USB convenționale și cardurile detașabile au devenit atât de ferm stabilite în viața noastră încât mulți utilizatori preferă din ce în ce mai mult să stocheze informații folosind astfel de dispozitive. Dar uneori este nevoie să le formatați, de exemplu din cauza deteriorării sau a defecțiunilor software. Deoarece cardurile SD sunt una dintre cele mai comune astăzi, să vedem de ce micro SD și cum să remediați o astfel de problemă. Mai multe metode de bază vor fi date ca metode. Dar dacă nu vă ajută, vă puteți lua rămas bun de la dispozitiv.
Unitatea flash micro-SD nu este formatată: ce să faceți mai întâi?
Când apar astfel de situații, înainte de a decide în favoarea unei anumite metode de corectare a acestora, ar trebui să aflați cauza principală care a dus la eșec.
Cel mai simplu și cel mai frecvent caz este atunci când o unitate flash micro-SD nu este formatată (dispozitivul este protejat și sistemul pur și simplu nu pornește procesul de formatare). Totul este simplu aici: se pare că, pe adaptorul pentru card, pârghia de blocare a scrierii a fost mutată în poziția pornit. Dar acesta este cel mai simplu lucru care poate fi.
De asemenea, se întâmplă ca dispozitivul să fie ocupat cu unele procese, ceea ce face imposibilă formatarea. În cel mai simplu caz, trebuie doar să scoateți unitatea din cititorul de carduri și să o introduceți din nou pentru a repeta operația. Uneori, folosirea „Task Manager” poate ajuta, în care trebuie să afișați toate serviciile, să ascundeți procesele Microsoft și să opriți toate celelalte, apoi să încercați din nou să formatați. Poate că asta va funcționa.
Este mult mai rău când se dovedește că unitatea are daune ale sistemului de fișiere sau probleme fizice. Aici va trebui să utilizați alte metode, dintre care unele pot părea destul de complicate.
Ce să faci dacă formatarea standard nu funcționează?
Dacă, după utilizarea metodei standard de apelare a procedurii din Explorer, unitatea flash micro-SD nu este formatată, puteți încerca să porniți procesul folosind partiția

Poate fi accesat prin consola „Run”, unde este introdusă comanda diskmgmt.msc. În fereastra cu locația tuturor dispozitivelor conectate în prezent, găsim cardul (în cele mai multe cazuri va fi situat chiar în partea de jos a listei), apoi folosim meniul de clic dreapta pentru a apela comanda de formatare. Uneori, acest lucru ajută (dar nu întotdeauna).
Folosind utilități speciale
Unitatea flash micro-SD nu este din nou formatată, iar sistemul afișează un mesaj despre imposibilitatea de a finaliza procedura? Alternativ, puteți utiliza programe care vă permit

Unul dintre cele mai populare este utilitarul gratuit SDFormatter. În fereastra de pornire, după lansarea programului în dispozitive, selectați litera unității, apoi faceți clic pe butonul de proprietăți din dreapta jos.

În fereastra nouă, ar trebui să specificați ștergerea completă în tipul de formatare și chiar mai jos să activați setarea de aliniere automată a sectorului (valoarea ON). Revenim la fereastra anterioară și începem formatarea. În cele mai multe cazuri, acest lucru ajută. Din nou, nu întotdeauna. Ce să faci dacă unitatea flash micro-SD nu este formatată nici după astfel de măsuri? Va trebui să folosim ceea ce se numește „artilerie grea”.
Caracteristici ascunse ale sistemelor Windows
Mai întâi, apelați linia de comandă cu drepturi de administrator din consola „Run” (Win + R) și scrieți discpart acolo, apoi introduceți discul listei de comenzi și găsiți dispozitivul pe care îl căutați în listă (puteți determina cardul după mărimea). În această etapă, trebuie să vă amintiți numărul dispozitivului din listă, altfel puteți distruge datele din alte secțiuni.

Acum următoarea linie este selectarea discului Y (Y este numărul discului setat mai sus). După aceasta există o linie pentru a șterge atributele de citire atributele disc clear readonly. După finalizarea cu succes a procesului, verificăm atributele folosind linia discului cu atribute. Dacă se indică faptul că lipsește doar atributul de citire, ieșiți din consolă introducând comanda exit.
(micro SD nu este formatat)?
În unele cazuri, puteți încerca să restaurați un card nefuncțional înainte de formatare. În acest caz, recuperarea va afecta nu numai informațiile conținute anterior pe acesta, ci și sistemul de fișiere.

Puteți găsi o mulțime de programe pentru asta, dar cel mai puternic utilitar este aplicația R.Saver. Algoritmul acțiunilor din acesta este foarte simplu: mai întâi trebuie să vă selectați dispozitivul și apoi să apăsați doar un buton pentru a începe procesul de analiză și recuperare. Apoi, programul va efectua toate acțiunile fără participarea utilizatorului, deși acest proces poate dura până la câteva ore. Totul depinde de gradul de deteriorare a unității și de capacitatea acesteia. Când recuperarea este completă, formatarea se poate face fără probleme.
Dacă totul eșuează
Dacă astfel de acțiuni nu au niciun rezultat și unitatea flash micro-SD nu este formatată din nou, va trebui să utilizați ultima soluție - intermiterea controlerului.
Pentru a face acest lucru, trebuie să aflați identificatorii unici DEV și VEN, care se pot face în „Manager dispozitive” prin meniul de proprietăți din fila de detalii, unde ID-ul dispozitivului este selectat din lista derulantă (pentru complet de informații, este mai bine să utilizați cea mai lungă linie din listă) sau să utilizați programe pentru aceasta, cum ar fi UsbFlashInfo.

După aceasta, va trebui să vizitați resursa producătorului echipamentului și să utilizați numerele găsite pentru a descărca cea mai recentă versiune de firmware și apoi să începeți procesul în sine folosind fișierul executabil descărcat. În principiu, firmware-ul îl puteți găsi pe alte site-uri, dar din motive de securitate este mai bine să apelați la resursa producătorului. La sfârșitul procesului, formatarea ar trebui să înceapă normal.
În cele din urmă, dacă nimic din cele de mai sus nu a ajutat, din păcate, vă puteți lua rămas bun de la card, deoarece nu va mai funcționa. Dar, după cum arată practica, chiar și cu microcontrolere deteriorate, puteți revigora cardul și, cu ajutorul instrumentelor intermitente și a programului R.Saver, puteți, de asemenea, să restaurați datele.
Cardul SD este un card de memorie folosit în dispozitivele mobile moderne ca mediu de stocare suplimentar. Dacă este necesar, utilizatorii pot formata cardul de memorie direct prin meniul unui smartphone sau al altui dispozitiv mobil. În plus, formatarea unei unități flash se poate face pe un computer.
Formatarea unei unități SD în Android
Înainte de a formata o unitate flash, aceasta trebuie introdusă într-un dispozitiv mobil. Pentru a face acest lucru, trebuie să scoateți capacul din spate al smartphone-ului și apoi să scoateți cu atenție bateria. După aceasta, puteți introduce un card de memorie MicroSD sau alt tip de dispozitiv de stocare în slotul corespunzător.

Când dispozitivul este pornit, utilizatorul trebuie să intre în meniu. După aceasta, trebuie să faceți clic pe „ Angrenaj„, pentru Android, aceasta este o pictogramă comună. Pe unele modele de smartphone, meniul poate avea inscripția „ " sau " Setări».

Următorul pas necesită clic pe inscripția: „ Memorie" Este important de reținut că numele meniului poate diferi în funcție de versiunea Android. În orice caz, trebuie să căutați o secțiune care conține cuvântul „ Memorie" sau " Depozitare» pentru versiunea în limba engleză.

În meniul care se deschide, puteți vedea informații detaliate despre cardul de memorie și anume:
- Tipul cardului;
- Volumul total al cardului;
- Capacitate de memorie liberă.
Pe aceeași pagină puteți formata unitatea flash. Pentru a face acest lucru, trebuie să selectați „ Format card" În versiunea în limba engleză poate exista inscripția „ Format SD card».

Înainte de a formata un card de memorie pe un telefon mobil, utilizatorul va trebui să confirme acțiunea. În formularul care apare, trebuie doar să faceți clic pe butonul „ șterge totul».
Odată finalizată procedura, cardul va fi șters, iar sistemul său de fișiere va deveni FAT32. După ce v-ați dat seama cum să formatați un card de memorie pe Android, puteți șterge rapid unitatea.
Formatare pe un telefon Windows
Multe smartphone-uri populare rulează pe un sistem de operare precum Windows Phone. Pentru a formata un card SD în acest sistem de operare, trebuie să introduceți „ " Pictograma poate fi plasată pe ecranul de start sau în programele instalate.

Când se deschide meniul, trebuie să găsiți printre întreaga listă de setări „ Depozitare Sens" În versiunea rusă se poate scrie „ Depozitare».
Odată ce aplicația pornește, va trebui să selectați opțiunea „ Memoria telefonului" Este situat intre " Backup" Și " Economie de baterie" După deschiderea memoriei telefonului, utilizatorul va vedea informații despre cardul SD.
Deoarece utilizatorul trebuie să formateze cardul de memorie, ar trebui să meargă la „ SD" Este important să rețineți că, înainte de a șterge suportul media, se recomandă să faceți copii de rezervă ale aplicațiilor și documentelor importante. Apoi ar trebui să selectați opțiunea „ Formatați cardul" Pentru a confirma operația, trebuie să faceți clic pe butonul „Da”.
După finalizarea procedurii, discul formatat va fi detectat automat de dispozitiv.
Formatarea unei unități flash de pe un computer
Fiecare utilizator ar trebui să știe cum să formateze un card SD folosind un computer care rulează sistemul de operare Windows. Mai întâi trebuie să scoateți cardul de pe smartphone și apoi să îl introduceți în cititorul de carduri încorporat sau extern.
Când cardul SD este detectat de computer sau laptop, utilizatorul trebuie să acceseze „ Calculatorul meu„(în Windows 8 și versiuni ulterioare „ Acest calculator"). Când se deschide fereastra, utilizatorul va vedea dispozitivele conectate, inclusiv cardul de memorie. Pentru a formata un disc amovibil, trebuie să faceți clic dreapta pe el. În meniul contextual care se deschide, selectați „ Format».

Într-o secundă se va deschide un formular în care puteți vedea:
- Volumul media;
- Sistem de fișiere (poate fi schimbat de către utilizator);
- Dimensiunea unității de alocare.
Înainte de a șterge suportul media, trebuie să vă decideți asupra sistemului de fișiere. Pentru cardurile SD mici, FAT32 este cea mai bună alegere. Dacă doriți, puteți specifica o etichetă de volum (numele specificat va apărea lângă litera media atribuită).
În cele mai multe cazuri, utilizatorii aleg formatarea rapidă (ștergerea cuprinsului). Pentru a preveni posibilitatea de a recupera fișierele șterse, ar trebui să selectați ștergerea completă a fișierelor (în acest caz, caseta de selectare nu este bifată). Pentru a începe procesul de formatare, trebuie să faceți clic pe butonul „Start”.
Când formatarea este completă, cardul SD este scos din cititorul de carduri și apoi plasat în dispozitivul mobil.
Eroare de formatare și cum să o eliminați
Uneori, utilizatorii pot observa că cardul nu este formatat. În acest caz, în timpul procedurii, apare eroarea „Nu se poate finaliza formatarea”. După aceasta, cardul de memorie devine inactiv, adică este imposibil să adăugați fișiere la el.
Motivul acestei erori este legat de problemele cu media în sine. Nu vă supărați, deoarece această problemă poate fi rezolvată folosind un computer care rulează sistemul de operare Windows sau programe specializate.
Gestionarea discurilor
Mulți utilizatori nu știu ce este o consecință neplăcută, cum poate fi reparat un card SD rupt folosind managementul discului. Pentru a lansa aplicația, trebuie să utilizați combinația de taste Win+R. În formularul care se deschide, introduceți comanda: „diskmgmt.msc”.
După câteva minute, se va deschide Gestionarea discurilor. Trebuie să selectați cardul SD, apoi să faceți clic dreapta pe el. În meniul care se deschide, selectați „ Formatare».

Dacă discul are starea " Nedistribuit", trebuie să creați un volum simplu. În cele mai multe cazuri, această procedură vă permite să restaurați unitatea.
Formatare prin linia de comandă
Dacă toate metodele descrise mai sus nu au corectat eroarea și discul nu a fost formatat, trebuie să utilizați linia de comandă. Mai întâi trebuie să lansați aplicația pentru a deschide orice fișiere și programe. În fereastra care se deschide, trebuie să introduceți comanda „CMD”.
Când pornește consola, utilizatorul va trebui să introducă comanda " format #: „, în loc de „#” trebuie să specificați litera unității amovibile. Trebuie remarcat faptul că se recomandă efectuarea procedurii de formatare în modul sigur.

În 90% din cazuri, cardul SD va fi recuperat și șters. Dacă această procedură nu ajută, trebuie să utilizați programe specializate.
Formatarea programelor
Uneori, utilizatorii pot întâlni o situație în care niciuna dintre metode nu face față sarcinii. În acest caz, nu mai rămâne decât să folosiți software specializat dezvoltat de producătorii de carduri SD.
Utilizatorii pot descărca următoarele programe:
- Recuperare online JetFlash;
- D-Soft Flash Doctor;
- Flashnul.
Instrucțiuni video pentru formatarea unui card SD
Concluzie
Chiar și un utilizator începător se poate ocupa de procesul de formatare. Se recomandă mai întâi să formatați cardul SD direct de pe dispozitivul mobil. Cel mai bine este să folosiți alte metode numai dacă discul a fost formatat cu o eroare de către dispozitivul mobil.