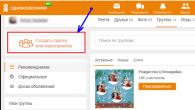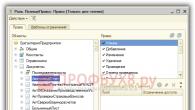Când un document conține mai multe pagini, poate deveni confuz dacă fiecare pagină nu este numerotată. Pentru ca numerele de pagină să se imprime, trebuie să le inserați în editor. Pentru a face acest lucru, ar trebui să utilizați instrumentele programului.
Instrucțiuni
Vei avea nevoie
- Microsoft Word.
Instrucțiuni
- Formatarea numerelor paginilor
În procesul de lucru cu procesorul de text MS Word, cu cât ne aprofundăm în studiul capacităţilor acestuia, cu atât mai mult întâlnim diferite tipuri de erori care, la prima vedere, nu au apărut din vina noastră (adică factorul uman).
Ați avut vreodată o situație în care doriți să imprimați o pagină dintr-un document MS Word, dar un program „inteligent” imprimă o pagină complet diferită? Mai mult, ar putea fi ca o pagină cu b O cu un număr mai mare și cu unul mai mic. Incoerența numerelor paginilor dintr-un document MS Word apare datorită capacității de a începe numerotarea pe alte pagini decât prima pagină.
Dragi vizitatori ai site-ului, mai jos este o modalitate de a rezolva singur problema; dacă nu o puteți face sau nu doriți să o faceți, puteți corectarea numerotării paginilor de comandă avem. Detalii
Acest lucru poate fi convenabil atunci când un document poate fi pregătit în părți, de exemplu, autorul acestor rânduri, atunci când pregătește o disertație, a pregătit partea introductivă ca document separat.
Motivele numerotării paginilor, altele decât primul număr pot fi complet diferite, dar lucrul interesant este că, dacă încercați să tipăriți selectiv un document, indicând numerele de pagină necesare, atunci numerele de pagină care le sunt atribuite vor fi tipărite și nu după ordinea în care sunt amplasate în document. De exemplu, dacă numerotarea într-un document începe cu al cincilea număr și a șasea pagină este trimisă pentru tipărire, atunci a doua pagină în ordine va fi tipărită.
Cum se face numerotarea arbitrară a paginilor într-un document?
În fila „Design”, care apare la editarea anteturilor și subsolurilor, în grupul „Header and Footers” există o comandă „Format Page Numbers”.
Setarea unui număr personalizat într-un document
Este de remarcat faptul că, dacă ștergeți numerele paginii după aceasta, acestea vor fi șterse vizual, dar în realitate vor rămâne. Aici se află captura; pagina care este a cincea în ordine și nu are un număr poate să nu fie a cincea. În acest caz, puteți afla numărul de serie al paginii privind bara de stare din partea de jos a documentului, iar numărul care va fi luat în considerare la tipărirea documentului va fi indicat lângă bara de defilare verticală.

De ce este ruptă ordinea de numerotare în document?
Faptul este că modificarea numărului de pornire folosind comanda „Formatare numere de pagină” este creată pentru secțiunea curentă, iar numărul de secțiuni din document este limitat de imaginația autorului acestui document. Prin urmare, puteți modifica formatul numerelor de pagină cât mai mult posibil prin specificarea unui număr de început egal cu numărul de pagini din document. Cu alte cuvinte, un document de 10 pagini ar putea avea 10 primele pagini, zece pagini 505 sau nouă patru sutimi și o douăzecea și așa mai departe.
Aici apare întrebarea: dacă un document poate avea mai multe pagini cu același număr, atunci ce pagină va imprima imprimanta dacă trimiteți doar o pagină cu un număr neunic pentru imprimare? Aici nu va fi nicio senzație; vor fi tipărite toate paginile al căror număr corespunde celui specificat în timpul tipăririi. Adică, dacă se trimite a treia pagină, dintre care sunt patru, atunci vor fi tipărite patru a treia pagini.
Cum pot corecta numerotarea incorectă a paginilor dintr-un document?
Pur și simplu utilizați comanda „Eliminați numerele paginii” pentru fiecare secțiune a documentului și, pentru a accelera procesul de corecție, puteți sări rapid prin anteturile secțiunilor.
 Deplasarea între secțiuni dintr-un document MS Word
Deplasarea între secțiuni dintr-un document MS Word
Dacă un document are mai multe pagini, atunci este adesea nevoie să-l numerotezi. Executarea corectă a documentelor oficiale, rezumatelor, cursurilor, disertațiilor, tipărirea cărților și revistelor necesită numerotarea paginilor la imprimare. În acest articol vă vom spune cum să puneți numerele de pagină în documentele text Word și tabelele Excel.
Numerotarea paginilor la imprimarea în Word
- Deschideți documentul, accesați meniul „Inserare” - „Numărul paginii”.
- Faceți clic pe opțiune și în caseta de dialog care apare, selectați opțiunea corespunzătoare - în partea de sus, de jos a paginii etc.

- Conform standardului, un număr nu este plasat pe prima pagină, așa că mergem la „Format Număr pagină” și aici în opțiunea „Începe cu:” setăm pagina de la care va începe numerotarea.
Ca urmare, a doua pagină a documentului va primi numărul 2, dar prima pagină nu va avea un număr.
Dacă aveți nevoie ca pagina de titlu să rămână fără numerotare, iar a doua pagină să primească numărul 1, atunci în caseta „Format numărul paginii”, indicați „Începe cu:” numărul 0. Astfel, prima foaie va deveni zero și al doilea va deveni primul.
Numerotarea paginilor la tipărirea tabelelor Excel
- Deschideți tabelul, accesați meniul de sus „Vizualizare” - „Aspect pagină”.

- Fiecare pagină are propriul antet și subsol, care este împărțit în trei părți. Aici trebuie doar să faceți clic și să adăugați numărul paginii.

- Apoi, accesați „Designer” - „Elemente antet și subsol” - „Număr pagină”:

- Un & va apărea în zona de subsol, adăugați cuvântul „din” și faceți clic pe opțiunea „Număr de pagini”. Vei primi & de la &.
- Faceți clic oriunde pe foaie și vedeți rezultatul - numărul real al paginii și numărul total de pagini din document.
Un articol despre cum să numerotați paginile la tipărire a fost scris cu sprijinul specialiștilor de la centrul de copiere Printside.ru

Mulți utilizatori trebuie să lucreze adesea cu documente cu un număr mare de pagini. Este foarte dificil să navighezi într-un astfel de fișier, deoarece va dura mult timp pentru a găsi paragraful sau secțiunea dorită. În acest articol, vom analiza cum să numerotați paginile în Word pentru a facilita navigarea prin text.
Datorită acestui lucru, puteți naviga rapid prin document și puteți determina corect unde vă aflați exact. Mai mult, dacă intenționați să tipăriți acest fișier în viitor, numerotarea vă va scuti de posibile confuzii în succesiunea paginilor.
Numărăm
Pentru a numerota un document în editorul Microsoft Word, trebuie să faceți următoarele:
- Mai întâi de toate, să deschidem un fișier cu conținut mare.

- După aceea, accesați fila „Insert” și faceți clic pe butonul „Header and Footers”. În meniul care apare, selectați „Numărul paginii”. Veți fi întrebat unde exact să introduceți acest element (când treceți cu mouse-ul peste fiecare articol, veți vedea opțiuni preliminare în partea dreaptă):

- deasupra sau dedesubt;

- pe câmpuri;

- pozitie curenta.

- Imediat după aceasta, veți vedea că un câmp pentru introducerea informațiilor va apărea în partea de sus sau de jos (în funcție de tipul de numerotare selectat). În plus, se va deschide o nouă filă „Designer” în panoul de sus. Dacă faceți clic pe pictograma „Poziție”, puteți ajusta distanța de la marginile de sus și de jos. În acest fel, puteți specifica manual indentări înainte de text.

Doar nu exagera. Luați în considerare marginile foii. Dacă exagerați, puteți trece dincolo de tipărire.
- Pentru a salva setările, trebuie să faceți clic pe butonul „Închide fereastra antet și subsol”.

- Imediat după aceasta, linia punctată va dispărea automat. Ca urmare a acestui fapt, veți vedea un număr ordonat situat în partea de jos a foii.

Dacă nu vă place ceva sau nu a ieșit așa cum ați dorit, puteți oricând să reluați editarea. Pentru a face acest lucru, faceți dublu clic pe butonul stâng al mouse-ului pe elementul situat în subsol.

Opțiuni
Pentru setări mai detaliate, există un element special de meniu, care se află în fila „Designer”.

Să luăm în considerare fiecare parametru separat.
Antet și subsol special pentru prima pagină
În mod implicit, editorul Word este configurat să numere automat conținutul (începând de la început și cu numărul 1). Dar în unele situații acest lucru nu este necesar. De exemplu, dacă prima pagină este pagina de titlu. Mai ales dacă este un document oficial și vor pune ștampila acolo.
Pentru a remedia acest lucru, trebuie să bifați elementul „Antet special pentru prima pagină” din meniul „Opțiuni”. Imediat după aceasta, veți vedea inscripția corespunzătoare în partea de jos a foii.


Dacă debifați această casetă, numărul va apărea din nou pe pagina de titlu.

Diferite anteturi și subsoluri pentru paginile pare și impare
Pentru a activa această setare, trebuie să bifați caseta corespunzătoare. Imediat după aceasta, lângă cadru va fi afișată o altă inscripție. Acum puteți specifica un text specific pentru antetul sau subsolul din partea de sus sau de jos a unei foi pare sau impare.

Datorită acestui lucru, puteți numerota paginile după cum doriți. Principalul lucru este să nu exagerați. În caz contrar, este posibil să ajungeți cu un document care nu poate fi citit.

Articole suplimentare
Pe lângă numere, puteți adăuga orice în subsol. În plus, puteți modifica poziția elementelor. De exemplu, asigurați-vă că tot ce este acolo este aliniat la stânga. Pentru a face acest lucru, faceți clic pe pictograma dorită din fila „Acasă”.

De asemenea, puteți adăuga text. De exemplu, puteți începe cu combinația „Nr. pagină”.

În acest caz, textul va fi static. iar numerele paginilor cresc.
De asemenea, puteți introduce data și ora curente. Pentru a face acest lucru, trebuie să faceți următoarele.
- Accesați fila „Design”. După aceea, faceți clic pe pictograma „Dată și oră”. În meniul care apare, puteți selecta orice format. Pentru a introduce, faceți clic pe butonul „OK”.
- Pentru a preveni lipirea datei de număr, trebuie să plasați cursorul după acest element și să apăsați butonul Tab de pe tastatură.
- Datorită acestui fapt, documentul va arăta mult mai frumos.
Dacă doriți să treceți la al treilea bloc (din dreapta), trebuie să apăsați din nou tasta Tab.
Dezvoltatorii Microsoft au încercat să facă anteturile și subsolurile mai bogate. Pentru a introduce mai multe informații despre fișier, trebuie să faceți următoarele:
- Faceți dublu clic pe câmpul de jos pentru a activa editarea.
- Deschideți fila „Design” din bara de instrumente.
- Apoi faceți clic pe pictograma „Detalii document”.
- Imediat după aceasta, veți vedea posibile opțiuni de inserare:
- numele autorului;
- nume de fișier;
- calea către fișier;
- numele documentului;
- proprietatea documentului:
- autor;
- adresa organizației;
- adresa de e-mail a organizației;
- adnotare;
- Data publicatiei;
- Cuvinte cheie;
- Nume;
- organizare;
- note;
- supraveghetor;
- stat;
- numărul de telefon al organizației;
- subiect;
- fax de organizare.
Poți pune orice vrei, dar nu exagera.
Formatul numărului paginii
În plus, puteți personaliza afișarea aspectului numerotării. Pentru a face acest lucru, trebuie să faceți următoarele.
- În meniul care apare, faceți clic pe butonul „Header and Footer”.
- Apoi, selectați secțiunea „Numărul paginii”.
- Apoi faceți clic pe articolul care ne interesează.
- Imediat după aceasta, veți vedea următoarea fereastră.
Schimbare de numerotare
Dacă doriți, puteți specifica de la ce număr să începeți numărarea. În mod implicit, un document nou începe la „1”, dar puteți specifica orice valoare. De exemplu, numărul „5”. Pentru a salva, faceți clic pe butonul „OK”.
Ca urmare a acestui fapt, veți vedea că numărătoarea inversă a început de la parametrul specificat.
Format numeric
Uneori trebuie să vă asigurați că este folosit un alt set de numere decât arabă. Pentru a face acest lucru, trebuie doar să selectați opțiunea dorită.
De exemplu, pentru a face cifre romane, trebuie să faceți clic pe elementul corespunzător. Pentru a salva, faceți clic pe butonul „OK”.
Folosind numerele capitolelor
Pe lângă tot ceea ce este descris mai sus, puteți include numărul titlului documentului în antet și subsol. Pentru a face acest lucru, apelați fereastra „Format număr de pagină” (cum se face acest lucru este prezentat mai devreme) și bifați caseta corespunzătoare.
Pentru a adăuga titluri numerotate, procedați în felul următor:
- Faceți clic pe titlul secțiunii (în cazul nostru, acesta este titlul versului).
- Apoi faceți clic pe stilul Titlu 1.
- Imediat după aceasta veți vedea că aspectul textului se va schimba. Dar acest lucru nu este suficient.
- Faceți linia de titlu activă.
- Faceți clic pe triunghiul de lângă pictograma „Lista cu mai multe niveluri”.
- Selectați o opțiune pentru titluri.
- Ca rezultat, veți vedea următoarele.
- Încercați să bifați din nou caseta de lângă elementul dorit.
- De data aceasta, totul ar trebui să meargă. Numărul capitolului va apărea lângă numărul paginii.
Cum să inserați conținut
Comoditatea numerotării este că, datorită acesteia, puteți crea un cuprins. Pentru a face acest lucru, trebuie să faceți următoarele.
- Accesați începutul sau sfârșitul documentului.
- Pentru a vă separa de textul principal, trebuie să apăsați combinația de taste Ctrl+Enter.
- Ca urmare a acestui fapt, vă veți găsi pe o foaie nouă.
- Apoi accesați fila „Link-uri”.
- Faceți clic pe pictograma „Cuprins”.
- După aceea, selectați oricare dintre opțiuni.
- Ca rezultat, veți vedea următorul rezultat.
Cum să eliminați numerotarea
Dacă nu vă place ceea ce ați făcut, îl puteți șterge oricând. Pentru a face acest lucru, trebuie să parcurgeți următorii pași.
- Accesați fila „Inserare”.
- Faceți clic pe butonul „Header and Footer”.
- În meniul care apare, selectați secțiunea „Numărul paginii”.
- Apoi faceți clic pe „Ștergeți numerele”.
- Datorită acestui lucru, totul va dispărea fără urmă.
Concluzie
Acest articol a discutat principalele puncte atunci când lucrați cu numerotarea paginilor în editorul Word. Dacă ceva nu funcționează pentru tine, este posibil să faci ceva greșit. Încercați să o citiți din nou. În plus, puteți accesa ajutor online pe site-ul Microsoft.
Instrucțiuni video
Pe lângă instrucțiunile de mai sus, puteți viziona videoclipul pentru comentarii suplimentare.
Instrucțiuni
Microsoft Office Word este adesea folosit pentru a lucra cu text, iar Excel este adesea folosit pentru a crea tabele, grafice și diagrame. Inserarea numerelor de pagină este discutată folosind aceste programe ca exemple.
Pentru a aranja automat numerele de pagină într-un document Word, trebuie să lucrați cu anteturi și subsoluri - spațiu gol situat în marginile documentului. Principalul avantaj al utilizării lor este că la editarea textului în spațiul de lucru, datele plasate vor rămâne neschimbate.
Deschideți documentul și accesați fila Inserare. În secțiunea „Antet și subsol”, faceți clic pe butonul de miniatură „Numărul paginii”. În meniul derulant și elementele de submeniu, selectați cum doriți să plasați numerele pe pagină. După aceasta, veți trece automat la modul de editare antet și subsol. Pentru a ieși din acesta, faceți dublu clic în spațiul de lucru al documentului cu butonul stâng al mouse-ului.
Pentru a selecta formatul numerelor paginilor (numerotare în cifre romane, arabe sau litere alfabetice) sau pentru a indica din ce pagină ar trebui să înceapă numerotarea, selectați „Format număr pagină” din meniul derulant „Număr pagină”. În fereastra suplimentară care se deschide, introduceți toate modificările necesare.
Pentru a într-un document Excel, mergeți și la fila „Inserare”. Găsiți secțiunea „Text” și faceți clic pe butonul „Header and Footer” pentru a accesa meniul contextual. În secțiunea „Elemente pentru antet și subsol”, faceți clic pe butonul „Numărul paginii”. Nu atribuiți nicio valoare câmpului &[Pagină], doar ieșiți din modul de editare antet și subsol. Pe măsură ce datele sunt plasate pe paginile documentului, numerotarea va fi adăugată automat.
Numerele paginilor introduse vor fi tipărite în aceeași formă în care au fost introduse în document. Dacă doriți să adăugați numerotare unui document deja tipărit, puteți utiliza aceeași metodă. Creați un document electronic cu pagini goale (fără text), dar atribuiți-le numerotare automată. Așezați foile de hârtie în imprimantă astfel încât textul existent să fie deasupra și imprimați un document gol cu numere de pagină.
Surse:
- Începeți paginarea de pe a doua pagină
Uneori, atunci când pregătiți rezumate, cursuri sau disertații, puteți întâmpina problema numerotării paginilor în MS Word. Beneficiul numerotării paginilor este evident: facilitează găsirea secțiunii necesare a documentului care conține informațiile pe care le căutați. De aceea, numerotarea este o cerință obligatorie pentru proiectarea cărților, lucrărilor științifice și a documentelor de afaceri.
Instrucțiuni
În noua casetă de dialog Format, puteți modifica formatul literelor sau numerelor care apar ca numere de pagină. MS Word oferă, de asemenea, funcția „Începe cu:”, care vă permite să selectați numărul de la care va începe numerotarea paginilor documentului.
MS Word 2007-2010
În această versiune de MS Word, adăugarea numerelor de pagină este și mai ușoară. Pentru a începe, deschideți fila „Inserare”, care se află în bara de meniu. Apoi, faceți clic pe butonul „Numere de pagină”. Aici puteți alege locul unde va fi amplasată numerotarea și formatul numerelor.
Dacă utilizați documente cu text mari în munca dvs., pentru comoditate, ar trebui să le numerotați, ceea ce vă va permite să le așezați corect atunci când imprimați, fără a amesteca niciuna dintre paginile sale.
Vei avea nevoie
- - calculator;
- - un document creat în Microsoft Word.
Instrucțiuni
Atunci când creați un document cu mai multe pagini într-un format tabelar sau text, nu va fi inutil să numerotați paginile. Și, după cum se dovedește în practică, este o acțiune complet simplă. Ceea ce este foarte convenabil dacă scrieți un discurs, un scenariu, o lucrare sau vă scrieți propria carte. Doar câțiva pași simpli și documentul dvs. nu va fi amestecat în niciun caz.
Creați un document text în Microsoft Word. Pentru a face acest lucru, puteți face clic dreapta pe desktop sau pe spațiul liber din dosarul dvs. Redenumiți documentul folosind același buton dreapta al mouse-ului. Și faceți dublu clic pe butonul din stânga pentru a deschide documentul. Cu alte setări, documentul se poate deschide într-un mod diferit. Pentru a face acest lucru, trebuie să selectați documentul cu butonul din stânga și să utilizați butonul din dreapta pentru a selecta opțiunea necesară în fereastra derulantă.
După ce ați studiat acest subiect, veți afla: ce este un antet și un subsol și cum se face numerotarea paginilor; cum să vizualizați un document înainte de imprimare; cum să configurați setările de imprimare pentru un document finit.
Dacă aveți mai multe pagini, puteți crea numerotarea acestora. Pentru a face acest lucru, în meniul Inserare, selectați elementul Numere de pagină..., apoi în fereastră specificați locația numărului (jos sau sus) și alinierea (stânga, dreapta, centru, interior, exterior). Ultimele două aliniamente (interior și exterior) sunt utilizate atunci când sunt setate marginile paginii în oglindă. De asemenea, puteți alege să afișați numărul pe prima pagină sau nu. Când faceți clic pe butonul Format, apare o altă fereastră în care puteți seta formatul numărului (cifre arabe, litere sau cifre latine) și să indicați cu ce cifră va începe numerotarea. Numerotarea apare în zona de non-tipărire a paginii, astfel încât nu trebuie să vă faceți griji cu privire la eliminarea sau plasarea accidentală a acesteia.
Schimbarea numerotarii.
Pentru a schimba fontul și alți parametri de numerotare, faceți triplu clic pe numărul paginii sau selectați Antet și Subsol din meniul Vizualizare. După această acțiune, numărul va fi într-un cadru care poate fi întins și mutat. Pentru a seta chenarul și culoarea de fundal, faceți clic pe butonul. Numărul din interiorul cadrului poate fi selectat ca text și pot fi setate fontul, culoarea, dimensiunea, stilul și alți parametri. În fila Sursă hârtie, selectați butonul Borduri.
Folosind acest panou, puteți comuta între subsol și antet, mergeți la următorul, reveniți la precedentul.
Inserați numere de pagină – efectuează numerotarea automată a paginilor. În acest caz, este posibil să selectați un format de numerotare.
Data și ora – inserează data și ora curente, iar de fiecare dată când deschideți documentul aceste valori se vor schimba în consecință.
Pentru a șterge numerotarea paginilor, trebuie să selectați numărul așa cum este descris mai devreme și să apăsați tasta Ștergere. Numerotarea va fi eliminată pe toate paginile unei secțiuni.
Imprimarea documentului finit.

Documentul finit poate fi imprimat pe o imprimantă. Dar înainte de asta, este recomandabil să vezi cum va arăta pe imprimare. Puteți comuta la acest mod utilizând meniul Fișier – Previzualizare.
Previzualizare este o previzualizare a fișierului pe ecran, așa cum va fi imprimat. Când activați vizualizarea, apare o bară de instrumente:
· O pagină - afișează pagina curentă.
· Pagini multiple - afișați mai multe pagini. Pentru a indica cantitatea, trebuie să selectați numărul necesar de pagini din grilă.
· Potrivire pagină—reduce un document cu o pagină pentru a preveni o mică parte de text să ajungă pe ultima pagină.
După previzualizare, puteți face ajustări textului, dacă este necesar. Următorul pas este imprimarea.
Selectarea unei imprimante.
În fereastra Imprimare, trebuie să configurați următoarele setări.
Dacă este posibil să selectați o imprimantă, atunci în zona Imprimantă, în lista derulantă Nume, selectați tipul de imprimantă utilizată.
Specificați intervalul de imprimare în zona Pagini. Paginile de tipărit pot fi setate în mai multe moduri:
· Toate - imprimă toate paginile documentului.
· Current - imprimă pagina pe care se află cursorul.
· Numere - imprimă paginile specificate. Le puteți enumera separate prin virgule, de exemplu 1, 6, 8, 10 (primul, al șaselea, al optulea, al zecelea) sau un interval de pagini, de exemplu, 12 - 22, 25 - 27 (a douăsprezecea până la douăzeci și doua și douăzeci -al cincilea la douăzeci și șaptea).
· Fragment selectat - imprimă partea de document care este selectată.
Introduceți numărul de copii în câmpul Număr de copii. Există, de asemenea, o casetă de selectare pentru a analiza în copii. Este instalat implicit; aceasta înseamnă că toate paginile primului exemplar vor fi tipărite mai întâi, apoi toate paginile celui de-al doilea etc. Când debifați caseta de selectare, toate copiile primei pagini vor fi tipărite mai întâi, apoi toate copiile celei de-a doua, a treia etc.
Specificați parametri suplimentari.
Include - Puteți selecta toate paginile, pare sau impare, din această listă. Imprimarea pe pagini pare/impare este convenabilă atunci când documentul este împărțit în pagini pare/impare, iar textul este situat pe ambele părți ale foii.
În zona Ratio din lista de pagini pe coală: puteți specifica numărul de pagini de imprimat pe fiecare coală de hârtie. În lista după dimensiunea paginii, puteți modifica dimensiunea foii.