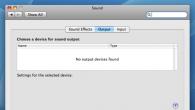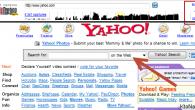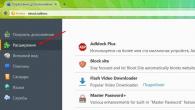Bună ziua, administrator de site remontcompa.ru, am o întrebare pentru dvs. - cum să instalați Windows 7 pe un computer nou, adică pe un hard disk gol, fără partiții? Cu siguranță există niște reguli și dacă nu le respectați, cu siguranță vor apărea probleme pe care doriți să le evitați. Georgy.
Instalarea Windows 7
Bună prieteni! Instalarea Windows 7 pe computerul desktop sau laptopul dvs. de pe un disc, precum și de pe o unitate flash, nu ar trebui să fie însoțită de dificultăți după citirea articolului nostru. Am pregătit pentru dvs. o descriere detaliată a fiecărui pas și am inclus multe ilustrații. După ce ați parcurs toți pașii de instalare cu noi, data viitoare veți instala Windows 7 fără nici un ajutor extern.
- În primul rând, distribuția oficială Windows 7 pe 64 de biți poate fi descărcată din oficial.
- În al doilea rând, dacă ai UEFI BIOSși doriți să instalați Windows 7 pe un disc GPT, dar nu știți cum să o faceți, citiți articolul nostru.
- În al treilea rând, dacă ați cumpărat un laptop nou cu Windows 8.1 și doriți să instalați Windows 7 în schimb, atunci toate manipulările cu UEFI BIOS și procesul de instalare ulterioară a sistemului.
- În al patrulea rând, dacă aveți probleme la instalarea Windows 7, consultați articolul nostru -.
- În al cincilea rând, dacă nu aveți o unitate de disc, puteți folosi instrucțiunile noastre și.
- În al șaselea rând, dacă instalați Windows 7 de pe o unitate flash, atunci rețineți că Windows 7 nu acceptă USB 3.0 (porturile sunt de obicei colorate în albastru), dacă unitatea dvs. flash este USB 3.0, introduceți-o într-un port USB 2.0.
Deci, pregătiri finale înainte de instalarea sistemului de operare. Ce ar trebui să faci mai întâi?
Dacă instalați Windows 7 pe un hard disk cu partiții existente, atunci trebuie să copiați toate datele din partiția pe care veți instala Windows 7. În timpul procesului de instalare, această partiție va fi formatată și informațiile din ea vor fi șterse .
Dacă instalați Windows 7 pe un hard disk gol, atunci nu trebuie să faceți nimic, citiți articolul în continuare.
În general, nu este nimic complicat în toate acestea, chiar la începutul pornirii apăsăm pe tastatură, în majoritatea cazurilor acestea sunt tastele F2 sau Delete, am intrat în BIOS, aici avem nevoie de „Boot Sequence” sau „ secțiunea Boot”. Practic, există două tipuri de BIOS, această fereastră este Ami BIOS, ne vom uita la configurarea acesteia în articolul nostru, dacă fereastra are o interfață diferită, atunci aveți Award BIOS, cum să lucrați în ea este scris în articolul nostru „ BIOS pornește de pe disc ".
După cum putem vedea, primul dispozitiv de pornire este hard disk - HDD: PM-MAXTOR STM3, utilizați săgețile pentru a evidenția primul element 1st Boot Devise și apăsați Enter.

În acest meniu, vom seta CD-ROM-ul ca prim dispozitiv de pornire (First Boot Device), îl vom selecta folosind săgețile de pe tastatură, apoi Enter.

Deci, prima unitate de disc și a doua s-au dovedit a fi un hard disk, de asta aveți nevoie.

Salvați setările (apăsați F10) și reporniți.
Dacă ați setat corect BIOS-ul să pornească de pe unitate și aveți un disc de instalare cu Windows 7 în el, atunci data viitoare când porniți computerul, veți vedea o solicitare pe monitor pentru a porni de pe discul de instalare Windows 7 - Apăsați orice tastă pentru a porni de pe CD sau DVD. Apăsăm orice tastă de pe tastatură, rețineți că dacă nu aveți timp să apăsați în câteva secunde, sistemul se va reporni și totul va începe de la început.

Începe procesul de instalare a sistemului de operare, așteptați cu răbdare

Aici trebuie să selectați limba sistemului.

Instalare

Acceptăm termenii acordului

Selectarea instalării complete

În această fereastră vedem spațiul pe hard diskul meu de 500 GB ( Disc 0) împărțit în două secțiuni (Secțiunea 1 și Secțiunea 2). Sistemul de operare Windows 7 este deja instalat pe hard disk. Eu personal nu am nevoie de el și vreau să-l reinstalez. Înainte de instalare, voi șterge toate partițiile existente pe hard disk și le voi crea din nou. În general, există o regulă conform căreia, dacă doriți să evitați erorile la instalarea Windows 7, este mai bine să ștergeți toate partițiile existente înainte de instalare și să le creați din nou sau să instalați sistemul de operare direct în spațiul nealocat.
Selectați cu mouse-ul stâng Disc 0 Partiția 2și apăsați butonul Șterge.


Selectați cu mouse-ul stâng Disc 0 Partiția 1 și apăsați butonulȘterge .


Secțiunile vechi au fost șterse, creăm altele noi.
Selectați cu mouse-ul stâng Spațiu nealocat pe disc 0și apăsați Crea.

În această fereastră, trebuie să selectați dimensiunea viitorului nostru disc (C:), Windows 7 va fi instalat pe el. Să alegem o dimensiune de 200 GB, cred că va fi suficient. Clic aplica.

Pentru ca Windows 7 să funcționeze corect, trebuie să creați o partiție ascunsă de 100 MB cu fișiere descărcate.
Prin urmare, când ați întrebat „Pentru a vă asigura că toate caracteristicile sale funcționează corect, Windows poate crea partiții suplimentare pentru fișierele de sistem”, faceți clic pe OK.

Pe discul 0 avem acum o partiție ascunsă Secțiunea 1: Sistem rezervat(volum 100 megaocteți) cu fișiere de descărcare Win 7.
A apărut și o a doua Partiție 2, va fi unitatea de sistem (C:), volumul său este de 196,1 GB.
Transformăm spațiul neocupat într-o partiție. Selectați-l cu mouse-ul stâng și faceți clic pe Creare, aceasta va fi unitatea noastră (D:).

aplica

Vom instala Windows 7 pe Disk 0 Partition 2: (viitoarea unitate C:), îl selectăm cu mouse-ul stâng și faceți clic pe Next.
Folosim cel mai simplu mod de a descărca - folosind „Meniul de pornire”. Pentru a apela „Boot Menu” pe diferite plăci de bază și laptop-uri, pot fi utilizate tastele „F8”, „F9”, „F10”, „F11”, „F12” sau „Esc”. Adesea, această cheie este indicată în solicitările care apar atunci când porniți computerul.
Imediat după pornirea computerului, apăsați și mențineți apăsată tasta „Boot Menu” până când apare meniul de selecție a dispozitivului de pornire.

Utilizați săgețile în jos și în sus pentru a naviga la unitatea DVD sau unitatea flash și apăsați Enter.
Transcend JetFlash 790 8Gb
Dacă tasta de apel nu este indicată în solicitări în etapa inițială a pornirii computerului, atunci puteți afla aceste informații din instrucțiuni, pe site-ul producătorului plăcii de bază sau laptopului, căutând pe Internet sau la întâmplare.
Primul lucru pe care ar trebui să-l vedeți după mesajele BIOS este o linie precum „Apăsați orice tastă pentru a porni de pe CD sau DVD...” sau „Apăsați orice tastă pentru a porni de pe USB...” („Apăsați orice buton pentru a porni de pe USB ...”) dacă porniți de pe o unitate flash.

Când vedeți acest mesaj, ar trebui să apăsați orice tastă de pe tastatură în câteva secunde, eu de obicei apăs pe bara de spațiu. Dacă pierdeți acest moment, instalarea Windows nu va începe și va trebui să reporniți computerul din vechiul sistem de operare folosind combinația de taste „Ctrl-Alt-Del” sau butonul „Resetare” de pe unitatea de sistem.
Aș dori să vă atrag atenția asupra faptului că în timpul procesului de instalare Windows, computerul repornește de mai multe ori și de fiecare dată poate apărea un astfel de mesaj, dar nu mai este necesară apăsarea „orice tastă” de pe tastatură, altfel veți începe pur și simplu reinstalând Windows de la început de multe ori și nu îl vei termina niciodată!
Uneori poate apărea și un mesaj precum cel din captura de ecran de mai jos.

În acest caz, trebuie doar să apăsați tasta „Enter” de pe tastatură. Și trecând cu tasta „Tab” la elementul „Diagnosticare memorie Windows”, puteți verifica memoria RAM a computerului pentru funcționalitate.

Așteptați să apară fereastra albastră „Instalați Windows”.
Instalarea Windows 7 începe cu alegerea limbilor.
3.1. Alegerea limbii
În această etapă vi se cere să selectați limbile.

„Limba instalată” este limba în care vor fi afișate toate mesajele în sistemul de operare. Dacă versiunea de Windows este multilingvă, atunci vei avea de ales. Majoritatea edițiilor Windows au o singură limbă de sistem de operare și este indicat să o înțelegeți bine.
„Format oră și monedă” – definește numele lunilor, zilelor săptămânii, moneda principală, separatoarele digitale acceptate în țara dvs. (punct sau virgulă), etc. Ce înseamnă? Ei bine, de exemplu, dacă selectați „Ucraineană”, atunci în programele de tastare și tabele, zilele săptămânii, lunile și unitățile monetare vor fi introduse automat în ucraineană, indiferent de limba întregului document. Prin urmare, alegerea unui format național are sens numai dacă majoritatea documentelor dvs. vor fi în limba națională. Cu toate acestea, acest lucru este ușor de schimbat în Windows în orice moment.
„Keyboard Layout” este pur și simplu limba de introducere implicită care va fi folosită la pornirea Windows și a tuturor programelor. Are sens să-l instalezi pe cel pe care comunici și scrii. Dacă veți folosi computerul în principal pentru programare, poate fi mai convenabil să selectați aspectul „SUA” (engleză). După instalarea Windows, puteți adăuga și seta orice limbă ca implicită.
Pentru locuitorii CSI vorbitori de limbă rusă, recomand să lăsați „rusă” peste tot, deoarece la instalarea unor programe care au o interfață multilingvă, este posibil să nu fie în rusă, ci în limba pe care ați specificat-o în unul dintre câmpuri la instalarea sistem.
Pentru a continua instalarea, faceți clic pe butonul „Următorul”.
3.2. Pornirea instalării
În fereastra următoare, faceți clic pe butonul „Instalare” de sub sigla „Windows 7”.

3.3. Acord de licențiere
Bifați caseta „Accept termenii licenței” și faceți clic pe „Următorul”.

4. Tip de instalare Windows 7
Oferim doua tipuri de montaj.

„Actualizare” – vă permite să actualizați versiunea anterioară de Windows (Vista) la noul Windows 7 în timp ce salvați fișiere, programe și setări. Windows XP nu poate fi actualizat în acest fel. În orice caz, nu recomand să utilizați această metodă de instalare, deoarece moștenește problemele sistemului de operare anterior și este probabil ca computerul să încetinească și să funcționeze defectuos.
„Instalare completă” - instalează o nouă copie a Windows pe o partiție de hard disk nouă sau existentă. La instalarea pe un computer nou, partițiile sunt create pe hard disk, iar la instalarea pe un computer vechi, partițiile fie sunt șterse și create din nou, fie este selectată o partiție care are suficient spațiu pentru instalare. Cu acest tip de instalare, puteți instala și Windows 7 ca un al doilea sistem de operare, de exemplu, alături de Windows XP existent. În acest caz, când porniți computerul, veți fi întrebat ce sistem de operare doriți să încărcați.
Selectăm „Instalare completă” și o fereastră pentru selectarea unui disc pentru instalarea Windows 7 se va deschide în fața noastră.
5. Configurare disc
Configurarea discului este procesul de creare, ștergere, formatare a partițiilor de hard disk pentru instalarea Windows pe acesta.
5.1. Configurarea discului pe un computer vechi
Dacă reinstalați Windows pe un computer vechi, atunci acesta are deja una ("C") sau mai multe partiții ("C", "D"...). Sper că nu ați uitat de la unitatea „C” la unitatea externă, deoarece în timpul procesului de reinstalare a Windows, unitatea „C” va fi șters.
Hard disk Transcend StoreJet 25M TS500GSJ25M 500 GB
Dacă discul are o singură partiție, atunci este mai bine să o ștergeți și să creați două noi - una de dimensiuni mici pentru sistemul de operare și programe, a doua pentru tot spațiul rămas pentru fișierele dvs. Această configurație de disc va fi mai convenabilă și mai fiabilă în ceea ce privește copierea de rezervă și restaurarea sistemului de operare și a fișierelor dvs.
Dacă discul tău are mai multe partiții, atunci prima, pe care este instalat Windows, poate fi ștearsă și poate fi creată una nouă în locul său, iar a doua cu fișierele tale poate fi lăsată așa cum este.
5.2. Configurarea discului pe un computer nou
Când este instalat pe un computer nou, discul este complet gol și nu are partiții. Cea mai bună opțiune ar fi să creați două partiții - una de dimensiuni mici pentru sistemul de operare și programe, a doua pentru tot spațiul rămas pentru fișierele dvs. Această configurație de disc va fi mai convenabilă și mai fiabilă în ceea ce privește backupul și recuperarea sistemului de operare și a fișierelor dvs.
5.3. Configurație cu dublă unitate
Dacă aveți două hard disk-uri, sau un SSD și o unitate obișnuită, atunci este indicat să creați câte o partiție pe fiecare dintre ele și să instalați Windows 7 pe cel care este mai rapid (SSD) sau mai mic ca volum, iar cel de-al doilea este complet dedicat stocării fișierelor dvs.
Dacă ambele discuri sunt mari, atunci puteți crea două partiții pe prima - una mică pentru sistem, una pentru stocarea fișierelor. Pe cel de-al doilea disc, puteți crea o partiție pentru întregul volum și o puteți utiliza pentru a instala programe și jocuri sau puteți crea și două partiții - prima pentru programe și jocuri, a doua pentru fișiere. Această configurație va asigura viteza maximă de încărcare pentru programe și jocuri, deoarece Windows și fișierul de pagină vor fi pe o unitate, iar programele și jocurile pe alta.
6. Configurare disc pentru Windows 7
Captura de ecran de mai jos arată un computer cu un disc de 500 GB.

Nu fi surprins că dimensiunea reală este de 465,7 GB. Producătorii rotunjesc dimensiunile hard disk-urilor la cel mai apropiat număr rotund. Un tabel cu dimensiunile reale ale hard diskului poate fi descărcat la sfârșitul articolului din secțiunea „”.
Este mai bine să nu împărțiți discul SSD în mai multe partiții, ci să îl alocați în întregime unității „C” pentru instalarea Windows, programe și jocuri. Atunci veți obține o viteză de calculator de neegalat!
Hard disk A-Data Ultimate SU650 120GBFaceți clic pe „Configurare disc” și vor apărea butoane suplimentare.

Dimensiunea optimă a partiției de sistem este de 10-20% din capacitatea totală a hard diskului. Pentru Windows 7, recomand o dimensiune a partiției de cel puțin 40 și nu mai mult de 200 GB.
De obicei iau 10% din capacitatea discului declarată, adică 50 GB de pe un disc de 500 GB și 100 GB de pe un disc de 1000 GB. Deoarece este suficient pentru a instala programe de bază, este mai bine să instalați jocuri pe a doua partiție împreună cu alte fișiere, deoarece acestea ocupă o cantitate mare de spațiu și îngreunează copierea de rezervă și restaurarea sistemului, despre care vom vorbi mai târziu. .
Dar dacă vă place să experimentați și să plănuiți să instalați o mulțime de programe și jocuri serioase, atunci este mai bine să faceți partiția sistemului mai mare, aproximativ 20% din capacitatea discului sau 100-200 GB în termeni fizici. Deoarece unele dintre date ajung încă pe partiția de sistem și în viitor poate exista o lipsă de spațiu pe ea.
Să creăm, pentru a ne asigura că totul este sigur, o partiție de sistem de 100 GB. Pentru a face acest lucru, faceți clic pe butonul „Creați” și introduceți dimensiunea în megaocteți.

Vă rugăm să rețineți că 1 GB = 1024 MB. În plus, Windows 7 necesită 100 MB din acest volum pentru a crea o partiție de pornire ascunsă.
Îmi place ca totul să fie frumos și sistemul să afișeze un disc de 100 GB, nu 97,6 GB, așa că calculez volumul în megaocteți astfel:
100 GB x 1024 + 100 MB = 102.500 MB
Acest număr trebuie introdus în câmpul „Dimensiune” și faceți clic pe butonul „Aplicați”.

Iată rezultatul operației efectuate.

După cum puteți vedea, au fost create două secțiuni. „Partiția 1”, cu o dimensiune de doar 100 MB, este folosită pentru bootloaderul sistemului de operare și nu o vom vedea în Windows. „Partiția 2” are o dimensiune de exact 100 GB și vom instala Windows 7 pe ea.
Mai există „Spațiu nealocat…” cu un volum de 365,6 GB, pe care vom crea o altă partiție pentru stocarea fișierelor utilizator.


În mod implicit, tot spațiul rămas îi este alocat. Poate fi împărțit în mai multe secțiuni dacă știți pentru ce aveți nevoie. Dar vom lăsa totul așa cum este, făcând simplu clic pe butonul „Aplicați”.

Ca rezultat, obținem „Secțiunea 3”, care a ocupat tot spațiul rămas. Acum trebuie să faceți clic pe butonul „Format” și să confirmați această acțiune.

Puteți crea această partiție după instalarea Windows, dar va trebui să efectuați mai mulți pași și, eventual, să schimbați literele unității. Vom lua în considerare și această opțiune după instalarea Windows.
7. Nuanțe de marcare și discuri de volum mare
O partiție de pornire ascunsă de 100 MB este creată atunci când este creată o nouă partiție. Dacă instalați Windows 7 pe o partiție existentă, fișierele de încărcare vor fi localizate pe aceasta și nu va fi creată o partiție separată.
Această configurație va avea loc dacă programul de instalare Windows 7 partitionează discul în vechiul sistem MBR. Dacă Windows Installer partiţionează discul într-un nou sistem GPT, pot fi create mai multe partiţii de serviciu.
MBR este un tip de partiție mai vechi care acceptă discuri de până la 2 TB. GPT este un nou tip de partiție care acceptă discuri mai mari de 2 TB și necesită suport de la placa de bază.
De obicei, există mai puține probleme cu discurile marcate în MBR, dar acest lucru nu este esențial. Dacă instalați Windows 7 pe un disc cu o capacitate de 3 TB sau mai mult, atunci aveți nevoie ca acesta să aibă partiționare GPT, altfel nu va fi folosită toată capacitatea (aproximativ 2,3 TB).
Problema este că programul de instalare pentru Windows 7 nu partiționează întotdeauna unitățile mari în partiționarea GPT, chiar și cu suport de la placa de bază. În acest caz, verificați dacă în setările BIOS ale plăcii de bază sau laptopului, în secțiunea „Boot”, dispozitivele de boot UEFI au prioritate.

Într-o GUI modernă de configurare a plăcii de bază, ar putea arăta așa.

Scrieți acest folder pe o unitate flash USB și introduceți-l înainte de a porni computerul pentru a instala Windows. În acest caz, distribuția Windows 7 poate fi localizată fie pe DVD-ul de instalare, fie pe această unitate flash.
Când ajungeți la fereastra de selecție a hard diskului, în care nu este afișată, faceți clic pe butonul „Descărcare” și specificați locația fișierelor driverului (dosarul de pe unitatea flash).

Dacă driverul este potrivit, programul de instalare ar trebui să vă detecteze hard diskul și va apărea în fereastra pentru selectarea unui disc pentru instalare. După aceasta, puteți crea partiții pe disc și puteți instala Windows pe ele.
9. Copierea și despachetarea fișierelor
Acum selectați „Partiția 2” de 100 GB în dimensiune, pe care instalăm Windows 7 și facem clic pe „Următorul”.

Începe copierea și despachetarea fișierelor, ceea ce va dura ceva timp.

Uneori, acest proces se poate opri la 0% sau în orice alt loc pentru un timp și apoi se poate termina rapid. Vă rugăm să aveți răbdare și să nu vă atingeți computerul. Poate fi necesar să așteptați 15-30 de minute. Dacă după 30 de minute de așteptare nu se întâmplă nimic, atunci cel mai probabil computerul s-a înghețat sau discul de instalare este greu de citit. Va trebui să începeți totul din nou și, dacă se îngheață din nou, poate înlocui discul de instalare. Problema poate fi cauzată și de o defecțiune a hard disk-ului, a memoriei RAM sau a plăcii de bază.
După copierea și despachetarea fișierelor, computerul va reporni de mai multe ori și procesul de instalare va continua, necesitând interacțiunea utilizatorului.
Permiteți-mi să vă reamintesc că atunci când apare mesajul „Apăsați orice tastă pentru a porni de pe CD sau DVD...”, NU E NEVOIE să apăsați nimic.
10. Configurarea setărilor Windows 7
Configurarea setărilor Windows 7 începe cu introducerea numelui de utilizator.
10.1. Introducerea numelui de utilizator și a computerului
În fereastra următoare, trebuie să introduceți numele utilizatorului principal, care va fi administratorul computerului, și numele computerului din rețea.

Recomand introducerea numelui cu litere englezești fără spații, deoarece folderul de profil de utilizator va avea același nume, în care se pot salva setările programului și jocului. Și unele programe și jocuri, chiar și moderne, nu pot salva fișiere în foldere cu nume rusești.
Numele pot avea majuscule și cifre, iar limba de introducere poate fi schimbată folosind combinația de taste Alt-Shift.
În ceea ce privește numele computerului, recomandările mele sunt aceleași, dar puteți folosi o cratimă (semnul minus) în nume. De exemplu, pentru computerul principal de acasă, îl puteți numi PC-1, PK-1 sau Home-1, pentru al doilea computer - PC-2, PK-2 sau Home-2, pentru un laptop - HP, ACER, Samsung, etc. Dacă aveți mai multe laptop-uri acasă, puteți adăuga un nume de utilizator la numele computerului, de exemplu, Notebook-Vera sau Misha-PC. Acest lucru vă va face mai ușor să navigați mai târziu, dar în principiu nu contează cu adevărat și puteți oricând să schimbați numele computerului. De asemenea, vă rugăm să rețineți că numele de utilizator și numele computerului nu trebuie să fie identice.
10.2. Introducerea parolei
Următoarea fereastră vă solicită să introduceți parola pentru utilizatorul al cărui nume a fost introdus în fereastra anterioară, precum și un indiciu pentru această parolă în cazul în care o uitați.

Recomand să nu introduceți o parolă la acest pas, deoarece în timpul procesului de configurare a computerului se va reporni de mai multe ori și pur și simplu vă veți sătura să o introduceți. Este mai bine să faceți acest lucru după configurarea completă a computerului și crearea unei copii de rezervă a sistemului. În principiu, dacă nimeni, cu excepția dvs., nu va folosi computerul, nu aveți nimic de ascuns și nu intenționați să schimbați fișiere printr-o rețea locală, atunci nu trebuie să utilizați deloc o parolă. În alte cazuri, folosirea unei parole este foarte de dorit și vom vorbi despre asta într-unul dintre articolele despre configurarea Windows. Pentru moment, faceți clic pe Următorul.
10.3. Introducerea cheii și activarea Windows 7
Următoarea fereastră vă solicită să introduceți cheia de licență Windows 7.

Dacă ați achiziționat oficial sistemul de operare și sunteți sigur că această cheie nu a fost folosită pe alt computer, atunci introduceți codul de 25 de cifre indicat pe disc sau eticheta certificatului. În acest caz, puteți lăsa caseta de selectare „Activați automat Windows când vă conectați la Internet” și faceți clic pe „Următorul”. Activarea va avea loc la 3 zile de la prima conectare.
Dacă nu aveți încă o cheie de licență sau instalați Windows 7 în scopuri de evaluare, atunci nu introduceți nimic. În acest caz, trebuie să debifați caseta de validare automată și să faceți clic pe butonul „Următorul”. După instalare, veți avea o perioadă de probă de 30 de zile. În viitor, îl puteți extinde de 3 ori, crescând astfel timpul de familiarizare cu sistemul de operare la 120 de zile.
10.4. Configurarea actualizărilor Windows 7
În fereastra următoare, trebuie să selectați unul dintre cele trei moduri de instalare a actualizărilor Windows.

„Utilizați setările recomandate” – toate actualizările importante și recomandate vor fi instalate automat. Cele importante includ actualizări de securitate și remedieri de erori. Cele recomandate includ actualizarea driverelor, componentelor software și multe altele. Majoritatea experților recomandă utilizarea acestui mod.
„Instalați doar actualizările cele mai importante” – numai actualizările de securitate și remedierea erorilor vor fi instalate automat.
„Amânare decizie” – nu activează actualizarea automată, dar o configurează ulterior în sistemul de operare.
Pe o notă personală, vreau să spun că, dacă protecția datelor tale este importantă pentru tine și nu știi cum să te protejezi de amenințările de securitate de pe Internet, atunci trebuie să fie instalate actualizări importante. Pe de altă parte, actualizările multiple duc în cele din urmă la o încetinire a computerului și, împreună cu actualizările recomandate, un număr mare de componente inutile sunt instalate în sistemul de operare. Dacă folosești computerul în principal pentru jocuri, securitatea ta este bine configurată, ai o copie de rezervă a sistemului și a tuturor fișierelor personale, atunci în principiu te poți descurca fără actualizări și computerul tău va funcționa cât mai repede. Dar tot recomand să instalați cel puțin cele mai importante actualizări.
10.5. Setarea datei și orei
Următorul pas vă solicită să selectați fusul orar, data și ora.

Nu este nimic complicat în acest sens și, deși poate fi configurat după instalarea sistemului, este mai bine să o faceți imediat. Mai întâi trebuie să setați fusul orar și numai după aceea ora. Dacă localitatea dvs. nu este în lista de fusuri orare, atunci alegeți oricare alta care se află în același fus orar cu dvs., de exemplu, pentru Kiev fusul orar este UTC +02:00 ca și în Atena.
Dacă locuiți în Rusia, debifați caseta de selectare „Modificare automată la ora de vară și înapoi”, deoarece schimbarea orei este anulată în Rusia. În alte cazuri, urmați reglementările acceptate în țara dvs. De exemplu, în Ucraina, modificarea orei este încă în vigoare și caseta de selectare trebuie lăsată. Ceasul computerului va fi ajustat automat la ora și ziua dorite. Faceți clic pe „Următorul”.
10.6. Locația computerului
Dacă computerul este conectat la rețea și în timpul instalării Windows ați putut instala driverul necesar pentru placa de rețea, va apărea fereastra „Selectați locația curentă a computerului”.

„Rețea de acasă” - selectați acest element dacă computerul sau laptopul dvs. se află acum acasă, conectat la Internet printr-un router și doriți să schimbați fișiere cu alte computere de acasă.
„Rețea de lucru” - selectați acest element dacă computerul sau laptopul dvs. este în prezent la locul de muncă, unde există o rețea de computere pentru schimbul de fișiere cu alte computere de lucru.
„Rețea publică” – selectați acest element dacă computerul sau laptopul dvs. este conectat la Internet direct prin cablu. În acest caz, se va folosi protecție suplimentară împotriva atacurilor de pe Internet.
10.7. Grupul de acasă

Această funcționalitate a fost introdusă în Windows 7 pentru a simplifica partajarea fișierelor între computerele de acasă, dar în principiu nu este necesară. Trebuie să bifați casetele pentru folderele cu care tipuri de date doriți să oferiți acces. De asemenea, puteți activa partajarea imprimantei conectate la acest computer. Puteți bifa toate casetele, nu vă va face rău.
Dacă în rețea a fost detectat un computer cu Windows 7 sau o versiune ulterioară, vi se va solicita să introduceți parola grupului de domiciliu, care poate fi vizualizată pe acel computer. După ce ați introdus parola, faceți clic pe Următorul. Dacă nu aveți mult timp, puteți sări peste introducerea parolei și să faceți clic pe butonul „Omiteți” și să introduceți parola mai târziu.
Dacă nu a fost detectat un grup de domiciliu, acesta va fi creat pe acest computer și vi se va da o parolă aleatorie. Îl puteți înregistra sau îl puteți viziona mai târziu în Windows în orice moment. Dar este mai bine să-l notați sau să faceți o fotografie și să faceți clic pe butonul „Următorul”.
11. Autentificare
După aceasta, utilizatorul ar trebui să se conecteze automat și să afișeze ecranul principal Windows, numit „Desktop”. Aceasta completează instalarea Windows 7.
12. Legături
Hard disk A-Data Ultimate SU650 240GB
Hard disk Transcend StoreJet 25M3 1 TB
Sandisk Cruzer
Întrebare de la un utilizator
Buna ziua.
Nu cu mult timp în urmă mi-am cumpărat un laptop Lenovo B70 cu Windows 10 preinstalat Sincer, aș vrea să reinstalez sistemul, prefer Windows 7. Dar laptopul meu nu vede unitatea flash USB bootabilă, am încercat să o creez. 2 utilitati diferite. Poate că trebuie „întors” ceva în BIOS pentru ca totul să funcționeze.
Cum se instalează Windows 7 pe un laptop nou și este posibil? Am văzut driverele pe site-ul producătorului pentru Windows 7...
O zi buna!
Ar trebui să remarc că chiar și utilizatorii experimentați întâmpină anumite dificultăți la instalarea Windows 7 pe laptop-uri noi. Cel mai adesea, problema se referă la drivere: acestea trebuie găsite și descărcate de pe site-ul producătorului, deoarece cele vechi care au venit cu laptopul nu vor funcționa (sunt pentru noul Windows 8/10)! De asemenea, pot apărea unele dificultăți la scrierea unei unități flash USB bootabile și la configurarea BIOS-ului. În general, multe dintre cele de mai sus pot fi rezolvate mai multe despre cele de mai jos.
În articol, apropo, mă voi uita la procesul de instalare a Windows 7 pe un laptop Lenovo B70-80 (pentru laptop-uri de alte mărci și producători - mulți dintre pașii vor fi similari, cu excepția faptului că va trebui să „te ocupați cu” setările BIOS separat).
Nu este deloc necesar să ștergeți și să formatați întregul disc cu sistemul dvs. de operare Windows 10 pentru a instala Windows 7. Aș recomanda chiar să instalați un alt sistem, iar la încărcare, selectați-l pe cel pe care doriți să îl utilizați (un meniu cu un alegerea sistemului de operare Windows va apărea automat la încărcare!).
De ce 2 sisteme sunt mai bune:
- în primul rând, nu se știe cum se va comporta Windows 7, poate că Windows 10 va fi mai stabil și mai productiv;
- în al doilea rând, veți avea un sistem mai stabil: dacă se întâmplă ceva cu un sistem de operare, veți putea porni în al doilea;
- în al treilea rând, este posibil ca unele jocuri și programe să nu funcționeze pe un sistem, în timp ce pe altul, totul va fi bine.
În principiu, dacă nu intenționați să instalați 2 OS, puteți sări peste acest pas. În ea voi vorbi despre partiționarea discului.
Articol despre cum să partiți un hard disk -
(pe Windows fără a instala software suplimentar)
Mai întâi, să deschidem managementul discurilor .
Pentru a face acest lucru, trebuie să apelați fereastra „Run” (o combinație de butoane Win și R), apoi introduceți comanda în linia „deschidere”. diskmgmt.mscși faceți clic pe OK.


Reduceți volumul - unitatea C:\
Apoi indicați dimensiunea spațiului comprimat (în exemplul meu am indicat 30.000 MB, adică aproximativ 30 GB).

Și aveți o altă partiție - este marcată cu negru și există o inscripție pe ea: „Nealocată” (notă: partiția discului de pe care am „luat” o parte din spațiul liber a devenit mai mică cu 30 GB) .
Această secțiune nu poate fi folosită deocamdată, deoarece nu este formatată. Pentru a-l formata, faceți clic dreapta pe el și selectați opțiunea.

Acum introduceți secvențial:
- dimensiunea simplă a volumului(nu schimba nimic - lasa-l ca implicit, vezi captura de ecran de mai jos);
- litera de unitate - de asemenea, nu trebuie să o schimbați;
- sistem de fișiere (NTFS), dimensiunea clusterului, numele volumului - puteți lăsa totul implicit;
- ultimul pas este să fii de acord cu setările și să dai clic pe „Finish” (toate acțiunile corespund numerelor de pe ecranul de mai jos) .

De fapt, acum ar trebui să aveți un alt disc local - acum puteți copia fișiere și foldere pe el, puteți funcționa ca și cu orice alte discuri (vom instala Windows 7 pe el).

În general, acum puteți începe să pregătiți medii de pornire.
Crearea unui suport de pornire
Când instalați Windows 7 pe un laptop nou (același Lenovo B70), există o problemă: faptul este că programul de instalare standard pentru Windows 7 nu are drivere încorporate pentru portul USB 3.0. În timp ce toate laptopurile moderne o au. Și chiar dacă conectați o unitate flash la un port USB 2.0 și începeți să instalați Windows 7, sistemul de operare tot nu o va vedea, deoarece Este necesar un driver pentru controlerul Universal Serial Bus (pentru ca porturile USB 2.0 și USB 3.0 să funcționeze).
Cum să ieși din această situație:
- Găsiți și descărcați o imagine ISO cu Windows 7, care are drivere încorporate pentru USB 3.0 și SATA. Există destul de multe astfel de imagini, cu toate acestea, există și multe care sunt făcute „strâmb”. În continuare, această imagine trebuie scrisă pe o unitate flash sau pe un disc;
- utilizați un DVD pentru instalare și inscripționați pe el o imagine ISO obișnuită cu Windows 7.
Important! Recomand să descărcați în prealabil driverele pentru adaptorul de rețea (sau utilitarul 3 DP Net - instalează drivere pe aproape orice adaptor de rețea fără conexiune la Internet) și controlerul universal serial bus (și să le copiați pe hard disk). În caz contrar, există riscul ca, după instalarea Windows 7, să nu funcționeze nici porturile USB, nici internetul.
De asemenea, ar fi o idee bună să aveți o imagine ISO de 10-12 GB cu drivere pe hard disk (de exemplu, Driver Pack Solution sau Snappy Driver Installer). Link-ul este mai jos.
Programe pentru actualizarea driverelor (există 3 DP Net, Snappy Driver Installer, Driver Pack Solution) -
Unități flash (folosind WinSetupFromUSB)
Unul dintre cele mai bune programe pentru crearea de unități flash USB bootabile este WinSetupFromUSB. Aici vă voi arăta cum să creați rapid și ușor medii de pornire.
WinSetupFromUSB
Principalele caracteristici ale utilitarului: suportă majoritatea versiunilor de Windows (32 și 64 de biți); capacitatea de a înregistra mai multe sisteme de operare pe o unitate flash; crearea unei unități USB care poate porni atât în BIOS, cât și în UEFI; sfaturi pop-up în toate etapele de lucru; Există o serie de programe pentru lucrul cu discuri: MULTIpartitionUSBstick, Grub4DOS, SysLinux.
Și așa, introduceți unitatea flash în portul USB și lansați programul WinSetupFromUSB. În continuare aveți nevoie de:
- selectați o unitate flash pentru a scrie o imagine din sistemul de operare pe ea (vezi numărul 1 din captura de ecran de mai jos);
- apoi bifați caseta de lângă „Formatează automat cu Fbinst” (atenție! Toate datele de pe unitatea flash vor fi șterse);
- specificați sistemul de fișiere (pentru laptopul nostru, puteți utiliza atât FAT 32, cât și NTFS. Dacă selectați FAT 32, unitatea flash va fi scrisă sub UEFI - aproape toate laptopurile urmează acum acest standard);
- apoi în coloana „Windows Vista/7/8...” indicăm imaginea ISO bootabilă cu Windows 7 (notă: și drivere USB 3.0 încorporate);
- apoi apăsați butonul GO.



Apoi programul începe să înregistreze media. Această procedură este destul de lungă în unele cazuri. În medie, durează 5-20 de minute. În partea de jos a ferestrei programului este afișată starea înregistrării (bara verde). Dacă unitatea flash a fost scrisă cu succes, la sfârșit veți vedea o mică fereastră „Job Done” (lucrare terminată).

DVD (folosind UltraISO)
Pentru a arde o imagine ISO cu Windows 7 pe disc, în opinia mea, cel mai bine este să folosiți programul UltraISO.
Ultra ISO
Unul dintre cele mai bune programe pentru lucrul cu imagini ISO. Vă permite să le scrieți pe discuri, unități flash, să editați (adăugați și ștergeți fișiere de pe ele), să le emulați etc. În general, un lucru indispensabil pentru toți cei care au de multe ori de-a face cu ISO-uri.
După lansarea programului UltraISO, primul lucru pe care trebuie să-l faceți este să deschideți imaginea cu Windows 7 în programul propriu-zis. Pentru a face acest lucru, apăsați combinația de taste Ctrl+O sau faceți clic pe File/Open.


Introduceți discul în tava unității și apăsați butonul de înregistrare. În principiu, nu este nevoie să introduceți sau să modificați nicio setare.

Timpul de înregistrare a unui DVD standard este de aproximativ 10 minute (va fi afișată o bară verde pe tot parcursul procesului de înregistrare cu starea progresului).
Instalarea Windows 7
Apelarea meniului de pornire (Boot-meniu) și pornirea instalării
Și astfel, suportul de pornire este gata, driverele sunt preîncărcate, backupul este făcut. Acum puteți începe instalarea...
Windows 7 (așa cum s-a menționat mai sus) nu vede porturi USB 3.0 (sunt marcate cu albastru). Prin urmare, introduceți unitatea flash într-un port USB 2.0 (diferența este afișată în fotografia de mai jos).

În continuare, pe laptopurile Lenovo B70 există un buton special pentru a intra în BIOS și a apela meniul de boot (Boot-meniu). Este situat lângă ștecherul de alimentare, în partea stângă a dispozitivului. Faceți clic pe el (foto de mai jos).

Apropo, pe unele laptop-uri acest buton poate fi lângă butonul de pornire (foto de mai jos).

Pentru cei care au un laptop diferit de cel în cauză, recomand să citească articolul despre apelarea Boot-meniului -

Apoi selectați dispozitivul de pe care vom porni. În cazul nostru, acesta este USB DISK 2.0.
Vă rugăm să rețineți că, dacă ați creat un DVD bootabil, trebuie să îl introduceți în tava unității, apoi să opriți laptopul și să-l porniți folosind butonul pentru a intra în BIOS (vezi fotografia de mai sus). În caz contrar, discul de pornire pur și simplu nu va fi în lista de dispozitive și nu îl veți putea selecta.

Dacă ați folosit o unitate flash USB (și este scrisă corect) - Ar trebui să vedeți că fișierele Windows încep să se încarce „Windows încarcă fișiere...” (instalarea a început...).
Pentru cei care instalează de pe un disc, nu ratați momentul în care pe ecran apare un singur mesaj „Apăsați orice tastă pentru a porni de pe CD sau DVD...” - în acest moment trebuie să apăsați o tastă pentru a începe instalarea sistemul de operare!
IMPORTANT!
Pentru cei care au întâmpinat o eroare la începutul instalării sau unitatea flash/discul pur și simplu nu este vizibil în meniul de pornire
În cele mai multe cazuri, problema constă în setările BIOS (suportul pentru sistemele de operare mai vechi care nu acceptă boot securizat nu este activat). Prin urmare, trebuie să mergeți la setările BIOS - pe un laptop Lenovo B70, puteți utiliza același buton săgeată de pe carcasa dispozitivului pentru aceasta (doar când apare meniul, selectați nu Boot Menu, ci Bios Setup).
Instrucțiuni despre cum să intrați în BIOS -
(pentru cei care nu au reusit, sau alt model de laptop)
Butonul meniului de pornire
În BIOS trebuie să deschideți secțiunea BOOT și să setați următorii parametri:
- Boot Mode (mod de pornire) - (suport pentru sistemul de operare mai vechi);
- Boot Priority - - prioritate de pornire;
- apoi accesați secțiunea Ieșire și faceți clic pe butonul „Ieșire și salvare” (salvare și ieșire, același lucru poate fi realizat și folosind butonul F10).

După aceea, apelați din nou, selectați boot de pe o unitate flash (disc) și începeți instalarea. Cred că nu ar trebui să fie probleme acum...
Proces de instalare suplimentar (setarea parametrilor)
După ce fișierele au fost descărcate, prima fereastră de bun venit cu sigla Windows 7 ar trebui să apară în fața dvs. Aceasta este o fereastră cu alegerea limbii pentru instalare ulterioară. În mod implicit, ar trebui să fie rusă - faceți clic pe butonul „Următorul”.

Acum faceți clic pe butonul mare din centrul ecranului - „Instalare” (captura de ecran de mai jos).


Apoi, specificați unitatea pe care se va efectua instalarea. Fiți atenți la acest pas: nu ștergeți sau formatați partițiile dacă nu înțelegeți pe deplin sau nu sunteți sigur de acțiunile dvs. (în caz contrar veți pierde toate informațiile de pe hard disk).
Dacă ați pregătit în prealabil o partiție pentru Windows 7 (așa cum este recomandat mai sus), atunci nu rămâne decât să o selectați (notă: la primul pas al articolului am făcut-o 30 GB) și să faceți clic pe butonul „următorul”.
Dacă nu aveți nevoie deloc de informații pe hard disk: puteți șterge toate partițiile. Apoi creați două partiții: una pentru 50-100 GB pentru sistem și a doua pentru tot spațiul rămas pentru fișiere. Apoi formatați partiția pentru sistem și continuați să instalați Windows în ea.


După repornire, instalarea va continua și vi se va cere să furnizați un nume de computer și un nume de utilizator. Le puteți seta în orice fel, singurul lucru pe care îl recomand întotdeauna este să le scrieți în latină (pentru a evita „crack-brain” din unele programe când dau o eroare dacă sunt caractere rusești în calea către documente).
De asemenea, vi se va cere să introduceți o parolă pentru contul dvs. Dacă nu lucrezi singur pe un PC (sau sunt prieteni curioși în casă), recomand să-l instalezi.


Setarea datei și orei - cred că nu va cauza probleme: selectați fusul orar, specificați ora și data (în principiu, atunci când configurați rețeaua, aceste date sunt corectate automat prin intermediul centrului de actualizare).

Ultima etapă este setarea locației computerului. În cele mai multe cazuri, este optim să selectați „Rețea de domiciliu” și să setați parametrii rămași în Windows însuși.

De fapt, după câteva momente ar trebui să vedeți un desktop (pe care va fi un singur coș deocamdată). In general, instalarea este finalizata!

PS
Acum laptopul Lenovo rulează Windows 7, ceea ce înseamnă că misiunea mea este completă...
Dacă ați descărcat în avans drivere pentru USB 3.0 și adaptoare de rețea (după cum este recomandat), atunci nu ar trebui să apară probleme.
După instalarea acestora, orice altceva poate fi descărcat online sau copiat de pe unități USB (unități flash).
Salutare dragi cititori, astazi termin o serie de articole despre instalarea Windows in articolele urmatoare vom vorbi despre configurare si subtilitati; Pentru a nu rata nimic, abonați-vă la știrile mele. Deci, astăzi ne vom uita la instalarea Windows 7 atât pentru un laptop, cât și pentru un computer. Folosind aceste instrucțiuni, orice utilizator poate instala Windows 7, chiar și un începător. Să ne uităm cu atenție, nu este nimic complicat aici.
Cum se instalează Windows 7 corect
Dacă nu l-ați înregistrat încă, îl puteți viziona sau . Și, de asemenea, uite, sau. După ce instalați lansarea de pe media unde aveți Windows 7, va apărea următoarea fereastră:

Selectați limba pe care o veți folosi și faceți clic Mai departe.

Clic instalare. De asemenea, dacă ai un ansamblu, indiferent dacă ai un laptop sau un computer, poate apărea o fereastră cu varianta la alegere, bineînțeles că cea mai bună este maximă, dar dacă nu ai această fereastră, mergi mai departe.

Bifați caseta dacă sunteți de acord cu Condiția licenței de instalare Windows 7și apăsați Mai departe.

Alege Instalare completă, nu avem nevoie de actualizări.

În această fereastră, puteți efectua mai multe acțiuni cu hard diskul, dacă aveți un singur disc, este recomandabil să îl împărțiți făcând clic pe butonul de creare și selectând volumul specificat. Dacă aveți două discuri, selectați discul pe care doriți să îl instalați și faceți clic format(poți afla despre ce este asta în articol). După Mai departe.

Procesul va începe instalatii. Așteptăm…

După instalarea celui principal, computerul se va reporni. Și apoi va apărea o fereastră pentru a finaliza instalarea.

Configurarea instalării
Instalarea de bază este finalizată. Acum trebuie să faceți configurarea inițială.

Introduceți numele de utilizator și numele computerului pe care doriți să le vedeți când vă conectați. Încercați să veniți cu un nume unic de computer, astfel încât să nu existe probleme în rețea. După ce ați intrat, faceți clic Mai departe.

Creați o parolă pentru a vă conecta în sistem dacă nu este necesară o parolă, nu introduceți nimic.

Fereastra de activare Windows 7 În funcție de metoda de activare, selectați dacă doriți să activați sau nu automat când vă conectați la Internet, bifând sau debifând caseta. Introduceți și codul produsului. Și apăsați Mai departe.

Selectarea instalării actualizării. Selectați metoda dorită. Apoi îl puteți porni sau opri. Atât în panoul de control, cât și prin servicii.

Selectați fusul orar, precum și data și ora. Mai departe.

Selectați tipul dvs. de rețea. Dacă sunteți acasă și nu aveți Wi-Fi, atunci apăsați rețeaua de acasă. La locul de muncă - reteaua de lucru. Aveți un laptop și aveți acces la rețele externe sau Wi-Fi, selectați retea publica.

Instalarea este finalizată, nu mai rămâne decât să instalați programele necesare și . Mai multe despre asta mai târziu, abonați-vă la actualizările articolelor. Și asta este tot pentru acest articol despre cum să instalezi eficient Windows 7, sper că toată lumea utilizator va înțelege și va instala Windows 7, chiar și un ibric. Noroc :)
Site-ul Centrului de ajutor pentru computere vă prezintă un tutorial video cu tema „Cum se instalează Windows 7 pe un laptop sau computer nou”. Să luăm în considerare cazul când ați schimbat hard disk-ul, de exemplu, sau ați cumpărat un computer sau laptop fără un sistem de operare instalat. Pentru a face acest lucru, avem nevoie de un disc de instalare cu Windows 7 și o configurare preliminară a BIOS-ului.
Dacă nu aveți ocazia să vizionați tutorialul video, atunci puteți citi instrucțiunile detaliate text, completate cu imagini.
Să luăm în considerare pas cu pas cum să instalați Windows 7 pe un laptop sau computer nou fără un sistem de operare
- Pentru a începe procesul de instalare, trebuie să configurați BIOS-ul. Pentru a face acest lucru, imediat după pornirea computerului sau a laptopului, apăsați tastele „Ștergere” sau „F2”. Când BIOS-ul a pornit, introducem discul de instalare cu Windows 7. După aceea, trebuie să configuram computerul sau laptopul să pornească de pe discul de instalare, și nu de pe hard disk. Pentru a face acest lucru, accesați elementul de meniu „Boot”. În secțiunea „Prima prioritate de pornire”, în loc de „Disc dur”, selectați „Unitate CD-DVD-CD-RW” sau un element similar. Salvați setările și ieșiți din BIOS. Computerul sau laptopul dvs. va reporni și începe să pornească de pe discul de instalare Windows 7.