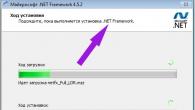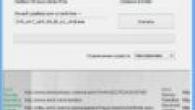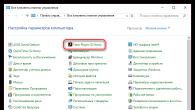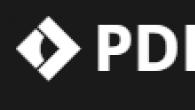Todos os anos, os produtos ASUS têm uma procura crescente entre os consumidores. Além da montagem de alta qualidade, o pleno funcionamento do sistema computacional é garantido pela correta configuração de todos os parâmetros, cujo estágio inicial é a entrada correta no BIOS do laptop Asus.
O que é BIOS
A abreviatura BIOS significa sistema básico de entrada e saída. Ele atua como parte integrante do software do sistema de computador. Portanto, ao responder à questão de como entrar no BIOS em um laptop ASUS, você precisa entender claramente com o que terá que lidar.
O BIOS está localizado no chip da placa-mãe e possui sua própria fonte de energia - uma bateria. Este sistema funciona como armazenamento de dados e garante que as informações necessárias não serão perdidas em caso de falha do dispositivo. Todas as configurações do sistema Asus são salvas nele. É um dispositivo de armazenamento permanente.

A principal função do BIOS é a detecção e reconhecimento oportuno de todos os elementos constituintes do sistema:
- memória de acesso aleatório;
- placas de vídeo;
- processador;
- dispositivos dentro do laptop;
- e acessórios externos conectados (pen drive, disco).
O BIOS verifica todas as comunicações entre eles e só então inicia o sistema operacional, transferindo o controle para o bootloader. Em outras palavras, ele atua como um elo fundamental entre os dispositivos e o sistema operacional.
Como entrar na BIOS em um laptop ASUS
Existem muitas maneiras de entrar no BIOS usando várias combinações de teclas. Mas aqui é preciso levar em consideração o fato de que dependendo do modelo ou modificação da placa-mãe do laptop, toda a sequência de ações pode diferir significativamente. Na maioria dos casos, as teclas Del, F2, Ctrl, Esc estão envolvidas no carregamento dos parâmetros.
Vejamos várias maneiras pelas quais você pode entrar no BIOS de um laptop ASUS o mais rápido possível:

Entrando no BIOS a partir do sistema operacional Windows
Versões diferentes têm maneiras diferentes de entrar no BIOS de um laptop ASUS, então veremos cada uma delas separadamente.
Janelas 7
Separadamente, vale a pena notar a capacidade de entrar no BIOS quando o laptop está ligado.
Se o Asus estiver equipado com Windows 7 ou versão XP, digite o comando “ msinfo32" Você pode configurá-lo de várias maneiras:
- Digitar " msinfo32» na barra de pesquisa Começar e pressione Enter.
- Definir combinação de inicialização Gerenciador de tarefas Ctrl + Shift + Esc ou Ctrl + Alt + Delete, vá para a “seção Arquivo" e selecione " Nova tarefa (Executar...)" Na janela que se abre, na linha de entrada, digite “ msinfo32» e confirme com o botão OK.
- Pressione a combinação de teclas + R. Na linha de entrada digite " msinfo32" e selecione o botão OK.
Ao inserir as chaves corretamente por qualquer um dos métodos, será aberta uma janela com todos os dados sobre o sistema operacional e a versão do BIOS utilizado no laptop. A seguir, basta selecionar as chaves necessárias para o tipo de BIOS instalado. Uma boa dica é a seleção de botões para login no sistema apresentada a seguir.

Pressionar uma dessas combinações de teclas simultaneamente durante a inicialização do Windows 7 ou XP abrirá o menu principal do BIOS.
Janelas 8
Em primeiro lugar, deve-se fazer uma conexão adequada do dispositivo externo, pois para entrar no menu BIOS em um laptop ASUS com Windows 8 instalado será correto utilizar as configurações UEFI.
Para iniciar o BIOS, você terá que realizar a seguinte sequência de ações:
- Sobre Painéis de controle desktop selecione a opção " Opções» ( Configurações).
- Na parte inferior da janela que se abre, clique em “ Alterar as configurações do computador» ( Alterar as configurações do PC).
- No menu que aparece, selecione “ Em geral» ( Em geral), então aperte " Opções especiais de inicialização» ( Inicialização avançada), e então Reinicie agora(Reinicie agora).
- Após a reinicialização ser concluída, você precisa selecionar o “ Diagnóstico» ( Solução de problemas).
- Na janela que se abre, encontre “ Opções extras» ( Opções avançadas).
- Em seguida selecione “ Configurações de firmware UEFI» ( Configurações de firmware UEFI).
- Por fim, na última janela, clique no botão Reiniciar.
E se todas as etapas das instruções passo a passo forem seguidas, o BIOS será iniciado imediatamente após a reinicialização do sistema.

Janelas 10
Na versão atualizada do Windows 10, também é possível inserir as configurações do BIOS dando esse comando ao laptop antes de reiniciá-lo. É necessário manter pressionado o botão, após o qual o SO irá para o menu BIOS.
Partições BIOS
Depois de descobrir como entrar no software BIOS em um laptop ASUS, uma janela de partição azul é aberta. Entre os quais:
- Poderé responsável pelo consumo de eletricidade e pela presença de tensão constante nos elementos incluídos no sistema.
- Principal contém informações sobre o tipo, quantidade de memória instalada, data e hora.
- Bota determina a ordem em que os parâmetros do sistema são carregados.
- Avançado inclui configurações de tipo avançadas. Usuários inexperientes não devem experimentar esta seção.
- Saída se oferece para sair do sistema.
Confirme a seleção de qualquer uma das seções pressionando Enter. As setas do cursor no teclado são responsáveis por mover-se entre as seções. Para fazer alterações no tipo de seção de menu selecionado, use as teclas PgUp ou PgDn.
Conclusão
Se você adquiriu recentemente um laptop ASUS, um conhecimento básico de inglês e as instruções para o dispositivo de computador que o acompanha irão ajudá-lo a responder muitas de suas perguntas e a inserir as configurações do sistema. E o trabalho competente com o software BIOS o ajudará a fazer as alterações necessárias no sistema em tempo hábil e a eliminar possíveis problemas.
Vídeo sobre o tema
Os usuários raramente precisam trabalhar com o BIOS, pois geralmente é necessário reinstalar o sistema operacional ou usar configurações avançadas do PC. Nos notebooks ASUS, a entrada pode variar e depende do modelo do dispositivo.
Entrando na BIOS na ASUS
Vejamos as teclas mais populares e suas combinações para entrar no BIOS em laptops ASUS de diferentes séries:
- Série X. Se o nome do seu laptop começar com “X” seguido de outros números e letras, então o seu dispositivo é da série X. Para inseri-los, use a tecla F2, ou uma combinação Ctrl+F2. Porém, em modelos muito antigos desta série, em vez destas chaves, o F12;
- Série K. Geralmente é usado aqui F8;
- Outras séries designadas por letras do alfabeto inglês. A ASUS também possui séries menos comuns, semelhantes às duas anteriores. Os nomes começam em A antes Z(exceções: cartas K E X). A maioria deles usa uma chave F2 ou combinação Ctrl+F2/Fn+F2. Em modelos mais antigos, é responsável por entrar na BIOS Excluir;
- Série UL/UX também entre no BIOS clicando em F2 ou através da sua combinação com Ctrl/Fn;
- Série FX. Esta série possui dispositivos modernos e potentes, portanto para entrar na BIOS nesses modelos é recomendado usar Excluir ou combinação Ctrl+Excluir. No entanto, em dispositivos mais antigos, isso pode ser F2.
Mesmo que os laptops sejam do mesmo fabricante, o processo de entrada no BIOS pode diferir entre eles dependendo do modelo, série e (possivelmente) características individuais do dispositivo. As chaves mais populares para entrar no BIOS em quase todos os dispositivos são: F2, F8, Excluir, e os mais raros - F4, F5, F10, F11, F12, Esc. Às vezes pode haver combinações deles usando Mudança, Ctrl ou Fn. A combinação de teclas mais popular para laptops ASUS é Ctrl+F2. Apenas uma chave ou uma combinação delas é adequada para entrada; o sistema irá ignorar o resto.

Você pode descobrir qual tecla/combinação precisa pressionar estudando a documentação técnica do laptop. Isso é feito tanto com o auxílio dos documentos que acompanham a compra, quanto pela visualização do mesmo. Insira o modelo do dispositivo e em sua página pessoal vá para a seção "Apoiar".

Na aba "Manuais e Documentação" você pode encontrar os arquivos de ajuda necessários.

A seguinte mensagem às vezes aparece na tela de inicialização do PC: “Por favor, use (tecla desejada) para entrar na configuração”(pode parecer diferente, mas tem o mesmo significado). Para entrar no BIOS, você precisará pressionar a tecla fornecida na mensagem.
Em um laptop Asus e configure-o corretamente. Ao contrário das unidades de sistema estacionárias, os computadores móveis não possuem um alto nível de unificação. Se no primeiro caso apenas a tecla Del for usada em todos os lugares para entrar, então pode haver várias opções. São as opções mais comuns para inserir as configurações básicas do PC que serão apresentadas neste material. Também serão fornecidas recomendações práticas sobre as configurações do BIOS.
BIOS é o sistema básico de entrada/saída. Ele armazena as configurações básicas do computador (data, hora, tipo de processador instalado, tamanho e modelo das unidades conectadas). Ou seja, as informações sem as quais um PC não pode funcionar. Na maioria dos casos, as configurações padrão são suficientes: o computador inicializa e está tudo bem. Mas tal abordagem não é inteiramente justificada. É necessário definir parâmetros otimizados que reduzam o tempo de carregamento e utilizem os recursos de forma mais eficiente. Fisicamente, este é um chip com memória volátil instalado na placa-mãe. Seu funcionamento é impossível sem bateria. Quando a bateria acabar, ela precisará ser substituída na placa-mãe. Caso contrário, você terá que definir os valores necessários sempre que inicializar, o que não é totalmente conveniente. O BIOS é iniciado em um laptop Asus ou dispositivo de qualquer outro fabricante após a alimentação ser aplicada. Depois disso, a condição do equipamento é testada. Antes do começo

Depois de carregar o sistema operacional, você pode ir para o sistema básico de entrada/saída. É impossível fazer isso enquanto ele está em execução, pois alguns de seus valores são utilizados para o pleno funcionamento do SO.
Opções básicas de login
A maneira mais fácil de descobrir como entrar no BIOS de um laptop Asus é no manual do usuário que acompanha o PC móvel. Definitivamente está indicado lá. Mas essa documentação nem sempre está disponível. Então você pode tentar determinar isso durante o processo de download. Para fazer isso, após ligar a energia, olhe para a tela. Se o logotipo do fabricante aparecer, pressione Esc. Na tela preta você precisa encontrar a seguinte inscrição: Entre para configurar... Em vez de reticências, a tecla necessária ou uma combinação delas será indicada. Esta inscrição ficará na parte inferior da tela ou na parte superior, no final do texto. Sua localização depende do modelo do dispositivo. Como mostra a prática, este fabricante taiwanês costuma usar as seguintes opções:
- Ctrl+F2.
Portanto, se você não conseguiu descobrir como entrar no BIOS em um laptop Asus usando um dos dois métodos mencionados anteriormente, você pode tentar determinar isso usando o método de seleção. Ou seja, na primeira inicialização do PC móvel, pressionamos a primeira tecla deles e olhamos o resultado. Se não conseguirmos fazer login, usaremos a combinação na próxima vez que inicializarmos. E finalmente, usamos a terceira opção. Na maioria dos casos, uma das três opções propostas certamente funcionará.

Seções do BIOS
Agora vamos descobrir em quais seções consiste o sistema básico de entrada/saída em um dispositivo como um laptop Asus. Entrar no BIOS não é difícil se você seguir as instruções descritas na seção anterior do artigo. Depois disso, uma janela azul será aberta. Na parte superior haverá um menu que consiste nos seguintes itens:
- Principal - parâmetros básicos do PC (tipo de processador, data, hora, quantidade e tipo de memória instalada).
- Avançado - configurações avançadas (interrupção do sistema e outros valores, esta seção só pode ser configurada por um usuário avançado).
- Potência - consumo de energia e tensão nos principais componentes da unidade do sistema.
- Boot - ordem de inicialização do sistema.
- Sair - opções para sair do BIOS.
Para navegar entre eles você precisa usar as teclas do cursor. Ao entrar, pressione Enter. Para fazer alterações, as teclas podem ser PgDn e PgUp ou F5 e F6. A propósito, todas as ações principais possíveis estão indicadas na dica de ferramenta. Na janela principal está localizado na parte inferior e nas demais - à direita da coluna. Sua única desvantagem é que está em inglês. Portanto, quem não está familiarizado com esta linguagem terá algumas dificuldades no início ao trabalhar na BIOS.

Configurações
A configuração mais simples do BIOS em um laptop Asus pode ser feita da seguinte maneira. Após fazer login neste sistema, vá para a aba Sair. Nele encontramos o item Carregar padrões otimizados e pressione “Enter”. Aparecerá um aviso informando que você deve responder positivamente. Ou seja, clique em OK. Depois disso, vá para Salvar e sair da configuração e pressione Enter. Em seguida, o laptop será reiniciado normalmente. As manipulações realizadas são suficientes para agilizar significativamente o processo de teste do equipamento.
Verificando alterações
Se você decidir selecionar configurações de sistema mais sutis, é melhor reiniciar o laptop Asus após cada alteração de parâmetro. Entrar no BIOS durante o próximo procedimento semelhante não será difícil. Neste caso, será possível observar o efeito resultante com os próprios olhos. Alguns parâmetros são críticos e, se forem configurados incorretamente, você poderá determinar de maneira fácil e simples a causa do problema. Mas se várias alterações forem feitas ao mesmo tempo, esse problema não poderá ser resolvido tão facilmente.

Várias configurações básicas do sistema de E/S podem acelerar o processo de inicialização de um dispositivo como um laptop Asus. Neste caso, conforme observado anteriormente, você terá que entrar no BIOS várias vezes. Você precisa definir imediatamente a ordem em que o dispositivo de inicialização é selecionado. Para fazer isso, vá para a seção do menu Boot. Nele, como First Boot, você precisa instalar exatamente o disco rígido (são utilizadas as teclas PgDn e PgUp ou F5 e F6, há sempre uma dica à direita de como realizar esta manipulação) no qual o sistema operacional está fisicamente localizado. O mesmo parâmetro é enviado antes da instalação para um pen drive ou para um CD (dependendo de onde este procedimento será realizado). As seguintes fontes de inicialização (segunda inicialização, terceira inicialização) devem ser desativadas para evitar mal-entendidos. Recomenda-se instalar Other Boot da mesma forma. Em seguida, você precisa desativar a exibição do logotipo do fabricante do PC móvel. Pode ocultar mensagens importantes sobre o estado do hardware do computador durante a fase de teste. Para fazer isso, vá para a seção Avançado e encontre o item Logo On. Também alteramos para Desativado usando o método descrito anteriormente. Em seguida, salve as alterações e reinicie o laptop. O carregamento do BIOS em um laptop Asus ficará visível com seus próprios olhos e não estará oculto atrás do logotipo do fabricante.
Desative testes desnecessários
O último parâmetro importante que deve ser alterado é o Qick Power. Ele está localizado na mesma seção e quando está habilitado (valor Enabled), são realizados vários testes que não são necessários durante o carregamento normal. Portanto, deve estar desabilitado, ou seja, configurado como Desativado. Após desativá-lo, a velocidade de inicialização do PC deverá aumentar significativamente. Se cada um dos parâmetros listados anteriormente estiver definido com o valor recomendado por padrão, não será necessário fazer alterações.

Conclusão
Este artigo descreveu não apenas como entrar no BIOS em um laptop Asus, mas também como configurá-lo. Não há nada complicado nesta operação, e os parâmetros corretos permitem otimizar a ordem de inicialização do PC e utilizar seus recursos com mais eficiência.
Bom dia para vocês, meus queridos amigos. Hoje falaremos sobre como entrar na BIOS de um laptop Asus, e fiz este artigo para três categorias de leitores:
- Em primeiro lugar, haverá instruções detalhadas para quem nunca o fez, mas as circunstâncias ou a curiosidade profissional obrigam-nos a colmatar esta lacuna de conhecimento.
- Para quem já acessou pelo menos uma vez as configurações do sistema por conta própria, este artigo também será de interesse. Porque vou apresentar vários métodos e algumas de suas nuances.
- E, finalmente, para a categoria de proprietários de laptop que preferem entrar em contato com os centros de serviço para todas as perguntas, também será útil saber que iniciar o BIOS não é nada difícil e é hora de dominá-lo.
O BIOS fornece ao usuário recursos abrangentes que não estão disponíveis no sistema operacional. Em qualquer caso, as alterações feitas serão protegidas de forma confiável. O que você pode fazer no BIOS é um tópico separado. Hoje em dia é mais frequentemente usado para configurar a inicialização a partir de uma unidade flash ao restaurar ou instalar um novo Windows.
Essa necessidade pode surgir quando você compra um Asus Zenbook. E já tem o sistema operacional Ubuntu, o que é incomum para você, instalado.

Uma abordagem original para acessar o BIOS
Que cada um tenha o seu interesse, e a nossa principal tarefa de hoje é entrar no sistema dessas configurações básicas, que é o que é. Nos laptops Asus isso é feito de uma forma um tanto incomum. Se você possui o Asus Transfomer, não se esqueça de conectar o teclado.
- Para entrar na BIOS, você precisa ligar o PC enquanto pressiona a tecla “F2”. Este método é bom porque você não precisa esperar o momento de reiniciar rapidamente o sistema;

- Se você possui o Windows 10, também pode selecionar a ação “Reiniciar” enquanto mantém pressionada a tecla “Shift”
Além disso, existem outras opções (que você também pode encontrar em notebooks de outros fabricantes):
- Depois de ligar o PC e o logotipo da Asus aparecer, começamos a pressionar rápida e ritmicamente o botão “F2” ou “Delete”. A combinação “Fn+F2” ou outros botões de função também é possível. Na mesma situação usamos “Esc”. Isso exibirá o menu de inicialização, onde precisamos selecionar “Entrar na configuração”.

Saindo da UEFI
Em modelos de laptop modernos, ao executar as etapas acima, você pode não encontrar o BIOS AMI usual. Em vez disso, você verá o UEFI clássico. Isso significa que o modo Secure Boot está ativado em seu laptop.
Em princípio, o UEFI permite resolver a maioria dos problemas de alteração das configurações básicas do sistema. Mas se você precisar entrar no BIOS “normal”, agora direi como desabilitar o Secure Boot usando o Asus VivoBook como exemplo:
- F7 (menu Avançado) → seção “Boot”;
- na subseção “Secure Boot”, mude “Secure Boot” para o estado “Other OS”;
- na subseção “CSM (Módulo de Suporte de Compatibilidade)” → “Iniciar CSM” para a posição “Ativado”. Aqui:
- “Boot Device Control” → mudar para “Legacy OpROM only” (ou “UEFI e Legacy OpROM”);
- “Boot from Storage Devices” → mudar para “Legacy OpROM first” (ou “Both, Legacy OpROM first”);

Pressione “F10” e salve. Reinicie o PC e entre no BIOS.
Espero, queridos amigos, que minhas informações sejam novas, interessantes e, o mais importante, úteis. Agora que você sabe como entrar no BIOS de um laptop Asus, pode fazer isso facilmente em qualquer laptop desta empresa.
Boa sorte em tudo e até breve nas páginas do meu blog!
Olá a todos, queridos amigos! Outro dia comprei um laptop ASUS novo, no qual tive que atualizar imediatamente o BIOS. Portanto, neste artigo gostaria de explicar como atualizar o BIOS do seu laptop e por que esse procedimento é executado em um laptop novo.
Então, mais cedo ou mais tarde chegará o momento em que não poderemos mais tolerar falhas e lentidão no funcionamento do sistema operacional. Alguns usuários preferem levar seus laptops a um centro de serviço para que profissionais reinstalem o sistema. Outros usuários escolhem um caminho mais difícil - reinstalar eles próprios o Windows. Este artigo é dedicado à segunda categoria de usuários. Vamos descobrir como atualizar o BIOS em laptops Asus. O procedimento leva de 10 a 15 minutos, sem contar a instalação do próprio sistema operacional. É raro que os proprietários de laptops decidam atualizar o BIOS por conta própria; geralmente o motivo é um erro que os impede de instalar uma nova versão do sistema operacional. Na maioria das vezes, é o erro 0x000000A5. Se você é versado em computadores, mas não encontrou a atualização do BIOS, pule imediatamente para a seção apropriada do artigo.
O material de hoje abordará as seguintes questões:
— Para quais laptops as instruções são adequadas?
— Quando é necessária uma atualização do BIOS?
— Como funciona o processo de atualização do BIOS?
— O que fazer se o BIOS for novo, mas o Windows 7 não estiver instalado?
— O que você deve prestar atenção antes da instalação?
Referência! A abreviatura BIOS significa Basic input-output system; em russo isso é traduzido como Basic input-output system. BIOS é um conjunto de firmware que ajuda a otimizar o funcionamento dos componentes do computador e também carrega e instala o sistema operacional. Aqui você pode ler as informações necessárias sobre o próprio BIOS.
O sistema básico pode até ser visto na placa-mãe. Veja a foto, a ponta da chave de fenda aponta para o chip do BIOS.

Para quais laptops Asus é aconselhável atualizar o BIOS?
A resposta é simples - para quem tem BIOS desatualizado. Normalmente, estes são laptops das séries ASUS X551 e X553. Isto também se aplica a modelos mais antigos. Em qualquer caso, o computador informará automaticamente que não será possível instalar uma nova versão do sistema operacional neste BIOS. E ele fará isso com o erro 0x000000A5. Precisamos instalar uma nova versão do BIOS que suporte ACPI, após a qual o erro desaparecerá e você poderá instalar com segurança a versão desejada do sistema operacional Windows.
Darei um exemplo de atualização do BIOS em um laptop ASUS X553 MA. O procedimento de atualização segue o mesmo esquema, portanto, proprietários de outros modelos Asus também podem seguir minhas instruções. Se você tiver um laptop de outro fabricante, a única diferença estará na fonte de download do firmware do BIOS. Vou baixá-lo do site oficial da Asus, mas você precisará acessar a página do fabricante do seu laptop.
Quais são os motivos gerais para atualizar o BIOS?
Em primeiro lugar, você precisa verificar se seu BIOS possui a opção “Seleção de SO” na seção “Avançado”. Se não estiver lá, você precisará de uma atualização. Em outros casos, basta definir este parâmetro como “Windows 7” e isso completará as instruções para você.
A seguir estão os dois principais motivos para instalar uma versão atualizada do sistema básico:
- Erro. O aparecimento do código 0x000000A5, que vem acompanhado de uma tela azul da morte. A maioria dos usuários muda para a versão atualizada justamente por causa desse erro. Em alguns casos, os proprietários de laptops com Windows 8 ou 10 integrado não conseguem instalar uma versão mais antiga do sistema operacional, neste caso, atualizar o sistema básico também ajuda.
- Trabalhando com utilidades. Alguns utilitários não são carregados do sistema operacional, mas do BIOS, como é o caso da instalação de um sistema operacional. Por exemplo, você pode usar o programa Acronis, com o qual você pode fazer ajustes no disco rígido, alterar o número e o tamanho das partições do disco. Existem muitos desses aplicativos e as novas versões exigem que o BIOS do seu computador suporte o formato de inicialização ACPI.

É assim que fica a tela da morte com o erro 0x000000A5, via de regra é o que indica uma versão desatualizada do BIOS.
O laptop está com BIOS atualizado, mas o erro ainda aparece ao instalar o Windows 7. O que fazer e o que fazer?
Como atualizar o BIOS em um laptop Asus?
Nesse caso, a causa do erro são as configurações incorretas do “sete” no próprio BIOS. Isto é especialmente verdadeiro para proprietários de laptops com sistemas mais modernos. Você pode corrigir a situação da seguinte maneira (tente instalar o Windows 7 após cada etapa):
Vamos começar com a coisa mais simples - redefinir o BIOS para as configurações padrão. Para fazer isso, precisamos ir até a seção “Sair” e selecionar o item chamado “Carregar configurações padrão”, conforme mostra a foto abaixo:

Alguma coisa mudou? Em seguida, tente na mesma seção alterar a posição para “OS Optimized Defaults” de “Win8 64bit” para “Win7 OS”. A imagem abaixo mostra o processo de alteração de parâmetros.
Se você está tentando instalar um sistema operacional a partir de uma unidade flash, verifique o parâmetro chamado “Modo USB” na seção “Configuração”. Tente mudar a posição de “USB 2.0” para “USB 3.0”.

IMPORTANTE! Se o motivo foi na terceira etapa e você instalou com sucesso a sétima versão do Windows, após concluir a instalação, acesse novamente o BIOS e retorne o parâmetro “Modo USB”. Caso contrário, os drivers USB 3.0 serão perdidos e, como resultado, todos os dispositivos USB funcionarão em velocidade reduzida.
Atualizando o BIOS em um laptop Asus - instruções passo a passo
Então, você entrou na BIOS, abriu a seção “” para configurações de boot e não encontrou o parâmetro “Seleção de SO” lá. Neste caso, precisaremos atualizar o BIOS. O parâmetro obrigatório é semelhante a este:

Para instalar a versão mais recente do BIOS, você precisa ir ao site oficial da Asus https://www.asus.com/ru /No topo da tela você verá a aba de produtos, selecione “Laptops” lá e indique seu modelo em um campo especial.
Estamos interessados na série X, pois é aqui que pertence o modelo 553 MA. Você sempre pode descobrir a série no próprio laptop ou na caixa. Uma janela dedicada ao nosso modelo apareceu diante de nós - selecione a seção “Suporte” e clique no botão “Drivers e Utilitários”.

Primeiro selecione o tipo de sistema operacional; aqui você deve colocar sua opção. Depois disso, aparecerá uma lista de categorias com drivers. Tudo é simples aqui - clique na categoria BIOS, após a qual uma guia com as atualizações mais recentes será aberta. Selecionamos os mais recentes, no meu caso é a versão 214. Se você ler o artigo mais tarde, terá drivers mais recentes. Em geral, você precisa escolher a versão mais recente.

É melhor instalar o Windows a partir de uma unidade flash, por isso é melhor transferir os arquivos de firmware do BIOS para uma unidade USB. Descompacte o arquivo e coloque o conteúdo na pasta raiz da unidade flash. Também precisamos do utilitário “Start Easy Flash”, localizado no BIOS. Talvez você já tenha. Caso contrário, será necessário baixar o utilitário, você o encontrará no site oficial.
Inserimos a unidade flash com o firmware do BIOS no laptop e iniciamos. Nos primeiros segundos de carregamento, pressione a tecla “F2” do teclado para entrar na BIOS. Aqui estamos interessados na aba “Avançado”, então vá direto para ela. Clique aqui no botão “Iniciar Easy Flash”
Agora você precisa selecionar o arquivo de firmware localizado na unidade flash. Ele terá exatamente o mesmo nome de quando foi baixado. Pressione a tecla “Enter” para iniciar a atualização do BIOS.

Depois disso, uma barra de carregamento aparecerá na tela, basta aguardar a conclusão do processo. Não desligue o laptop durante a atualização do firmware, é recomendável que ele esteja conectado à rede. Assim que o processo for concluído, o laptop será reiniciado. Vá para o BIOS novamente e vá para a guia “Avançado”. Agora existe uma opção "Seleção de sistema operacional" aqui. Clique nele para definir o modo de instalação para “Windows 7”.
Se você for instalar a sétima versão do sistema operacional, precisará ir até a seção “Boot” e selecionar a mídia a partir da qual instalará o sistema.
Se for uma unidade flash, o nome conterá a palavra “USB”; se o disco for “DVD”. Fica assim (no meu caso é usado um pen drive):

Agora você pode inserir com segurança a mídia com os arquivos de instalação do sistema operacional e prosseguir com a instalação do Windows 7. Não se esqueça de definir a prioridade de inicialização a partir do disco rígido após a conclusão da instalação, caso contrário o computador tentará inicializar a partir de a unidade flash todas as vezes.
Como você pode ver, o processo de atualização é bastante rápido. Em 95% dos casos, atualizar o BIOS ajudará a resolver o problema do erro 0x000000A5. Você não deve mexer no restante das configurações; siga apenas os passos indicados nas minhas instruções. As experiências podem afetar negativamente o desempenho do seu computador. Pronto, agora você pode usar totalmente a sétima versão do Windows.