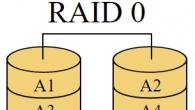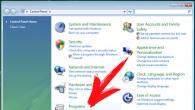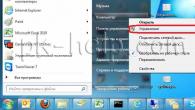Neste artigo irei descrever passo a passo como combinar discos locais no Windows 7. Nas versões anteriores de sistemas operacionais, para funcionar (dividir/mesclar) um disco local, era necessário baixar software adicional. No Windows 7, você pode usar utilitários integrados.
Atenção!!! Todas as informações serão excluídas da unidade local que você deseja conectar, portanto, transfira todos os dados para outras unidades ou mídia externa. O disco ao qual deseja se conectar, se aumentar o espaço corretamente, todas as informações permanecerão.
Inicialmente, tenho as unidades C, D, F, Y. O objetivo é combinar a unidade F com a unidade D (tudo foi excluído da unidade F).
Para mesclar discos, clique com o botão direito em "Computador" na área de trabalho e selecione "Ao controle". Se o atalho não estiver na área de trabalho, clique em "Começar" em seguida "Computador" clique com o botão direito e selecione "Ao controle".
Em seguida, selecione o volume (disco local) que precisa ser mesclado e clique com o botão direito nele, selecione "Excluir volume". Se a linha "Excluir volume" não estiver ativa, leia o artigo. 
O próximo passo é excluir a partição; para fazer isso, clique com o botão direito no volume remoto e selecione "Excluir partição". Se a linha não estiver ativa, leia o artigo O campo Excluir partição/Excluir volume não está ativo .

A seguir, no volume (disco) ao qual você precisa adicionar espaço (disco local que precisa ser ampliado), clique com o botão direito e selecione "Estender volume".

O assistente de expansão de volume será iniciado, leia sobre seus recursos e clique em "Avançar".

Na próxima janela selecione o disco que precisa ser conectado e a quantidade de espaço a ser conectado, já que neste exemplo só existe um disco e quero conectar todo o espaço livre deste disco, deixamos tudo por padrão e clique "Avançar". Na próxima janela olhamos todos os parâmetros que especificamos, se tudo estiver especificado corretamente, clique em "Preparar".
Na próxima janela olhamos todos os parâmetros que especificamos, se tudo estiver especificado corretamente, clique em "Preparar". Como resultado de todas essas ações, temos um disco D ampliado.
Como resultado de todas essas ações, temos um disco D ampliado.
Para vários volumes em um PC com Windows 10. Desta vez, sugerimos que você se familiarize com as maneiras de combinar partições e criar um grande volume. Estas instruções serão úteis quando, à medida que o disco local fica cheio, não há espaço suficiente para instalar programas e executar o próprio Windows 10. Adicionar espaço livre à unidade C resolverá esse problema e retornará o sistema à sua funcionalidade anterior. Ao mesmo tempo, consideraremos um método para excluir dados do segundo disco rígido e salvar as informações.
Mesclando volumes por meio do gerenciamento de disco
Para combinar dois volumes, ou melhor, arrancar um e anexar espaço livre ao outro, é necessário realizar os seguintes passos.
- Clique com o botão direito no ícone Iniciar e selecione Gerenciamento de disco.
- Uma nova janela se abrirá. Determinamos o espaço livre de qual disco anexaremos à unidade C ou outra unidade. Clique em “Excluir volume”.
IMPORTANTE! Para anexar espaço livre, o volume precisará ser excluído. Portanto, faça backup de seus dados. NÃO use este método para anexar espaço da unidade C a outra unidade. O Windows será desinstalado e o PC não iniciará.

- Um aviso aparecerá indicando que todos os dados serão excluídos. Clique em “Sim”.

- Os dados serão excluídos e uma partição livre aparecerá. Ele também precisa ser removido. Para fazer isso, usamos as opções do botão direito do mouse.

- Agora que há uma partição de disco não alocada no Windows 10, anexaremos o espaço livre à unidade local D (selecione qualquer outra unidade necessária).

- Clique com o botão direito na unidade D e selecione “Estender Volume”.

- O “Assistente de expansão de volume” será iniciado. Clique no botão “Avançar”. Uma nova janela aparecerá. Aqui indicamos qual espaço estamos alocando para a unidade D. Clique em “Avançar”.

- Lugar adicionado. No entanto, você precisa criar um novo volume a partir do espaço restante (se você o tiver e não cedeu todo o espaço do disco anterior para o disco). Para fazer isso, clique com o botão direito na partição não alocada e selecione “Criar volume simples”.

- O Assistente para Criar Volume Simples será iniciado novamente. Seguimos as instruções.
Dessa forma, você pode adicionar espaço livre a qualquer disco, mas ao mesmo tempo sacrificar os dados de outro disco.
Mesclar discos sem excluir dados
Infelizmente, o método anterior de mesclagem de discos no Windows 10 não permite salvar os arquivos pessoais do usuário, ou seja, realizar a operação sem perder dados. Para fazer isso, você terá que recorrer a um método de software para mesclar volumes. Para fazer isso, precisamos do programa MiniTool Partition Wizard Free. É com seu exemplo que consideraremos uma maneira de combinar dois discos em um.
- Selecione a unidade D ou aquela que precisa ser conectada ao volume selecionado. Clique no botão “Mover/Redimensionar Partição”.

- Uma pequena janela será aberta. Aqui você precisa indicar quanto espaço deseja combinar com 2 discos (arraste o controle deslizante à esquerda).

- A seguir, indicamos a alteração do tamanho da unidade C da mesma forma (puxe o controle deslizante para a direita).

Clicar em “OK” irá reiniciar o seu computador. Os dados serão movidos automaticamente, espaço será adicionado e as informações não serão perdidas.
Para aprender como combinar dois discos em um usando este programa, assista ao vídeo:
Para transformar dois discos locais em um ou aumentar o espaço em disco de um dos volumes, você precisa mesclar as partições. Para isso, é utilizada uma das partições adicionais em que o drive foi previamente dividido. Este procedimento pode ser realizado tanto para salvar informações quanto para excluí-las.
Você pode mesclar unidades lógicas de duas maneiras: usando programas especiais para trabalhar com partições de unidade ou usando a ferramenta integrada do Windows. O primeiro método tem prioridade, pois esses utilitários geralmente transferem informações de disco para disco durante a mesclagem, mas o programa padrão do Windows exclui tudo. No entanto, se os arquivos não forem importantes ou estiverem ausentes, você poderá fazer isso sem usar software de terceiros. O processo de combinar discos locais em um no Windows 7 e em versões mais modernas deste sistema operacional será o mesmo.
Método 1: padrão do assistente de partição AOMEI
Este software gerenciador de partição de disco gratuito ajuda a mesclar partições sem perder dados. Todas as informações serão transferidas para uma pasta separada em uma das unidades (geralmente a unidade do sistema). A comodidade do programa reside na simplicidade das ações realizadas e na interface intuitiva em russo.

Após a conclusão da fusão, você encontrará todos os dados do disco que foi unido ao principal na pasta raiz. Será chamado Unidade X, Onde X- letra da unidade que foi anexada.
Método 2: Assistente de Partição MiniTool
O programa também é gratuito, mas possui um conjunto de todas as funções necessárias. O princípio de trabalhar com ele é um pouco diferente do programa anterior, e as principais diferenças são a interface e o idioma - o MiniTool Partition Wizard não possui russificação. No entanto, o conhecimento básico de inglês é suficiente para trabalhar com ele. Todos os arquivos serão transferidos durante o processo de mesclagem.

Procure os arquivos transferidos na pasta raiz do disco com o qual ocorreu a fusão.
Método 3: Acronis Disk Director
é outro programa que pode mesclar partições, mesmo que tenham sistemas de arquivos diferentes. A propósito, os análogos gratuitos mencionados acima não podem se orgulhar desta oportunidade. Os dados do usuário também serão transferidos para o volume principal, mas desde que não haja arquivos criptografados entre eles - neste caso, a mesclagem será impossível.
O Acronis Disk Director é um programa pago, mas conveniente e multifuncional, portanto, se você o tiver em seu arsenal, poderá conectar volumes por meio dele.

Após a reinicialização, procure os arquivos na pasta raiz do disco que você designou como primário
Método 4: utilitário integrado do Windows
O Windows tem uma ferramenta interna chamada "Gerenciamento de Disco". Ele pode realizar operações básicas com discos rígidos, em particular, desta forma você pode mesclar volumes.
A principal desvantagem deste método é que todas as informações serão excluídas. Portanto, faz sentido utilizá-lo somente quando os dados do disco que você vai anexar ao disco principal estiverem faltando ou não forem necessários. Em casos raros, execute esta operação através "Gerenciamento de Disco" falha e então você tem que usar outros programas, mas tal incômodo é uma exceção à regra.
- Pressione a combinação de teclas Ganhar + R, digite diskmgmt.msc e abra este utilitário clicando "OK".

- Encontre a seção que deseja associar a outra. Clique com o botão direito nele e selecione "Excluir volume".

- Na janela de confirmação, clique em "Sim".

- O volume da partição excluída se tornará uma área não alocada. Agora ele pode ser adicionado a outro disco.

Encontre o disco cujo tamanho você deseja aumentar, clique com o botão direito nele e selecione "Estender volume".

- Vai abrir . Clique "Avançar".

- Na próxima etapa, você pode escolher quantos GB livres deseja adicionar ao disco. Se precisar adicionar todo o espaço liberado, basta clicar "Avançar".

Para adicionar um tamanho fixo a um disco em um campo "Selecione o tamanho do espaço alocado" indique quanto você deseja adicionar. O número é indicado em megabytes, levando em consideração que 1 GB = 1024 MB.
- Na janela de confirmação das configurações, clique em "Preparar".

Resultado:
Mesclar partições no Windows é um procedimento muito simples que permite gerenciar com eficácia o espaço em disco. Apesar de a utilização de programas prometer combinar discos num só sem perder ficheiros, não se esqueça de fazer uma cópia de segurança dos dados importantes - este cuidado nunca é supérfluo.
Ao trabalhar com um computador, muitas vezes podem surgir situações em que você precisa redimensionar as partições do disco rígido ou até mesmo mesclá-las em uma. Por exemplo, você precisa instalar um novo sistema operacional, que seja maior em volume que o anterior. Além disso, se o sistema tiver 2 ou mais volumes lógicos (sem contar a partição com o sistema operacional instalado), faz mais sentido combiná-los em um. Para fazer isso, você pode usar ferramentas padrão do Windows e software de terceiros. Vamos considerar as duas opções.
Método 1: mesclar partições de disco usando utilitários padrão do Windows.
Antes de iniciar o procedimento desta forma, é necessário copiar todos os dados da partição que precisa ser anexada para outra, pois o volume é excluído antes da operação e, consequentemente, todas as informações dele são apagadas. No sistema operacional Windows, existe um console de gerenciamento de disco para realizar tais operações. Para abri-lo, clique com o botão direito no ícone “Computador” e selecione “Gerenciar”. O console de gerenciamento do computador será aberto, onde você precisa selecionar “Gerenciamento de disco” no menu esquerdo.O console exibe todas as unidades disponíveis. Agora você precisa selecionar uma seção que seja combinada com outra. Depois disso, clique com o botão direito sobre ele e selecione “Excluir Volume”. Confirmamos a operação, após a qual o espaço não alocado aparecerá no menu. Em seguida, abra o menu de contexto do volume ao qual deseja anexar o espaço não alocado e selecione o item “Estender partição”.

Em seguida, o Assistente de Expansão de Volume é aberto, no qual você será solicitado a selecionar um disco através do qual deseja aumentar o espaço na partição local. No nosso caso, trata-se de apenas um volume, que anteriormente era uma partição do disco rígido.

Método 2: mesclar partições de disco no Acronis Disk Director.
Este método é mais confiável, pois não é necessário transferir dados de um disco para outro no Windows: o programa mesclará as partições de forma independente. O Acronis Disk Director possui uma interface intuitiva que facilita a compreensão de qualquer usuário.Observação: Existem 2 versões deste programa: para sistema operacional Windows e uma versão de inicialização. Recomenda-se utilizar a segunda versão para evitar erros que possam ocorrer durante o procedimento. Se isso não for possível, primeiro certifique-se de que seu sistema operacional esteja funcionando sem erros ou falhas.
A janela principal do programa exibirá informações sobre todas as partições do disco rígido. Para mesclar, selecione a seção que deseja mesclar e clique em “Mesclar Seções” no menu lateral.

Será aberto um assistente no qual você deverá selecionar os discos a serem mesclados, e também indicar qual deles será o principal, ou seja, qual disco será conectado a qual.

Depois de concluídas as manipulações necessárias, é necessário corrigi-las clicando no botão “OK”. Agora uma nova seção aparecerá na janela principal com o mesmo volume das 2 anteriores. No entanto, isso não significa que já tenha sido criado. O Acronis Disk Director utiliza a confirmação de transação para evitar ações incorretas do usuário. Após realizar as manipulações necessárias, aparecerá uma caixa de seleção no canto superior com a quantidade de operações que precisam ser realizadas.

Ao clicar nele, aparecerá uma janela com uma lista de operações. Aqui o usuário pode verificar mais uma vez a correção de suas ações. Se tudo estiver correto, clicar no botão “Continuar” iniciará o particionamento passo a passo do disco de acordo com as instruções especificadas pelo usuário.

Este processo é irreversível. Se o programa estiver sendo executado no sistema operacional Windows, o computador será reinicializado para concluir a operação.
Você também pode usar os programas Partition Magic e Paragon Partition Manager para combinar partições do disco rígido. Eles são semelhantes em funcionalidade ao Acronis Disk Director, portanto você pode usar qualquer um deles. Todos esses programas de mesclagem de discos funcionam bem em qualquer versão do Windows.
Neste breve artigo eu passo a passo Eu vou te contar com fotos, como combinar partições do disco rígido no Windows 10 em um volume. Não é difícil encontrar programas na Internet que possam fazer isso. No entanto, na minha opinião, não há necessidade de usar programas de terceiros frequentemente duvidosos quando o próprio sistema operacional Windows 10 tem uma capacidade integrada de mesclar partições do disco rígido. Ou seja, vamos considerar como combinar um disco rígido usando as ferramentas integradas do próprio Windows 10.
Este método é adequado não apenas para Windows 10, mas também para “sete” e “oito”.
Etapa 1. Abra o utilitário integrado de gerenciamento de disco
Para combinar partições de disco rígido em uma, primeiro você precisa abrir o utilitário integrado de gerenciamento de disco.
Você pode lançá-lo de uma nova forma, que apareceu entre os “dez primeiros” - clique com o botão direito no menu Iniciar e selecione “Gerenciamento de disco”. (se o utilitário foi iniciado, vá direto para a etapa 2 - ↓ para baixo em duas imagens)
Para versões anteriores do Windows, procure esta ferramenta na pesquisa ou no Painel de Controle. Para isso, digite “Painel de Controle” (Figura 1) e abra-o com um clique do mouse (Figura 2).
Na janela que se abre, selecione e clique no item “Sistema e Segurança”.
Uma nova janela é aberta. Nele descemos e no item “Administração”, clicamos no subitem “Criando e formatando um disco rígido”.

Somos apresentados ao próprio utilitário de gerenciamento de disco.
Etapa 2: Exclua o volume e a partição para mesclar com outra partição no Windows 10
Agora precisamos selecionar a partição que iremos unir a outra partição. No meu caso, esta é a partição F. Clique com o botão direito nela e selecione “Excluir volume”.

Clique em “sim”.

Agora temos 50 gigabytes de espaço livre. Mas eles ainda não podem ser adicionados a outra seção. Agora você precisa excluir a partição desses 50 GB. Além disso, como na etapa anterior, clique com o botão direito no espaço de partição já liberado e selecione “Excluir partição”.

O aparecimento de 50 GB com a inscrição “Não alocado” nos diz que agora podemos adicionar esse espaço livre e não alocado a qualquer outra partição do nosso disco rígido.
Etapa 3: adicionar espaço livre não alocado a uma partição existente do disco rígido

Vou adicioná-los à partição D. Para fazer isso, clique com o botão direito na partição correspondente e selecione “Estender volume”.

O Assistente de Extensão de Volume é iniciado. Clique em “Avançar”.

Para transferir todo o espaço livre para a partição que escolhemos, basta clicar em “Avançar”.
Se você deseja que parte do espaço vá para uma partição (por exemplo, C) e parte para outra (por exemplo, D), aqui você pode escolher quanto espaço livre adicionará a uma partição específica do disco rígido no seu sistema operacional Windows 10

Clique em “Concluir”.

A última foto mostra que a partição F de 50 GB que existia originalmente para mim desapareceu. Em vez disso, 50 gigabytes adicionais de espaço livre apareceram na unidade D.

P.S.: Em alguns casos bastante raros, o utilitário de gerenciamento de disco integrado ao sistema operacional pode não permitir a mesclagem de algumas partições de um disco rígido. Percebi isso depois de ler os comentários abaixo. Parece que a Microsoft está jogando pelo seguro aqui. Foi para resolver este e outros problemas de gestão de espaço no disco rígido que comecei a procurar outra opção que me permitisse gerir o disco rígido no Windows 10 através de desenvolvimentos de terceiros, mas extremamente seguros e gratuitos. Para aqueles que encontraram esses problemas, escrevi um artigo “