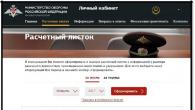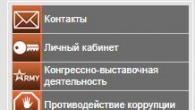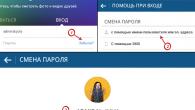Kai kas nors sugenda su kompiuteriu ar nešiojamuoju kompiuteriu, yra keletas trikčių šalinimo įrankių, kuriuos galite paleisti, kad išspręstumėte problemą. „Windows 10/8/7“ turi keletą integruotų komandų, kurias galite naudoti norėdami patikrinti ir taisyti sugadintus sistemos failus, kurie laikui bėgant modifikuojant sukelia problemų. Vienas iš būdų pašalinti „Windows“ problemas – nuskaityti sistemą ir taisyti sistemos failus. Tai gali padėti spręsti visų tipų problemas, tokias kaip lėta sistema, mėlynas mirties ekranas, staigūs elektros energijos tiekimo sutrikimai ir sistemos gedimai.
Pažiūrėkime, kaip paleisti sistemos failų tikrintuvą sistemoje „Windows“. CMD komandų eilutė Ir PowerShell, tokios komandos kaip sfc /scannow ir įrankiai DISM. Norėčiau atkreipti dėmesį, kad norint atnaujinti „Windows 10“ jubiliejinį naujinimą, geriau naudoti metodus, skirtus „PowerShell“.
Patikrinkite ir atkurkite sistemos failus naudodami CMD
Sistemos failų tikrintuvas nuskaito kompiuterį, ar nėra sistemos failų pažeidimų ar pakeitimų, kurie kitu atveju galėtų trukdyti normaliam kompiuterio veikimui. Iš ten failas pakeičiamas tinkama versija, kad būtų užtikrintas sklandus veikimas. Naudodami komandinę eilutę galite pabandyti nuskaityti ir atkurti vėlesnių operacinių sistemų, pvz., Windows 10/8/7/Vista, sistemos failus. Pažiūrėkime į dvi komandas sfc /scannow ir DISM naudojant CMD.
1.
- Vykdykite komandų eilutę (CMD) kaip administratorių. Spustelėkite „Ieškoti“ ir tiesiog parašykite „cmd“ arba „komandų eilutę“, tada dešiniuoju pelės mygtuku spustelėkite jį ir paleiskite kaip administratorius.
- Nurodykite komandą sfc /scannow ir palaukite, kol procesas bus baigtas.

Pastaba: Nuskaitius sistemą, bus grąžintas vienas iš trijų rezultatų:
- Sistemos failo klaidų nebus.
- Bus sistemos failų klaidų, o „Windows“ automatiškai jas pataisys.
- „Windows“ aptiko klaidų, bet negali kai kurių iš jų pataisyti.
Jei 3 parinktis rodo, kad buvo aptikta klaida ir sistema negali atsigauti, pakartokite procedūrą. Patariu išjungti šifravimą ir ar jie yra prieinami tikrinimo metu. Nieko nepavyko? Eikime žemiau.

2. (DISM)
Jei pirmiau minėti veiksmai saugiuoju režimu neveikia, yra paskutinis būdas patikrinti, ar sistemos failuose nėra sugadinimo ir juos ištaisyti. Mes naudojame diegimo vaizdo ir paslaugų valdymo (DISM) įrankį. Komanda dirba su Windows 8/8.1/10 sistemomis. Atidarykite jį atgal ir naudokite šią komandą:
Procesas gali užtrukti ilgai, o procentinė skalė gali užšalti. Baigę iš naujo paleiskite kompiuterį ir paleiskite jį iš naujo sfc /scannow kad įsitikintumėte, jog nėra klaidų arba klaida išnyko.

Patikrinkite ir atkurkite sistemos failus naudodamiPowerShell
Naudosime „Windows PowerShell“, kad parodytume, kaip naudoti priežiūros ir valdymo paslaugą DISM nuskaityti ir taisyti sugadintus sistemos failus Windows 10. Šis metodas bus efektyvesnis atnaujinant Anniversary Windows 10 nei komandų eilutė.
1. Sistemos failų tikrinimo (SFC) įrankio naudojimas
- Bėk PowerShell administratoriaus vardu. Spustelėkite „Ieškoti“ ir įveskite „Windows Powershell“, tada dešiniuoju pelės mygtuku spustelėkite ir pasirinkite kaip administratorius.

- Įveskite komandą PowerShell lange sfc /scannow. Jei nuskaitymas aptiks kokių nors problemų, „Windows“ bandys jas išspręsti. Jei Windows negali jų ištaisyti, ji įspės, kad reikia atlikti tolesnį tyrimą ir imtis veiksmų. Jei randama klaidų, perkelkite žemiau.

2. Diegimo vaizdo ir paslaugų valdymo įrankio naudojimas (DISM)
DISM nuskaitymas aptinka sugadintus sistemos failus, o „Windows“ bandys juos ištaisyti ir pabaigoje pateiks pažangos ataskaitą. Jei „Windows“ nepavyks rasti failų, reikalingų pažeistiems sistemos failams taisyti, taip pat gausite informaciją, ką daryti toliau, su nuoroda į „Microsoft“ svetainę ir trikčių šalinimo parinktis. Į PowerShell langą įveskite žemiau esančią komandą.
ATŠAUKTI /ONLINE /VALYMAS-VAIZDAS /SVEIKATA
Jei DISM viską ištaisė arba neatskleidė klaidų, iš naujo paleiskite nešiojamąjį kompiuterį ar kompiuterį ir paleiskite jį, kad patikrintumėte sfc /scannow.

). Tokiu atveju kai kurie pradeda nerimauti ir ieškoti įvairiausių priežasčių ir būdų, kaip pašalinti užšalimą.
Nesikartosiu ir neparašysiu kodėl taip nutinka, nes... Straipsnis ne apie tai ir aš jau pateikiau nuorodą į problemų sprendimą aukščiau.
Geriau parodysiu vieną įdomų būdą, kuris padės patikrinti, ar sistemoje nėra klaidų.
Nedaug žmonių žino, bet „Windows“ OS yra viena naudinga „smulkmena“, kurią gali padaryti Paieška Ir teisinga klaidų pačioje sistemoje. Be to, jis nelies trečiųjų šalių programų, o tikrins tik savo sistemos failus. Tai naudinga ir įdomu, nes daugelis negalvoja, kad priežastis gali slypėti pačioje sistemoje, o karštligiškai prasideda ir pan. Iš viso . Taip, tai naudinga ir gali duoti gerų rezultatų, tačiau atliekant visus šiuos veiksmus, verta prisiminti, apie ką parašysiu žemiau.
Straipsnyje jau šiek tiek rašiau apie šią funkciją, kuri taip pat gali atsirasti dėl sistemos failų gedimo, kurie dažnai pamirštami. Bet vis tiek šio straipsnio rėmuose pakartosiu...
Taigi, paleiskite:
ir įveskite jį sfc /scannow:

Sistemos patikrinimas prasidės:

Viskas, ką jums reikia padaryti, tai laukti.
Tiems, kurie domisi, čia yra komandos ir klavišų aprašymas.
sfc
Kur:
/scannow – iš karto nuskaito visus apsaugotus sistemos failus.
/scanonce – vieną kartą nuskaito visus apsaugotus sistemos failus kitos sistemos įkrovos metu.
/scanboot – kiekvieną kartą paleidžiant nuskaito visus apsaugotus sistemos failus
/REVERT – nustato pradinius parametrus į numatytuosius.
/Įgalinti – įgalinti normalų „Windows“ failų apsaugos veikimą
/PURGECACHE – išvalykite failų talpyklą ir nedelsdami patikrinkite failus
/CACHESIZE=x – nustato failo talpyklos dydį
Komandinėje eilutėje (Start -> Run -> cmd) rašome komandą sfc / ir norimą klavišą.
Baigus patikrinimą, sistema praneš apie rezultatus ir paprašys paleisti iš naujo.
Tai viskas, ką turiu. Ačiū visiems už dėmesį.
Ne visos klaidos išreiškiamos darbalaukyje atsirandančiais langais ir nesugebėjimu atlikti kokių nors veiksmų. Daug dažniau jie tyliai kaupiasi jūsų kompiuteryje ir palaipsniui lėtina jo veikimą. Periodiškai verta patikrinti įrenginį, ar nėra galimų klaidų, ir ne tik sistemoje, bet ir kietajame diske bei registre. Visi toliau aprašyti metodai taip pat apima automatinį aptiktų gedimų taisymą.
Kaip patikrinti sistemos vientisumą ir klaidas
Dėl neteisingo kompiuterio išjungimo, virusų poveikio ir kitų probleminių situacijų sistemos failai gali būti sugadinti arba pakeisti. To pasekmės, kaip taisyklė, išreiškiamos problemomis paleidžiant tam tikras programas ar įjungiant kompiuterį, tačiau kartais jos gali būti nematomos vartotojui. Sistemos vientisumo nuskaitymas yra pirmas dalykas, kurį rekomenduojame atlikti, kai susiduriate su „Windows 10“ problemomis.
Per komandą sfc
Tai yra pagrindinis būdas patikrinti operacinės sistemos vientisumą. Jis skirtas atvejams, kai kyla problemų dėl kompiuterio veikimo. Komanda sfc atlieka tik paviršutinišką analizę, kuri negali būti naudojama ieškant ir ištaisant visas galimas klaidas. Tačiau šis metodas yra gana greitas ir idealus prevenciniam kompiuterio nuskaitymui. Išsamesnę analizę galima atlikti naudojant DISM priemonę, kuri aprašyta toliau.
Komanda sfc negali ištaisyti klaidų failuose, kuriuos šiuo metu naudoja sistema. Jei gaunate pranešimą apie tokius gedimus, būtinai paleiskite DISM priemonę.
Per DISM programą
DISM programa atlieka visą sistemos nuskaitymą dėl klaidų ir vientisumo pažeidimų. Jo paleidžiama analizė užtrunka gana ilgai, tačiau leidžia nustatyti ir ištaisyti visus sistemos veikimo pažeidimus. Norėdami atlikti patikrinimą, jums tikrai reikės interneto.
Prieš paleisdami programą, išjunkite antivirusinę ir visas veikiančias programas ir stenkitės nenaudoti kompiuterio analizės metu.
Atidarykite komandų eilutę kaip administratorius ir įveskite dism /Online /Cleanup-Image /RestoreHealth.
 Norėdami atlikti visą sistemos vientisumo analizę, komandų eilutėje įveskite komandą dism /Online /Cleanup-Image /RestoreHealth
Norėdami atlikti visą sistemos vientisumo analizę, komandų eilutėje įveskite komandą dism /Online /Cleanup-Image /RestoreHealth Šioje programoje yra dar kelios komandos, kurios gali būti jums naudingos:
- dism /Online /Cleanup-Image /CheckHealth gauti informacijos apie Windows komponentų būseną ir pažeidimus;
- dism /Online /Cleanup-Image /ScanHealth, kad patikrintumėte komponentų saugyklos vientisumą ir pažeidimus.
Kaip patikrinti, ar kietajame diske nėra klaidų
Visi kompiuteryje įrašyti duomenys yra suskirstyti į mažus fragmentus, kurie dedami į kietojo disko sektorius. Veikiant kompiuteriui šie sektoriai gali būti pažeisti. Pažeisti sektoriai yra standžiojo disko „klaidos“. Kai standusis diskas bando nuskaityti informaciją iš pažeisto sektoriaus, skaitymo procesas „užstringa“. Dėl to reikia nepagrįstai ilgai įjungti kompiuterį ir paleisti kai kurias programas.
Sugadintų sektorių pataisyti neįmanoma, tačiau galite neleisti standžiajam diskui su jais dirbti.Šių sektorių radimo ir pašalinimo procesas vadinamas defragmentavimu. Net jei klaidų nerasta, dėl defragmentavimo vietos standžiajame diske taps labiau organizuotos, o tai taip pat pagreitins informacijos skaitymo procesą.
Per "Explorer"
Tai yra pagrindinis būdas patikrinti standųjį diską. „Windows 10“ turėtų tai padaryti automatiškai, be vartotojo žinios, kad būtų palaikoma tvarka standžiajame diske. Defragmentavimas užtruks apie valandą, todėl geriau palikti per naktį.

Per „Valdymo skydą“ (saugyklos diagnostika)
Daugelis žmonių klaidingai mano, kad saugojimo diagnostikos įrankis gali būti naudojamas standžiajam diskui analizuoti. Tiesą sakant, tai netiesa. Saugyklos diagnostikos programa iš tiesų yra standžiajame diske, tačiau ji paleidžiama automatiškai ir per ją negalėsite atlikti analizės. Naudodami šį metodą galite sužinoti tik paskutinio standžiojo disko būsenos patikrinimo rezultatus.
Jei norite tiesiog atlikti analizę, naudokite ankstesnį metodą, bet vietoj „Optimizuoti“ spustelėkite „Analizuoti“.

Per komandinę eilutę
Šis metodas pašalina standžiojo disko tvarkos atkūrimą, kuris atliekamas reguliariai defragmentuojant. Dėl šios priežasties procesas vyksta daug greičiau. Taip ištaisyti klaidas rekomenduojama, jei reikia greitai atkurti informaciją iš pažeistų sektorių.

Norėdami patikrinti nenaudodami interneto, naudokite komandą chkdsk C: /F /R /offlinescanandfix.
Per PowerShell
„Windows PowerShell“ yra galingas naujas komandinės eilutės apvalkalas. Ji daro tą patį, ką ir jos pirmtakė, bet turi daug daugiau galių. „PowerShell“ leidžia greitai ir lengvai atlikti veiksmus, kurie yra sudėtingi arba neįmanomi įprastai komandų eilutei. Mūsų atveju tai padės išvengti būtinybės iš naujo paleisti kompiuterį norint patikrinti naudojamus sektorius.

Norėdami patikrinti nenaudodami interneto, naudokite komandą Repair-Volume -DriveLetter C -OfflineScanAndFix.
Vaizdo įrašas: kaip patikrinti, ar standžiajame diske nėra klaidų
Kaip patikrinti, ar registre nėra klaidų
„Windows“ registras yra sudėtinga operacinės sistemos duomenų bazė, kurioje saugomi visi nustatymai, pakeitimai, informacija apie kompiuterį ir įdiegtas programas. Jei įvyksta registro klaida, pasekmės gali būti labai skirtingos: nuo mėlyno ekrano įjungus ir visiško sistemos neveikimo iki neištrinamo sparčiojo klavišo ir kitų smulkmenų.
Labiausiai erzina registro klaidų ypatybė yra jų sluoksniavimas. Viena nedidelė registro klaida gali sukelti keletą kitų, o tai galiausiai sukels baisių pasekmių. Štai kodėl labai svarbu reguliariai tikrinti registrą, ar nėra klaidų, ir anksti jas pašalinti, kad jūsų kompiuteris veiktų maksimaliai.
Per įmontuotus įrankius
„Windows 10“ turi integruotą registro vientisumo tikrinimo programą, tačiau ji yra gana silpna ir neranda daugumos klaidų. Geriausia būtų naudoti vieną iš toliau aprašytų trečiųjų šalių programų.
Šiuo metodu galima ištaisyti tik kritines klaidas: daugelis registro klaidų liks nepaliestos.
Atidarykite komandų eilutę kaip administratorius, įveskite scanreg /fix ir paspauskite Enter.
 Įveskite komandą scanreg /fix, kad patikrintumėte registrą naudodami integruotą „Windows 10“ paslaugų programą
Įveskite komandą scanreg /fix, kad patikrintumėte registrą naudodami integruotą „Windows 10“ paslaugų programą Per CCleaner
CCleaner yra pati populiariausia ir patikimiausia kompiuterių valymo programa. Jis skirtas valyti šiukšles iš sunkiai pasiekiamų vietų, kurių pati sistema nepasiekia. Tačiau CCleaner užsitarnavo savo populiarumą būtent dėl savo registro valymo funkcijos, kuri leidžia greitai surasti ir ištrinti registro klaidas, nepažeidžiant nieko svarbaus.

Per Glary Utilities
Glary Utilities yra labai funkcionali programa, kuri veiks dėkle ir palaikys jūsų kompiuterį švarų ir tvarkingą. Registro valymas yra tik viena iš galimų funkcijų, leidžiančių pagerinti kompiuterio našumą. „Glary Utilities“ daugeliui gali pasirodyti įkyri, tačiau mažiau patyrusiems vartotojams tai bus labai naudingas pagalbininkas.

Per Wise Registry Cleaner
„Wise Registry Cleaner“ yra programa, skirta ne tiek registrui išvalyti, bet ir visiškai išvalyti jį nuo pasenusių ir nepareikalingų parametrų. Registro valymas naudojant Wise Registry Cleaner yra gana rimtas ir gali turėti įtakos svarbiems failams, kurie programai atrodo nereikalingi. Kai pirmą kartą paleisite „Wise Registry Cleaner“, jūsų bus paprašyta padaryti atsarginę registro kopiją, su kuria geriausia sutikti. Jei paveikiami svarbūs failai, visada galite atšaukti.
„Wise Registry Cleaner“ pasiekiama tik oficialios svetainės angliškoje versijoje: jei pakeisite puslapio kalbą į rusų kalbą, jums bus pasiūlyta kita „Wise Care 365“ programa.

Net jei kompiuteryje nematote klaidų, geriausia jį periodiškai nuskaityti. Tai užtikrins stabilų sistemos veikimą ir padės išspręsti daugumą problemų, kol jos dar nepastebimos.
Vienas iš svarbių sistemos veikimo veiksnių yra tokių pagrindinių komponentų, kaip standieji diskai, būklė. Ypač svarbu, kad nebūtų problemų dėl disko, kuriame įdiegta sistema. Priešingu atveju galimos problemos, tokios kaip negalėjimas pasiekti atskirų aplankų ar failų, reguliarus avarinis atsijungimas, „mėlynasis mirties ekranas“ (BSOD) ar net negalėjimas paleisti kompiuterio. Išsiaiškinkime, kaip galite patikrinti, ar standžiajame diske nėra klaidų sistemoje „Windows 7“.
Jei susiduriate su situacija, kai net negalite prisijungti prie sistemos, norėdami patikrinti, ar kietojo disko problemos yra kaltos, turėtumėte prijungti įrenginį prie kito kompiuterio arba paleisti sistemą naudodami tiesioginį kompaktinį diską. Tai taip pat rekomenduojama, jei ketinate patikrinti diską, kuriame įdiegta sistema.
Tikrinimo metodai yra suskirstyti į parinktis, naudojant tik vidinius „Windows“ įrankius (naudingumas Patikrinkite diską) ir parinktis naudojant trečiosios šalies programinę įrangą. Tuo pačiu metu pačios klaidos taip pat gali būti suskirstytos į dvi grupes:
- loginės klaidos (failų sistemos sugadinimas);
- fizinės (aparatinės įrangos) problemos.
Pirmuoju atveju daugelis standžiojo disko tyrimo programų gali ne tik rasti klaidas, bet ir jas ištaisyti. Antruoju atveju, naudojant programą, visiškai pašalinti problemos nepavyks, o tik pažymėkite blogą sektorių kaip neįskaitomą, kad ten daugiau nebūtų rašoma. Visiškas standžiojo disko techninės įrangos problemas galima išspręsti tik jį pataisius arba pakeičiant.
1 būdas: CrystalDiskInfo
Pradėkime nuo parinkčių analizės naudodami trečiųjų šalių programas. Vienas iš populiariausių būdų patikrinti HDD, ar nėra klaidų, yra naudoti gerai žinomą įrankį CrystalDiskInfo, kurio pagrindinis tikslas yra būtent išspręsti tiriamą problemą.


Jei prie kompiuterio vienu metu prijungti keli fiziniai HDD, norėdami perjungti juos ir gauti informacijos, spustelėkite meniu "Diskas", tada sąraše pasirinkite norimą laikmeną.

Šio metodo, naudojant CrystalDiskInfo, pranašumai yra tyrimo paprastumas ir greitis. Tačiau kartu su jo pagalba, deja, nebus įmanoma pašalinti problemų, jei jos bus nustatytos. Be to, reikia pripažinti, kad problemų paieška naudojant šį metodą yra gana paviršutiniška.
2 būdas: HDDlife Pro
Kita programa, kuri padės įvertinti „Windows 7“ naudojamo disko būklę, yra „HDDlife Pro“.


Norėdami atnaujinti duomenis, turite spustelėti pagrindiniame HDDlife Pro lange "Failas" ir tada pasirinkite "Dabar patikrinkite diskus!".

Pagrindinis šio metodo trūkumas yra tas, kad visas HDDlife Pro funkcionalumas yra mokamas.
3 būdas: HDDScan
Kita programa, su kuria galite patikrinti savo HDD, yra nemokama HDDScan programa.
- Suaktyvinkite HDDScan. Lauke "Pasirinkti diską" Rodomas HDD, kurį reikia valdyti, pavadinimas. Jei prie kompiuterio prijungti keli HDD, tuomet spustelėję šį lauką galėsite pasirinkti vieną iš jų.
- Norėdami pradėti nuskaitymą, spustelėkite mygtuką "Nauja užduotis", kuris yra disko pasirinkimo srities dešinėje. Pasirinkite iš išskleidžiamojo sąrašo "Paviršiaus testas".
- Po to atsidarys langas, kuriame galėsite pasirinkti testo tipą. Galima rinktis iš keturių variantų. Perkeldami radijo mygtuką tarp jų:
- Skaityti(numatytas);
- Patvirtinti;
- Drugelis Skaityti;
- Ištrinti.
Pastaroji parinktis taip pat apima visišką visų nuskaityto disko sektorių išvalymą nuo informacijos. Todėl jį reikia naudoti tik tuo atveju, jei sąmoningai norite išvalyti diską, kitaip reikiama informacija bus tiesiog prarasta. Taigi šią funkciją reikia naudoti labai atsargiai. Pirmieji trys sąrašo elementai reiškia testavimą naudojant įvairius skaitymo metodus. Tačiau esminio skirtumo tarp jų nėra. Todėl galite naudoti bet kurią parinktį, nors vis tiek geriau naudoti tą, kuri įdiegta pagal numatytuosius nustatymus, ty "Skaityti".
Laukuose „Pradėti LBA“ Ir „Baigti LBA“ Galite nurodyti nuskaitymo pradžios ir pabaigos sektorius. Lauke "Bloko dydis" nurodo klasterio dydį. Daugeliu atvejų šių nustatymų keisti nereikia. Tokiu būdu nuskaitysite visą diską, o ne tik vieną jo dalį.
Kai nustatysite nustatymus, paspauskite "Pridėti testą".
- Apatiniame programos laukelyje "Bandymų vadybininkas", pagal anksčiau įvestus parametrus bus sugeneruota testavimo užduotis. Norėdami atlikti testą, tiesiog dukart spustelėkite jo pavadinimą.
- Pradedama testavimo procedūra, kurios eigą galima stebėti naudojant grafiką.
- Atlikę testą skirtuke "Žemėlapis" galite peržiūrėti jo rezultatus. Veikiančiame HDD neturėtų būti sugedusių klasterių, pažymėtų mėlyna spalva, ir grupių, kurių atsakas viršija 50 ms, pažymėtų raudonai. Be to, pageidautina, kad geltonai pažymėtų klasterių skaičius (atsakymo diapazonas nuo 150 iki 500 ms) būtų palyginti mažas. Taigi, kuo daugiau grupių su minimaliu atsako laiku, tuo geresnė HDD būsena.






4 būdas: patikrinkite disko ypatybes naudodami „Check Disk“ paslaugų programą
Bet jūs galite patikrinti HDD, ar nėra klaidų, taip pat kai kurias iš jų ištaisyti naudodami integruotą „Windows 7“ programą, kuri vadinama Patikrinkite diską. Jis gali būti paleistas įvairiais būdais. Vienas iš šių būdų apima paleidimą per disko savybių langą.
- Spustelėkite "Pradėti". Tada pasirinkite iš meniu "Kompiuteris".
- Atsidarys langas su prijungtų diskų sąrašu. Dešiniuoju pelės mygtuku spustelėkite ( RMB) pagal disko, kuriame norite patikrinti, ar nėra klaidų, pavadinimą. Kontekstiniame meniu pasirinkite "Ypatybės".
- Pasirodžiusiame ypatybių lange eikite į skirtuką "Paslauga".
- Bloke "Patikrinti diską" spustelėkite "Paleisti patikrinimą".
- Atsidaro HDD tikrinimo langas. Be faktinio tyrimo, pažymėdami ir panaikindami atitinkamų elementų žymėjimą, galite įjungti arba išjungti dvi papildomas funkcijas:
- Nuskaitykite ir pataisykite blogus sektorius(pagal numatytuosius nustatymus išjungta);
- Automatiškai ištaisykite sistemos klaidas(įjungta pagal numatytuosius nustatymus).
Norėdami suaktyvinti nuskaitymą, nustatę aukščiau nurodytus parametrus, spustelėkite "Paleisti".
- Jei pasirinkote netinkamų sektorių atkūrimo nustatymų parinktį, naujame lange pasirodys informacinis pranešimas, nurodantis, kad Windows negali pradėti nuskaityti naudojamo HDD. Norėdami jį pradėti, būsite paraginti išjungti garsą. Norėdami tai padaryti, spustelėkite mygtuką „Išjungti“.
- Po to turėtų prasidėti nuskaitymas. Jei norite patikrinti sistemos diską, kuriame įdiegta Windows, su pataisymu, tokiu atveju negalėsite jo išjungti. Atsidarys langas, kuriame turėtumėte spustelėti "Disko tikrinimo tvarkaraštis". Tokiu atveju nuskaitymas bus suplanuotas kitą kartą iš naujo paleidus kompiuterį.
- Jei panaikinote elemento žymėjimą „Patikrinkite ir pataisykite blogus sektorius“, tada nuskaitymas prasidės iš karto atlikus 5 šios instrukcijos veiksmą. Atliekama pasirinkto disko tyrimo procedūra.
- Kai procedūra bus baigta, pasirodys pranešimas, nurodantis, kad HDD sėkmingai patvirtintas. Jei bus aptiktos ir ištaisytos problemos, apie tai taip pat bus pranešta šiame lange. Norėdami išeiti, spustelėkite "Uždaryti".









5 būdas: „komandų eilutė“
„Check Disk“ paslaugų programą taip pat galima paleisti iš "Komandinė eilutė".


Jei vartotojas nori ne tik atlikti tyrimą, bet ir automatiškai ištaisyti proceso metu rastas klaidas, tokiu atveju reikia įvesti šią komandą:
Paspauskite norėdami suaktyvinti Įeikite.

Jei reikia patikrinti diską, ar nėra ne tik loginių, bet ir fizinių klaidų (pažeidimų), taip pat pabandyti ištaisyti pažeistus sektorius, tokiu atveju naudojama ši komanda:

Tikrindami ne visą standųjį diską, o konkretų loginį diską, turite įvesti jo pavadinimą. Pavyzdžiui, norint nuskaityti tik skaidinį D, turėtumėte įvesti tokią išraišką "Komandinė eilutė":

Atitinkamai, jei reikia nuskaityti kitą diską, turite įvesti jo pavadinimą.
Atributai "/f" Ir "/r" yra pagrindiniai vykdant komandą chkdsk per "Komandinė eilutė", tačiau yra keletas papildomų atributų:
- /x– išjungia nurodytą diską detalesniam patikrinimui (dažniausiai naudojamas kartu su atributu "/f");
- /v– nurodo problemos priežastį (galima naudoti tik NTFS failų sistemoje);
- /c– nuskaitymo praleidimas struktūriniuose aplankuose (tai sumažina nuskaitymo kokybę, bet padidina jo greitį);
- /i– greitas patikrinimas be detalių;
- /b– pakartotinis sugadintų elementų įvertinimas po bandymo juos pataisyti (naudojamas tik kartu su atributu "/r");
- /spotfix– vietos klaidų taisymas (veikia tik su NTFS);
- /nemokamos našlaičių grandinės– užuot atkūręs turinį, išvalo grupes (veikia tik su FAT/FAT32/exFAT failų sistemomis);
- /l:dydis– nurodo žurnalo failo dydį avarinio išėjimo atveju (nenurodžius dydžio, išlieka esama reikšmė);
- /offlinescanandfix– nuskaitymas neprisijungus, atjungus nurodytą HDD;
- / nuskaityti– aktyvus nuskaitymas;
- /perf– nuskaitymo prioriteto didinimas prieš kitus sistemoje veikiančius procesus (taikoma tik kartu su atributu "/scan");
- /? – per langą rodomų sąrašo ir atributų funkcijų iškvietimas "Komandinė eilutė".

Dauguma minėtų atributų gali būti naudojami ne tik atskirai, bet ir kartu. Pavyzdžiui, įvesdami šią komandą:
chkdsk C: /f /r /i
leis greitai patikrinti skaidinį C be detalių su loginių klaidų ir blogų sektorių taisymu.

Jei bandote nuskaityti ir pataisyti diską, kuriame yra „Windows“ sistema, šios procedūros iš karto atlikti negalėsite. Taip yra dėl to, kad šiam procesui reikalinga išskirtinė teisė, o OS veikimas neleis šios sąlygos įvykdyti. Šiuo atveju į "Komandinė eilutė" Pasirodo pranešimas, kad operacijos negalima atlikti iš karto, tačiau siūloma tai padaryti kitą kartą paleidus operacinę sistemą iš naujo. Jei sutinkate su šiuo pasiūlymu, turėtumėte paspausti klaviatūrą "Y", kuris simbolizuoja „taip“. Jei apsigalvojote dėl procedūros atlikimo, spustelėkite "N", kuris simbolizuoja „Ne“. Įvedę komandą paspauskite Įeikite.

6 būdas: „Windows PowerShell“.
Kitas būdas pradėti medijos nuskaitymo dėl klaidų procedūrą yra naudoti integruotą Windows PowerShell įrankį.
- Norėdami pasiekti šį įrankį, spustelėkite "Pradėti". Tada "Kontrolės skydelis".
- Prisijungti „Sistema ir saugumas“.
- Toliau pasirinkite "Administracija".
- Pasirodo įvairių sistemos įrankių sąrašas. Rasti „Windows PowerShell moduliai“ ir spustelėkite jį RMB. Iš sąrašo pasirinkite „Paleisti kaip administratorius“.
- Pasirodo „PowerShell“ langas. Norėdami pradėti skaidinio nuskaitymą Dįveskite išraišką:
Remonto tūrio disko raidė D
Šios išraiškos pabaigoje "D"— tai tikrinamo skaidinio pavadinimas; jei norite patikrinti kitą loginį diską, įveskite jo pavadinimą. Skirtingai nei "Komandinė eilutė", vežėjo vardas įvedamas be dvitaškio.
Įvedę komandą paspauskite Įeikite.

Jei rezultatai rodo vertę "Nerasta klaidų", tai reiškia, kad klaidų nerasta.
Jei reikia atlikti medijos patikrinimą neprisijungus D kai diskas atjungtas, tokiu atveju komanda bus tokia:
Remonto apimtis - DriveLetter D -OfflineScanAndFix
Vėlgi, jei reikia, šios išraiškos skyriaus raidę galite pakeisti bet kuria kita. Įvedę paspauskite Įeikite.





Kaip matote, galite patikrinti, ar kietajame diske nėra klaidų sistemoje „Windows 7“, naudodami daugybę trečiųjų šalių programų arba naudodami integruotą programą. Patikrinkite diską, paleisdami jį įvairiais būdais. Klaidų tikrinimas apima ne tik laikmenos nuskaitymą, bet ir galimybę vėliau ištaisyti problemas. Tačiau reikia pažymėti, kad geriau nenaudoti tokių komunalinių paslaugų per dažnai. Jie gali būti naudojami, kai atsiranda viena iš problemų, aprašytų straipsnio pradžioje. Prevenciniais tikslais rekomenduojama paleisti programas, kad patikrintų diską ne dažniau kaip kartą per šešis mėnesius.
Kiekvienas „Windows 10“ vartotojas pastebėjo, kad jo „technologijos stebuklas“ po tam tikro laiko pradeda „užšalti“ ir „lėtėti“. Tokie nemalonūs momentai atsiranda dėl operacinės sistemos gedimų. Todėl turite žinoti, kaip patikrinti, ar sistemoje „Windows 10“ nėra klaidų, ir išvalyti įrenginį nuo nereikalingų šiukšlių.
Priežastys
Problemos kyla dėl įvairių priežasčių: problemų dėl įrenginio tinklo maitinimo, programų, kuriose yra virusų, patekimo, netinkamo sistemos komponentų veikimo. Norėdami aptikti gedimus, turite nuskaityti „Windows 10“ sistemą, ar nėra klaidų.
Kaip patikrinti
Tokių variantų yra daug. Pažvelkime į kiekvieną iš jų.
Komandinė eilutė
- „Windows“ paieškoje įvedame cmd .
- Paleidžiame komandų eilutę (turite turėti administratoriaus teises), tada įveskite šiuos simbolius sfc/scannow , patvirtinkite spustelėdami Įeikite.
- Einame į Explorer ir dešiniuoju pelės mygtuku spustelėkite reikiamą diską ir randame jo savybes.
- Čia mes pasirenkame "Paslauga", ir tada „Optimizuoti“.
- Bus paleistas kietojo disko blogo sektoriaus aptikimo įrankis. Ši operacija gali užtrukti kelias valandas.

Dabar bus svarstomas sudėtingesnis variantas. Eikite į tą pačią eilutę ir įveskite dism/Online/Cleanup-Image/CheckHealth. Baigę operaciją įveskite dism/Online/Cleanup-Image/ScanHealth. Galiausiai paskutinė komanda, skirta ištaisyti „Windows 10“ klaidas, yra dism/Online/Cleanup-Image/RestoreHealth.
Dirigentas




Diagnostika ir sandėliavimo valymas
Kitas būdas pagerinti standžiojo disko veikimą yra jį išvalyti. Norėdami atlikti šį veiksmą, turite:


Nebijokite – kietasis diskas nebus suformatuotas, sistema automatiškai nuskaitys ir išvalys kompiuterį nuo nereikalingų šiukšlių.
Tam tikrais atvejais verta patikrinti, ar „Windows 10“ registre nėra klaidų. Tai galima padaryti naudojant specialią „CCleaner“ programą. Tai nemokama programa, kuri taip pat padės atsikratyti nenaudingų failų.
Minėtų veiksmų atlikimas gali užtrukti ilgai – būkite kantrūs ir jums pasiseks.
Išvada
Išstudijavus pateiktą informaciją, net labiausiai nepatyręs Windows 10 vartotojas galės „išgydyti“ savo kompiuterį nuo sistemos klaidų ir nereikalingo šlamšto. Tai suteiks jam buvusį greitį, o dirbti su juo bus daug maloniau.