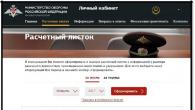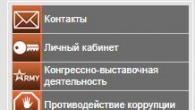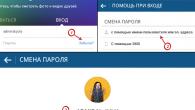Formatavimas reiškia lentelės išvaizdos keitimo procesą.
- Formatavimą atlieka:
- keisti duomenų rodymo formatą;
- pakeisti langelio turinio išlygiavimo būdą;
- langelių ribų braižymas;
- pakeisti ląstelių šešėlių spalvą;
- šrifto charakteristikų pokyčiai;
- susiliejančios ląstelės.
Formatuoti galima viename langelyje, taip pat langelių grupėje. Grupė gali būti: lentelės eilutė arba stulpelis, kelios lentelės eilutės ar stulpeliai, lapo eilutė ar stulpelis, stačiakampis lapo plotas, visas lapas.
Formatavimo operacijos veikia esamą (pasirinktą) langelį arba pasirinktą sritį. Lape dabartinis langelis paryškinamas juodu rėmeliu, o jo adresas rodomas formulės juostoje, diapazonas rodomas spalvotai.
Norėdami pasirinkti lentelės dalį (kelis gretimus eilutės, stulpelio ar stačiakampio srities langelius), turite uždėti pelės žymeklį į pradinį grupės langelį, paspausti kairįjį pelės mygtuką ir, laikydami nuspaudę, perkelkite žymeklį į diapazono pabaigos langelį, tada atleiskite pelės mygtuką.
Jei reikia pasirinkti lapo eilutę arba stulpelį, reikia kairiuoju pelės mygtuku spustelėti atitinkamai lapo eilutės numerį arba stulpelio antraštę (raidę). Norėdami pasirinkti visą lapą, spustelėkite viršutiniame kairiajame lapo lango kampe.



Lentelės formatavimas reiškia lentelės išvaizdos keitimo procesą.
Formatavimą atlieka:
– keisti duomenų rodymo formatą;
– sujungiamos ląstelės;
– šrifto charakteristikų pasikeitimai;
– pakeisti langelių turinio išlygiavimo būdą;
– langelių ribų braižymas;
– ląstelių šešėliavimo spalvos nustatymas.
Lentelės formatavimas atliekamas tiek formatuojant atskirus langelius, tiek formatuojant ištisus diapazonus. Diapazonas gali būti: viena lentelės eilutė arba stulpelis, kelios lentelės eilutės ar stulpeliai, lapo eilutė arba stulpelis, stačiakampis lapo plotas, visas lapas.
Formatavimo operacijos paveikia esamą langelį arba pasirinktą sritį. Dabartinis langelis paryškinamas rėmeliu, diapazonas paryškinamas spalva.
Norėdami pasirinkti lentelės dalį (eilutę, stulpelį ar stačiakampį plotą), turite uždėti pelės žymeklį į diapazono pradžios langelį, paspausti kairįjį pelės mygtuką ir, laikydami jį nuspaudę, perkelti žymeklį į galinį langelį diapazono (4.1 pav.) ir atleiskite pelės mygtuką.
Jei reikia pasirinkti „Microsoft Excel“ lapo eilutę arba stulpelį, kairiuoju pelės mygtuku spustelėkite atitinkamai lapo eilutės numerį arba stulpelio antraštę (raidę). Norint pasirinkti visą lapą, reikia paspausti viršutiniame kairiajame lapo kampe (4.2 pav.).
Formatas yra būdas, kuriuo rodomas langelio turinys. Kiekvienai lentelės langeliui vartotojas gali nustatyti formatą, taip nurodydamas, kokia forma langelio turinys turi būti rodomas ekrane ir atitinkamai spausdintuve.
Naujoje lentelėje, naujame lape, visiems langeliams nustatytas Bendrasis formatas. Šiame formate skaičiai rodomi taip, kaip juos įvedė vartotojas, o pagal formules apskaičiuotos vertės rodo tiek skaičių po kablelio, kiek buvo apskaičiuota, bet ne daugiau, nei gali būti rodoma langelyje.
Norėdami nustatyti langelio (diapazono) skaitmeninės informacijos arba datos rodymo formatą, turite:
1. Pasirinkite langelį (spustelėkite langelį kairiuoju pelės klavišu) arba pasirinkite diapazoną.
2. Meniu Formatas pasirinkite komandą Cells.
3. Atsidariusiame dialogo lange (4.3 pav.), skirtuke Skaičius, sąraše Skaičių formatai pasirinkite norimą formatą ir nustatykite jo charakteristikas.
Pagrindiniai formatai
Dažniausiai Excel skaičiuoklėse naudojami bendrieji, skaitiniai, piniginiai, finansiniai ir datos formatai. Žemiau pateikiamas trumpas šių formatų aprašymas.
Bendras formatas
Visi langeliai naujame „Microsoft Excel“ darbalapyje yra nustatyti į Bendrąjį formatą. Šiame formate skaičiai rodomi taip, kaip juos įvedė vartotojas. Jei langelio reikšmė yra trupmeninis skaičius (įvestas vartotojas arba apskaičiuotas pagal formulę), tada rodomų trupmeninių skaitmenų skaičius priklauso ir nuo langelio pločio, ir nuo šrifto, naudojamo langelio turiniui rodyti, ypatybių. Trupmeninių verčių rodymas apvalina trupmeninius skaitmenis, kurių negalima rodyti, nes langelis nėra pakankamai platus.
Skaičių formatas
„Microsoft Excel“ skaičių formatas yra universaliausias (4.4 pav.).
Skirtingai nuo bendrojo formato, skaičių formatas leidžia nurodyti rodomų trupmeninių skaitmenų skaičių (po kablelio skaičių). Rodant trupmeninius skaičius, apvalinimas atliekamas pagal nurodytą trupmeninių skaitmenų skaičių. Pavyzdžiui, jei formatas nustatytas taip, kad būtų rodomi du trupmeniniai skaičiai, tada skaičius 567.897 bus vaizduojamas kaip 567.90. Tas pats skaičius bus rodomas kaip 568, jei nustatysite formatą nerodydami trupmeninių skaitmenų (nustatykite dešimtainių skaičių skaitiklį į nulį).
Jei skaičiai lentelės langeliuose yra gana dideli (daugiau nei 1000), tada, kad būtų lengviau suvokti, galite nustatyti skaitmenų grupių skyriklio rodymo režimą. Norėdami tai padaryti, turite pažymėti žymės langelį Skaičių grupės skyriklis.
Sąraše pasirinkę Neigiami skaičiai, galite nurodyti, kaip bus rodomi neigiami skaičiai.
Valiutos formatas
„Microsoft Excel“ valiutos formatas naudojamas pinigines vertes žyminčioms vertėms pavaizduoti. Kai skaičius rodomas piniginiu formatu, valiutos vieneto žymėjimas rodomas po skaičiaus. Be to, kad būtų lengviau suvokti, atskiriamos skaičių skaitmenų grupės.
Valiutos formatui galite nustatyti (4.5 pav.) trupmeninės dalies skaitmenų skaičių, piniginį vienetą ir neigiamų reikšmių rodymo būdą.
Darbas su brėžiniais
Nuotraukų įterpimas
·
Formatavimas programoje Excel naudojami siekiant palengvinti duomenų suvokimą, o tai atlieka svarbų vaidmenį darbo našumui.
Formato paskirtis
- Pasirinkite komandą „Formatas“ – „Ląstelės“ (Ctrl+1).
- Atsidariusiame dialogo lange (langas bus išsamiai aptartas vėliau) įveskite norimus formatavimo parametrus.
- Spustelėkite mygtuką „Gerai“.
Suformatuotas langelis išlaiko savo formatą, kol jam bus pritaikytas naujas formatas arba ištrintas senas. Kai įvesite reikšmę langelyje, jam taikomas langelyje jau naudojamas formatas.
Formato pašalinimas
- Pasirinkite langelį (ląstelių diapazoną).
- Pasirinkite komandą „Redaguoti“ – „Išvalyti“ – „Formatai“.
- Norėdami ištrinti reikšmes langeliuose, submeniu „Išvalyti“ pasirinkite komandą „Visi“.
Atkreipkite dėmesį, kad kopijuojant langelį kartu su jo turiniu nukopijuojamas ir langelio formatas. Todėl galite sutaupyti laiko formatuodami šaltinio langelį prieš naudodami kopijavimo ir įklijavimo komandas.
Formatavimas naudojant įrankių juostas
Dažniausiai naudojamos formatavimo komandos yra Formatavimo įrankių juostoje. Norėdami pritaikyti formatą naudodami įrankių juostos mygtuką, pasirinkite langelį arba langelių diapazoną ir spustelėkite mygtuką. Norėdami ištrinti formatą, dar kartą paspauskite mygtuką.
Norėdami greitai nukopijuoti formatus iš pasirinktų langelių į kitus langelius, galite naudoti Formatavimo skydelio mygtuką Format Painter.
Atskirų simbolių formatavimas
Formatavimas gali būti taikomas atskiriems teksto reikšmės simboliams langelyje ir visam langeliui. Norėdami tai padaryti, pasirinkite norimus simbolius ir meniu „Formatas“ pasirinkite komandą „Ląstelės“. Nustatykite reikiamus atributus ir spustelėkite Gerai. Norėdami pamatyti darbo rezultatus, paspauskite klavišą Enter.
Naudojant automatinį formatavimą
„Excel“ automatiniai formatai yra iš anksto nustatyti skaičių formato, šrifto, lygiavimo, kraštinių, rašto, stulpelio pločio ir eilutės aukščio deriniai.
Ląstelių formatavimas
Ląstelių formatavimas Skaičiuoklės yra būtina sąlyga norint dirbti su duomenimis programoje „Excel 2007“. Ląstelių formatavimas atliekama naudojant išskleidžiamąjį sąrašą „Skaičių formatas“ arba dialogo langą „Ląstelių formatavimas“. Šiame lange yra šeši skirtukai: skaičius, lygiavimas, šriftas, kraštinė, užpildymas, apsauga (1 pav.). Dialogo langas atidaromas, kai kairiuoju pelės mygtuku spustelėsite grupės „Skaičius“ rodyklę skirtuke „Pagrindinis“.
Ryžiai. 1
Lango Formatuoti langelius skirtuke Skaičius galite priskirti skaičių formatus skaičiuoklės langeliams. Be to, skaičiuoklės langeliams formatus galima priskirti tiek prieš įvedant duomenis, tiek įvedus juos į langelius. Skaičių formatai: bendrieji, skaitiniai, piniginiai, finansiniai ir kt. (1 pav.).
Paprastai duomenys įvedami į langelius Excel 2007 skaičiuoklėse vienu iš skaičių formatų. Jei duomenys įvedami neatsižvelgiant į langelio formatą, pagal numatytuosius nustatymus „Excel 2007“ priskiria jam formatą - Bendra. Reikėtų pažymėti, kad vienu metu galite formatuoti vieną langelį arba kelis langelius.
Norėdami suformatuoti langelį (ląsteles), turite jį (juos) pažymėti, tada atidaryti dialogo langą „Format Cells“ arba „Skaičiaus formatas“ išskleidžiamąjį sąrašą, esantį skirtuko „Pagrindinis“ grupėje „Skaičius“ ir priskirti reikiamą skaičių formatą.
Langelių formatavimas taip pat apima tokias operacijas kaip langelių sujungimas, teksto lygiavimas ir nukreipimas langeliuose, žodžių įvyniojimas ir kt. Šias operacijas galima atlikti dialogo lange "Format Cells" skirtuke "Lygiavimas" (1 pav.) arba "Pagrindinis" skirtuke esančioje grupėje "Ląstelės" (2 pav.).

Fig. 2
Šrifto formatavimą galima atlikti dialogo lange Format Cells, naudojant įrankius skirtuke Šriftas arba skirtuko Pagrindinis skirtuko šriftas grupėje. Reikėtų pažymėti, kad šriftą ir kitus numatytuosius Excel 2007 parametrus galima pakeisti dialogo lange „Excel Options“. Šį langą galima atidaryti vykdant komandą "Office Button"/"Excel Options" (3 pav.)

Fig. 3
Langelių kraštinės, šešėliavimas ir apsauga gali būti suformatuoti atitinkamuose dialogo lange Format Cells skirtukuose.
Be to, „Excel 2007“ skirtuke Pagrindinis grupėje „Ląstelės“ yra įrankis „Format“. Šis įrankis naudojamas keisti (formatuoti) eilutės aukštį arba stulpelio plotį, apsaugoti arba paslėpti langelius, eilutes, stulpelius, lapus ir tvarkyti lapus (4 pav.).

Fig. 4
Stilių taikymas
Ląstelių formatavimo atributų rinkinys, saugomas unikaliu pavadinimu, vadinamas stiliumi. Ląstelių stilius galima sukurti ir pritaikyti ląstelėms. Ląstelių stiliaus įrankiai pateikiami skirtuko „Pagrindinis“ grupėje „Stiliai“ (5 pav.).

Fig. 5
Programoje Excel 2007 galite keisti duomenų formatą, atsižvelgdami į jų reikšmes. Šis formatavimas vadinamas sąlyginiu formatavimu. Taip pat galite naudoti sąlyginį formatavimą, kad paryškintumėte langelius su svarbia informacija, naudodami piktogramas, juostų diagramas, spalvų juostas ir kt. (6 pav.).

Ryžiai. 6
Greitai suformatuoti langelių diapazoną ir konvertuoti jį į lentelę pasirenkant konkretų stilių galima naudojant įrankius „Format as Table“ iš skirtuko „Pagrindinis“ grupės „Stiliai“ (7 pav.).
Taigi, „Excel“ sukūrėte darbaknygę, kurioje yra daug duomenų. Ji aiškiai sutvarkyta, informacija atnaujinta, o formatavimas tiksliai toks, kaip numatyta. Nusprendėte atspausdinti popierinę šios lentelės versiją... ir viskas nepavyko.
„Excel“ skaičiuoklės ne visada puikiai atrodo ant popieriaus, nes jos nėra sukurtos taip, kad tilptų spausdintame puslapyje. Jie sukurti taip, kad būtų tokie ilgi ir platūs, kiek reikia. Tai puikiai tinka redaguoti ir peržiūrėti ekrane, tačiau gali kilti problemų spausdinant dokumentus, nes duomenys ne visada gali puikiai tilpti į standartinį popieriaus formatą.
Visi šie sunkumai nereiškia, kad neįmanoma „Excel“ skaičiuoklės gerai atrodyti popieriuje. Tiesą sakant, tai visai nėra sunku. Šios 5 gudrybės, kaip spausdinti programoje „Excel“, padės išspręsti šią problemą. Jie visi turėtų veikti vienodai „Excel 2007“, 2010 ir 2013 m.
1. Prieš spausdindami peržiūrėkite puslapį
Naudojant įrankį Spausdinimo peržiūra(Peržiūra) Išspausdintame puslapyje galite tiksliai pamatyti, kaip atrodys lentelė. Kalbant apie laiko ir popieriaus taupymą, Spausdinimo peržiūra(Peržiūra) yra jūsų pagrindinis įrankis spausdinant. Jūs netgi galite atlikti kai kuriuos pakeitimus, pvz., vilkdami spaudinio kraštus pele, kad jie būtų platesni arba siauresni. Naudokite šį įrankį sureguliavę spausdinimo ir išdėstymo parinktis, kad įsitikintumėte, jog lentelė atrodo taip, kaip norite.
2. Nuspręskite, kas turi būti spausdinama
Jeigu jums reikia tik nedidelės dalies duomenų, nespausdinkite visos darbaknygės – spausdinkite pasirinktus duomenis. Spausdinimo nustatymuose pasirinkę galite spausdinti tik tą lapą, kurį šiuo metu žiūrite Spausdinkite aktyvius lapus(Spausdinti aktyvius lapus) arba pasirinkite Spausdinti visą darbo knygą(Print Entire Book), kad išspausdintumėte visą failą. Be to, galite atspausdinti nedidelę savo duomenų dalį, pažymėdami norimą sritį ir pasirinkę Spausdinimo pasirinkimas(Spausdinimo pasirinkimas) spausdinimo nustatymuose.

3. Maksimaliai padidinkite turimą erdvę
Jus riboja popieriaus lapo, ant kurio spausdinate, dydis, tačiau yra būdų, kaip maksimaliai išnaudoti jo erdvę. Pabandykite pakeisti puslapio orientaciją. Numatytoji orientacija tinka duomenims, kuriuose yra daugiau eilučių nei stulpelių. Jei jūsų lentelė yra platesnė nei aukšta, pakeiskite puslapio orientaciją į kraštovaizdis(kraštovaizdis). Vis dar reikia daugiau vietos? Galite keisti kraštinių plotį išilgai puslapio kraštų. Kuo jie mažesni, tuo daugiau vietos lieka duomenims. Galiausiai, jei jūsų stalas nėra per didelis, pabandykite žaisti su įrankiu Pasirinktinės mastelio parinktys(Mastelis), kad tilptų visos eilutės arba visi stulpeliai, arba rizikuojate sutalpinti visą lentelę ant vieno atspausdinto popieriaus lapo.
4. Naudokite antraštės spausdinimą
Jei lentelė apima daugiau nei vieną puslapį, tampa sunku suprasti, kam priklauso konkretūs duomenys, nes Excel pagal numatytuosius nustatymus spausdina stulpelių antraštes tik pirmame lape. Komanda Spausdinti pavadinimus(Spausdinti antraštes) leidžia kiekviename puslapyje spausdinti eilučių arba stulpelių antraštes, todėl duomenis daug lengviau skaityti.
5. Naudokite puslapių pertraukas
Jei lentelė apima daugiau nei vieną popieriaus lapą, rekomenduojame naudoti puslapių pertraukas, kad tiksliai apibrėžtumėte, kokie duomenys bus pateikiami kiekviename konkrečiame lape. Kai įterpiate puslapio lūžį, viskas, kas yra po pertrauka, yra atskirta nuo to, kas yra virš lūžio, ir atsiduria kitame puslapyje. Tai patogu, nes... Galite suskirstyti duomenis tiksliai taip, kaip reikia.
Naudodami šias gudrybes galite padaryti lenteles lengviau skaitomas. Daugiau informacijos apie aukščiau aprašytas technikas rasite pamokose.