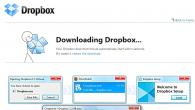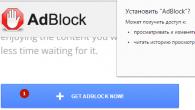Galite atsisiųsti visą aplanko turinį iš dropbox.com, jei teisingi abu šie teiginiai:
- Bendras aplanko dydis yra mažesnis nei 20 GB
- Aplanke yra ne daugiau kaip 10 000 failų
Norėdami atsisiųsti visą aplanką tiesiai iš dropbox.com:
Jūsų naršyklė atsisiųs aplanką kaip vieną supakuotą failą (ZIP formatas). Šį failą ZIP formatu galite rasti aplanke, kuriame jūsų naršyklė paprastai atsisiunčia duomenis (tai nurodyta jos nustatymuose). Failo pavadinimas bus toks pat kaip ir paties aplanko, tik pabaigoje bus pridėtas .zip.
Norėdami pasiekti ZIP failo turinį, atidarykite jį ir išpakuokite.
Dauguma operacinių sistemų gali išpakuoti ZIP failus nereikalaujant papildomos programinės įrangos. Bet jei staiga negalite atidaryti failo, internete galite rasti archyvavimo programą.
Atkreipkite dėmesį: jei turite „Mac“ kompiuterį ir atsisiuntėte didesnį nei 4 GB ZIP failą, „MacOS“ archyvavimo paslaugų programa gali negalėti išskleisti ZIP failo turinio. Jei taip atsitiks, turiniui išgauti turėsite naudoti kitą programą arba terminalą.
Ką daryti, jei vietoj mygtuko „Atsisiųsti“ matau mygtuką „Atidaryti“?Jei matote mygtuką Atidaryti, o ne mygtuką Atsisiųsti, tai reiškia, kad aplankas jau sinchronizuotas su jūsų kompiuterio Dropbox aplanku. Spustelėkite mygtuką Atidaryti, kad atidarytumėte šį aplanką savo kompiuteryje.
Galite atsisiųsti visą aplanko turinį iš svetainės, jei teisingi abu šie teiginiai:
- Bendras aplanko dydis yra mažesnis nei 20 GB
- Aplanke yra ne daugiau kaip 10 000 failų
Norėdami atsisiųsti visą aplanką tiesiai iš svetainės:
Jūsų naršyklė atsisiųs aplanką kaip vieną supakuotą failą (ZIP formatas). Šį failą ZIP formatu galite rasti aplanke, kuriame jūsų naršyklė paprastai atsisiunčia duomenis (tai nurodyta jos nustatymuose). Failo pavadinimas bus toks pat kaip ir paties aplanko, tik pabaigoje bus pridėtas .zip.
Norėdami pasiekti ZIP failo turinį, atidarykite jį ir išpakuokite.
Dauguma operacinių sistemų gali išpakuoti ZIP failus nereikalaujant papildomos programinės įrangos. Bet jei staiga negalite atidaryti failo, internete galite rasti archyvavimo programą.
Atkreipkite dėmesį: jei turite „Mac“ kompiuterį ir atsisiuntėte didesnį nei 4 GB ZIP failą, „MacOS“ archyvavimo paslaugų programa gali negalėti išskleisti ZIP failo turinio. Jei taip atsitiks, turiniui išgauti turėsite naudoti kitą programą arba terminalą.
Ką daryti, jei vietoj mygtuko „Atsisiųsti“ matau mygtuką „Atidaryti“?Jei matote mygtuką Atidaryti, o ne mygtuką Atsisiųsti, tai reiškia, kad aplankas jau sinchronizuotas su jūsų kompiuterio Dropbox aplanku. Spustelėkite mygtuką Atidaryti, kad atidarytumėte šį aplanką savo kompiuteryje.
(Paskutinis atnaujinimas: 2019-05-30)
Laba diena, mano brangūs skaitytojai! Negalėjau atsispirti pagundai papasakoti visam pasauliui apie nemokamą, itin patikimą, gero pralaidumo „Dropbox“ prieglobą. Kas dar neparašė apie šią nuostabią debesies saugyklą failams saugoti. Mano tikslas yra pasakyti, kaip naudoti ir naudoti „Dropbox“. Būtent, kaip naudotis internetine paslauga norint išsaugoti scenarijus (scenarijus), CSS stilius, taip pat įvairius „aukštyn“ mygtukus ar socialinių tinklų mygtukų vaizdus, esančius daugelyje „Blogger“ valdiklių.
Nemokama Dropbox paslauga
Tinklaraštininkams, kurie, skirtingai nei svetainių savininkai, neturi savo failų prieglobos paslaugų ir klaidžioja po failų prieglobos paslaugas, tai yra vertingas įsigijimas. Aš pats naudoju Dropbox jau dvejus metus, rekomenduoju ir jums. Šios paslaugos populiarumą lėmė jos veikimo paprastumas ir patikimumas, kartu su daugybe galimybių, kurios atsiveria jos naudojimo procese. Be paprastumo, „Dropbox“ pasirodė mūsų gimtąja, puikia ir galinga rusų kalba.
„Dropbox“ priegloba failams su tiesiogine nuoroda atsisiųsti ir saugoti „Blogger“ scenarijus
Sveiki atvykę į Dropbox!
Čia viskas paprasta. Vardas, pavardė, el. pašto adresas ir slaptažodis. Sutinkame su naudojimo sąlygomis ir spaudžiame mygtuką „Registracija“ Toliau jums bus pasiūlyta atsisiųsti kliento programą iš svetainės (ekrano nuotraukos anglų kalba):

Įdiekite kliento programą iš svetainės
Diegimas yra normalus, kaip ir visos programos. Klientas įdiegiamas paleidžiant ir tyliai veikia fone.
Veikia fone
Kompiuterio naršyklėje sukuriamas „Dropbox“ aplankas:
Įdiegus „Dropbox“, belieka išsiaiškinti, kaip jis veikia ir kaip naudoti „Dropbox“, skirtą „Blogger“. Tarkime, kad įdiegėte panašų pranešimų valdiklį, bet turite pakeisti miniatiūrų dydį. To negalima padaryti pačiame kode; turite jį redaguoti scenarijuje, esančiame „Dropbox“ priegloboje. Ką tokiu atveju daryti? Viskas labai paprasta. Štai kodas su scenarijumi:
#related-posts ( float:center; text-transform:none; aukštis:100%; min-height:100%; padding-top:5px; padding-left:5px; ) #related-posts h2(šrifto dydis: 1,6 em; šrifto storis: paryškintas; spalva: juoda; šriftų šeima: Georgia, „Times New Roman“, Times, serifas; paraštės apačioje: 0,75 em; paraštės viršuje: 0 em; užpildymo viršuje: 0 em; ) # susiję-postai a(spalva:juoda; ) #susiję-postai a:hover(spalva:juoda; ) #susiję-postai a:hover (fono spalva:#d4eaf2; )

Dabar pasirinkite visą turinį, nukopijuokite ir išsaugokite savo kompiuteryje. Tada atidarykite išsaugotą failą su Notepad++ ir redaguokite vaizdo dydį, šriftą ir pan. Išsaugoti. Dabar, norėdami įkelti redaguotą JScript į „Dropbox“ prieglobą, turite perkelti failą į savo kompiuterio aplanką „Viešas“.
Kai failas bus sinchronizuotas su priegloba, pamatysite, kad šalia jo esanti piktograma tampa žalia. Dabar reikia gauti nuorodą į šį failą. Norėdami tai padaryti, spustelėkite dėklo piktogramą, pasirodys langas, spustelėkite dropbox.com ir būsite nukreipti į savo paskyrą:

Viešieji ir nuotraukų aplankai
kur yra jūsų du aplankai „Viešas“ ir „Nuotraukos“. Spustelėkite aplanką „Viešas“, pamatysite visus į prieglobą įkeltus failus, aplankus ir kt. Mūsų pavyzdyje mums reikia jūsų redaguoto scenarijaus.
Dešiniuoju pelės mygtuku spustelėkite norimą failą. Pasirodys meniu langas:
Meniu langas
Kaip matote, čia galite atlikti įvairias operacijas su failu (rusų kalba atsirado laiku, anksčiau buvo sunkiau). Spustelėkite "". Atsidarys langas su mūsų nuoroda į scenarijų.
Jei reikia, nuorodą galima sutrumpinti. Tada nukopijuokite ir pakeiskite valdiklio kode esančią nuorodą į savo. Paruošta. Šią procedūrą galima atlikti naudojant socialinių mygtukų nuotraukas, mygtukus aukštyn ir visa kita. Leiskite man su jumis atsisveikinti neilgam. Sėkmės. Iki kito karto.
Pagarbiai, Sergejus
(function(w, d, n, s, t) ( w[n] = w[n] || ; w[n].push(function() ( Ya.Context.AdvManager.render(( blockId: "R-A) -292864-4", renderTo: "yandex_rtb_R-A-292864-4", async: true )); )); t = d.getElementsByTagName("script"); s = d.createElement("script"); s .type = "text/javascript"; s.src = "//an.yandex.ru/system/context.js"; s.async = true; t.parentNode.insertBefore(s, t); ))(tai , this.document, "yandexContextAsyncCallbacks");„Dropbox“ yra geriausia debesies saugojimo ir duomenų sinchronizavimo paslauga. Be standartinio naudojimo būdo, plačiai paplito alternatyvūs metodai, pavyzdžiui, Dropbox naudojimas kaip nuotraukų galerija arba paprastų svetainių talpinimas. Šie alternatyvūs metodai tapo klasikiniais ir daugeliui „Dropbox“ vartotojų gerai žinomi. Šiame straipsnyje mes jums pasiūlysime kelis „Dropbox“ naudojimo būdus, apie kuriuos net nepagalvojote. Be to, papasakosime apie darbo su „Dropbox“ gudrybes, kad galėtumėte pasigirti, jog „Dropbox“ yra kaip profesionalas =)
Pirmyn!Taigi, jei turite kokį čia nepaminėtą keblią Dropbox naudojimo būdą – rašykite komentaruose, būtinai papildysime.
Mes ir toliau studijuojame „Dropbox“ paslaugą ir šiame straipsnyje išsiaiškinsime, kaip dirbti su bendrinamais failais, kaip suteikti prieigą prie „Dropbox“ esančių aplankų ir kaip suteikti kitiems žmonėms prieigą prie konkrečių failų.
Yra dvi pagrindinės failų ir aplankų bendrinimo parinktys.
Pirmoji parinktis reiškia, kad siunčiate nuorodą į tam tikrą failą, esantį jūsų „Dropbox“. Atkreipkite dėmesį, kad ši parinktis tinka tiek žmonėms, kurie turi Dropbox paskyrą, tiek žmonėms, kurie tokios paskyros neturi.
Antroji parinktis reiškia, kad atidarote prieigą prie konkretaus aplanko bendradarbiavimui. Šiame aplanke gali būti bendras projektas, prie kurio dirbate ne vienas, o kaip komanda.
Aplanke galima saugoti bet kokius failus, pvz., „Excel“ lentelę, „Word“ dokumentą, vaizdo įrašą, nuotraukas, garso įrašą ir kt.
„Dropbox“ man ypač patinka tai, kad visada galite anuliuoti kitų žmonių atliktus failo pakeitimus ir atkurti vieną iš pradinių jo versijų.
Galimybė atidaryti prieigą prie bendrinamo aplanko tinka tik tiems žmonėms, kurie turi Dropbox paskyrą.
Dabar atidžiau pažvelkime į abi parinktis ir pradėkite pateikdami nuorodą, kad galėtumėte atsisiųsti failą.

Leiskite jums priminti, kad įdėjus bet kurį failą į savo kompiuteryje esantį „Dropbox“ aplanką, šis failas automatiškai įkeliamas į mūsų paskyros Dropbox.com serverį. Atitinkamai, kiti žmonės atsisiųs failą, į kurį mes jiems atsiųsime nuorodą, iš serverio, o ne iš jūsų asmeninio kompiuterio.
Po to, kai asmuo, kuriam išsiuntėte failo nuorodą, jį spustelėja, priešais jį atsidarys naršyklės langas su norimu failu. Mūsų atveju tai yra vaizdo failas:

Kitas malonus „Dropbox“ dalykas yra tai, kad dažniausiai naudojamus failus galite peržiūrėti tiesiai naršyklėje, neatsisiųsdami failo į kompiuterį. Nežinau kaip jums, bet man tai labai svarbu, nes ilgą laiką neturėjau pakankamai laisvos vietos kompiuteryje.
Taigi galite peržiūrėti failą naršyklėje ir, jei jis tikrai reikalingas, tik tada asmuo gali nuspręsti atsisiųsti jį į savo kompiuterį.
Taigi „Dropbox“ galite žiūrėti vaizdo įrašus, nuotraukas, pdf, word, tekstinius failus su plėtiniu txt.
Jei mums reikia atsisiųsti, viršutiniame dešiniajame kampe yra atitinkamas mygtukas. Kaip minėta aukščiau, šis mygtukas aktyvus, net jei neturite „Dropbox“ paskyros arba nesate prisijungę prie savo asmeninės paskyros:

Jei spustelėsime mygtuką Atsisiųsti, bus pasiūlytos dvi parinktys:
- Tiesioginis parsisiuntimas;
- Pridėti į Dropbox.

Tiesioginis atsisiuntimas tinka tiems žmonėms, kurie neturi „Dropbox“ paskyros. Spustelėjus šią nuorodą, jūsų bus paprašyta pasirinkti vietą kompiuteryje ir ten bus atsiųstas failas.
Kada būtų naudinga bendrinti failus per „Dropbox“?Tai patogu, kai reikia perkelti didelį failą, pavyzdžiui, 1 GB. Tokį failą bus sunku išsiųsti el. paštu, tačiau į el. laišką galite lengvai įterpti nuorodą į šį failą, kurią gavėjas gali atsisiųsti arba peržiūrėti naršyklėje.
Kaip dar galime perduoti nuorodą į šį failą?Yra dar paprastesnis būdas, kai net nereikia prisijungti prie savo el. pašto, kad išsiųstumėte nuorodą draugui ar kolegai. Šiems tikslams „Dropbox“ turi specialią funkciją. Norėdami tai padaryti, mums reikalingo failo eilutėje spustelėkite grandinės piktogramą pabaigoje:

Tada atsidariusiame lange pamatysite laukelį, kuriame turėsite įvesti asmens ar žmonių grupės, kuriam norite nusiųsti nuorodą į šį failą, el.

Taip pat prie pranešimo galite pridėti teksto, pavyzdžiui, nuorodos paaiškinimą. Taip pat iš šio lango galite nukopijuoti nuorodą į šį failą į mainų sritį, kad galėtumėte perkelti jį kitu būdu.
Išsiuntus pranešimą, vartotojas, kurio mums reikia, gaus el. laišką su tokiu turiniu:

Dabar su jumis aptarėme parinktį, kai siunčiame nuorodą atsisiųsti arba peržiūrėti failą asmeniui, kuris neturi „Dropbox“ paskyros.
Kas atsitiks, jei atsiųsime nuorodą į failą panašiai kaip asmuo, turintis paskyrą Dropbox?
Šioje srityje pasirodys pranešimas:

Paspaudus prieš vartotoją esančią varpelio piktogramą, atsidarys iššokantis langas, kuriame bus pasakyta, kad toks ir toks vartotojas pasidalino su jumis tokiu ir tokiu failu:

Jei jis spustelėja šį pranešimą, priešais jį atsidarys naršyklės skirtukas su įmontuotu vaizdo grotuvu (pavyzdyje kalbama apie vaizdo perdavimą):

Iš čia mūsų vartotojas taip pat gali atsisiųsti šį vaizdo įrašą į savo kompiuterį arba įdėti šį failą į savo „Dropbox“ aplanką.
Kaip bendrinti „Dropbox“ aplanką?Dabar panagrinėkime situaciją, kai turime bendrinti konkretų aplanką „Dropbox“.
Norėdami tai padaryti, Dropbox tarnyboje pasirinkite norimą aplanką ir spustelėkite jį dešiniuoju pelės mygtuku. Atsidariusiame meniu pasirinkite Prieiga prie aplanko...


Specialiame žymimajame laukelyje galime leisti arba neleisti šiam vartotojui suteikti prieigą prie mūsų aplanko kitiems vartotojams.
Kai tik suteiksite prieigą prie aplanko bet kuriam kitam vartotojui, šio aplanko išvaizda pasikeis. Ant jo atsiras dviejų vyrų vaizdas:

Na, o asmens, kuriam suteikėte prieigą prie aplanko, pranešimuose pasirodys naujas pranešimas, kuriame jo bus paprašyta Priimti prieigą arba atmesti:

Kai vienas iš vartotojų, turinčių prieigą prie bendrinamo aplanko, atliks bet kokius vieno iš failų pakeitimus, visų kitų naudotojų pranešimų lange (dėkle) pasirodys šis langas:

Be to, „Dropbox“ tarnyboje matysime failo būseną, būtent kada jis paskutinį kartą buvo modifikuotas ir kas jį atliko:

Bet man labiausiai patinka tai, kad visada galime peržiūrėti tam tikro failo pakeitimų istoriją ir grąžinti jį į bet kurią mums reikalingą versiją. Norėdami tai padaryti, dešiniuoju pelės mygtuku spustelėkite pasirinktą failą ir atsidariusiame meniu pasirinkite Ankstesnės versijos: