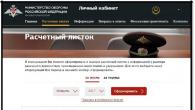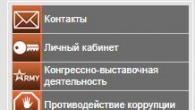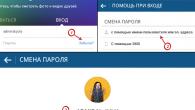Kiekvienas failas turi savo plėtinį, kurį operacinė sistema naudoja jam identifikuoti. Tai būtina norint apibrėžti programą, kuri gali dirbti su konkrečiu objektu arba veiksmui, kuris turėtų būti atliktas jį spustelėjus.
Plėtinys yra raidžių rinkinys, kuris nurodomas po pavadinimo. Yra daug situacijų, kai reikia pamatyti objekto tipą arba jį reikia pakeisti. Pagal numatytuosius nustatymus „Windows 10“ operacinė sistema slepia nuo vartotojo elementų formatą.
Kaip parodyti paslėpto failo plėtinį „Windows 10“?
Kartais vartotojai susiduria su „Windows 10“ problema, kai neįmanoma pakeisti formato, nes sistema jį slepia pagal numatytuosius nustatymus. Tai skirta saugumo sumetimais, kad netyčia nesugadintumėte būtinų sistemos duomenų. Kaip pakeisti šį nustatymą, kad galėčiau matyti objektų išsiplėtimą?
Pirmasis būdas yra spustelėti mygtuką "Pradėti" apatiniame kairiajame ekrano kampe. Į paieškos formą įveskite „Aplanko parinktys“ ir pasirinkite rastą elementą. Atsidariusiame lange skirtuke „Rodinys“ turite panaikinti varnelę nuo eilutės „Slėpti registruotų failų tipų plėtinius“.
Norėdami atlikti antrąjį metodą, savo kompiuteryje turėsite atidaryti atsitiktinį aplanką ir viršutiniame kairiajame kampe spustelėti mygtuką „Išdėstyti“. Po to atsidarys meniu, kuriame turėsite pasirinkti eilutę „Aplanko ir paieškos parinktys“. Atsidarys langas, kuriame skirtuke „Rodinys“ turėsite panaikinti eilutės „Slėpti registruotų failų tipų plėtinius“ žymėjimą.
Trečiasis metodas siūlo eiti per meniu Pradėti į valdymo skydelio įrankį. Ten pasirinkite peržiūrą mažų piktogramų pavidalu, eikite į „Aplanko parinktys“. Naujame lange dar kartą raskite mygtuką „Peržiūrėti“, slinkite iki galo ir panaikinkite parinkties „Slėpti registruotų failų tipų plėtinius“ žymėjimą.
„Windows 10“ tokius pakeitimus galima atlikti greičiausiai. Norėdami tai padaryti, turėsite atidaryti bet kurį aplanką arba patį „Explorer“ ir atidaryti meniu skyrių „View“. 
Pažymėkite langelį šalia „Failo vardų plėtiniai“, po kurio bus rodomas ne tik pavadinimas, bet ir jų formatas visiems kompiuteryje esantiems failams.

Kaip pakeisti failo tipą sistemoje „Windows 10“ naudojant kontekstinį meniu
Lengviausias būdas yra naudoti kontekstinį meniu. Norėdami tai padaryti, turėsite pasirinkti norimą elementą, tada dešiniuoju pelės mygtuku spustelėkite jį ir pasirinkite "Pervardyti". Po to jį bus galima pakeisti. Norėdami tai padaryti, tereikia įvesti norimą vertę. 
Naujame dialogo lange patvirtinkite, kad norite pakeisti failo tipą. 
Prieš keičiant failo plėtinį, rekomenduojama įsitikinti, kad jame esančius duomenis gali paleisti numatyta programa. Kartais lengviau rasti specialią programinę įrangą tam tikram failo tipui, nei jį pakeisti rankiniu būdu.
Kaip pakeisti failų grupės plėtinį
Norėdami tai padaryti, turite eiti į aplanką, kuriame saugomi failai. Tada, laikydami nuspaudę klavišą Shift, dešiniuoju pelės mygtuku spustelėkite tuščią vietą aplanke. Baigę manipuliacijas, atsidarys komandų langas.
Atsidariusioje komandų eilutėje parašykite komandą: ren *.jpg *.png, kur: „*.jpg“ – originalas; „*.png“ yra galutinė vertė. 
Kaip pakeisti failo formatą naudojant konvertavimą
Dažnai atsitinka taip, kad programa nepaleidžia objekto net pakeitus formatą. Tačiau tai nenuostabu, nes jis skirtas tik vykdomajam objektui susieti su programa. Pats objektas apibrėžiamas jo turinio.
Jei formato nepalaiko kompiuteryje įdiegtos programos, galite pabandyti jį konvertuoti. Tam yra daug specialių programų, kurias galima atsisiųsti nemokamai. Jų funkcionalumas skiriasi priklausomai nuo užduočių, kurias reikia išspręsti. Šios programos gali būti suskirstytos pagal tai, kokius formatus jos gali konvertuoti. Kartais galite naudoti standartines komunalines paslaugas.
Išsaugomas su konkrečiu plėtiniu
Daugeliu atvejų, kad vėliau neapgautumėte, kaip pakeisti plėtinį, lengviau iš karto nurodyti reikiamą, jį keičiant išsaugant. Pavyzdžiui, norint pakeisti sistemą, gali prireikti elemento su plėtiniu .bat arba prieglobos be .txt. Norėdami juos sukurti, tereikia paleisti Notepad ir išsaugant lauke „Failo tipas“ pasirinkti „Visi failai“. Jei reikia, galite nurodyti bet kurį kitą reikiamą formatą. 
Failo plėtinys yra 2–3 simbolių santrumpa iš raidžių ir skaičių, pridedamų prie failo pavadinimo. Jis daugiausia naudojamas failų identifikavimui: kad OS žinotų, kuri programa atidaryti tam tikro tipo failą.
Pavyzdžiui, vienas populiariausių muzikos formatų yra „mp3“. Pagal numatytuosius nustatymus „Windows“ operacinėje sistemoje tokius failus atidaro „Windows Media Player“. Jei tokio failo plėtinys („mp3“) bus pakeistas į „jpg“ (vaizdo formatas), tada visiškai kita OS programa bandys atidaryti šį muzikos failą ir greičiausiai pateiks klaidą, kad failas yra sugadintas. Todėl failo plėtinys yra labai svarbus dalykas.
„Windows 7“, „8“ failų plėtiniai paprastai nerodomi. Vietoj to vartotojas raginamas identifikuoti failų tipus pagal piktogramas. Iš esmės piktogramas galite naudoti tik tada, kai reikia pakeisti failo plėtinį – pirmiausia turite įjungti jo rodymą. Pažvelkime į šį klausimą toliau...
Kaip įjungti plėtinio ekraną
Windows 7
1) Eikite į Explorer, viršutiniame skydelyje spustelėkite „tvarkyti / aplanko parinktis...“. Žiūrėkite žemiau esančią ekrano kopiją.
Ryžiai. 1 Aplanko parinktys sistemoje „Windows 7“.
Ryžiai. 2 meniu vaizdas
3) Pačioje apačioje mus domina du dalykai:
„Slėpti registruotų failų tipų plėtinius“ – panaikinkite šio elemento žymėjimą. Po to „Windows 7“ pradėsite matyti visus failų plėtinius.
Ryžiai. 3 Rodyti failų plėtinius.
Tiesą sakant, „Windows 7“ sąranka baigta.
Windows 8
1) Eikite į Explorer ir eikite į bet kurį aplanką. Kaip matote toliau pateiktame pavyzdyje, yra tekstinis failas, bet plėtinys nerodomas.
Ryžiai. 4 Failo rodymas sistemoje „Windows 8“.
2) Eikite į meniu „View“, skydelis yra viršuje.
Ryžiai. 6 Pažymėkite langelį, kad įgalintumėte plėtinio rodymą
4) Dabar plėtinio ekranas įjungtas, jis yra "txt".
Ryžiai. 6 Redaguojamas plėtinys...
Kaip pakeisti failo plėtinį
1) „Explorer“.
Pakeisti plėtinį labai paprasta. Tiesiog dešiniuoju pelės mygtuku spustelėkite failą ir iškylančiajame kontekstiniame meniu pasirinkite komandą pervardyti. Tada po taško failo pavadinimo pabaigoje pakeiskite 2–3 simbolius bet kuriais kitais (žr. 6 pav., esančiame straipsnio viršuje).
2) Vaduose
Mano nuomone, šiems tikslams kur kas patogiau naudoti kažkokią failų tvarkyklę (daugelis jas vadina vadais). Man patinka naudoti Total Commander.
Viena geriausių tokio pobūdžio programų. Pagrindinė kryptis yra pakeisti Explorer darbui su failais. Leidžia atlikti daugybę skirtingų užduočių: ieškoti failų, redaguoti, pervadinti grupes, dirbti su archyvais ir kt. Aš rekomenduoju turėti panašią programą savo kompiuteryje.
Taigi, Total iškart matote ir failą, ir jo plėtinį (t. y. nieko nereikia įtraukti iš anksto). Beje, gana paprasta iš karto įjungti visų paslėptų failų rodymą (žr. 7 pav. žemiau: raudona rodyklė).
Ryžiai. 7 Failo pavadinimo redagavimas Total Commander.
Beje, skirtingai nei Explorer, Total nesulėtėja peržiūrint daug failų aplanke. Pavyzdžiui, atidarykite aplanką „Explorer“, kuriame yra 1000 nuotraukų: net moderniame ir galingame kompiuteryje pastebėsite sulėtėjimą.
Tiesiog atminkite, kad neteisingai nurodytas plėtinys gali turėti įtakos failo atidarymui: programa gali tiesiog atsisakyti jį paleisti!
Ir dar vienas dalykas: nekeiskite plėtinių be reikalo.
Sėkmės!
Instrukcijos
Atidarykite aplanką „Kompiuteris“, dukart spustelėdami jo nuorodą darbalaukyje kairiuoju pelės mygtuku. Taip pat galite atidaryti sistemos aplanką „Kompiuteris“, eidami į meniu „Pradėti“ ir vieną kartą spustelėdami kairįjį pelės klavišą dešiniajame sąraše esančioje eilutėje „Kompiuteris“.
Vieną kartą kairiuoju pelės mygtuku spustelėkite viršutinėje kairiojoje lango dalyje esantį mygtuką „Išdėstyti“. Išskleidžiamajame sąraše vieną kartą kairiuoju pelės mygtuku spustelėkite eilutę „Aplanko ir sąrašo parinktys“. Atsidarys langas „Aplanko parinktys“, kuriame yra išplėstiniai paieškos, pateikimo, failų, aplankų atidarymo ir išvaizdos bei naršymo srities (naršymo juostos) nustatymai.
Atsidariusiame lange suaktyvinkite skirtuką „Peržiūrėti“. Šiame skirtuke turėtų būti rodomi aplankų ir failų peržiūros nustatymai bei jų papildomų parinkčių sąrašas.
Sąraše „Išplėstinės parinktys“ raskite eilutę „Slėpti žinomų failų tipų plėtinius“ ir panaikinkite šalia jos esančio laukelio žymėjimą. Spustelėkite mygtuką „Gerai“. Po to tašku atskirtų failų pavadinimų plėtiniai bus rodomi skaičiais ir lotyniškomis raidėmis (pvz., .txt, .m3d, .docx ir kt.).
Atidarykite aplanką, kuriame yra failas, kurio plėtinio norite. Jei reikia, naudokite paiešką. Norėdami tai padaryti, atidarykite meniu „Pradėti“ ir paieškos eilutėje „Ieškoti programų ir failų“ įveskite užklausos tekstą su reikiamo failo pavadinimu, visą arba jo dalį. Failai ir programos, kurių pavadinimai atitinka užklausą, bus rodomi aukščiau esančiame sąraše.
Dešiniuoju pelės mygtuku spustelėkite pasirinktą failą vieną kartą ir išskleidžiamajame sąraše pasirinkite „Pervardyti“. Pakeiskite failo plėtinį.
Jei atidarant failą programa rodo klaidą „Failas sukurtas vėlesnėje versijoje...“, tada jis turi būti atidarytas naujoje programos versijoje ir išsaugotas su ankstesnės versijos nustatymais. Plėtinio keitimas rankiniu būdu šiuo atveju nepadės.
Jei bandant pakeisti plėtinį operacinė sistema rodo klaidą „Nepavyko pakeisti failo plėtinio“, tada failas yra sistemos failas ir jo plėtinio pakeisti negalima. Tas pats pasakytina apie failus, susietus su konkrečia programine įranga.
Naudingas patarimas
Neįmanoma pakeisti šiuo metu veikiančio failo plėtinio, t.y. naudojama bet kuriai programai.
Failo skiriamoji geba rodo failo turinio išvaizdą. Kartais reikia pakeisti vieną leidimą kitu. Pavyzdžiui, išsaugant failus naudojant interneto naršyklę Opera, archyvai su plėtiniu .rar pakeičiami .txt arba .htm. Tokių failų peržiūra baigiasi nesėkmingai – atsidaro naršyklė arba teksto rengyklė, kuri rodo ne archyvo turinį, o tekstą, susidedantį iš daugybės raibulių.
Jums reikės
- Interneto naršyklė ir naršyklė (Mano kompiuteris).
Instrukcijos
Jei atsisiuntėte archyvą ir pakeitėte jį į .htm arba .txt, tada jį gali atidaryti tik archyvavimo programa (WinRar). Taip pat yra būdas atidaryti šiuos - plėtinius.
Norėdami tai padaryti, atidarykite „Explorer (Mano kompiuteris)“ - tada meniu „Įrankiai“, tada „Aplanko parinktys“. Naujai atidarytame lange eikite į skirtuką „Failų tipai“. Spustelėkite mygtuką „Išplėstinė“. Atsidarys kitas langas, pasirinkite „Visada rodyti plėtinį“, spustelėkite „Gerai“.

Atlikus šiuos veiksmus, visų failų pavadinimuose bus rodomas tašku atskirtas plėtinys (NoName.htm). Failų plėtinių keitimas tapo labai paprastas. Dešiniuoju pelės mygtuku spustelėkite failą - „Pervardyti“, pakeiskite reikalingą plėtinį. Tą patį veiksmą galima atlikti 2 kartus su pertraukomis spustelėjus failo pavadinimą arba paspaudus „F2“. Atlikus šiuos veiksmus, pasirodys dialogo langas, kuriame bus pranešta, kad „Pakeitus plėtinį failas gali pasirodyti...“. Spustelėkite „Taip“, jei sutinkate, kitu atveju spustelėkite „Ne“.

Būkite atsargūs keisdami failo plėtinį, nes galite per klaidą pakeisti sistemos failų plėtinį, o tai sukels nepageidaujamų pasekmių jūsų operacinės sistemos veikimui. Pakeitus garso ir vaizdo failų plėtinį, šie failai taps neįskaitomi. Norėdami konvertuoti tokio tipo failus, naudokite specializuotas programas.
Video tema
pastaba
1. Atidarykite dokumentą, kurio plėtinį norite pakeisti. 2. Vykdykite komandą Failas - Išsaugoti kaip... pasirinkite failo vietą ir, jei reikia, įveskite dokumento pavadinimą. 3. Pakeiskite Failo tipą į norimą: 4. Išsaugokite dokumentą.
Naudingas patarimas
Kaip pakeisti failo plėtinį. Pirmiausia išsiaiškinkime, kodėl reikia keisti failo plėtinį ir kas tai yra. Paprastais žodžiais tariant, galime pasakyti, kad plėtinys yra failo tipo žymėjimas. Yra daug rūšių ir mes neįsigilinsime į piktžoles. Pažiūrėkime į vieną pavyzdį: Būna, kad Opera naršyklė atsisiunčia rar archyvus kaip tekstinį dokumentą įvairių mėšlų pavidalu ir viską išsaugo su HTM plėtiniu ar galbūt kitu žiniatinklio plėtiniu.
Šaltiniai:
- kaip pakeisti failo plėtinį
Failo pavadinimo plėtinys yra speciali simbolių seka, esanti po failo pavadinimo (atskirta tašku) ir nurodanti programą ar kelias programas, su kuriomis operacinė sistema atidarys šį failą. Pavyzdžiui, failo pavadinime „Resume.txt“ plėtinys yra seka „txt“. Tačiau failo plėtinį galima pakeisti.

Instrukcijos
Pasakykite „Windows“, kad būtų rodomi failų vardų plėtiniai. Nerodoma.
Norėdami tai padaryti, atidarykite meniu „Pradėti“, tada „Valdymo skydas“, skydelyje - „Išvaizda ir personalizavimas“, tada spustelėkite nuorodą „Ypatybės“.
Perjunkite į skirtuką „Rodinys“ ir atžymėkite laukelį šalia „Slėpti žinomų failų tipų plėtinius“. Išsaugokite pakeitimus.
Labai atsargiai keiskite plėtinį. Neteisingai pakeitus plėtinį gali būti, kad negalėsite atidaryti failo.
Jei planuojate pakeisti grafikos, muzikos ar vaizdo failo formatą, turite konvertuoti. Vien pakeitus prailginimą norimo efekto nepasieksite! Konvertavimui naudojamos nuotraukų/video/garso redagavimo programos arba specialūs konverteriai.
Failo plėtinys arba failo pavadinimo formatas yra simboliai, pridėti prie pagrindinio failo pavadinimo ir esantys po taško. Failo plėtinys padeda suprasti, su kokia programa failas susietas. Paprastai plėtinį sudaro trys simboliai, tačiau kartais naudojami dviejų, keturių ir penkių simbolių plėtiniai.

Jums reikės
- Totalus vadas.
Instrukcijos
Verta paminėti, kad pakeitus plėtinį ne visada konvertuojama. Galite pakeisti TXT į DOC ir gausite Microsoft Office Word tekstinį failą iš failo, sukurto . Todėl verta atskirti sąvokas „plėtimo keitimas“ ir „konvertuoti“ failą. Keisti padeda failų tvarkyklės. Vienas iš jų yra Total Commander. Ši programa platinama kaip bendrinimo programa. Tai galite padaryti visiškai nemokamai daugelyje interneto svetainių, kuriose programinė įranga teikiama nemokamai.
Įdiegę ir paleidę Total Commander, pamatysite programos darbo langą, suskirstytą į 2 dalis – dešinę ir kairę. Pasirinkite bet kurią dalį ir suraskite joje norimą failą, kurio plėtinį norite pakeisti. Dalis Total Commander darbo srities yra Windows Explorer kopijos, todėl surasti norimą failą nebus sunku. Suradę norimą failą spustelėkite jį vieną kartą kairiuoju pelės klavišu, palaukite 2-3 sekundes ir spustelėkite dar kartą failo pavadinimą. Jis pereis į redagavimo režimą ir dabar galėsite pakeisti simbolius po taško failo pavadinime, o tai reiškia, kad galite pakeisti skiriamąją gebą. Pervadinę failą, paspauskite klaviatūros klavišą Enter.
Ne kiekviena programa gali atpažinti visų tipų profilio failus, todėl vartotojui dažnai tenka keisti pastarųjų plėtinį. Pažiūrėkime, kaip pakeisti failo plėtinį dviejose populiariausiose operacinėse sistemose: „Windows 7“ ir „Windows XP“.

Instrukcijos
Pradėkime nuo Windows 7. Žinoma, paprasčiausias ir efektyviausias būdas visose operacinėse sistemose yra pervadinimo būdas kai kuriose failų tvarkytuvėse. Pavyzdžiui, Total Commander. Bet jei jo neturite, vis tiek galite susidoroti su problema. Toliau nurodytus veiksmus atliekame nuosekliai.
Atidarykite bet kurį Windows 7 failų tvarkyklės langą, paspauskite Alt klavišą.
Tarpinis rezultatas: turėtų pasirodyti meniu: Failas, Redaguoti, Įrankiai ir kt.
Pasirinkite „Įrankiai“, tada „Aplanko parinktys“.
Pervardykite norimą failą.
Atidarytame skirtuke „Aplanko parinktys“ panaikinkite varnelę nuo eilutės „Slėpti žinomų failų tipų plėtinius“ ir nepamirškite spustelėti mygtukų „Taikyti“ ir „Gerai“.
Dabar failo pavadinime galite pamatyti plėtinį. Pavyzdžiui, .doc.
Dešiniuoju pelės mygtuku spustelėkite ir išskleidžiamajame meniu pasirinkite „Pervardyti“.
Pervardykite failą reikiamu plėtiniu.
Dažniausiai tenka pervardyti piešinius ir nuotraukas, tačiau pašalinti viską paprasta. Pakanka, pavyzdžiui, Total Commander eiti į norimą failą ir spustelėti dešiniuoju pelės mygtuku
Pasirodžiusiame meniu pasirinkite „Pervardyti“ ir vietoj, pavyzdžiui, „.png“ (nešiojamas tinklo grafikas) įveskite „.jpg“
Video tema
pastaba
Atminkite, kad atlikdami aprašytus veiksmus pakeisite plėtinį, bet ne failo tipą. Norėdami pakeisti tipą, turite naudoti konvertavimo programas
Norint išsaugoti dokumentus, ypač tuos, kuriuose yra svarbios informacijos, dažniausiai naudojamas pdf formatas. Bet, deja, tolesniam darbui - kai reikia „ištraukti“ reikiamą teksto dalį iš tokio dokumento, šis formatas tampa labai nepatogus. Laimei, yra būdas performatuoti pdf formatą į tokį pat populiarų, bet patogesnį. Tai galima padaryti per kelias minutes.

Jums reikės
- Norėdami tai padaryti, turėsite naudoti programą, specialiai sukurtą konvertuoti pdf formatą į kitokio formato dokumentą, kuris yra patogus redaguoti - ABBYY PDF Transformer. Ši programa greitai konvertuoja pdf į patogius failų formatus.
Instrukcijos
Pasirinkite formatą – Microsoft Word, Excel, HTML arba TXT – į kurį reikia konvertuoti pasirinktą pdf failą.
Nustatėte būtinus būsimo failo parametrus ir ABBYY PDF Transformer pradeda failo konvertavimą. Po minutės failo konvertavimo procesas baigtas.
Video tema
pastaba
ABBYY PDF Transformer demonstracinės versijos apribojimas yra 15 dokumentų. Galite atsisiųsti jį nemokamai ir išbandyti, tada nuspręskite, ar jis jums patinka.
Naudingas patarimas
„ABBYY PDF Transformer“ kokybė yra labai aukšta, net jei faile yra grafinių vaizdų.
Šaltiniai:
- Informacinio darbuotojo sprendimai, sprendimai darbo su informacija efektyvumui gerinti
Vienas iš patogiausių ir populiariausių vaizdo formatų yra flv flash formatas. Tačiau kartais jį reikia pakeisti į kitą, ne mažiau populiarų ir plačiai paplitusį formatą – avi, wmv, mpeg, mp4, psp Tai visiškai paprasta ir prieinama operacija, užtrunka vos kelias minutes ir nereikalauja papildomų specialių žinių. Galite pakeisti vaizdo failo formatą naudodami specialią programą.

Jums reikės
- Norėdami pakeisti vaizdo formatą, jums reikės FVD Suite programos.
Instrukcijos
Tada nustatykite keitimo nustatymus – „FVD Suite“ pasiūlys visas esamas parinktis.
Norint pakeisti vaizdo failo formatą, viskas yra paruošta. Spustelėkite „Eiti“ ir palaukite minutę. Flv failo keitimo į norimą formatą procesas baigtas.
Video tema
pastaba
Jei vienu metu reikia pakeisti kelių failų formatą, atminkite, kad visų jų parametrai bus vienodi.
Naudingas patarimas
Nereikėtų keisti visų nustatymų iš karto, paprastai daugumai failų tinka numatytieji nustatymai.
Šaltiniai:
- FVD komplektas
- kaip pakeisti vaizdo formatą
Grafinio failo „raiškos“ parametras yra glaudžiai susijęs su jo kokybe; jis nurodo, kiek vaizdo elementų, informacijos vienetų yra duotos nuotraukos ilgio ar ploto vienete. Kuo jų daugiau, tuo vaizdas bus ryškesnis. Norint teisingai pasirinkti optimalų spausdinamo vaizdo skiriamosios gebos ir fizinio dydžio santykį, reikia pakeisti failo skiriamąją gebą. Dėl mažos vertės susidarys mozaikinis vaizdas, o didelė jo vertė sukels per didelę proceso įtampą.

Instrukcijos
Jei reikia pakeisti rodomą failą, paleiskite grafinių vaizdų rengyklę, pvz., Adobe Photoshop, atidarykite ieškomą ir pagrindiniame skydelyje spustelėkite „Vaizdas“ -> „Vaizdas“. Dydis“. Atsidariusiame lange pažymėkite žymimąjį langelį „Maintain proporcijas“ ir lauke „Rezoliucija“ įrašykite reikšmę 72. Spustelėkite mygtuką „Gerai“.

Jei reikia pakoreguoti spausdinimo skiriamąją gebą, tada įkėlę vaizdą tame pačiame lange „Vaizdo dydis“ pasirinkite spausdintos kopijos dydžio matavimo vienetus - (coliai, centimetrai) ir pakeiskite skiriamąją gebą į tas, kuris yra būtinas.

Naudingas patarimas
Kuo didesnę vaizdo skiriamosios gebos reikšmę nustatysite, tuo mažesnis bus jo fizinis dydis išvedant.
Norėdami palyginti fizinį vaizdo dydį su popieriaus lapo, ant kurio jis bus išvedamas, dydžiu, prijunkite reikiamą spausdinimo įrenginį ir meniu „Failas“ pasirinkite „Spausdinti su peržiūra“, jei reikia, sureguliuokite paveikslėlio dydis.
Kad vaizdas būtų rodomas monitoriaus ekrane, pakanka 72 dpi raiškos; norint gauti aukštos kokybės spaudinį spausdintuvu ar braižytuvu - 150-200 dpi. Jei vaizdas bus rodomas fotografinio ekspozicijos įrenginyje, reikiama raiška yra 200–300 dpi.
Šaltiniai:
- Kaip pakeisti nuotraukos ar kelių failų formatą, dydį
Failų plėtinius naudoja operacinė sistema ir taikomosios programos, kad nustatytų į šiuos failus įrašytų duomenų paskirtį ir formatą. Failo pavadinime plėtinys dedamas po paskutinio taško ir kartais jų gali būti keli iš karto. Windows OS patogiausia juos keisti įtaisytoje failų tvarkyklėje – Explorer.

Instrukcijos
Antraštėje „Išplėstinės parinktys“ esančiame sąraše panaikinkite žymėjimą „Slėpti žinomų failų tipų plėtinius“. Jei modifikuojamas failas yra sistemos failas, atžymėkite elementą „Slėpti apsaugotus sistemos failus“ ir pažymėkite elementą „Rodyti paslėptus failus ir aplankus“.

Spustelėkite mygtuką „Gerai“, kad patvirtintumėte nustatymų pakeitimus.
Dešiniuoju pelės mygtuku spustelėkite norimą failą ir kontekstiniame meniu pasirinkite Pervardyti. Explorer įjungs failo pavadinimo redagavimo režimą – pakeiskite jį pratęsimasį reikiamą, tada paspauskite Enter. Failų tvarkyklė pareikalaus operacijos patvirtinimo - spustelėkite mygtuką „Taip“. Taip bus baigta plėtinio keitimo procedūra.
Jei failo pavadinimo redaguoti neįmanoma, Explorer parodys atitinkamą klaidos pranešimą. Tam gali būti kelios priežastys. Pavyzdžiui, failas gali būti apsaugotas nuo bet kokių pakeitimų. Tokiu atveju turite jį spustelėti dešiniuoju pelės mygtuku, meniu pasirinkti „Ypatybės“ ir skirtuke „Bendra“ panaikinti atributo „Tik skaityti“ žymėjimą. Tada spustelėkite „Gerai“ ir bandykite dar kartą pakeisti plėtinį.

Kita priežastis, dėl kurios negalima pakeisti failo pavadinimo, gali būti ta, kad redagavimo metu su juo dirba viena iš programų. Jei tai taikomoji programa, tiesiog uždarykite ją. Jei tai yra bet kuris iš operacinės sistemos komponentų, galite pabandyti pakeisti plėtinį iš naujo paleisdami kompiuterį saugiuoju režimu. „Windows“ naudoja ribotą skaičių komponentų, todėl yra tikimybė, kad failą blokuojanti programa nebus naudojama.
Video tema
Šaltiniai:
- Kas yra failų plėtiniai? Kaip pakeisti plėtinį
Kai kurie žaidimo Counter-Strike gerbėjai įrašo vaizdo įrašus, kuriuose yra savo ar kažkieno žaidimo akimirkų. Deja, norint atlikti šią užduotį, neužtenka tiesiog pakeisti įrašymo failo formatą.

Jums reikės
- - Counter-Strike;
- - Fraps;
- - „Adobe Premier“.
Instrukcijos
Norėdami pradėti, sukurkite savo demonstracinę versiją. Norėdami tai padaryti, turite įdiegti „Counter-Strike“. Jei norite sukurti savo žaidimo įrašą, konsolėje įveskite komandą įrašas Q, kur Q yra būsimo failo pavadinimas. Norėdami sustabdyti įrašymą, įveskite sustabdymo komandą.
Nustatykite sparčiuosius klavišus, kad pradėtumėte ir sustabdytumėte failų įrašymą. Kad išvengtumėte nuolatinio demonstracinio vaizdo sumažinimo ir įrašytų failų perkėlimo, nustatykite kelis klavišus, kad pradėtumėte įrašymą. Tie. spausdami skaičius 1, 2, 3, 4 ir kt. suaktyvins failo konkrečiu pavadinimu įrašymą, o skaičius 0, pavyzdžiui, sustabdys įrašymo procesą.
Paleiskite žaidimą Counter-Strike. Įveskite komandą viewdemo demoname konsolėje, kad atidarytumėte reikiamą failą. Paspauskite Esc klavišą, kad atidarytumėte vaizdo įrašo slinkties juostą. Persukite įrašą į norimą momentą ir paspauskite paleidimo mygtuką. Po to paspauskite vieną iš iš anksto sukurtų sparčiųjų klavišų.
Kai baigsite kurti miniatiūrinius fragmentus, juos reikia sujungti į vieną didelį failą. Tam galite naudoti kelias programas. Norėdami pasiekti aukštą kokybę ir pridėti įvairių efektų prie vaizdo failo, atsisiųskite ir įdiekite „Adobe Premier“.
Paleiskite šią programą. Pridėkite sukurtus vaizdo fragmentus tam tikra tvarka. Norėdami perdengti vaizdo įrašą, naudokite paruoštą mp3 failą. Norėdami apkarpyti šį failą, rekomenduojama naudoti Sound Forge programą.
pastaba
Atkreipkite dėmesį, kad naudojant Fraps programą, būtina turėti galingą vaizdo plokštę. Priešingu atveju negalėsite sukurti geros kokybės vaizdo įrašo.
Failo plėtinys reikalingas, kad operacinė sistema galėtų atpažinti jo tipą ir jį atidaryti. Norėdami tai padaryti, ji naudoja reikiamą programą. Tačiau kartais tam tikras failas neatsidaro, pavyzdžiui, jei jis atsisiunčiamas iš interneto. Norėdami atidaryti tokį failą, turite priskirti jo plėtinį. Tada jis bus atidarytas su atitinkama programa. Jei programos nėra, ją taip pat reikia įdiegti.

Jums reikės
- - Kompiuteris su Windows OS (XP, Windows 7).
Instrukcijos
Daugumoje operacinių sistemų failo plėtinys yra paslėptas saugumo sumetimais. Tai daroma tam, kad pervardydamas failą vartotojas netyčia nepakeistų jo plėtinio. Tokiu atveju failas nebus atidarytas. Prieš registruodami plėtinį, turite įjungti plėtinio rodymą failo pavadinime.
Norėdami įgalinti plėtinio rodymą failo pavadinime sistemoje Windows XP, atidarykite bet kurį aplanką. Po to įrankių juostos viršuje pasirinkite "Įrankiai" ir eikite į skyrių "Aplanko parinktys". Tada pasirinkite skirtuką „Peržiūrėti“ ir jame raskite parinktį „Slėpti žinomų failų tipų plėtinius“. Šalia šio elemento panaikinkite laukelio žymėjimą.
Dabar failui galite priskirti norimą plėtinį. Norėdami tai padaryti, dešiniuoju pelės mygtuku spustelėkite failą. Pasirodžiusiame meniu pasirinkite „Pervardyti“. Po failo pavadinimo iš karto nurodomas jo plėtinys. Įveskite plėtinį pagal failo tipą. Pavyzdžiui, Microsoft Office dokumentams būdingas plėtinys doc, o nuo 2007 metų paketo – docx.
Tiems, kurie naudoja „Windows 7“ operacinę sistemą, šis metodas tinka. Kairiuoju pelės mygtuku spustelėkite mygtuką „Pradėti“. Tada paieškos juostoje įveskite „Aplanko parinktys“. Iš rastų rezultatų taip pat pasirinkite „Aplanko parinktys“, tada pasirinkite skirtuką „Peržiūrėti“. Atžymėkite laukelį šalia „Slėpti žinomų failų tipų plėtinius“.
Dabar, norėdami užregistruoti plėtinį, failo kontekstiniame meniu pasirinkite „Pervardyti“. Šioje operacinėje sistemoje failo pavadinimas bus paryškintas. Failo plėtinys turi būti parašytas iškart po paryškintos vardo dalies. Kai bus nurodytas failo plėtinys, jį atidarys numatytoji šių tipų failų programa.
Video tema
Failo plėtinys naudojamas apibrėžti duomenų parametrų sistemą, kurią gali nuskaityti tam tikra programa. Plėtinio pakeitimas turės įtakos tolesnių operacijų su failu eigai, todėl šią procedūrą reikia atlikti tik tada, kai reikia.

class="eliadunit">
Pradėkime nuo to, kad išsiaiškinkime, kas yra „Failo pavadinimo plėtinys“, o tai yra failo pavadinimo simbolių seka, rašoma po „. ir padėti operacinėms sistemoms bei vartotojams sužinoti, koks tai failas. Pavyzdžiui, žinote, kad muzika turi plėtinį „.mp3“, „.wav“, „.ogg“ ir kt., kiekvienas konkretus informacijos tipas turi savo plėtinius.
Kodėl turime pakeisti failo pavadinimo plėtinį? Kartais, atsisiuntę failą iš žiniatinklio, pavyzdžiui, archyvą su plėtiniu „.rar“, matote, kad kompiuteryje pasirodo ne archyvas, o failas su „.html“ ar kokiu nors kitas pratęsimas. Ir norėdami tai išspręsti, turite pakeisti plėtinį. Ir dabar aš jums pasakysiu, kaip tai padaryti naudojant standartinius „Windows XP“ įrankius. Jei jūsų kompiuteryje, kai bandote pervardyti failą, po „.“ nėra simbolių, turite juos parodyti.

Norėdami tai padaryti, turite atidaryti „Mano kompiuteris“ ir pasirinkti „Įrankiai>>> Aplanko parinktys...“.

class="eliadunit">
Atsidariusiame lange eikite į skirtuką „Rodinys“, panaikinkite žymės langelį šalia „Slėpti žinomų failų tipų plėtinius“ ir spustelėkite „Gerai“.

Po visko, ką padarėte, failo pavadinimas turėtų turėti plėtinį.

Dabar galite keisti plėtinį, kaip norite, bet svarbiausia žinoti, ką darote.
Pasakyk AČIŪ- tai TU aciu autoriui!
- Trikčių šalinimas naudojant „Office 2010“ sistemoje XP
- Kaip atnaujinti „Internet Explorer 8“ į 11 versiją, skirtą „Windows 7“?
Visi aktyviai naudojame šiuolaikines technologijas, todėl norime kuo daugiau žinoti, kokios galimybės mums atsiveria. Kartais susiduriame su labai sudėtingomis užduotimis, kurių nežinome, kaip išspręsti, tokiu atveju, norint išspręsti iškilusias problemas, reikia įgyti naujų žinių ir įgūdžių. Jei kalbėtume apie mus – paprastus vartotojus – jais ne itin dažnai domimės, tad problemų nekyla. Tačiau situacijoje, kai failas negali būti paleistas įrenginyje dėl formato neatitikimo, vartotojai anksčiau ar vėliau gali susidurti su klausimu, kaip pakeisti failo formatą? Kokie atvejai gali sukelti tokį poreikį? Kartais konkretaus failo dydis yra nepaprastai svarbus, nes jis gali skirtis įvairiais formatais. Formatas turi būti pakeistas tais atvejais, kai turime sumažinti arba padidinti šį dydį. Kitas svarbus veiksnys yra tai, kad kai kurie įrenginiai gali atkurti tik tam tikro tipo failus. Čia galite pateikti pavyzdį, kai telefonas nenori leisti vaizdo įrašo, tokiu atveju tereikia pakeisti jo formatą ir viskas veiks. Galite susidurti su daugybe panašių priežasčių. Jei įdomu, kaip pakeisti failo tipą, galiu pasakyti, kad tai visai nesunku, bet reikia pabandyti.
Pirmiausia verta suprasti failo formato sąvoką, nes ne visi gali suprasti, apie ką mes kalbame. Formatas reiškia konkrečią duomenų, įrašytų į saugojimo įrenginį, struktūros specifikaciją. Formatas dažniausiai nurodomas pačiame failo pavadinime, atskiriant nuo pavadinimo tašku.
Kaip pakeisti failo formatą
Pirmiausia turite nuspręsti, kokio formato jums reikia kaip išvesties. Jei tai jau žinote, galime pasiūlyti bent tris būdus, kaip tai padaryti. Pirma, verta kalbėti apie tai, kaip rankiniu būdu pakeisti failo formatą. Kadangi šis metodas laikomas paprasčiausiu, verta apie tai pakalbėti. Gaila, bet ne visada galima juo pasinaudoti. Grubiai tariant, galite gauti failą nauju formatu pakeisdami jo plėtinį. Norėdami tai padaryti, failo kontekstiniame meniu turite iškviesti elementą „Pervardyti“, tada meniu rasti reikiamą formatą, pervardyti patį failą ir išsaugoti.
Dabar galime kalbėti apie „Windows 7“ naudodami specialią programinę įrangą. Šis metodas tinkamas naudoti tais atvejais, kai norite redaguoti vaizdo įrašą ar grafinį failą. Yra keletas dažniausiai naudojamų programų, kuriomis tai galima padaryti: SuperC, ZuneConverter, FormatFactory. Įdiegę programą kompiuteryje, turite ją paleisti, rasti reikiamą failą ir nurodyti formatą, kuris turėtų būti išvestas. Programa konvertuoja failą vos per kelias sekundes.
Galite pabandyti pakeisti failo formatą naudodami specialius interneto išteklius. Šis metodas taikomas tais atvejais, kai dėl kokių nors priežasčių negalite įdiegti keitiklio. Tai padaryti visai nesunku. Turėsite eiti į išteklius, pvz., www.youconvertit.com arba www.zamzar.com. Puslapyje prieš jus atsiras laukas, kuriame galėsite įkelti failą, po kurio sistema pasiūlys šio tipo failo formatus. Po to jums tereikia pasirinkti reikiamą formatą, paspausti „Konvertuoti“, o po kelių sekundžių jūsų failas bus pakeistas ir galėsite jį atsisiųsti.
Šiame trumpame straipsnyje buvo kalbama apie prieinamiausius failo formato keitimo būdus; jei reikia išsamesnės informacijos, kreipkitės pagalbos į interneto išteklius.