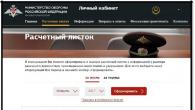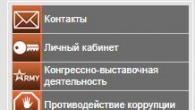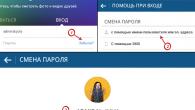Setiap kali ada masalah dengan komputer atau laptop Anda, ada sejumlah alat pemecahan masalah yang dapat Anda jalankan untuk mencoba dan memperbaiki masalah tersebut. Windows 10/8/7 memiliki beberapa perintah bawaan yang dapat Anda gunakan untuk memeriksa dan memperbaiki file sistem yang rusak yang menyebabkan masalah ketika diubah seiring waktu. Salah satu cara untuk memecahkan masalah Windows adalah dengan memindai sistem Anda dan memperbaiki file sistem. Ini dapat membantu dalam semua jenis masalah seperti sistem lambat, layar biru mati, listrik mati mendadak, dan sistem crash.
Mari kita lihat cara menjalankan Pemeriksa File Sistem di Windows menggunakan baris perintah CMD Dan PowerShell, tim seperti sfc /scannow dan alat DISM. Saya ingin mencatat bahwa untuk memperbarui Pembaruan Ulang Tahun Windows 10, akan lebih baik menggunakan metode khusus dengan PowerShell.
Periksa dan Pulihkan file sistem melalui CMD
Pemeriksa Berkas Sistem memindai komputer Anda untuk mencari kerusakan atau perubahan apa pun pada berkas sistem yang mungkin mengganggu pengoperasian normal PC Anda. Dari sana, ia akan mengganti file dengan versi yang benar untuk memastikan kelancaran pengoperasian. Dengan menggunakan baris perintah, Anda dapat mencoba memindai dan memulihkan file sistem dari sistem operasi yang lebih baru seperti Windows 10/8/7/Vista. Mari kita lihat dua tim sfc /scannow dan DISM menggunakan CMD.
1.
- Jalankan Command Prompt (CMD) sebagai administrator. Klik "cari" dan cukup tulis "cmd" atau "baris perintah", lalu klik kanan padanya dan jalankan sebagai administrator.
- Tentukan perintahnya sfc /scannow dan tunggu prosesnya selesai.

Catatan: Setelah memindai sistem Anda, salah satu dari tiga hasil akan dikembalikan:
- Tidak akan ada kesalahan file sistem.
- Akan ada kesalahan file sistem dan Windows akan memperbaikinya secara otomatis.
- Windows telah mendeteksi kesalahan tetapi tidak dapat memperbaiki beberapa di antaranya.
Jika opsi 3 menunjukkan kepada Anda bahwa kesalahan telah terdeteksi dan sistem tidak dapat pulih, ulangi prosedurnya. Saya menyarankan Anda untuk menonaktifkan enkripsi dan jika tersedia pada saat pemeriksaan. Tidak ada yang berhasil? Ayo bergerak lebih rendah.

2. (DISM)
Jika cara di atas tidak berhasil dalam Safe Mode, ada cara terakhir untuk memeriksa kerusakan pada file sistem dan memperbaikinya. Kami menggunakan alat Deployment Image and Service Management (DISM). Tim bekerja dengan sistem Windows 8/8.1/10. Buka kembali dan gunakan perintah berikut:
Prosesnya mungkin memakan waktu lama dan skala persentase mungkin terhenti. Setelah selesai, restart komputer Anda dan mulai kembali sfc /scannow untuk memastikan tidak ada kesalahan atau kesalahan telah hilang.

Periksa dan Pulihkan file sistem melaluiPowerShell
Kami akan menggunakan Windows PowerShell untuk menunjukkan cara menggunakan Layanan Pemeliharaan dan Manajemen DISM untuk memindai dan memperbaiki file sistem yang rusak di Windows 10. Cara ini akan lebih efektif untuk mengupdate Anniversary windows 10 dibandingkan dengan baris perintah.
1. Menggunakan alat Pemeriksa Berkas Sistem (SFC).
- Berlari PowerShell atas nama administrator. Klik "search" dan ketik windows powershell, lalu klik kanan dan pilih sebagai admin.

- Masukkan perintah di jendela PowerShell sfc /scannow. Jika pemindaian menemukan masalah, Windows akan mencoba memperbaikinya. Jika Windows tidak dapat memperbaikinya, ini akan memperingatkan Anda bahwa diperlukan penyelidikan dan tindakan lebih lanjut. Pindah ke bawah jika ditemukan kesalahan.

2. Menggunakan alat Deployment Image dan Manajemen Layanan (DISM)
Pemindaian DISM mendeteksi file sistem yang rusak dan Windows akan mencoba memperbaikinya dan memberi Anda laporan kemajuan di bagian akhir. Jika Windows tidak dapat menemukan file yang diperlukan untuk memperbaiki file sistem yang rusak, Anda juga akan diberikan informasi tentang apa yang harus dilakukan selanjutnya, dengan link ke situs web Microsoft dan opsi pemecahan masalah. Masukkan perintah di bawah ini ke jendela PowerShell.
DISM /ONLINE /PEMBERSIHAN GAMBAR /PEMBALIKAN KESEHATAN
Jika DISM memperbaiki semuanya atau tidak menunjukkan kesalahan apa pun, restart laptop atau komputer Anda dan jalankan kembali untuk memeriksa sfc /scannow.

). Dalam hal ini, beberapa orang mulai khawatir dan mencari segala macam alasan dan cara untuk menghilangkan pembekuan.
Saya tidak akan mengulanginya lagi dan menulis mengapa ini terjadi, karena... Artikelnya bukan tentang itu dan saya sudah memberikan tautan untuk menyelesaikan masalah di atas.
Saya lebih suka menunjukkan kepada Anda satu cara menarik yang akan membantu Anda memeriksa kesalahan pada sistem Anda.
Hanya sedikit orang yang tahu, tapi di OS Windows ada satu "hal kecil" berguna yang bisa mencari Dan benar kesalahan pada sistem itu sendiri. Selain itu, ia tidak akan menyentuh program pihak ketiga, tetapi hanya akan memeriksa file sistemnya. Hal ini berguna dan menarik karena banyak yang tidak berpikir bahwa alasannya mungkin tersembunyi di dalam sistem itu sendiri, tetapi dengan tergesa-gesa memulainya, dan seterusnya. Semua seutuhnya . Ya, ini berguna dan dapat memberikan hasil yang baik, tetapi dengan semua tindakan ini ada baiknya mengingat apa yang akan saya tulis di bawah ini.
Saya sudah menulis sedikit tentang fungsi ini di artikel, yang juga bisa muncul karena kegagalan pada file sistem yang sering terlupakan. Namun tetap saja, dalam kerangka artikel ini, saya akan mengulangi...
Jadi, mari kita jalankan:
dan memasukkannya ke dalam sfc /scannow:

Pemeriksaan sistem akan dimulai:

Yang harus Anda lakukan hanyalah menunggu.
Bagi yang berminat, berikut penjelasan perintah dan tombolnya.
sfc
Di mana:
/scannow – segera memindai semua file sistem yang dilindungi.
/scanonce – memindai semua file sistem yang dilindungi satu kali pada boot sistem berikutnya.
/scanboot – memindai semua file sistem yang dilindungi setiap kali boot
/REVERT – Mengatur parameter awal ke default.
/ENABLE – Mengaktifkan pengoperasian normal perlindungan file Windows
/PURGECACHE – Hapus cache file dan segera periksa file
/CACHESIZE=x – Mengatur ukuran cache file
Di baris perintah (Mulai -> Jalankan -> cmd) kita menulis perintah sfc / dan kunci yang diinginkan.
Setelah pemeriksaan selesai, sistem akan melaporkan hasilnya dan meminta Anda untuk melakukan reboot.
Hanya itu yang saya punya. Terima kasih atas perhatian Anda.
Tidak semua kesalahan terlihat pada jendela yang muncul di desktop dan ketidakmampuan untuk melakukan tindakan apa pun. Lebih seringnya, mereka diam-diam menumpuk di komputer Anda dan secara bertahap memperlambat operasinya. Secara berkala ada baiknya memeriksa perangkat untuk kemungkinan kesalahan, dan tidak hanya sistem, tetapi juga hard drive dan registri. Semua metode yang dijelaskan di bawah ini juga mencakup koreksi otomatis atas kesalahan yang terdeteksi.
Cara memeriksa integritas dan kesalahan sistem
Akibat pematian komputer yang salah, paparan virus, dan situasi masalah lainnya, file sistem mungkin rusak atau berubah. Konsekuensi dari hal ini, biasanya, dinyatakan dalam masalah saat meluncurkan program tertentu atau menyalakan komputer, namun terkadang masalah tersebut tidak terlihat oleh pengguna. Memindai integritas sistem Anda adalah hal pertama yang kami sarankan lakukan ketika Anda mengalami masalah dengan Windows 10.
Melalui perintah sfc
Ini adalah cara utama untuk memeriksa integritas sistem operasi. Hal ini ditujukan untuk kasus-kasus dengan masalah pada kinerja komputer. Perintah sfc hanya melakukan analisis dangkal, yang tidak dapat digunakan untuk menemukan dan memperbaiki semua kemungkinan kesalahan. Namun, metode ini cukup cepat dan ideal untuk pemindaian komputer preventif. Analisis yang lebih mendalam dapat dilakukan melalui utilitas DISM, yang dijelaskan di bawah.
Perintah sfc tidak dapat memperbaiki kesalahan pada file yang sedang digunakan oleh sistem. Jika Anda menerima pemberitahuan tentang kegagalan tersebut, pastikan untuk menjalankan utilitas DISM.
Melalui utilitas DISM
Utilitas DISM melakukan pemindaian sistem penuh untuk menemukan kesalahan dan pelanggaran integritas. Analisis yang diluncurkannya memakan waktu cukup lama, namun memungkinkan Anda mengidentifikasi dan memperbaiki semua pelanggaran dalam pengoperasian sistem. Untuk melakukan verifikasi pasti membutuhkan internet.
Sebelum menjalankan utilitas, nonaktifkan antivirus Anda dan semua program yang sedang berjalan, dan cobalah untuk tidak menggunakan komputer Anda selama analisis.
Buka prompt perintah sebagai administrator dan ketik dism /Online /Cleanup-Image /RestoreHealth.
 Untuk analisis integritas sistem yang lengkap, masukkan perintah dism /Online /Cleanup-Image /RestoreHealth di baris perintah
Untuk analisis integritas sistem yang lengkap, masukkan perintah dism /Online /Cleanup-Image /RestoreHealth di baris perintah Ada beberapa perintah lagi dalam utilitas ini yang mungkin berguna bagi Anda:
- dism /Online /Cleanup-Image /CheckHealth untuk memperoleh informasi mengenai status dan adanya kerusakan pada komponen Windows;
- dism /Online /Cleanup-Image /ScanHealth untuk memeriksa integritas dan kerusakan penyimpanan komponen.
Cara memeriksa kesalahan pada hard drive Anda
Semua data yang direkam di komputer dibagi menjadi beberapa bagian kecil, yang ditempatkan di sektor-sektor hard drive. Selama pengoperasian komputer, sektor-sektor ini bisa rusak. Sektor yang rusak adalah “kesalahan” pada harddisk. Ketika hard drive mencoba membaca informasi dari sektor yang rusak, proses membaca “macet.” Hal ini mengakibatkan dibutuhkan waktu yang sangat lama untuk menyalakan komputer dan menjalankan beberapa program.
Tidak mungkin memperbaiki sektor yang rusak, tetapi Anda dapat mencegah hard drive bekerja dengannya. Proses menemukan dan menghilangkan sektor-sektor ini disebut defragmentasi. Sekalipun tidak ditemukan error, akibat defragmentasi, ruang pada harddisk akan menjadi lebih teratur, sehingga juga akan mempercepat proses pembacaan informasi.
Melalui "Penjelajah"
Ini adalah cara utama untuk memeriksa harddisk. Windows 10 harus melakukan ini secara otomatis, tanpa sepengetahuan pengguna, untuk menjaga ketertiban pada hard drive. Defragmentasi akan memakan waktu sekitar satu jam, jadi sebaiknya biarkan semalaman.

Melalui "Panel Kontrol" (diagnostik penyimpanan)
Banyak orang secara keliru percaya bahwa utilitas diagnostik penyimpanan dapat digunakan untuk menganalisis hard drive. Sebenarnya, hal ini tidak benar. Utilitas diagnostik penyimpanan memang ada di hard drive, tetapi dimulai secara otomatis, dan Anda tidak akan dapat melakukan analisis melaluinya. Dengan cara ini, Anda hanya bisa mengetahui hasil pengecekan status harddisk terakhir.
Jika Anda hanya ingin menjalankan analisis, gunakan metode sebelumnya, namun alih-alih “Optimalkan”, klik “Analisis”.

Melalui baris perintah
Metode ini menghilangkan pemulihan ketertiban pada hard drive, yang dilakukan selama defragmentasi biasa. Karena itu, prosesnya berjalan lebih cepat. Memperbaiki kesalahan dengan cara ini disarankan jika Anda perlu memulihkan informasi dengan cepat dari sektor yang rusak.

Untuk memeriksa tanpa menggunakan Internet, gunakan perintah chkdsk C: /F /R /offlinescanandfix.
Melalui PowerShell
Windows PowerShell adalah shell baris perintah baru yang kuat. Dia melakukan hal yang sama seperti pendahulunya, tetapi memiliki kekuatan lebih. PowerShell memungkinkan Anda dengan cepat dan mudah melakukan tindakan yang sulit atau tidak mungkin dilakukan untuk baris perintah biasa. Dalam kasus kami, ini akan membantu menghindari keharusan me-restart komputer untuk memeriksa sektor yang digunakan.

Untuk memeriksa tanpa menggunakan Internet, gunakan perintah Repair-Volume -DriveLetter C -OfflineScanAndFix.
Video: cara memeriksa kesalahan pada hard drive Anda
Cara memeriksa kesalahan registri
Windows Registry adalah database sistem operasi kompleks yang menyimpan semua pengaturan, perubahan, informasi tentang komputer dan program yang diinstal. Jika terjadi kesalahan registri, konsekuensinya bisa sangat berbeda: dari layar biru saat dihidupkan dan sistem tidak dapat dioperasikan sepenuhnya hingga pintasan yang tidak dapat dihapus dan hal-hal kecil lainnya.
Fitur yang paling menjengkelkan dari kesalahan registri adalah layeringnya. Satu kesalahan kecil dalam registri dapat menyebabkan beberapa kesalahan lainnya, yang pada akhirnya akan menimbulkan konsekuensi yang mengerikan. Inilah sebabnya mengapa memindai kesalahan registri secara teratur dan menghilangkannya sejak dini sangat penting untuk menjaga komputer Anda tetap berjalan pada kinerja puncak.
Melalui alat bawaan
Windows 10 memiliki utilitas bawaan untuk memeriksa integritas registri, tetapi cukup lemah dan tidak menemukan sebagian besar kesalahan. Pilihan terbaik Anda adalah menggunakan salah satu program pihak ketiga yang dijelaskan di bawah.
Metode ini hanya dapat memperbaiki kesalahan kritis: banyak kesalahan registri yang tidak tersentuh.
Buka prompt perintah sebagai administrator, ketik scanreg /fix dan tekan Enter.
 Masukkan perintah scanreg /fix untuk memeriksa registri melalui utilitas bawaan Windows 10
Masukkan perintah scanreg /fix untuk memeriksa registri melalui utilitas bawaan Windows 10 Melalui CCleaner
CCleaner adalah program pembersih komputer paling populer dan andal. Ini dirancang untuk membersihkan puing-puing dari tempat-tempat yang sulit dijangkau yang tidak dapat dijangkau oleh sistem itu sendiri. Namun, CCleaner mendapatkan popularitasnya justru karena fungsi pembersihan registrinya, yang memungkinkan Anda menemukan dan menghapus kesalahan registri dengan cepat tanpa memengaruhi hal penting apa pun.

Melalui Utilitas Glary
Glary Utilities adalah program yang sangat fungsional yang akan berjalan di baki dan menjaga komputer Anda tetap bersih dan rapi. Membersihkan registri hanyalah salah satu fungsi yang tersedia untuk meningkatkan kinerja komputer Anda. Glary Utilities mungkin tampak mengganggu bagi banyak orang, tetapi bagi pengguna yang kurang berpengalaman, ini akan menjadi asisten yang sangat berguna.

Melalui Pembersih Registri yang Bijaksana
Wise Registry Cleaner adalah program yang dirancang bukan untuk membersihkan registri, tetapi untuk sepenuhnya membersihkannya dari parameter yang basi dan tidak diklaim. Membersihkan registri menggunakan Wise Registry Cleaner cukup serius dan dapat memengaruhi file penting yang menurut program tidak diperlukan. Saat Anda meluncurkan Wise Registry Cleaner untuk pertama kalinya, Anda akan diminta untuk membuat salinan cadangan registri, mana yang sebaiknya Anda setujui. Jika file penting terpengaruh, Anda selalu dapat melakukan rollback.
Wise Registry Cleaner hanya tersedia di situs resmi versi bahasa Inggris: jika Anda mengubah bahasa halaman ke bahasa Rusia, Anda akan ditawari program Wise Care 365 lainnya.

Meskipun Anda tidak melihat kesalahan apa pun di komputer Anda, sebaiknya pindai secara berkala. Ini akan memastikan pengoperasian sistem yang stabil dan membantu menyelesaikan sebagian besar masalah sebelum menjadi nyata.
Salah satu faktor penting dalam kinerja sistem adalah kesehatan komponen dasar seperti hard drive. Sangat penting bahwa tidak ada masalah dengan drive tempat sistem diinstal. Jika tidak, masalah seperti ketidakmampuan untuk mengakses folder atau file individual, logout darurat secara teratur, “layar biru kematian” (BSOD), atau bahkan ketidakmampuan untuk memulai komputer sama sekali mungkin terjadi. Mari cari tahu bagaimana Anda dapat memeriksa kesalahan pada hard drive Anda di Windows 7.
Jika Anda mengalami situasi di mana Anda bahkan tidak dapat masuk ke sistem, maka untuk memeriksa apakah penyebabnya adalah masalah pada hard drive, Anda harus menghubungkan drive tersebut ke komputer lain atau mem-boot sistem menggunakan Live CD. Ini juga disarankan jika Anda akan memeriksa drive tempat sistem diinstal.
Metode pemeriksaan dibagi menjadi beberapa opsi menggunakan alat internal Windows secara eksklusif (utilitas Periksa Disk) dan opsi menggunakan perangkat lunak pihak ketiga. Pada saat yang sama, kesalahan itu sendiri juga dapat dibagi menjadi dua kelompok:
- kesalahan logis (kerusakan sistem file);
- masalah fisik (perangkat keras).
Dalam kasus pertama, banyak program untuk mempelajari hard drive tidak hanya dapat menemukan kesalahan, tetapi juga memperbaikinya. Dalam kasus kedua, dengan menggunakan aplikasi ini tidak mungkin untuk menghilangkan masalah sepenuhnya, tetapi hanya menandai bad sector sebagai tidak dapat dibaca sehingga tidak ada lagi penulisan yang dilakukan di sana. Masalah perangkat keras lengkap pada hard drive hanya dapat diselesaikan dengan memperbaiki atau menggantinya.
Metode 1: CrystalDiskInfo
Mari kita mulai dengan menganalisis opsi menggunakan program pihak ketiga. Salah satu cara paling populer untuk memeriksa kesalahan pada HDD adalah dengan menggunakan utilitas terkenal CrystalDiskInfo, yang tujuan utamanya adalah untuk memecahkan masalah yang sedang dipelajari.


Jika beberapa HDD fisik terhubung ke komputer sekaligus, maka untuk beralih di antara keduanya guna memperoleh informasi, klik menu "Disk", lalu pilih media yang diinginkan dari daftar.

Kelebihan metode penggunaan CrystalDiskInfo ini adalah kesederhanaan dan kecepatan penelitian. Tetapi pada saat yang sama, sayangnya, dengan bantuannya, tidak mungkin menghilangkan masalah jika masalah teridentifikasi. Selain itu, harus diakui bahwa pencarian masalah dengan menggunakan metode ini cukup dangkal.
Metode 2: HDDlife Pro
Program selanjutnya yang akan membantu menilai kondisi drive yang digunakan di Windows 7 adalah HDDlife Pro.


Untuk memperbarui data, Anda perlu mengklik di jendela utama HDDlife Pro "Mengajukan" lalu pilih "Periksa disk sekarang!".

Kerugian utama dari metode ini adalah fungsionalitas penuh HDDlife Pro berbayar.
Metode 3: HDDScan
Program berikutnya yang dapat Anda gunakan untuk memeriksa HDD Anda adalah utilitas HDDScan gratis.
- Aktifkan HDDScan. Di lapangan "Pilih Berkendara" Nama HDD yang perlu dimanipulasi ditampilkan. Jika beberapa HDD terhubung ke komputer Anda, maka dengan mengklik bidang ini Anda dapat memilih di antara keduanya.
- Untuk mulai memindai, klik tombol "Tugas Baru", yang terletak di sebelah kanan area pemilihan drive. Pilih dari daftar drop-down "Tes permukaan".
- Setelah ini, jendela untuk memilih jenis tes akan terbuka. Ada empat opsi untuk dipilih. Dengan memindahkan tombol radio di antara keduanya:
- Membaca(bawaan);
- Memeriksa;
- Kupu-Kupu Baca;
- Menghapus.
Opsi terakhir juga melibatkan pembersihan menyeluruh semua sektor informasi pada disk yang dipindai. Oleh karena itu, ini sebaiknya digunakan hanya jika Anda secara sadar ingin membersihkan drive, jika tidak, informasi yang diperlukan akan hilang begitu saja. Jadi fungsi ini harus digunakan dengan sangat hati-hati. Tiga item pertama dalam daftar mewakili pengujian menggunakan berbagai metode membaca. Namun tidak ada perbedaan mendasar di antara keduanya. Oleh karena itu, Anda dapat menggunakan opsi apa pun, meskipun lebih baik menggunakan opsi yang diinstal secara default, yaitu, "Membaca".
Di lapangan "Mulai LBA" Dan "Akhiri LBA" Anda dapat menentukan sektor awal dan akhir pemindaian. Di lapangan "Ukuran blok" menunjukkan ukuran cluster. Dalam kebanyakan kasus, pengaturan ini tidak perlu diubah. Dengan cara ini Anda akan memindai seluruh drive, bukan hanya satu bagian saja.
Setelah pengaturan ditetapkan, tekan "Tambahkan Tes".
- Di bidang bawah program "Manajer Tes", sesuai dengan parameter yang dimasukkan sebelumnya, tugas pengujian akan dibuat. Untuk menjalankan tes, cukup klik dua kali pada namanya.
- Prosedur pengujian diluncurkan, kemajuannya dapat dipantau menggunakan grafik.
- Setelah menyelesaikan tes di tab "Peta" Anda dapat melihat hasilnya. HDD yang berfungsi tidak boleh memiliki cluster yang rusak, ditandai dengan warna biru, dan cluster dengan respons melebihi 50 ms, ditandai dengan warna merah. Selain itu, jumlah cluster yang ditandai dengan warna kuning (rentang respons dari 150 hingga 500 ms) diharapkan relatif kecil. Oleh karena itu, semakin banyak cluster dengan waktu respons minimal, status HDD dianggap lebih baik.






Metode 4: Periksa dengan utilitas Periksa Disk melalui properti drive
Tetapi Anda dapat memeriksa kesalahan pada HDD, serta memperbaiki beberapa di antaranya, menggunakan utilitas bawaan Windows 7, yang disebut Periksa Disk. Hal ini dapat diluncurkan dengan berbagai cara. Salah satu metode ini melibatkan peluncuran melalui jendela properti drive.
- Klik "Awal". Selanjutnya, pilih dari menu "Komputer".
- Sebuah jendela akan terbuka dengan daftar drive yang terhubung. Klik kanan ( RMB) dengan nama drive yang ingin Anda periksa kesalahannya. Dari menu konteks, pilih "Properti".
- Di jendela properti yang muncul, pindah ke tab "Melayani".
- Di blok "Periksa Disk" klik "Jalankan pemeriksaan".
- Jendela pemeriksaan HDD terbuka. Selain penelitian sebenarnya dengan mencentang dan menghapus centang item terkait, Anda dapat mengaktifkan atau menonaktifkan dua fungsi tambahan:
- Pindai dan perbaiki sektor buruk(dinonaktifkan secara default);
- Memperbaiki kesalahan sistem secara otomatis(diaktifkan secara default).
Untuk mengaktifkan pemindaian, setelah mengatur parameter di atas, klik "Meluncurkan".
- Jika Anda memilih opsi pengaturan untuk memulihkan bad sector, pesan informasi akan muncul di jendela baru yang menunjukkan bahwa Windows tidak dapat mulai memindai HDD yang sedang digunakan. Untuk memulainya, Anda akan diminta untuk mematikan volume. Untuk melakukan ini, klik tombol "Cacat".
- Setelah ini, pemindaian akan dimulai. Jika Anda ingin memeriksa drive sistem tempat Windows diinstal dengan perbaikan, maka dalam hal ini Anda tidak akan dapat menonaktifkannya. Sebuah jendela akan muncul di mana Anda harus mengklik "Jadwal pemeriksaan disk". Dalam hal ini, pemindaian akan dijadwalkan pada saat Anda me-restart komputer Anda lagi.
- Jika Anda menghapus centang item tersebut "Periksa dan perbaiki bad sector", maka pemindaian akan segera dimulai setelah menyelesaikan langkah 5 dari petunjuk ini. Prosedur untuk memeriksa drive yang dipilih dilakukan.
- Setelah prosedur selesai, akan muncul pesan yang menunjukkan bahwa HDD telah berhasil diverifikasi. Jika masalah terdeteksi dan diperbaiki, hal ini juga akan dilaporkan di jendela ini. Untuk keluar, klik "Menutup".









Metode 5: "Baris Perintah"
Utilitas Periksa Disk juga dapat diluncurkan dari "Garis komando".


Jika pengguna ingin tidak hanya melakukan penelitian, tetapi juga secara otomatis memperbaiki kesalahan yang ditemukan selama proses, maka dalam hal ini perintah berikut harus dimasukkan:
Tekan untuk mengaktifkan Memasuki.

Jika Anda perlu memeriksa drive tidak hanya untuk kesalahan logis, tetapi juga kesalahan fisik (kerusakan), dan juga mencoba memperbaiki sektor yang rusak, maka dalam hal ini perintah berikut digunakan:

Saat memeriksa bukan seluruh hard drive, tetapi drive logis tertentu, Anda harus memasukkan namanya. Misalnya, untuk memindai satu partisi saja D, Anda harus memasukkan ekspresi seperti itu "Garis komando":

Oleh karena itu, jika Anda perlu memindai disk lain, Anda harus memasukkan namanya.
Atribut "/F" Dan "/R" adalah dasar saat menjalankan perintah chkdsk melalui "Garis komando", namun ada sejumlah atribut tambahan:
- /X– menonaktifkan drive yang ditentukan untuk pemeriksaan lebih detail (paling sering digunakan bersamaan dengan atribut "/F");
- /v– menunjukkan penyebab masalah (hanya dapat digunakan pada sistem file NTFS);
- /C– melewatkan pemindaian dalam folder struktural (ini mengurangi kualitas pemindaian, namun meningkatkan kecepatannya);
- /Saya– pemeriksaan cepat tanpa detail;
- /B– evaluasi ulang elemen yang rusak setelah upaya memperbaikinya (digunakan secara eksklusif bersama dengan atribut "/R");
- / perbaikan spot– koreksi kesalahan spot (hanya berfungsi dengan NTFS);
- / rantai yatim piatu gratis– alih-alih memulihkan konten, ia menghapus cluster (hanya berfungsi dengan sistem file FAT/FAT32/exFAT);
- /l:ukuran– menunjukkan ukuran file log jika terjadi pintu keluar darurat (tanpa menentukan ukurannya, nilai saat ini tetap ada);
- /offlinescanandfix– pemindaian offline dengan pemutusan HDD yang ditentukan;
- / pindai– pemindaian proaktif;
- / kinerja– meningkatkan prioritas pemindaian dibandingkan proses lain yang berjalan di sistem (hanya diterapkan bersama dengan atribut "/ pindai");
- /? – memanggil fungsi daftar dan atribut yang ditampilkan melalui jendela "Garis komando".

Sebagian besar atribut di atas dapat digunakan tidak hanya secara individu, tetapi juga bersama-sama. Misalnya dengan memasukkan perintah berikut:
chkdsk C: /f /r /i
akan memungkinkan Anda memeriksa partisi dengan cepat C tanpa detail dengan koreksi kesalahan logika dan bad sector.

Jika Anda mencoba melakukan pemindaian dan memperbaiki disk tempat sistem Windows berada, Anda tidak akan dapat langsung melakukan prosedur ini. Hal ini disebabkan karena proses ini memerlukan hak eksklusif, dan berfungsinya OS akan menghalangi terpenuhinya kondisi tersebut. Dalam hal ini, di "Garis komando" Sebuah pesan muncul yang menyatakan bahwa pengoperasian tidak dapat dilakukan dengan segera, namun disarankan agar hal ini dilakukan pada saat sistem operasi di-restart lagi. Jika Anda setuju dengan usulan ini, maka Anda harus menekan keyboard Anda "kamu", yang melambangkan “Ya”. Jika Anda berubah pikiran tentang menjalankan prosedur, klik "N", yang melambangkan “Tidak”. Setelah memasukkan perintah, tekan Memasuki.

Metode 6: Windows PowerShell
Pilihan lain untuk memulai prosedur pemindaian media untuk mencari kesalahan adalah dengan menggunakan alat bawaan Windows PowerShell.
- Untuk mengakses alat ini, klik "Awal". Kemudian "Panel kendali".
- Masuk "Sistem dan keamanan".
- Selanjutnya pilih "Administrasi".
- Daftar berbagai alat sistem muncul. Menemukan "Modul Windows PowerShell" dan klik di atasnya RMB. Dari daftar, pilih "Jalankan sebagai administrator".
- Jendela PowerShell muncul. Untuk memulai pemindaian partisi D masukkan ekspresi:
Perbaikan-Volume-DriveLetter D
Di akhir ungkapan ini "D"— ini adalah nama partisi yang diperiksa; jika Anda ingin memeriksa drive logis lain, masukkan namanya. Berbeda dengan "Garis komando", nama operator dimasukkan tanpa titik dua.
Setelah memasukkan perintah, tekan Memasuki.

Jika hasilnya menunjukkan nilai "Tidak Ada Kesalahan Ditemukan", ini berarti tidak ditemukan kesalahan.
Jika Anda perlu melakukan pemeriksaan media offline D dengan disk terputus, maka dalam hal ini perintahnya akan seperti ini:
Volume Perbaikan -DriveLetter D –OfflineScanAndFix
Sekali lagi, jika perlu, Anda dapat mengganti huruf bagian dalam ekspresi ini dengan huruf lainnya. Setelah masuk, tekan Memasuki.





Seperti yang Anda lihat, Anda dapat memeriksa kesalahan pada hard drive Anda di Windows 7 baik menggunakan sejumlah program pihak ketiga atau menggunakan utilitas bawaan Periksa Disk, menjalankannya dengan berbagai cara. Pemeriksaan kesalahan tidak hanya melibatkan pemindaian media, tetapi juga kemampuan untuk memperbaiki masalah selanjutnya. Namun, perlu dicatat bahwa lebih baik tidak menggunakan utilitas tersebut terlalu sering. Mereka dapat digunakan ketika salah satu masalah yang dijelaskan di awal artikel muncul. Untuk tujuan pencegahan, disarankan untuk menjalankan program untuk memeriksa drive tidak lebih dari sekali setiap enam bulan.
Setiap pengguna Windows 10 memperhatikan bahwa "keajaiban teknologi" -nya setelah jangka waktu tertentu mulai "membeku" dan "melambat". Saat-saat tidak menyenangkan seperti itu terjadi karena kegagalan fungsi pada sistem operasi. Oleh karena itu, Anda perlu mengetahui cara memeriksa kesalahan Windows 10 dan membersihkan perangkat Anda dari sampah yang tidak perlu.
Penyebab
Penyebab masalah bermacam-macam: masalah dengan catu daya jaringan perangkat, masuknya program yang mengandung virus, pengoperasian komponen sistem yang salah. Untuk mendeteksi kegagalan, Anda perlu memindai kesalahan pada sistem Windows 10 Anda.
Bagaimana cara memeriksanya
Ada banyak pilihan seperti itu. Mari kita lihat masing-masingnya.
Garis komando
- Dalam pencarian Windows kita masukkan cmd .
- Kami meluncurkan baris perintah (Anda harus memiliki hak administrator), lalu masukkan karakter berikut sfc/scannow , konfirmasi dengan mengklik Memasuki.
- Kami masuk ke Explorer dan klik kanan pada drive yang diperlukan dan temukan propertinya.
- Di sini kita pilih "Melayani", kemudian "Optimalkan".
- Alat Deteksi Sektor Buruk Hard Drive akan diluncurkan. Operasi ini mungkin memakan waktu beberapa jam.

Sekarang kami akan mempertimbangkan opsi yang lebih kompleks. Buka baris yang sama dan masukkan dism/Online/Cleanup-Image/CheckHealth. Setelah operasi selesai, masukkan dism/Online/Cleanup-Image/ScanHealth. Terakhir, perintah terakhir untuk memperbaiki error windows 10 adalah dism/Online/Cleanup-Image/RestoreHealth.
Konduktor




Diagnostik dan pembersihan penyimpanan
Cara lain untuk meningkatkan kinerja hard drive Anda adalah dengan membersihkannya. Untuk melakukan tindakan ini, Anda harus:


Jangan takut - hard drive tidak akan diformat, sistem akan secara otomatis memindai dan membersihkan komputer Anda dari sampah yang tidak perlu.
Dalam kasus tertentu, ada baiknya memeriksa kesalahan pada Registri Windows 10. Ini dapat dilakukan dengan menggunakan utilitas CCleaner khusus. Ini adalah program gratis dan juga akan membantu Anda membuang file yang tidak berguna.
Melakukan langkah-langkah di atas mungkin memerlukan waktu lama - bersabarlah dan Anda akan berhasil.
Kesimpulan
Setelah mempelajari informasi yang diberikan, bahkan pengguna Windows 10 yang paling tidak berpengalaman pun akan dapat "menyembuhkan" komputer mereka dari kesalahan sistem dan sampah yang tidak perlu. Ini akan memberikan kecepatan semula, dan akan jauh lebih menyenangkan untuk mengerjakannya.