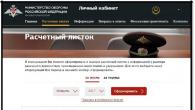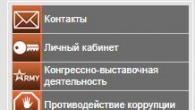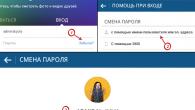Router Yota dengan wi-fi dan 4G sangat populer di kalangan router seluler. Ini adalah salah satu tren utama dalam beberapa tahun terakhir dan oleh karena itu pemilik perangkat Yota perlu membiasakan diri dengan pengaturan lebih lanjut.
Mari kita lihat lebih dekat router seluler ini.
Mengenal routernya
Router Eta adalah perangkat yang sangat ringkas dan nyaman yang memiliki cadangan baterai selama 16 jam pengoperasian Wi-Fi terus menerus atau waktu siaga 60 jam.Untuk mengisi penuh baterai yang benar-benar kosong, Anda memerlukan sekitar 2 jam.

Antarmuka manajemen router, status.yota ru
Akhir-akhir ini banyak pertanyaan yang muncul tentang tidak dapat diaksesnya alamat dasar halaman manajemen router Iota.Untuk masuk dengan benar, Anda perlu mengetahui daftar halaman antarmuka manajemen yang mungkin berubah.
Mengaktifkan Wi-Fi dengan pengaturan minimal
Untuk melakukan ini, Anda hanya perlu memindahkan sakelar ke posisi paling kiri - Jaringan tidak terenkripsi dan setelah setengah menit melakukan tes jaringan Yota 4G, tetapi ini dengan syarat router Yota diisi dayanya dan kartu SIM yang diaktifkan dimasukkan. .

Jika semuanya sudah siap maka Anda akan melihat jaringan -YOTA.
Namun karena sangat sedikit pengguna yang mencoba mengaktifkan jaringan Wi-Fi yang tidak terlindungi, selanjutnya:
Masukan router
Untuk melakukan ini, ketik di bilah alamat browser Anda - http://10.0.0.1 atau status.yota ru.
Preset : login-admin, password-admin (dapat diubah oleh perantara penjual)
Menyiapkan router Wi-Fi
Nama jaringan (opsional)
Kata sandi Wi-Fi (sebaiknya bukan 12345678)
Pada titik ini, pengaturan awal router Yota Many sudah siap.

Memperkenalkan 10.0.0.1/status
Dalam urutan:
- Nama perangkat - Yota Many
- Kondisi baterai -??%
- Durasi koneksi - jam, menit, detik
- Kecepatan koneksi maksimum
- Kecepatan koneksi saat ini
- Diterima\Terkirim
- Kekuatan Sinyal (RSRP)
- alamat IP
- ID sel
- Versi firmware
- Buka jaringan Wi-Fi - Yota Share dinonaktifkan/diaktifkan

Pengaturan router Wi-Fi tingkat lanjut
Di sini Anda dapat (selain fungsi utama - Nama jaringan, Jenis keamanan, Kata sandi) mengelola - Mematikan Wi-Fi secara otomatis.
Dan tepat di bawahnya terdapat slider yang mengatur jumlah Wi-Fi yang terhubung (maksimal 8)

Ada kontrol untuk Pencahayaan Logo, Tampilan Halaman Awal, VPN (protokol) dan Reset ke Pengaturan Pabrik.

Menyiapkan router Wi-Fi untuk pengguna tingkat lanjut
Di bagian bawah Anda akan diminta untuk menginstal Aplikasi Yota dan di bagian atas dengan tombol -Ports - Anda dapat mengelola DMZ dan penerusan port

Memulihkan Wi-Fi di router
Terkadang ada kasus ketika jaringan nirkabel menolak untuk bekerja dan metode standar tidak membantu... Namun kami akan menjelaskan semuanya secara berurutan:
- Klik tombol Atur Ulang
- Jalankan - Reset Pabrik
- Jika ini tidak membantu, lakukan terlebih dahulu - Reset ke pengaturan pabrik - lalu - Tekan dan tahan tombol Reset selama 15 detik.
Mendapatkan akses root ke router
(Perhatian, hati-hati, tindakan selanjutnya hanya dapat dilakukan oleh profesional)
Buka antarmuka manajemen http://status.yota.ru/ dan jalankan perintah satu per satu di konsol JavaScript (F12, tab Konsol di Chrome):
cmsSystem("iptables -F", null);
cmsSystem("iptables -X", null);
cmsSystem("iptables -t nat -F", null);
cmsSystem("iptables -t nat -X", null);
cmsSystem("iptables -t mangle -F", null);
cmsSystem("iptables -t mangle -X", null);
cmsSystem("iptables -P INPUT TERIMA", null);
cmsSystem("iptables -P MAJU MENERIMA", null);
cmsSystem("iptables -P OUTPUT TERIMA", null);
Jika karena alasan tertentu perintah tidak lolos, maka kami mencoba menonaktifkan perlindungan -
perangkatSimpleCommand("iptables -F", null);
deviceSimpleCommand("iptables -X", null);
deviceSimpleCommand("iptables -t nat -F", null);
deviceSimpleCommand("iptables -t nat -X", null);
deviceSimpleCommand("iptables -t mangle -F", null);
deviceSimpleCommand("iptables -t mangle -X", null);
deviceSimpleCommand("iptables -P INPUT ACCEPT", null);
deviceSimpleCommand("iptables -P FORWARD ACCEPT", null);
deviceSimpleCommand("iptables -P OUTPUT ACCEPT", null);
- rebootPerangkat(null);
- cmsSystem("tcpsvd -vE 0.0.0.0 21 ftpd -w /", null); - atau- deviceSimpleCommand("tcpsvd -vE 0.0.0.0 21 ftpd -w /", null);
Kami menghapus entri kata sandi untuk router yota
dan cari baris - root:kata sandi Anda:root dan ubah menjadi - root::0:0:root.
Antarmuka web modem Megafon dan Yota (status.yota.ru) untuk membantu pemilik modem LTE. Kami menjelaskan kepada pengunjung sumber daya kami semua antarmuka yang dikenal - 10.0.0.1 status.yota.ru dari modem Yota.
Harap dicatat bahwa IP ini adalah default, tetapi 192.168.0.0, 192.168.0.1, 192.168.1.1 atau 172.16.0.0 juga dimungkinkan
10.0.0.1 pengaturan modem
Seperti yang Anda ketahui, banyak pengguna sering menghadapi masalah debugging perangkat. Ini adalah definisi kemudahan servis, tujuan, teknis. karakteristik atau mengubah pengaturan bawaan modem iota yang diinstal secara default.
1) Ada modem yang tampilannya sulit membedakan Yota One (wimax) dengan Yota LU 150-156 (LTE).
Untuk melakukan ini, sambungkan modem ke port USB komputer dan ketik di bilah alamat browser - http://10.0.0.1/status
Kami mendapatkan (kira-kira ini) -
MAC=99:6C:8F:0B:6C:D8DeviceName=Yota One
Tipe Antarmuka=wimax
Versi Rf=GDM7205R3
Versi Asic=GDM7205R3
Versi Firmware=11.01.29
IsReadyForUpdate=0
UpdateState=Belum Dimulai
WebGuiUrl=http://status.yota.ru
2) Tiba-tiba ada tugas - mengkonfigurasi jaringan rumah. Kita harus mengubah alamat IP bawaan dan untuk melakukan ini kita memilih yang diinginkan dari tiga opsi.
3) Jika Anda perlu memperbarui firmware secara manual, ada antarmuka untuk ini - http://10.0.0.1/manualupdate
Menyiapkan router Yota dari 10.0.0.1
Untuk mengatur jaringan rumah Anda, Anda harus masuk ke baris browser persis seperti yang ditunjukkan pada gambar di bawah

Setelah ini, Anda langsung dibawa ke Akun Pribadi router Anda. Detail koneksi akan ditampilkan di sini -
- kecepatan maksimum
- kecepatan saat ini
- lalu lintas (Diterima\Terkirim)
- kualitas sinyal
- alamat IP
- ID sel, ID
- Versi P.O
Pemecahan masalah sederhana
Jika Anda tidak dapat masuk ke halaman manajemen perangkat Yota Anda, kami akan mencoba mencari tahu apa penyebabnya.
Pertama, periksa apakah Anda melakukan kesalahan dalam mengetik alamat jaringan... Kami menyarankan Anda untuk membaca contoh siap pakai yang disorot di awal artikel.
Kedua, lihat koneksi Anda dengan masuk ke Control Panel\Network dan Internet\Network Connections (Windows 7) atau dengan mengetikkan perintah ncpa.cpl(dengan mengklik ikon Start di sudut kiri bawah layar atau dengan menekan tombol Win+R.

Setelah memilih koneksi jaringan Anda, klik propertinya, pilih Internet Protocol version 4 (TCP/IPv4) dan periksa apakah sudah disetel ke “Dapatkan alamat server DNS secara otomatis.”

Perhatian penting. Jika setelah manipulasi ini Jaringan tidak berfungsi, Anda harus mencoba mengkonfigurasinya secara manual. Untuk melakukan ini, alih-alih memilih server Yota secara otomatis, Anda perlu mengkonfigurasinya sendiri.
Anda harus mengisi data koneksi jaringan di kolom - Alamat IP, Masker, Gerbang dan Server utama... Untuk mempermudah tugas ini, cukup masukkan data dari snapshot di bawah ini.
Kartu SIM Yota dapat digunakan di smartphone, tablet, modem, dan router. Terkadang perlu untuk memperjelas level sinyal Yota, memeriksa seberapa baik Internet dan komunikasi berfungsi.
Cara cek level sinyal ETA di smartphone
Ide pertama dan paling jelas adalah ikon di bagian atas layar; setiap perangkat mungkin memiliki karakteristiknya sendiri, namun secara umum sistem notasinya umum bagi semua perangkat. Skala di pojok kiri atas menunjukkan kekuatan sinyal seluler, dan huruf di sebelahnya menunjukkan jenis koneksi Internet yang sedang digunakan.
Sigala dapat berupa:
- G - level sinyal terendah, saat ini hampir tidak pernah digunakan -171,2 kbit/s
- E- dua kali lebih tinggi dari yang sebelumnya, mungkin dengan level sinyal yang buruk (di ruang bawah tanah atau di luar kota) - 474 kbit/s
- H atau 3G - kecepatan yang sesuai untuk berselancar di Internet - 3,6 Mbit/s
- H+ adalah opsi yang lebih cepat - 20 Mbit/s
- Jaringan LTE generasi terbaru, hingga 100 Mbit/s
Jika Anda ingin mengukur Internet dalam jumlah, maka Anda dapat menggunakan layanan khusus, semuanya gratis. Operator menawarkan pelanggannya untuk mengukur kecepatan transfer data di sumbernya sendiri yota.speedtestcustom.com.

Jika Anda ragu dengan hasil yang diperoleh, Anda dapat menggunakan situs populer lainnya, misalnya “Yandex Internetometer” atau “speedtest.net”.

Anda perlu membuka browser Anda dan membuka halaman layanan tersebut, setelah mengklik tombol "mulai pengujian" (namanya mungkin sedikit berbeda pada layanan yang berbeda), proses pengukuran akan dimulai. Hasilnya adalah ping (waktu respon server), kecepatan lalu lintas keluar dan masuk.
Cara ini juga cocok untuk modem, router, dan tablet, syarat utamanya adalah semua lalu lintas kartu SIM harus melewati satu perangkat tempat pengujian dilakukan, jika tidak, hasilnya tidak dapat diandalkan.
Cara mengecek level sinyal modem Yota 4g
Kualitas koneksi modem diperiksa pada perangkat yang terhubung, pada modem Anda hanya dapat melihat ada / tidaknya sinyal, hal ini ditunjukkan dengan lampu latar logo operator - menyala biru yang artinya ada koneksi.

Sebelumnya level sinyal Yota dapat dicek di aplikasi Yota Access, namun sejak April 2017 operator telah berhenti melayani utilitas ini dan tidak ada yang bisa menjamin kebenaran pengoperasiannya.
- Hasil yang paling dapat diandalkan dapat diperoleh di antarmuka web di status.yota.ru atau dengan memasukkan 10.0.0.1 di bilah alamat browser.
- Tabel dengan informasi tentang koneksi Internet akan terbuka di jendela browser.
- Dari seluruh data tersebut, Anda perlu memperhatikan dua indikator:
- RSRP - mencirikan kualitas sinyal dari stasiun pangkalan; semakin tinggi nilai numeriknya, semakin baik koneksinya. Nilai 110 atau lebih tinggi dianggap memuaskan.
- SINR - mencirikan rasio kebisingan (interferensi) terhadap level sinyal, untuk transmisi data normal, nilai indikator ini harus lebih besar dari 2. Indikator ini lebih signifikan daripada RSRP.
Antarmuka web dapat diakses dari PC dan tablet mana pun; pada layanan ini Anda dapat memeriksa kualitas koneksi tidak hanya modem, tetapi juga router dan tablet.
Banyak orang, yang sudah terbiasa dengan aplikasi Access, mencoba mengisi ulang akun mereka atau mengubah tarif menggunakan antarmuka web - sekarang kedua fungsi ini dipisahkan, dan pengelolaan akun dilakukan di akun pribadi Anda.

Jika Anda mengalami kesulitan dengan transfer data, pertama-tama Anda harus mencoba memindahkan perangkat sedikit; obat yang baik untuk masalah tersebut adalah dengan me-restart PC dan router (modem). Jika ini tidak membantu, Anda perlu menulis ke dukungan.
Untuk mengakses pengaturan router, alamat IP-nya biasanya ditampilkan di bilah alamat browser. Kebanyakan produsen menggunakan alamat 192.168.1.1 atau 192.168.0.1. Perlu dicatat bahwa yang kedua lebih jarang digunakan, tetapi secara umum ini adalah dua opsi yang paling umum saat ini.
Pengembang peralatan dan perangkat lunak perusahaan Yota memilih untuk menggunakan kombinasi yang sama sekali berbeda: 10.0.0.1, apa yang menjadi pedoman mereka, selain fakta bahwa itu jauh lebih indah, tidak diketahui. Namun, ini digunakan di semua modem yang diproduksi oleh perusahaan ini atau anak perusahaannya Yota Devices dan digunakan untuk mendapatkan akses Internet melalui teknologi 4G LTE.
Tugas yang bisa diselesaikan di menu pengaturan.
Jika ada kebutuhan untuk mengubah kata sandi yang melindungi Wi-Fi dari koneksi tidak sah, nama jaringan, pengaturan keamanan, memperoleh data kekuatan sinyal dan informasi serupa, Anda perlu mengakses pengaturan router. Untuk melakukan ini, Anda harus mengetikkan di bilah alamat browser Anda 10.0.0.1 /status.yota.ru. Kedua kombinasi tersebut akan memberikan akses ke halaman tempat Anda dapat mengelola pengaturan router. Jika Anda memasukkan http://status.yota.ru/advanced di bilah alamat, Anda dapat mengakses pengaturan tambahan dan membuat semua perubahan yang diinginkan.
Kemungkinan masalah dan cara mengatasinya.
Namun sayangnya, terkadang timbul kesulitan yang signifikan dalam mendapatkan akses ke pengaturan router. Hal ini dapat disebabkan oleh berbagai alasan dan oleh karena itu memerlukan solusi yang berbeda.
Pertama-tama, Anda harus menghilangkan masalah paling sederhana - lepaskan router dari komputer atau laptop Anda, lalu hidupkan kembali. Anda dapat menggunakan ini bukan port tempat perangkat terhubung sebelumnya, tetapi port tetangga. Jika, untuk kemudahan penyambungan, kabel ekstensi digunakan untuk tujuan pengujian, kabel tersebut dapat dihilangkan untuk sementara. Jika tanpanya transisi terjadi tanpa masalah, kita dapat berasumsi bahwa itu salah dan perlu diganti.
Selanjutnya, Anda harus memeriksa pengaturan jaringan adaptor. Untuk melakukan ini, Anda perlu menekan kombinasi tombol Win+R, tunggu hingga jendela terbuka, dan masukkan ncpa.cpl ke dalamnya. Ini memberi Anda akses untuk melihat koneksi jaringan Anda saat ini. Jika ada lebih dari satu, Anda harus memilih salah satu yang menghubungkan komputer ke router Yota dan klik kanan padanya. Menu konteks akan muncul di mana Anda harus memilih tab "Properti". Selanjutnya Anda harus memilih: “IP version 4 (TCP/IPv4)”, di mana Anda dapat memasukkan nilai berikut secara manual: Alamat IP - 10.0.0.2 Mask - 255.255.255.0 Default gateway - 10.0.0.1 Server DNS 10.0.0.1 dan 8.8 .8.8. Jika manipulasi ini tidak memberikan hasil yang diinginkan, Anda harus mengatur alamat IP agar diperoleh secara otomatis. Setelah ini, Anda perlu memeriksa alamat mana yang diterima secara otomatis. Untuk melakukan ini, klik kanan pada ikon koneksi dan pilih item menu “Detail”. Baris “Default Gateway” harus berisi nilai 10.0.0.1. Jika semuanya benar, tetapi koneksi tidak terjadi, Anda perlu melakukan ping ke router.
Menyiapkan perute
Untuk melakukan ping ke router, Anda perlu menekan kombinasi tombol yang sudah familiar: Win+R, lalu masukkan perintah: ping 10.0.0.1 –t. Alasan untuk berhati-hati adalah pesan tentang melebihi interval batas waktu permintaan. Dengan tingkat kemungkinan yang tinggi, ini berarti masalah dengan firmware atau kerusakan perangkat keras pada router. Untuk mendapatkan gambaran lengkap, lebih baik mencoba menghubungkannya ke komputer lain yang Anda yakini berfungsi penuh.
Jika router merespons seperti yang diharapkan, tetapi Anda tidak dapat mengakses pengaturannya, mungkin ada beberapa masalah dengan browser. Anda dapat mencoba menutup browser saat ini, membuka browser lain dan mencoba melakukan manipulasi yang diperlukan di dalamnya.
Selain itu, antivirus atau firewall yang terpasang di komputer Anda dapat mencegah Anda mencapai hasil yang diinginkan. Anda dapat mencoba mematikannya, baru kemudian ingatlah untuk menyalakannya kembali, mengembalikan sistem keamanan ke posisi semula.
Jika tidak ada satu pun cara di atas yang membantu, sekarang saatnya menggunakan pengobatan radikal yang telah diuji oleh banyak generasi pengguna. Hal ini dikenal sebagai “Tujuh Masalah – Satu Reset.” Pertama-tama Anda harus mencoba menemukan tombol yang diinginkan. Pabrikan menempatkannya sedemikian rupa sehingga Anda tidak akan langsung menemukannya. Letaknya bisa di atas penggeser daya, di bawah penutup, di bawah kartu SIM. Mungkin untuk menekannya Anda memerlukan alat bantu: jarum, tusuk gigi atau semacamnya. Tombol harus ditekan setidaknya selama 15 detik.
Jika tindakan ekstrem seperti itu tidak membantu, Anda harus pergi ke pusat layanan, atau bahkan membeli router baru.
Penyedia Yota adalah salah satu penyedia layanan Internet nirkabel berkecepatan tinggi terbesar. Untuk menggunakan layanan operator seluler Yota, Anda harus membeli modem (router) berpemilik.
Banyak pelanggan Yota, setelah membeli router, mengalami masalah dalam pengaturannya. Mari cari tahu cara masuk ke pengaturan router Yota untuk mengatur parameter dan mengubah kata sandi.
Cara mengatur router Yota
Semua router Wi-Fi seluler Yota, baik lama maupun baru, dapat dikonfigurasi menggunakan alamat IP http://10.0.0.1 atau http://status.yota.ru. Untuk masuk ke Akun Pribadi Yota Anda, Anda harus memasukkan alamat antarmuka web ini di browser Internet apa pun dan mengikutinya. Panel pengaturan admin akan terbuka, di mana Anda dapat mengubah atau mengatur nilai default, mengembalikan pengaturan pabrik. Perangkat Yota harus dihubungkan dengan kabel jaringan ke komputer, jika antarmuka tersebut disediakan.
Pada prinsipnya, router Wi-Fi Yota baru tidak memerlukan konfigurasi dan langsung berfungsi. Setelah membeli perangkat di toko, Anda dapat langsung menggunakan Internet dan mendistribusikannya ke perangkat apa pun. Namun penyesuaian yang sesuai dengan kebutuhan Anda juga dimungkinkan.
Cara masuk pengaturan Yota di status.yota.ru dan 10.0.0.1
- Nyalakan perangkat dengan menghubungkannya ke catu daya 220V
- Hubungkan ke router atau pusat Internet Anda melalui Wi-Fi. Untuk melakukannya, Anda bisa menggunakan smartphone, tablet, atau laptop. Temukan jaringan nirkabel "YOTA-xxxx" yang dibuat oleh perangkat; nama jaringan dan kata sandi untuk akses ditunjukkan di panel bawah.
- Luncurkan browser internet Anda dan buka halaman konfigurasi - http://10.0.0.1. Kata sandi administrator default adalah admin.
- Saat menghubungkan untuk pertama kalinya, di halaman konfigurasi, masukkan nama baru untuk jaringan Wi-Fi, pilih jenis enkripsi dan buat kata sandi di halaman “Pengaturan Perangkat”.
- Setelah menyimpan pengaturan, Anda perlu menyambung kembali ke jaringan Wi-Fi. Di masa mendatang, Anda dapat mengubah sendiri pengaturan ini menggunakan antarmuka web di http://status.yota.ru.
- Buka browser Anda dan masukkan www.yota.ru di bilah alamat dan ikuti instruksi di halaman operator, yang akan terbuka secara otomatis.
Mengelola pengaturan modem Yota
Untuk membuka pengaturan:
- Masukkan modem Yota ke port USB komputer
- Tunggu hingga indikator LED menyala
- Luncurkan browser Internet, buka situs web http://start.yota.ru
Mengubah pengaturan dan memeriksa status koneksi tersedia di alamat IP 10.0.0.1 dan alamat antarmuka web status.yota.ru.
Halaman status.yota.ru/advanced memungkinkan Anda mengubah rentang DHCP perangkat dan kembali ke pengaturan pabrik. Ubah nilai di halaman ini hanya atas saran dari spesialis Pusat Kontak Yota.
Reset pengaturan dapat dilakukan dengan menggunakan tombol reset di sebelah slot kartu SIM. Tekan sebentar (dalam beberapa detik) tombol dengan benda tipis (penjepit kertas atau tusuk gigi) untuk kembali ke pengaturan default.
Dengan masuk ke panel administrasi perangkat Yota, Anda dapat:
- Reset pengaturan ke pengaturan pabrik
- Periksa dan perbarui versi perangkat lunak
- Ubah kata sandi Wi-Fi
- Ubah kata sandi dan parameter akses di panel admin
- Ubah parameter untuk mendistribusikan alamat IP ke perangkat yang terhubung
Contoh pengaturan router Yota melalui antarmuka web
Kami mengingatkan Anda sekali lagi bahwa agar koneksi berhasil, perangkat Yota harus terhubung ke konektor jaringan komputer dengan kabel. Jika router tidak memiliki konektor jaringan, maka router dikonfigurasi melalui Wi-Fi. Di bawah ini adalah contoh pusat Internet Yota.
Menyetel ulang modem Yota ke pengaturan pabrik: