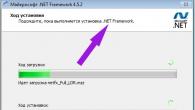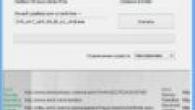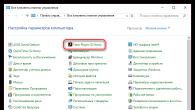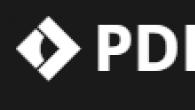AHCI način rada podržan je u operativnim sustavima Windows počevši od Windows Vista. U starijim verzijama OS-a (kao što je Windows XP, itd.), ne postoji ugrađena podrška za AHCI način rada i da bi ovaj način rada radio, morate instalirati dodatne upravljačke programe specifične za dobavljača.
Međutim, nije sve bilo glatko s aktivacijom AHCI moda u novim Microsoftovim operativnim sustavima. Ako je sustav instaliran u normalnom (IDE) načinu rada, AHCI upravljački program u sustavu nalazi se u onemogućeno stanje. To dovodi do činjenice da na takvim sustavima, kada je AHCI način rada omogućen na SATA kontroleru u BIOS-u, sustav prestaje vidjeti sata pogon (nedostaje potreban ahci upravljački program) i ruši se u BSOD ( NEDOSTUPAN_UREĐAJ_ ZA POKRETANJE). Iz tog razloga proizvođači čipseta kontrolera (prije svega Intel) preporučuju omogućavanje AHCI načina rada PRIJE Instalacija OS-a, u ovom slučaju instalater razumije da čipset podržava AHCI način rada i instalira potrebne upravljačke programe (za neke skupove čipova ponekad je potrebno učitati određene AHCI/RAID upravljačke programe izravno tijekom postupka instalacije sustava Windows, na primjer, s USB flash pogona ili CD/DVD pogon).
Bilješka. Način rada AHCI (Advance Host Controller Interface) Omogućuje napredne SATA značajke kao što je vruće uključivanje ( Hot-Plugging) I NCQ(native command queuing), koji poboljšava izvedbu diskovnih operacija.
U sustavu Windows 8 situacija s aktiviranjem AHCI nije se promijenila, a ako pokušate promijeniti način rada SATA kontrolera u AHCI bez promjena u samom sustavu Windows, to će dovesti do nemogućnosti pokretanja sa sistemskog diska. Činjenica je da Windows 8 također ne učitava automatski AHCI upravljački program za kontroler koji nije bio u AHCI načinu rada u trenutku instaliranja sustava.
Članak je namijenjen onima koji su instalirali Windows 8 u IDE načinu rada i željeli bi se prebaciti na AHCI način rada bez ponovne instalacije operativnog sustava. Ako je BIOS (ili) već postavljen na AHCI način rada, tada nema potrebe činiti ništa dodatno - vaš Windows 8 već podržava AHCI način rada.
Već smo opisali bez ponovne instalacije. Prema ovom članku, u sustavu Windows 7 koji radi u normalnom (ide) načinu rada, trebate prebaciti standardni AHCI upravljački program u način automatskog učitavanja (upravljački program se zove msahci) i tek tada aktivirati AHCI u BIOS-u. Zahvat je prošao sasvim glatko i u velikoj većini slučajeva bezbolno.
U sustavu Windows 8 (i Windows Server 2012), kada pokuša omogućiti AHCI način rada na ovaj način, korisnik će naići na problem: grana HKEY_LOCAL_MACHINE\SYSTEM\CurrentControlSet\services\msahci jednostavno nedostaje u registru. A pokušaj ručnog stvaranja neće dovesti do ničega.
Činjenica je da je Microsoft odlučio promijeniti naziv upravljačkog programa odgovornog za podršku AHCI modu za SATA kontrolere, zamijenivši ga novim upravljačkim programom tzv. StorAHCI. Važno je napomenuti da ovaj upravljački program ima istu funkcionalnost i podržava iste uređaje kao MSAHCI.
Uspjeli smo otkriti dva načina za aktivaciju AHCI nakon instaliranja Windows 8. Jedan je povezan s izmjenom registra, a drugi je s pokretanjem u sigurnom načinu rada.
Omogućite AHCI u sustavu Windows 8 pomoću registra
Da biste omogućili AHCI način rada u sustavu Windows 8 bez ponovne instalacije sustava (koji je instaliran u IDE načinu rada), morate izvršiti promjene u registru sustava.
Napomena: još jednom vas podsjećamo da je potrebno izvršiti navedenu izmjenu Windows 8 registra PRIJE omogućavanje AHCI u BIOS-u.

Nažalost, navedena metoda za aktiviranje ahci upravljačkog programa u sustavu Windows 8 ne radi uvijek (ne radi u oko 10-20% slučajeva). U tom slučaju preporučuje se korištenje službenih uputa tvrtke Microsoft, dostupnih u članku baze znanja KB2751461(http://support.microsoft.com/kb/2751461).
Alternativni način za omogućavanje AHCI u sustavu Windows 8
U slučaju da gornja metoda nije uspjela, a Windows 8 se ne pokreće u AHCI načinu rada, ide u BSOD ili beskonačni pokušaji vraćanja sustava Windows (Pokušaj popravka). Neophodno
- Onemogući AHCI način rada u BIOS-u
- Poništavanje promjena u registru sustava postavljanjem ErrorControl = 3 I StartOverride\0 = 3
- Pomoću sljedeće naredbe postavit ćemo Windows 8 da se pokrene u sigurnom načinu rada - Safe Mode (kao opciju, možete). bcdedit /set (trenutni) safeboot minimum
- Zatim trebate ponovno pokrenuti sustav, ponovno ući u BIOS, prebaciti se na AHCI način rada i spremiti promjene.
- Kao rezultat toga, Windows 8 bi se trebao pokrenuti u sigurnom načinu rada i automatski instalirati AHCI upravljački program.
- Zatim trebate onemogućiti dizanje u SafeModeu: bcdedit /deletevalue (trenutno) safeboot
- I ponovno pokrenite Windows
- Sljedeći put kada pokrenete sustav, sustav bi se trebao pokrenuti normalno. Ostaje osigurati da se AHCI kontroler pojavi u upravitelju uređaja.
Kako biste bili sigurni da se performanse diskovnog podsustava Windows 8 povećale zbog AHCI načina rada, pokrenite ažuriranje i provjerite je li se povećala brzina prijenosa podataka diska. U našem primjeru od 5.2 do 8.1
jedinica (iako da budemo iskreni, ima ih još 🙂). 
Iako je IDE način prilično star, bez njega, na primjer, Windows XP neće raditi ili trebate testirati tvrdi disk pomoću raznih programa. Korisnici još uvijek postavljaju pitanje kako prebaciti AHCI na IDE u BIOS-u.
Što su AHCI i IDE?
Ipak, odlučio sam dati malo terminologije kako bi neki korisnici razumjeli što je što.
IDE– kao što sam rekao gore, ovo je zastarjeli način rada, fizički ima 40-pinski konektor i namijenjen je za povezivanje tvrdih diskova, pogona i još mnogo toga. Većina prijenosnih računala i modernih računala više nema IDE, kao ni svojstva prebacivanja u BIOS-u. Ako vaš uređaj ima IDE konektor, tada se morate prebaciti na njega samo u najekstremnijim slučajevima -.
AHCI– moderni standard koji je nekoliko puta veći u propusnosti od IDE. Radi sa SATA uređajima. Ako trebate birati između ova dva načina rada, onda je AHCI definitivno mnogo prikladniji za ovu ulogu. Napomenuću, želim reći da će, ako ga kupite, raditi samo s AHCI, inače možete čak zaboraviti na takav pogon.
Kako prebaciti AHCI na IDE u Biosu
Prvo morate ući u BIOS; neću ovdje opisivati kako to učiniti jer je svaki model laptopa drugačiji. Pročitajte što možete saznati o ulasku u BIOS na modelu prijenosnog računala ili matične ploče.
Kada uđete u BIOS, trebate koristiti strelice za odlazak na karticu "Napredna". Pronađite tamo opciju tzv Sigurno pokretanje i pomaknite ga na mjesto Onemogući(Ugašen).

Mora postojati nešto slično "Način Sata kontrolera". Ako je AHCI, promijenite ga u IDE ili obrnuto. Ako ovaj odjeljak nije tamo, pokušajte se prebaciti UEFI pokretanje na poziciju CSM pokretanje.
Na nekim prijenosnim računalima (osobito TOSHIBA), umjesto IDE može postojati stavka Kompatibilnost, što je sličan IDE.

U drugim prijenosnim računalima, poput Acera, u BIOS-u možete otići na karticu "Glavni" i tu već postoji poanta "Sata način", koju možete prebaciti u željeni položaj.
Tehnologija Advanced Host Controller Interface (AHCI) je standard koji je predložio Intel koji vam omogućuje povećanje brzine čitanja/pisanja za tvrde diskove spojene na računalo putem SATA sučelja. Ako vaše računalo ima moderan tvrdi disk (na primjer, ssd ili obični sata hdd), a matična ploča podržava AHCI način rada, možda ste se pitali kako možete povećati performanse vašeg računala.
Operativni sustavi Windows Vista/7/8/8.1 već imaju ugrađenu podršku za AHCI standard, pa ako tijekom instalacije Windows otkrije da računalo podržava AHCI, automatski će se instalirati AHCI upravljački program. Windows XP nema ugrađenu podršku za ovaj standard, ali ih je moguće sprijateljiti; materijal o ovoj temi potražite zasebno. U starijim modelima matičnih ploča koji imaju podršku za AHCI na razini čipseta, AHCI način rada je onemogućen na razini BIOS-a. Ali što učiniti u situaciji kada je operativni sustav Windows 7 već instaliran? Mislim da mnogi koji su se susreli s ovim problemom znaju da promjenom IDE načina rada u AHCI u BIOS-u, Windows se jednostavno neće pokrenuti. I najvjerojatnije ćete dobiti BSOD (plavi ekran smrti). Opcija koja se nameće sama po sebi je promjena načina rada BIOS-a iz IDE u AHCI, zatim ponovno instaliranje Windowsa. ALI! U tom slučaju gubite sve podatke na disku C, što može biti bolno ako tamo imate instalirane mnoge aplikacije i pohranjene vrijedne informacije. Ispod je način prebacivanja na AHCI način rada bez ponovne instalacije sustava i gubitka podataka na Windows 7. Za korisnike. Zapamtite, sve radnje izvodite na vlastitu odgovornost i rizik i nitko osim vas nije odgovoran za njih.
Pažnja! Sljedeći niz radnji mora se izvršiti PRIJE omogućavanja AHCI načina rada u postavkama BIOS-a. Inače će se sustav prestati dizati!
1. Pritisnite kombinaciju tipki Win+R iu prozoru koji se otvori upišite naredbu regedit da biste otvorili uređivač registra. Za one kojima je ovo teško, možete upisati regedit izravno u traku izbornika Start.

2. Na pitanje "Želite li dopustiti sljedećem programu da vrši promjene na ovom računalu?" Odgovaramo "Da".
3. U uređivaču registra idite na željenu granu: HKEY_LOCAL_MACHINE\SYSTEM\CurrentControlSet\services\msahci
4. U desnom oknu pronađite opciju Početak i uredi to ( Promijeniti)

5. Postavite parametar “ Početak"značenje 0 , i pritisnite u redu. Zadana vrijednost (AHCI podrška onemogućena): 3 .

6. Zatvorite uređivač registra.
7. Ponovno pokrenite računalo.
8. Dok se računalo ponovno pokreće, idite na izbornik Bios i omogućite podršku za AHCI. Pritisnite tipku F10, spremite promjene i ponovno pokrenite računalo.
9. Nakon preuzimanja, Windows 7 će automatski instalirati upravljačke programe AHCI uređaja. Nakon završetka instalacije, Windows će se ponovno pokrenuti još jednom. 10. To je sve! Nakon učitavanja Windowsa, tvrdi diskovi će podržavati AHCI standard i stoga raditi brže. Vizualno povećanje produktivnosti vrlo je subjektivna točka! Da, vaše računalo će postati brže, ali osim tvrdog diska, postoje mnoge druge stvari u vašem računalu koje ga mogu usporiti, tako da je moguće da nećete vidjeti jasno povećanje brzine.
To je sve. Hvala što ste pročitali članak. Nadam se da vam je bilo korisno.
Moderni tvrdi diskovi povezani su s matičnom pločom računalnih uređaja putem SATA sučelja, što omogućuje rad, posebno, u IDE i AHCI načinima rada. IDE je stari način, potrebno je osigurati kompatibilnost sa zastarjelim komponentama i programima. AHCI način također nije novi razvoj u IT području, pojavio se još 2004. godine, ali to je trenutni mehanizam za povezivanje tvrdih diskova preko SATA II i SATA III sučelja. AHCI ima brojne prednosti u odnosu na IDE:
- mogućnost spajanja više uređaja na matičnu ploču;
- rad tvrdih diskova najvećom mogućom brzinom;
- tzv. “hot swapping” tvrdih diskova, odnosno odspajanje i spajanje bez gašenja računala;
- podrška za NCQ tehnologiju, koja poboljšava performanse tvrdog diska u uvjetima višezadaćnosti.
SATA način rada postavljen je u BIOS-u. Na modernim prijenosnim računalima AHCI način rada obično je postavljen prema zadanim postavkama. No, nove matične ploče za računala mogu dolaziti s aktivnim IDE načinom rada radi hardverske kompatibilnosti. Možete promijeniti IDE u AHCI (ili obrnuto) u bilo kojem trenutku u BIOS-u računala koja podržavaju oba načina. Ne podržavaju sva računala AHCI, ali većina podržava jer ovaj način postoji već 12 godina. Manjina uključuje rijetke vintage uređaje koji su pušteni na tržište, odnosno prije pojave AHCI-ja. Ali čak i ako je računalo mlađe od 12 godina, ako podržava AHCI, prebacivanje na ovaj način rada i dalje može uzrokovati probleme zbog nedostatka odgovarajuće postavke u zastarjeloj verziji BIOS-a. U takvim slučajevima najprije morate riješiti problem ažuriranja BIOS-a.
1. Kako saznati koji je način rada – IDE ili AHCI – trenutno instaliran
Možete saznati koji je način rada - IDE ili AHCI - trenutno aktivan na vašem računalu u Windows upravitelju uređaja. Proširivanje teme:
- “IDE ATA/ATAPI kontroleri” u Windows verzijama 8.1 i 10;
- "IDE ATA/ATAPI kontroleri" u sustavu Windows 7.
Ako su tvrdi diskovi vašeg računala povezani putem AHCI načina rada, popis uređaja uključivat će SATA AHCI kontroler.

Ako je IDE način rada aktivan na računalu, popis grana sadržavat će unos o IDE kontroleru.

Alternativni način je korištenje uslužnog programa AS SSD Benchmark za testiranje brzine tvrdih diskova. Ako tvrdi diskovi mogu raditi u AHCI načinu rada, ali BIOS je postavljen na IDE, uslužni program će vas o tome obavijestiti crvenom vrijednošću "pciide BAD".
Ako računalo radi u AHCI modu, u prozoru uslužnog programa vidjet ćemo zelenu vrijednost “storahci - Ok”.

Ove dvije metode omogućit će vam da shvatite koji je način rada trenutno postavljen. Ali da biste utvrdili je li podrška za AHCI način implementirana u BIOS-u, morate ga unijeti i pronaći opciju za omogućavanje AHCI. Odabir načina rada SATA u različitim verzijama BIOS-a može se nalaziti u odjeljcima "Napredno" ili "Glavno". Na primjer, u BIOS-u UEFI matične ploče Asus, ovo je odjeljak "Napredno", u njemu morate unijeti pododjeljak "SATA Configuration" i proširiti opcije za parametar "SATA Mode".

Drugi primjer je BIOS AMI (V17.9) MSI matične ploče, ovdje je sve kompliciranije i neće svi moći odmah shvatiti gdje je postavka AHCI. U odjeljku "Integrirana periferija" morate odabrati pododjeljak "On-Chip ATA uređaji", au njemu - "Raid Mode", koji nudi izbor načina povezivanja tvrdog diska.
2. Posljedice prelaska na AHCI mod za rad Windowsa
Dakle, možete promijeniti IDE način rada u AHCI bilo kada u postavkama BIOS-a. Ali za Windows takav potez neće rezultirati malim kašnjenjem pri pokretanju zbog automatske instalacije potrebnih upravljačkih programa, kao kod zamjene nekih komponenti računala. U ovom slučaju, čak i uklanjanje veze s komponentama računala pomoću standardnog uslužnog programa Windows Sysprep, kao što je slučaj sa zamjenom matične ploče ili procesora, neće pomoći. Promjena IDE načina rada u AHCI dovodi do ozbiljnih posljedica - Windows se jednostavno neće ponovno pokrenuti. Kao rezultat toga, dobit ćemo ili plavi ekran smrti ili cikličko ponovno pokretanje sustava Windows s obavijesti da se sustav nije ispravno pokrenuo.
Činjenica je da su IDE i AHCI načini rada pri instaliranju sustava Windows registrirani na razini registra. Za rad tvrdih diskova u AHCI načinu rada potreban je poseban upravljački program koji se automatski instalira s verzijama sustava Windows počevši od Viste. Budući da se AHCI način rada pojavio kasnije od Windows XP-a, AHCI upravljački program prvo mora biti integriran u distribuciju ove verzije sustava, preuzet s diska upravljačkog programa matične ploče ili preuzet s Interneta.
U idealnom slučaju, prijelaz na AHCI način rada trebao bi biti učinjen prije instalacije ili ponovne instalacije sustava Windows. Ali postoje načini da aktivirate AHCI bez potrebe za ponovnim instaliranjem Windowsa - pokretanjem sigurnog načina rada ili uređivanjem registra sustava. U nastavku ćemo razmotriti ove metode za verzije sustava Windows 7, 8.1 i 10.
3. Obvezne mjere i postupci
U načelu, svi eksperimenti sa sustavom Windows mogu dovesti do neželjenih rezultata, ali metode za prilagodbu operativnog sustava na AHCI način rada moraju se uzeti s posebnom ozbiljnošću. Budući da će u ovom slučaju utjecati na postavke koje utječu na mogućnost pokretanja sustava. Strogo je zabranjeno nastaviti s uputama u nastavku bez prethodno pripremljenih sredstava za hitne slučajeve. Morate ili napraviti sigurnosnu kopiju sustava i snimiti medij za pokretanje s programom za sigurnosno kopiranje ili stvoriti točku vraćanja sustava i pripremiti instalacijski medij za Windows. Pomoću potonjeg možete ući u okruženje za oporavak trenutnog sustava ili, u krajnjem slučaju, pokrenuti postupak ponovne instalacije sustava Windows.
Postupak je sljedeći:
- Korak 1 – provjerite postavku AHCI enable u BIOS-u;
- Korak 2 – priprema hitnih sredstava;
- Korak 3 - ovisno o odabranoj metodi, ili konfigurirajte sljedeće pokretanje sustava u sigurnom načinu rada ili uredite registar sustava;
- Korak 4 – ponovno pokrenite, uđite u BIOS i omogućite AHCI način rada;
- Korak 5 – pokrenite računalo.
4. Windows Safe Mode
Prva metoda je dizajnirana tako da kada uđete u Windows Safe Mode, AHCI upravljački program će se automatski instalirati. Ali, nažalost, to neće uspjeti u svakom slučaju. Na pokrenutom sustavu trebate konfigurirati sljedeće pokretanje u sigurnom načinu rada, ponovno podizanje sustava, ulazak u BIOS i postavljanje AHCI načina rada. Nakon pokretanja računala u sigurnom načinu rada, teoretski bi se trebao instalirati AHCI upravljački program. Ako sve bude u redu, preostaje samo ponovno pokrenuti sustav u normalnom radu.
Univerzalni način za ulazak u siguran način rada sljedeći put kada pokrenete Windows za sve trenutne verzije sustava je korištenje uslužnog programa msconfig, koji se poziva pomoću naredbe "Pokreni".


5. Uređivanje registra sustava Windows
Ako metoda sigurnog načina rada ne radi, možete izbjeći ponovnu instalaciju sustava uređivanjem njegovog registra. Da biste pokrenuli uređivač registra, u naredbeno polje "Pokreni" unesite:
4.1 Uređivanje registra Windows 8.1 i 10
HKEY_LOCAL_MACHINE\SYSTEM\CurrentControlSet\Services
U ovoj grani potražite mapu "iaStorV", kliknite na nju, otvorite parametar "Start" i postavite njegovu vrijednost na "0". Pritisnite "U redu".
Proširite mapu “iaStorV”, odaberite podmapu “StartOverride”, otvorite parametar “0” i postavite njegovu vrijednost na “0”. Pritisnite "U redu".
Spuštamo se abecednim redom i nalazimo mapu “storahci”. Kliknite na njega i otvorite parametar "ErrorControl". Uklanjamo unaprijed postavljenu vrijednost "3" i umjesto nje unosimo "0". Pritisnite "U redu".

4.2. Uređivanje Windows 7 registra
U prozoru uređivača registra proširite granu:
HKEY_LOCAL_MACHINE\SYSTEM\CurrentControlSet\services
U grani nalazimo mapu "iaStorV", kliknite na nju, otvorite parametar "Start" i postavite vrijednost na "0". Pritisnite "U redu".


Nakon uređivanja registra, ponovno pokrenite računalo, idite u BIOS, aktivirajte AHCI način rada i pokrenite sustav.
6. Ako se Windows neće pokrenuti
Ako nijedna od metoda nije pomogla prilagoditi Windows za rad u AHCI načinu rada, sustav će se morati ponovno instalirati. Ali trenutni Windows se može pokrenuti ako, na primjer, trebate ukloniti postavke instaliranog softvera ili na sigurno mjesto spremiti neke važne datoteke pohranjene na pogonu C. Da biste to učinili, morate ponovno ući u BIOS i postaviti aktivni Vraćanje IDE načina rada.
Međutim, također se može dogoditi da se sustav neće moći pokrenuti ni u AHCI ni u IDE načinu rada. Ako nema plavog ekrana smrti, ali se verzije sustava Windows 8.1 i 10 ciklički ponovno pokreću, dajući zaslon na kojem piše "Automatski oporavak", kliknite "Napredne opcije".

Idite na izbornik "Odaberi radnju", slijedite put naveden na snimci zaslona u nastavku i vratite se na točku vraćanja.

Ako se pojavi plavi ekran smrti kada pokrenete računalo, pokrenite ga s Windows instalacijskog medija i u fazi instalacije sustava odaberite opciju "Vraćanje sustava" na dnu.

Kad smo u izborniku "Odaberi radnju", slijedimo gore opisane korake.
Oni koji odaberu metodu izrade sigurnosne kopije pomoću softvera treće strane koriste medij za pokretanje programa za izradu sigurnosne kopije.
Ispravan rad računala moguć je samo uz usklađenu interakciju hardvera i operacijskog sustava. Tehnologija se razvija, au posljednje vrijeme to se najviše primjećuje na području pohrane. Moderni tvrdi diskovi i SSD diskovi višestruko su brži od onih korištenih u računalima prije 5-10 godina. Za prijenos podataka koristi se SATA sučelje preko kojeg se disk spaja na računalo. SATA sučelje može raditi u dva načina rada: IDE i AHCI, a ako imate instaliran moderan tvrdi disk ili SSD, možete ubrzati svoje računalo uključivanjem AHCI načina rada.
Što je AHCI mod
Kao što je gore navedeno, AHCI je jedan od načina prijenosa podataka preko SATA sučelja. Kao što znate, putem SATA sučelja možete prenositi informacije brzinom od 1,5 do 6 gigabajta u sekundi. Najveća brzina podržana je u AHCI modu, koji bi se trebao koristiti sa svim modernim pogonima. Što se tiče IDE načina rada, on je podržan u SATA sučelju radi kompatibilnosti sa starijim tvrdim diskovima.
Prema zadanim postavkama, AHCI način rada nije uvijek omogućen u operacijskom sustavu Windows, čak i ako su pogoni spojeni na matičnu ploču putem SATA. Zbog toga korisnik gubi na performansama računala, jer je brzina diska ograničena softverom. Postavljanjem AHCI moda možete povećati brzinu pogona za 20-30%, što će utjecati na cjelokupno iskustvo rada s računalom.
Kako saznati je li AHCI način rada omogućen u sustavu Windows
Korisnici najčešće čak i ne sumnjaju da je potrebno omogućiti AHCI način rada kako bi se poboljšale performanse računala. Istodobno, Windows prema zadanim postavkama ne radi uvijek s HDD-ovima i SSD-ovima, čak ni s najmodernijim, u AHCI načinu rada. Da biste provjerili je li AHCI način rada omogućen u sustavu Windows, morate učiniti sljedeće:

Bilješka: Također, nedostatak uređaja koji rade u AHCI načinu rada na popisu može biti posljedica činjenice da su stari pogoni koji ne mogu raditi u novom načinu rada povezani na matičnu ploču.
Također možete provjeriti radi li SATA sučelje u AHCI ili IDE modu putem BIOS-a. Da biste to učinili, morate ponovno pokrenuti računalo i pritisnuti "Del" ili F2 tijekom procesa pokretanja. Pokrenut će se BIOS, gdje ćete morati pronaći stavku SATA Mode i vidjeti je li instalirana opcija AHCI ili IDE.

Važno: Ako u BIOS-u primijetite da je SATA sučelje postavljeno da radi u IDE modu, ne morate se prebaciti na AHCI mod, jer to neće pomoći.
Kako omogućiti AHCI način rada u sustavu Windows
Microsoft je počeo podržavati AHCI način rada u operativnim sustavima Windows sa sustavom Windows 7. Međutim, možete ga omogućiti u sustavu Windows XP ako s interneta preuzmete potrebne upravljačke programe koje su izradili entuzijasti i instalirate ih. Međutim, vrijedi napomenuti da ova metoda ne daje uvijek povećanje performansi, au sustavu Windows XP bolje je napustiti ideju korištenja AHCI načina rada i raditi s pogonima putem standardnog IDE-a.
Da biste omogućili sam AHCI način rada, samo postavite odgovarajuću postavku za SATA u BIOS-u. Ali to se mora učiniti prije instaliranja operativnog sustava Windows, inače će računalo prilikom pokretanja prikazati pogrešku 0x0000007B INACCESSABLE_BOOT_DEVICE ili će prijeći u stanje stalnog ponovnog pokretanja. Stoga, da biste prebacili IDE način rada na AHCI kada je Windows instaliran, morate napraviti neke promjene u registru; u nastavku ćemo pogledati koje radnje treba izvršiti za svaku verziju operativnog sustava.
Kako omogućiti AHCI način rada u sustavu Windows 10
U modernom operativnom sustavu Windows 10 Microsoft nije ponudio postavku koja bi omogućila podršku za AHCI mod u hodu ako je SATA sučelje prethodno radilo kroz IDE. Da biste se pravilno prebacili na AHCI način rada, morat ćete učiniti sljedeće:

Nakon pokretanja računala, operativni sustav Windows će od vas tražiti da instalirate potrebne upravljačke programe za rad s AHCI načinom rada; svakako to učinite.
Kako omogućiti AHCI način rada u sustavu Windows 8 i Windows 8.1
Da biste operacijski sustav Windows 8 ili Windows 8.1 prebacili na rad s AHCI načinom rada, morate malo poraditi na naredbenom retku. Trebat ćete učiniti sljedeće:

Vrijedno je napomenuti da ako računalo radi na Intelovom CPU-u, tada možete koristiti standardni uslužni program tvrtke koji vam omogućuje da napravite potrebne postavke za prebacivanje Windowsa na rad s AHCI. To se radi na sljedeći način:

Bilješka: Gore navedena metoda prikladna je samo za računala s Intel procesorima; trenutno ne postoji takvo rješenje za AMD.
Kako omogućiti AHCI način rada u sustavu Windows 7
U operacijskom sustavu Windows 7, metoda za omogućavanje AHCI načina rada slična je onoj koja se koristi u sustavu Windows 10. Ovdje ćete također morati napraviti neke promjene u registru kako slijedi.