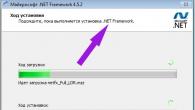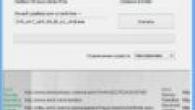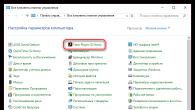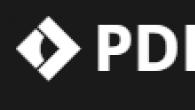Često se među korisnicima skenera postavlja pitanje kako urediti skenirani dokument. Općenito, ova vrsta problema može se riješiti korištenjem posebnog softvera ili internetske usluge koja podržava pretvorbu iz PDF-a u bilo koji format pogodan za uređivanje. U nastavku se možete upoznati s nekoliko popularnih softvera i usluga koji će vam pomoći pretvoriti skenirane dokumente za daljnje uređivanje.
Rješavanje problema pomoću OCR-a
Ako trebate urediti skenirane dokumente, koristite bilo koji OCR program čija je funkcija optičko prepoznavanje znakova. Ovaj softver uspoređuje znakove u skeniranoj datoteci sa znakovima koji se nalaze u njegovoj bazi podataka. Nakon toga, program ove kategorije pretvara datoteku u prikladan tekstualni format. Međutim, imajte na umu da ne mogu svi OCR-ovi raditi besplatno - među njima postoji mnogo opcija koje se plaćaju. Također imajte na umu da, ovisno o tome koliko dobro skenirate izvornik, možete naići na razne pogreške prilikom uređivanja gotovog skeniranog dokumenta. Da biste izravno riješili problem vezan uz uređivanje skeniranog teksta, slijedite sljedeće upute:
- Preuzmite OCR program sa službene web stranice razvojnog programera ili bilo kojeg pouzdanog web izvora i instalirajte ga.
- Otvorite datoteku koju uređujete u prozoru programa. Ovaj se postupak može razlikovati za svaki softver ove vrste, ali općenito ćete morati otvoriti datoteku i zatim pokrenuti proces konverzije. Mnogi od ovih programa omogućuju odabir odgovarajućeg formata izlazne datoteke. Glavna stvar je da je promijenjena vrsta dokumenta prikladna za vas.
- Nakon što je pretvorba dovršena, morat ćete ukloniti oblikovanje iz gotove datoteke ako s njom bude bilo kakvih problema. Činjenica je da softver može uzeti u obzir formatiranje, na primjer, fontove, prored, ako se skenirana datoteka ne skenira dovoljno glatko. Da biste uklonili oblikovanje, upotrijebite bilo koji uređivač teksta, na primjer, uobičajeni Notepad. On, u pravilu, ne može prepoznati oblikovanje, tako da možete zalijepiti tekst u njega bez nepotrebnog koda.
- Na kraju morate otvoriti novi dokument u bilo kojem prikladnom uređivaču i započeti postupak uređivanja skeniranih dokumenata. Obavezno koristite funkciju provjere pravopisa kako biste na vrijeme pronašli sve pogreške i ispravili ih. Ali pogreške u formatiranju morat ćete ispraviti ručno.
Ali prije nego što uključite skener i skenirate ovaj ili onaj tekst, trebali biste prvo odabrati program za optičko prepoznavanje znakova koji vam odgovara. U nastavku možete vidjeti neke od najpopularnijih i najraširenijih među njima:
- Jedan od najpoznatijih programa u OCR kategoriji je ABBYY FineReader, koji radi na plaćenoj osnovi. Ovaj se softver koristi za pretvaranje skeniranih slika u tekstualne datoteke pomoću patentiranih algoritama koji vam omogućuju prepoznavanje čak i teksta koji nije vrlo visoke kvalitete. Općenito, prednosti programa leže u visokoj točnosti prepoznavanja teksta, sposobnosti transformacije cjelokupne strukture i izgleda skeniranog teksta. Posljedično, ostavit će ne samo tekst na svom mjestu, već i tablice, crteže itd.
- Readiris Pro također je prilično uobičajen program za OCR koji ima vrlo jednostavno sučelje. Uz njegovu pomoć možete spremiti prepoznati tekst u formate kao što su XPS, OpenOffice, PDF, Word i Excel. Treba dodati da ovaj program omogućuje rad s više od stotinu svjetskih jezika i DjVu formata.
- Freemore OCR je program koji je potpuno besplatan. Uz njegovu pomoć možete brzo izdvojiti grafiku i tekst iz skeniranih slika. Ekstrahirani tekst može se spremiti kao Word dokument. Osim toga, ima funkciju prepoznavanja više stranica. Ali imajte na umu da je sučelje programa samo na engleskom jeziku. Međutim, ova okolnost ne utječe na jednostavnost korištenja.
Rješavanje problema korištenjem online usluga
Ako vas zanima odgovor na pitanje kako urediti skenirani dokument bez instaliranja posebnih softverskih aplikacija, upotrijebite bilo koju online uslugu koja nudi pretvaranje slika u tekst. Obično svi ti resursi rade prema istoj shemi. Samo trebate učitati skenirani dokument, prvo ga spremite u PDF formatu, a zatim slijedite preporuku za odabir željenog zadatka i kliknite nešto poput "Pretvori" (svugdje je drugačije). Tada će vam usluga dati gotovu datoteku u obliku Word dokumenta.
- Jedan od najprikladnijih i najboljih servisa koji nudi pretvaranje PDF-a u Word za potrebe uređivanja skeniranog dokumenta je smallpdf.com. Njegove prednosti su jednostavno sučelje, brz rad, izvrsna kvaliteta rezultata, podrška za rad s Dropboxom i Google Driveom te mnoštvo dodatnih funkcija. Možete ga koristiti besplatno samo dva puta po satu. Ako je potrebno, možete kupiti plaćeni Pro račun, zbog čega će se popis funkcija značajno proširiti.
- Zamzar.com također je prilično zgodan online servis za konverziju. Sadrži mogućnost skupne obrade datoteka, velik broj opcija pretvorbe i brz je. Štoviše, ovaj resurs možete koristiti potpuno besplatno. Međutim, postoje ograničenja veličine - ne više od 50 MB. Da biste uklonili ovo ograničenje, morat ćete platiti odgovarajuću tarifu. Osim toga, rezultat možete primiti samo putem e-maila, koji ćete prvo morati unijeti prije preuzimanja datoteke.
Dobar dan svima!
Mislim da oni korisnici koji često rade uredske poslove (uređivanje i priprema dokumenata, skeniranje, slanje itd.) često gube vrijeme petljajući oko toga da datoteke budu vidljive.
Na primjer, skenirao sam desetak ili dva listova ugovora, a onda vidite: neki listovi su naopako (ili općenito neki list je višak)... Što učiniti? Možete ponovo skenirati (što će većina učiniti) ili možete vrlo brzo urediti dokument pomoću posebnih alata. programa.
Zapravo, u ovom članku želim se osvrnuti na ovaj mali dio uredskog posla. Mislim da bi mnogima moglo biti od koristi...
Pomoći!
Upute za skeniranje dokumenata (spajanje skenera na računalo, odabir softvera, dobivanje teksta iz skenova itd. pitanja) -
Izmjena i uređivanje PDF dokumenata
1) Što je potrebno za rad (odabir softvera)
Pretpostavit ću da već imate PDF dokument (koji želite urediti). Sada trebate odabrati softver da biste ga promijenili. Za jednostavno i brzo rješenje problema (na kojem smo stali u ovom članku) učinit će Movavi PDF Editor.
Movavi PDF Editor
Vrlo kompaktan i praktičan program koji vam omogućuje brzo uređivanje PDF datoteka! Napomenuo bih niske hardverske zahtjeve sustava ovog softvera, zahvaljujući kojima možete otvarati i uređivati PDF datoteke visoke kvalitete (u boji visoke razlučivosti) čak i na "slabim" uredskim računalima.
Osobitosti:
- postoje sve osnovne funkcije za uređivanje: dodavanje/brisanje stranica, rotiranje stranica 90-180 stupnjeva, umetanje potpisa, slika, spajanje/dijeljenje dokumenata, pretvaranje PDF-a u slike (i obrnuto);
- program se otvara i omogućuje vam promjenu velike većine PDF-ova (čak i prilično velikih, s visokom rezolucijom skeniranja, što je važno za ured (mnogi drugi programi mogu jednostavno zamrznuti));
- niski zahtjevi sustava;
- intuitivno sučelje (usput, program je u potpunosti na ruskom!);
- kompatibilan s Windows 7, 8, 10 (32/64 bita).
Možda jedini negativan: puna verzija programa košta 600 rubalja. (međutim, ima 7 dana za testiranje).
U nastavku članka pokazat ću glavne korake za rad s Movavi PDF editorom.
2) Otvaranje dokumenta
Ne uzimam u obzir instaliranje i pokretanje editora (oni su standardni). Da biste otvorili PDF datoteku, samo kliknite na istoimeni gumb u prvom prozoru programa. (pogledajte snimak zaslona u nastavku)
Usput, napominjem da program čuva povijest prethodno otvorenih datoteka, što će vam s vremenom omogućiti da brzo pronađete dokumente s kojima često radite.


Datoteka bi se trebala otvoriti u editoru. Sučelje programa općenito je standardno: sve stranice dokumenta prikazane su s lijeve strane, a sam dokument je u sredini.

Kako izgleda otvoreni dokument u Movavi PDF Editoru
Sada možete prijeći na uređivanje...
3) Rotirajte stranice 90-180°
I tako, nisam slučajno otvorio svoj dokument: neke su stranice u njemu skenirane vodoravno, ali sve trebam u okomitom položaju (cca. : "krivi" specijalizirani softver za skener koji dolazi s upravljačkim programima automatski formatira izgled dokumenta prilikom spremanja kao PDF).
Kako ne biste tražili svaku "pogrešnu" stranicu u normalnom načinu pregledavanja, preporučujem da odete na pregled svih stranica (da biste to učinili, kliknite na gumb, pogledajte snimak zaslona u nastavku).


Rotiranje stranica / moguće kliknuti
Operacije rotacije stranica izvode se vrlo brzo: doslovno dva ili tri klika i svi su listovi u mojim dokumentima postali okomiti (vidi primjer u nastavku).

Da biste se vratili u normalan način rada s dokumentom, pritisnite gumb na ploči "Leđa"(pogledajte snimak zaslona u nastavku).

Imajte na umu da stranicu možete rotirati i u izborniku s lijeve strane (jedina stvar: nije baš zgodno "tražiti" ih ovdje...) .

4) Uklanjanje i umetanje stranica, slika
O izbrisati stranicu- onda je ovdje sve jednostavno: prvo trebate odabrati stranicu u izborniku s lijeve strane, zatim desnom tipkom miša kliknite na nju i odaberite "izbriši" u izborniku (primjer u nastavku).
Također možete koristiti tipku Delete.

Što se tiče umetanje novih stranica(i slike) u dokument, onda je ovo malo zanimljivije. Prvo morate otići na karticu.


Imajte na umu da ćete na kraju dokumenta imati jednu praznu stranicu. Pogledajte snimak zaslona u nastavku.

Povlačenjem ove prazne stranice mišem možete je premjestiti na željeni dio dokumenta. Na primjer, umetnuo sam ga umjesto prve stranice (usput, možete sortirati cijeli dokument na isti način, mijenjajući stranice i premještajući ih na pravo mjesto) .

Za umetanje slike (slike): Idite na željenu stranicu, odaberite opciju u gornjem izborniku. Zatim će se otvoriti izbornik Explorer, gdje možete odabrati onaj koji vam je potreban.

Na primjer, u uređenu sam uputu ubacio snimku zaslona kako pregledati karakteristike računala (konkretno temperaturu HDD-a). Primjer ispod.

Slika se dodaje u dokument
5) Kombiniranje 2 dokumenta u 1
Također prilično tipičan zadatak (osobito neugodan kada se jedan dokument sastoji od 3-4 ili više PDF datoteka). Kako ih sve skupiti u jedan?
Metoda #1
Najprije trebate otvoriti prvi dokument (stranicu) i otići u način pregleda za sve stranice (pogledajte snimak zaslona u nastavku).


Sve stranice dodanog dokumenta pojavit će se na kraju otvorenog dokumenta (oprostite na tautologiji). Dakle, mi zapravo “lijepimo” dva dokumenta u jedan.

Dosljednim dodavanjem svih “malih” dokumenata - od njih ćete moći sastaviti jedan “veliki” koji ste željeli na početku...
Metoda #2
Ova opcija je jednostavnija. Nakon pokretanja programa samo kliknite na gumb (na početnom prozoru s desne strane).

Usput!
Ako se vaš PDF dokument pokaže prevelikim (a i to se s vremena na vrijeme događa), možete ga komprimirati. U jednom od mojih prethodnih članaka dao sam nekoliko opcija, preporučujem -
To je sve za sada. Dodaci su dobrodošli...
Uređivač teksta Word programa Microsoft Office instaliran je na računalima većine korisnika. Ovo je zgodan i praktičan program za upisivanje i uređivanje bilo koje informacije. Jedina neugodna stvar je što je korištenjem takvog softvera gotovo nemoguće otvoriti datoteke koje se formatom razlikuju od doc. Kada je to potrebno, postavlja se pitanje: kako to prevesti u Word? Mnogi se programi vrlo jednostavno nose s ovim zadatkom. Najpopularniji od njih je Fine Reader. U nekoliko sekundi prepoznaje tekstove na raznim jezicima sa slika i lako ih prevodi u doc format.
Program za skenirane dokumente br.1
Korisnik ne mora imati skener pri ruci. FineReader je alat s kojim svatko može jednostavno riješiti problem kako prenijeti skenirani dokument u Word s flash diska, digitalnog fotoaparata ili mobilnog telefona. Korisnik samo treba spojiti gadget na računalo i pokrenuti program.
Sučelje i dostupni zadaci
Nakon pokretanja programa na monitoru računala prikazat će se izbornik logično raspoređen po naredbama. Glavni zadaci FineReadera uključuju:
- spremanje dokumenta u Wordu;
- pretvaranje slika iz PDF u doc format;
- samo skenirajte i spremite sliku;
- stvoriti PDF dokument koji se može pretraživati;
- premještanje fotografija u Word.
U ovoj fazi korisnik može konfigurirati način rada u boji: u boji ili crno-bijeli te jezike prepoznavanja. Za obradu su dostupni sljedeći jezici: engleski, ruski, španjolski, talijanski, njemački. Korisnik također može koristiti izbor umjetno stvorenih jezika: esperanto, interlingua, IDO.
Ako je korisnik suočen sa zadatkom skeniranja dokumenta koji sadrži, na primjer, medicinski tekst, tada će program prepoznati latinični font nakon što je označen željeni okvir. FineReader također vidi formalne jezike. Uspješno se nosi s prepoznavanjem jednostavnih kemijskih formula. Korisnik koji često radi s dokumentima na različitim jezicima može uštedjeti svoje vrijeme korištenjem značajke automatskih postavki.

Primjer kako prenijeti skenirani dokument u Word
Razmotrimo najjednostavniji problem. Imamo dokument na ruskom, skeniran i spremljen na flash pogon. Da biste ga prenijeli u Word dokument, trebate:
- Pokrenite program Abby FineReader.
- Umetnite pogon u USB konektor računala.
- Odaberite stavku izbornika "Datoteka u Wordu".
- U prozoru Explorera koji se otvori odredite put do slike koju treba pretvoriti.
- Dvaput kliknite desnom tipkom miša na odabranu datoteku.
Nakon svih navedenih koraka program počinje samostalno raditi. Prozor FineReadera tada će biti podijeljen u tri stupca. Prvi će prikazati sve stranice dokumenta. U stupcu koji se nalazi u sredini korisnik može vidjeti s kojim programom trenutno radi. Krajnji lijevi stupac ostaje prazan tijekom procesa prepoznavanja.
Po završetku rada, konvertirani dokument se automatski otvara u Wordu. Korisnik može samo urediti tekst na onim mjestima gdje FineReader nije mogao prepoznati tekst i spremiti ga na svoje računalo ili flash disk.

Greške
Jasno je da se na pitanje kako prenijeti skenirani dokument u Word, odgovor pokazao prilično jednostavnim. No je li uvijek sve tako ružičasto? Slike su često niske rezolucije. I tada FineReader daje grešku umjesto gotove datoteke u doc formatu. Ali nema razloga za uzrujanost. Mnogi razlozi koji ometaju prepoznavanje teksta mogu se ukloniti korištenjem istog FineReadera. Da biste to učinili, program ima izbornik naredbi "Uredi". Njegovim odabirom korisnik ima mogućnost:
- promjena rezolucije;
- ispraviti iskrivljenu skeniranu sliku;
- podešavanje svjetline i kontrasta;
- obrežite, podijelite i rotirajte dokument i još mnogo toga.
Skener, dokument, FineReader

Govoreći o funkcionalnosti programa za prepoznavanje teksta, želio bih zasebno reći o mogućnosti rada s raznim uredskim uređajima i gadgetima. Dakle, instaliranje FineReadera na tvrdi disk uređaja uklanja pitanje za korisnika - kako skenirati dokument na računalo?
Činjenica je da jedan upravljački program nije uvijek dovoljan za rad bilo koje uredske opreme. Skener nije iznimka. U pravilu je uz njega uključen disk s programom koji osigurava rad uređaja. Ali funkcionalnost takvog softvera često je ograničena.
FineReader je kompatibilan sa svim skenerima poznatih proizvođača. Instaliranjem na svoje računalo, korisnik može koristiti ovaj program kao softver za rad sa slikama. Dokumenti se mogu jednostavno skenirati i spremiti; postavite naredbu za napuštanje snimljene slike izravno u Wordu; stvoriti PDF datoteke. Iz njih prevodite tekstove u uređivač teksta Microsoft Office. Kao rezultat toga, jedan mali program može se lako nositi s takvim zadatkom kao što je skeniranje dokumenta na računalo i može zamijeniti glomazne grafičke alate, a istovremeno osigurati nesmetan rad cijelog ureda.
Kako bi se spremile elektroničke kopije izvornih "papirnatih" dokumenata, oni se skeniraju. Ponekad se tako dobiveni duplikati prepoznaju pomoću OCR aplikacija u kombinaciji s programima za skeniranje, a ponekad se spremaju kao slika. Često se nakon skeniranja izvrše neke promjene na izvornom dokumentu koje se moraju odraziti na elektroničku kopiju. Sken možete urediti na nekoliko načina.
upute
Scan Corrector A4 je program za praktično, jednostavno i brzo skeniranje dokumenata i slika, njihovo podešavanje za poboljšanje vizualne percepcije (kontrast, svjetlina, boja), ispis i spremanje. Dizajniran za širok raspon korisnika, ne zahtijeva posebno znanje - samo vještine u radu s uobičajenim programima opće namjene.
Mnogi korisnici, posebice oni koji imaju potrebu često izrađivati elektroničke kopije dokumenata u uobičajenom formatu običnog pejzažnog lista (A4), upoznati su sa situacijom kada je kvaliteta izvornika, a posebice dobivene kopije, niska i njezin sadržaj je teško prepoznati, tj. dokument zahtijeva ispravak (obrada nakon skeniranja). Korištenje specijaliziranih grafičkih uređivača (na primjer, Adobe Photoshop) može biti nedostupno, ili neopravdano u pogledu vremena i snage računalne opreme, ili jednostavno nemoguće za korisnika zbog razine znanja softvera u ovom trenutku. Izlaz iz ove situacije je korištenje programa ScanCorrector A4.
Prednost programa je mala veličina kompletnog paketa (samo oko 1 MB) i nepostojanje potrebe za instalacijom na sustav, što vam omogućuje da ga uvijek imate sa sobom na flash pogonu ili drugom prijenosnom mediju i koristite ga promptno. To je relevantno, na primjer, za odvjetnike, projektantske inženjere, građevinare itd.
Program osigurava:
1. Korak po korak skeniranje A4 dokumenata
2. Praktično, jednostavno i brzo podešavanje skeniranih slika (ili prethodno spremljenih grafičkih datoteka) za poboljšanje vizualne percepcije i ispisa
3. Ispišite i spremite skenirane slike (ili prethodno spremljene grafičke datoteke)
Program ima sljedeće dodatne funkcije:
1. Odabir skenera (uređaj za grafički unos)
2. Sposobnost snimanja više slika u nizu
3. Odabir načina boje (prirodne boje ili sivi tonovi)
4. Postavke slike (nekoliko tipičnih fiksnih postavki i ručno podešavanje kontrasta i svjetline)
5. Mogućnost pohranjivanja do 10 sekvencijalno unesenih slika izravno u samom programu bez potrebe za spremanjem i odabirom željene slike
6. Postavljanje ispisa pozivanjem standardnog sučelja sustava
PAŽNJA! Posebna značajka programa je potreba za postavljanjem granice područja skeniranja pri pozivanju sučelja skenera na punu veličinu A4! Inače će proporcije slike biti iskrivljene!
Program je dizajniran za rad pod Windows 9x/NT/XP operativnim sustavima.