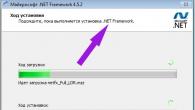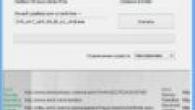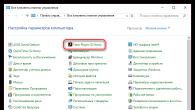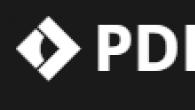Prilikom dugotrajne uporabe računala svaki korisnik prije ili kasnije postane zbunjen činjenicom da je sustav zatrpan, zaostale datoteke ne žele se dobrovoljno izbrisati, a prijenosno računalo pokreće se brzinom ranjenog puža. Također, neki virusi, iako se na prvi pogled mogu liječiti, ipak ostavljaju svoje sitne tragove. Nakon toga eksponencijalno raste i u cijelosti utječe na cijeli sustav. Stoga korisnik počinje postavljati hitno pitanje: "Kako ponovno instalirati Windows 7?"
Naravno, za rješavanje ovih problema možete koristiti usluge dodataka ili početi koristiti novi antivirusni program, ali takvo će rješenje biti privremeno, a za nekoliko tjedana situacija će se ne samo ponoviti, već će se i pogoršati. Osim toga, ponekad računalo jednostavno ne ostavlja izbora, prijeteći vas pozdravlja s "plavim ekranom smrti" s oproštajnim uputama.
Ponovna instalacija operativnog sustava u specijaliziranom salonu košta puno, pa ćemo danas uštedjeti nekoliko tisuća kuna i naučiti kako sami ponovno instalirati OS. Ali prije nego ponovno instalirate Windows 7, morate poduzeti nekoliko koraka.
Priprema i spremanje podataka
Kako ispravno ponovno instalirati Windows 7? Kako biste se zaštitili od gubitka važnih datoteka nakon ponovne instalacije sustava, vrijedi potrošiti malo vremena i spremiti na flash pogon ili disk one dokumente koji će vam možda biti potrebni u budućnosti.
Na primjer, ne žele svi izgubiti svoje postignute rezultate u svojoj omiljenoj igri. Vi samo trebate pronaći i spremiti jednu malu datoteku, koja se nalazi u mapi AppData korisnika. Ako mapa s ovim nazivom nije prikazana, trebate otići na “Računalo” - “Lokalni disk” - “Korisnici” - “vaše ime” i tamo kliknuti na “Rasporedi”, zatim odabrati mapu i opcije pretraživanja u padajućem donji izbornik.
I stavite potvrdni okvir na "Prikaži skrivene mape i datoteke".

Kako spremiti favorite i veze iz preglednika
- Za preglednik Mozilla Firefox morat ćete otići na “Lokalni disk” - “Korisnici” - “Korisničko ime” - “Favoriti” i spremiti cijelu mapu.
- Da biste spremili Google Chrome podatke, idite na “Lokalni disk” - “Korisnici” - “Korisničko ime” - “AppData” - “Lokalno” - “Google” - “Chrome” i spremite mapu Korisnički podaci.
- Za Internet Explorer dovoljno je spremiti mapu “Favorites” koja se nalazi u “Local Disk” - “Users” - “User Name”.
- Kada radimo s Operom, idemo na dobro poznati put do mape AppData, a zatim Opera, samo trebate spremiti datoteku bookmarks.adr.
Spremanje torrent datoteka
Da biste spremili torrent datoteke, idite na AppData, tamo pronađite mapu uTorrent i kopirajte je u potpunosti. Nakon ponovne instalacije sustava, spremljenu mapu morate smjestiti na isto mjesto. Ovo se također odnosi na spremljene igre i oznake u preglednicima.
Kada su svi potrebni podaci, fotografije i ostale potrepštine uspješno spremljene, krećemo s reinstalacijom OS-a uz ritam bubnjeva.
Kako ispravno ponovno instalirati Windows 7
Ako imate disk s operativnim sustavom, umetnite ga u pogon, nakon čega bi trebala početi automatska ponovna instalacija OS-a, iako se to u 60% slučajeva ne događa. Što učiniti u takvoj situaciji kako biste razumjeli kako ponovno instalirati Windows 7? “BIOS” je mistična riječ, nakon što čuju mnogi počinju biti nervozni. Zapravo, nema ništa loše u BIOS-u ako ne dirate ništa nepotrebno (a čak iu ovom slučaju, svi parametri se mogu vratiti). Kako biste došli do odredišta potrebno vam je:
- ponovno pokrenite računalo;
- Pritisnite tipku del 2-3 puta dok se ne pojavi početni ekran sustava Windows. Ako se prijelaz na BIOS ne dogodi, jednostavno ponovite postupak.
Dakle, ako je sve učinjeno ispravno, sljedeća slika bi se trebala pojaviti pred vašim očima:

Zatim pronađite First Boot Device i postavite vrijednost na CD-ROM. To znači da kada se vaše računalo pokrene, prvo će automatski učitati podatke s diska. Vrlo je važno nakon instalacije softvera ne zaboraviti vratiti sve kako je bilo, ili će računalo zauvijek nastaviti instalirati sustav (ako ste također zaboravili ukloniti disk).

Pritisnite f10 za spremanje promjena. Ako su ispunjeni svi uvjeti, sustav će započeti ponovnu instalaciju.
Sljedeći prozor od nas traži da odaberemo jezik, datum i postavimo vrijeme. Postavljamo neke jednostavne parametre i slobodno kliknite "dalje", "instaliraj" i prihvatite licencni ugovor.
vrsta instalacije
- Nadogradnja - prikladno samo ako se sustav ponovno instalira iz manjih razloga. Ako je odluka donesena u vezi s “zaslonom smrti” ili ako je zlonamjerni softver očito instaliran na računalu, svakako biramo punu instalaciju.
- Potpuna instalacija (prilagođena) - ponovno instalira OS doslovce od nule, nemilosrdno uništavajući sve što mu može naštetiti.

Konfiguracija diska
Ovdje morate odabrati koji disk će se pojaviti kao lokalni, tj. onaj na koji će biti instaliran softver.

Logično gledano, volumen sistemskog diska trebao bi biti unutar 35 GB, ali ne manje. Vrijedno je uzeti u obzir da mnogi od nas vole spremati datoteke prema principu "baci to sada na radnu površinu da ne zaboraviš". Svi dokumenti, slike i sl. koji se nalaze na radnoj površini pohranjeni su na disku sustava, kao i datoteke iz mape “Downloads”. Stoga, pri izračunavanju prostora na lokalnom disku, vrijedi biti velikodušniji.
Kliknite "Dalje" i idite nešto prezalogajiti, imamo najmanje 45 minuta. Tijekom instalacije računalo će se ponovno pokrenuti nekoliko puta, što će vas ljubazno upozoriti. Ne biste se trebali miješati u to; ako se tijekom procesa ne dogode nepredviđene situacije, za 45-50 minuta novi Windows 7 bit će sigurno instaliran.
Sljedeći korak je korisničko ime i naziv računala. Ako u nekom trenutku trebate promijeniti te postavke, to možete učiniti jednostavno: "Start" - desnom tipkom miša kliknite "Računalo" - "Svojstva". Pronađite “Naziv računala, naziv domene i postavke radne grupe” i kliknite “Promijeni postavke”.
Nije potrebno postaviti lozinku, tako da možete preskočiti ovaj korak klikom na “Dalje”.
Također ćete morati unijeti ključ proizvoda. Možete ga pronaći na dnu prijenosnog računala ili na posebnoj naljepnici na jedinici sustava (ako ste kupili opremu zajedno s licenciranim diskom).
Ako je softver instaliran s drugog diska, ključ bi trebao biti naveden na kutiji. Pa, ako je sustav instaliran nezakonito, možete preskočiti ovu točku i zaboraviti na ovaj problem oko mjesec dana. Nakon 30 dana lijepu sliku na radnoj površini zamijenit će crni ekran, a neke funkcije i uređaji mogu biti onemogućeni. Ako vam to ne smeta, možete sigurno dalje raditi sa sustavom ili biti zbunjeni traženjem odgovarajućeg ključa na Internetu.
Prilikom odabira vrste instalacije ažuriranja, najbolje je koristiti preporučene postavke. Ako se sustav ne ažurira automatski, prije ili kasnije mogu se pojaviti manji problemi u radu s najčešće korištenim programima. Ažuriranje uklanja manje greške i optimizira rad OS-a.
Kako ponovno instalirati Windows 7 bez diska ili s flash pogona
Ponekad se dogodi da nema diska sa sustavom Windows, ili je CD-ROM slijep i kategorički odbija suradnju. Ne očajavajte, nema bezizlaznih situacija. Postoji nekoliko načina za instalaciju sustava pomoću drugih medija. Na primjer, možete ponovno instalirati Windows 7 s flash pogona.
Ponovno instaliranje sustava pomoću flash pogona
Najprije preuzmite sliku OS-a na svoje računalo. Nakon toga instalirajte program Ultra Iso ili možete koristiti Daemon Tools, algoritam je približno isti.

Zatim uzmite flash pogon ili memorijsku karticu, ali vrijedi odmah napomenuti da BIOS neće vidjeti nijedan od pogona instaliranih putem USB-3 konektora, stoga budite oprezni i koristite USB-2. Izvana se priključci ne razlikuju, u nekim je uređajima USB-3 označen plavom bojom. Ako nema identifikacijske oznake, onda je sve jednostavno. U bilo kojoj tražilici nalazimo podatke o karakteristikama prijenosnog računala ili računala, a potom i podatke o tome na kojoj su strani ugrađeni konektori koji nam trebaju.
Da biste pripremili flash pogon za daljnji rad, morate ga formatirati, čak i ako na njemu nema ništa. Zatim izvodimo sljedeće korake:
- U UltraIso otvorite sliku sustava Windows 7 koju smo već preuzeli ("Datoteka" - "Otvori" - odaberite sliku programa).
- Pronađite "Samoučitavanje" u gornjem izborniku i odaberite "Snimanje slike tvrdog diska".
- U prozoru koji se otvori označite formatirani flash pogon.
- Potvrđujemo provjeru i postavljamo način snimanja na USB-HDD+.
- Pritisnite "Snimi".
- Slažemo se s činjenicom da će sve datoteke biti izbrisane s flash pogona (iako smo ga formatirali, još uvijek smo ga postavili na "Da").
- Voila! Ako vidimo "Snimanje dovršeno", tada je posao obavljen i možete započeti ponovnu instalaciju.
- Idemo u BIOS na gore opisan način, au First Boot Device odabiremo snimljeni flash pogon.
Ponovno instaliranje sustava Windows 7 pomoću slike snimljene na DVD disku
Druga metoda će vam reći kako ponovno instalirati Windows 7 putem CD-ROM-a bez diska s licencom.
Zašto DVD? Sve je elementarno, obični CD neće raditi iz jednog jednostavnog razloga - nema dovoljno prostora, a slika OS-a "teži" oko 3 GB.
Ako u te svrhe odlučite koristiti DVD koji već ima nešto na sebi, tada, kao u situaciji s flash pogonom, trebate pribjeći formatiranju.
Sada otvorite već dobro poznati program UltraIso, idite na "Datoteka" - "Otvori" i pronađite preuzetu sliku sustava Windows.
Zatim idite na izbornik "Alati" i kliknite "Snimi CD sliku", u prozoru koji se pojavi označite okvir "Kvakuj", ponizno prihvatite činjenicu da će sve na disku biti uništeno i kliknite "Snimi".
To je sve, nakon što se pojavi poruka "Snimanje dovršeno", naš disk je spreman. Mislimo da su svi već pogodili što dalje. Tako je: idite u BIOS i odaberite snimljeni disk kao prvi uređaj za pokretanje.
Kako se vratiti s Windows 7 na XP
Ponekad je korisnicima teško svladati novi sustav, pa je nekima lakše ponovno instalirati Windows 7 na XP. Postupak instalacije ne razlikuje se mnogo od prethodno opisanog, uz iznimku nekoliko točaka:
- Nakon prelaska na instalaciju, sustav od vas traži da odaberete na koju će particiju (odnosno disk) biti instaliran OS. Kako biste potpuno uništili prethodno instalirani Windows 7, morate odabrati odgovarajuću particiju. Nakon toga, postojat će 4 opcije formatiranja koje možete izabrati, od kojih je jedina ispravna “Formatiraj particiju u NTFS sustavu”. Nakon toga računalo se obično ponovno pokreće i započinje instalacija sustava.
- Ako postoji velika želja za instaliranjem dva operativna sustava na jedno računalo ili prijenosno računalo odjednom, tada, naprotiv, odaberite particiju koja nije zauzeta sistemskim datotekama. Ovo je obično pogon D.
Ponovno instaliranje sustava Windows 8 do 7
Unatoč činjenici da je većina korisnika pozitivno ocijenila sedmu verziju Microsoftovog softvera, "osam" je dobio prilično kontradiktorne odgovore. Budući da se najnovija verzija bitno razlikuje od svih prethodnih, ponekad postoji želja za zamjenom OS-a.
Da biste ponovno instalirali Windows 8 na 7, morat ćete ući u BIOS i postaviti primarni prioritet na CD-ROM (kako to učiniti je opisano ranije).

Nakon toga spremite promjene i nastavite s pokretanjem s diska ili drugog medija. Vrsta instalacije kod promjene sustava Windows 8 na 7 može biti samo "Nova instalacija", budući da je OS drugačiji, nema potrebe govoriti o bilo kakvim ažuriranjima.
Također je potrebno izbrisati sve particije, uključujući i skrivene. Nakon toga, bez razmišljanja o tome kako ponovno instalirati Windows 7 računalo, mi radimo ostalo:
- označite vrijeme, datum i raspored tipkovnice;
- složiti se s uvjetima, navesti korisničko ime i naziv računala;
- unesite ključ itd.
Nakon instalacije (drajveri)
U pravilu je ponovna instalacija sustava Windows 7 na prijenosno računalo ili računalo prilično jednostavna, ali nakon postupka zamjene OS-a, mnogi korisnici imaju niz pitanja. Na primjer:
- “Zašto se kvaliteta slike pogoršala nakon instaliranja novog sustava?”
- "Zašto moje računalo ili prijenosno računalo ne vidi flash disk?"
- "Zašto se zvuk pogoršao?" itd.
Sve se to najčešće događa kada je ponovna instalacija izvršena preuzimanjem OS-a ili kupnjom diska od nekog drugog (ne morate razmišljati o tome kako ponovno instalirati Windows 7 računalo, ali neki "kvarovi" i dalje iskaču). Da biste riješili niz sličnih problema, dovoljno je preuzeti upravljačke programe sa službene web stranice proizvođača. Ili obratite pozornost na upravljačke programe prije ponovne instalacije sustava.
Pogledajmo to na primjeru. Recimo da prije ponovne instalacije Asus Windows 7 korisnik nije bio zbunjen pitanjem spremanja podataka sa svog prijenosnog računala ili jednostavno nije imao priliku to učiniti. Što da napravim?
Jednostavno je, samo u tražilicu upišite model (dovoljna je tvrtka proizvođača) uređaja i dodajte dragocjenu frazu "Preuzmite upravljačke programe sa službene web stranice." Zatim idite na vezu na web mjesto proizvođača i navedite puni model prijenosnog računala u odgovarajućem obliku. Zatim trebate preuzeti sve predstavljene upravljačke programe jedan po jedan i instalirati ih na prijenosno računalo jedan po jedan. Nema instalacijskih trikova, jer se drajveri sami instaliraju gdje trebaju.
Ako su iz ovog ili onog razloga upravljački programi poludjeli i instalirani su na krivom mjestu, možete otići do upravitelja uređaja i prisiliti ih na ažuriranje.
Da biste pristupili daljinskom upravljaču, možete jednostavno upisati "Upravitelj uređaja" u traku za pretraživanje koja se pojavljuje kada kliknete "Start". Zatim desnom tipkom miša kliknite upravljački program koji je označen uskličnikom. I odaberite “Ažuriraj upravljačke programe”, u novom prozoru preostaje samo označiti da se potrebne datoteke moraju pretraživati na samom računalu i naznačiti mjesto gdje su instalirane.
Ako su svi upravljački programi normalno instalirani u upravitelju uređaja, slika će se poboljšati, a razlučivost zaslona će se povećati na potrebnu razinu.
Konačno
Računalo može "letjeti" u bilo kojem trenutku, stoga vrijedi razmisliti o organiziranju sigurnosne pohrane za datoteke visoke vrijednosti prije ponovne instalacije sustava Windows 7. Na taj način možete uštedjeti puno vremena nakon instalacije sustava, jer je vrlo moguće da čak i većina osnovne programe (Word itd.) morat ćete ponovno pretražiti i instalirati.
Ponovno instaliranje sustava Windows 7 na prijenosno računalo ili računalo nije teško, čak se i početnik može nositi s ovim zadatkom. Glavna stvar je pristupiti problemu odgovorno i potrošiti sat vremena na spremanje svih korisnih informacija s računala prije ponovne instalacije OS-a.
Kako reinstalirati Windows 7 bez diska? Ova tema je danas relevantna. Štoviše, to se odnosi na razvoj novih OS-a koji su se pojavili ne tako davno. A sada detaljnije! Windows 7, ili jednostavno "sedam", jedan je od najnovijih Microsoftovih operativnih sustava, a ujedno i najuspješniji od njih. Barem tako misle mnogi stručnjaci.
Što znači instalacija s pogona za pokretanje?
Kako reinstalirati Windows 7 bez diska? Standardni model za instalaciju bilo kojeg operativnog sustava je s tvrdog diska. A osim diska, kao disk se može koristiti i pogon. Opcija instalacije s flash pogona prilično je pouzdana. Kao i kod diska, glavni sustav je instaliran na nižoj razini u hijerarhiji softvera računala. Drugim riječima, "ispod starog sustava". Osim toga, ova metoda učitavanja novog "OS-a" omogućuje formatiranje tvrdog diska na kojem se nalazio prethodni sustav. Ovo će zaštititi OS od starih programa koji mogu biti zlonamjerni, kao i od “nedovoljno izbrisanih” dijelova datoteka koji su na prvi pogled nevidljivi, ali ostaju u sustavu i ometaju njegov normalan rad. Takvi “ostatci” nepotrebnih dokumenata ometaju brzinu sustava. Mogu se pojaviti kvarovi. Trebali biste razmisliti o tome kako ponovno instalirati Windows 7 bez diska i bez flash pogona.
Ako nema ni flash pogona ni diska
Standardna metoda instalacije nije uvijek moguća. Na primjer, ako nema diska, ali postoji OS datoteka na samom računalu ili prijenosnom računalu. Što učiniti u takvoj situaciji? Kako ponovno instalirati Windows 7 bez diska ili flash pogona na računalu? Datoteka sustava može se prikazati u obliku slike, arhive ili jednostavno instalacijskog programa. Da biste instalirali sustav sa slike, morate pokrenuti poseban program. Neophodan je za čitanje/pisanje upravo ovakvih formata. Na primjer, Daemon Tools. Nakon što ste pokrenuli sliku u programu i montirali je, trebali biste odabrati instalacijsku datoteku. Ako je OS dostupan kao arhiva, nema potrebe da ga raspakirate. Kako ponovno instalirati Windows 7 bez diska ili flash pogona na računalu u takvoj situaciji? Pritisnite arhivu i odaberite instalacijsku datoteku s padajućeg popisa. Ima dopuštenje ".exe". Ova se datoteka uglavnom nalazi pri kraju popisa sadržaja arhive. Neće biti nikakve razlike u pokretanju instalacijskog programa čak i ako se operativni sustav jednostavno nalazi u nekoj mapi.
Što trebate zapamtiti?

Ako prvi put instalirate proizvodni sustav, morate imati na umu neka pravila. Morate ih znati ako trebate odgovoriti na pitanje kako ponovno instalirati Windows 7. Hoće li se to učiniti bez diska ili s njim, ne igra važnu ulogu.
Prvo, instalacija novog OS-a može se dogoditi zbog toga što je računalo zaraženo virusima. Ovo je beskoristan postupak ako nije popraćen formatiranjem. Činjenica je da zaražene datoteke nigdje ne nestaju ovom vrstom instalacije glavnog radnog okruženja. Spremaju se u prethodno instalirani sustav. Nakon toga će se jednostavno prebaciti na novu ljusku.
Drugo, najbolji, i što je najvažnije, najsigurniji način instalacije i dalje je korištenje tvrdog diska. Ponovno instaliranje sustava Windows 7 bez diska u takvoj situaciji nije teško. Dovoljno je imati USB flash pogon za podizanje sustava. Ako ne postoji, onda se stvara pomoću jednostavnih radnji. Postoji program posebno za to koji zapisuje slike na medije. Na primjer, Ultra ISO. U skladu s tim, ako datoteke nisu u formatu slike diska, trebali biste je izraditi. Obično se za to koristi isti Daemon Tools.
Kako ponovno instalirati Windows 7 bez diska na prijenosno računalo ili računalo? Treba imati na umu da prilikom instaliranja novog sustava uvijek trebate koristiti samo provjerene datoteke. Činjenica je da se s modernim napretkom rukotvorine mogu naći posvuda. Prilikom preuzimanja sustava Windows 7 s interneta, nitko ne može sa sigurnošću reći da nije "ožičen" zlonamjernim softverom.
Prve akcije

Kako ponovno instalirati Windows 7 bez diska na prijenosno računalo ili računalo? Pogledajmo kako to učiniti na najjednostavniji način. Pronađite mapu s operativnim sustavom i pokrenite instalacijsku datoteku. Nakon toga otvorit će se instalacijski prozor. Prikazat će mogućnost konfiguriranja sljedećih parametara:
- odabir jezika sustava (ovo je jezik prikazanih naziva mapa, datoteka, diskova i tako dalje);
- raspored tipkovnice (jezik unosa);
- format vremena (država, vremenska zona).
Za našu zemlju, naravno, svugdje biste trebali odabrati opciju ruskog jezika. Nakon klika na gumb "Dalje", otvara se prozor s gumbom "Instaliraj". Klikom na instalaciju idemo na licenčni ugovor. Prihvaćamo ga označavanjem kućice pored odgovarajućeg natpisa.
Najpopularnije vrste sustava
Instalacijski program može sadržavati nekoliko opcija sustava. Najčešće korišteni:
- dom - za neiskusnog korisnika;
- standardni - za one koji pouzdano rade s računalom;
- profesionalni - za iskusnu osobu; nudi široke mogućnosti, potrebne module i odličan pristup datotekama;
- maksimalno - pruža potpuni pristup svim funkcionalnostima operativnog sustava.
Ako se pitate kako ponovno instalirati Windows 7 bez diska ili flash pogona na prijenosnom računalu ili računalu, trebali biste shvatiti da je ovo nepotpun popis mogućih sustava.
Ne zaboravite na bitnu dubinu

Svi programi ove vrste razlikuju se po dubini bita, odnosno 32-bitni (X86) i 64-bitni (X64). Ovaj parametar je naznačen nakon naziva sustava. Na primjer, Windows 7 Ultimate X86.
Odabir razine sustava koji će se instalirati treba napraviti na temelju snage resursa računala. Ako je laptop ili osobno računalo relativno slabo, preporuča se instalirati X86 OS (32-bitna verzija). Najbolje je instalirati Windows 7 X64 ako veličina RAM-a prelazi 4 GB. Stvar je u tome što 32-bitna verzija jednostavno ne može "vidjeti" takav volumen.
Što učiniti kada je potrebno formatiranje?
Vratimo se na to kako ponovno instalirati Windows 7 bez diska. Sljedeći prozor programa za instalaciju OS-a ponudit će opciju potpune instalacije sustava na vaše računalo i ažuriranja. Morate se odlučiti za potpunu instalaciju. Inače će se dogoditi samo ažuriranje prethodno postojećeg operativnog sustava.
Nakon odabira preliminarnih parametara, pojavljuje se prozor s mogućnošću odabira tvrdog diska. Ova metoda vam neće dopustiti da ga formatirate. To je zbog činjenice da je instalacijski program pokrenut iz pokrenutog sustava. Ako je potrebno formatirati disk, što je poželjno prilikom instaliranja OS-a, tada se ova točka može zaobići. To se događa na sljedeći način. Dok se nova "sedmica" ne instalira, uzmite bilo koju drugu particiju diska i očistite je od datoteka (premjestite ih ako vam trebaju, a samo ih ne dirajte ako vam ne trebaju). Nakon toga formatirajte particiju. U ovoj situaciji ne biste trebali mijenjati slovo pogona. Odgovarajući na pitanje kako ponovno instalirati Windows 7 bez diska ili flash pogona na prijenosno računalo ili računalo, trebali biste imati na umu da će se prilikom pokretanja novog sustava slova pogona automatski promijeniti. Za instalaciju sustava treba odabrati formatiranu particiju.
Ako čišćenje nije potrebno

Ako formatiranje nije potrebno, možete jednostavno odabrati pogon za instalaciju novog sustava i nastaviti. U takvoj situaciji, stari sustav ostat će u mapi "windows old". Nalazit će se na pogonu "C". Od njega će se također moći krenuti i raditi. Ali to se ne preporučuje jer se dva identična operativna sustava na istom disku mogu "sukobiti". To će zauzvrat dovesti do kvara. Stari OS se može ukloniti ili premjestiti na drugi medij. Postoji još jedna vrlo značajna točka koju biste trebali zapamtiti kada odgovarate na pitanje kako ponovno instalirati Windows 7 bez diska na prijenosnom računalu od Asusa, Lenova, HP-a itd.
Ako particija na kojoj je instaliran novi OS nema dovoljno mjesta za dva operativna sustava, proces instalacije neće moći započeti. To se događa zbog činjenice da se stara ljuska ne uklanja i nastavlja zauzimati prostor. Važno je zapamtiti da česta ponovna instalacija operativnog sustava dovodi do uništenja diska. To se može izbjeći korištenjem različitih vrsta defragmentatora. Na primjer, program Victoria.
Ovaj problem nije tako loš za računala. Nema ništa lakše nego kupiti novi tvrdi disk i instalirati ga. Ovo je lako učiniti sami. Međutim, ako se tvrdi disk pokvari na prijenosnom računalu, tada ćete, osim cijene samog diska, morati platiti i usluge popravka. O tome biste trebali znati ako vas zanima pitanje kako ponovno instalirati Windows 7 bez diska s flash pogona.
Što trebate unijeti nakon instalacije?
Nakon odabira diska (particije) za instalaciju, kliknite na "Dalje", što će dovesti do raspakiranja i naknadne instalacije novog Windows 7. Ovaj proces je potpuno automatiziran. Trajat će 25-30 minuta, ovisno o snazi računala (laptopa). Nakon završetka instalacije potrebno je unijeti sljedeće parametre:
- Korisničko ime (vlastito ime ili nadimak po želji).
- Naziv računala (bilo koji naziv na latinici ili ruskim slovima).
Ako je unos netočan, sustav će vas obavijestiti o tome i zatražiti da ispravite simbole, označavajući pogrešku.
Unos lozinke i ključa

Tijekom instalacije od vas će se tražiti da dodijelite lozinku i savjet u slučaju da je izgubite. Nakon toga se pojavljuje prozor u koji morate unijeti ključ za aktivaciju operativnog sustava. Ako nedostaje, jednostavno kliknite "Dalje" nakon što poništite odabir okvira pored "Aktivacija dok ste povezani na Internet." Tada ćete moći aktivirati sustav na bilo koji prikladan način. To se radi na sljedeći način:
- Morate pronaći mapu "Moje računalo".
- Desnom tipkom miša trebate otvoriti kontekstni izbornik.
- Morate kliknuti na karticu "Svojstva".
- Trebali biste odabrati opciju "Promijeni ključ proizvoda".
Morate zaštititi svoje računalo od vanjskih prijetnji
Vratimo se na pitanje kako ponovno instalirati Windows 7 bez diska na računalu ili prijenosnom računalu. Sljedeći korak su postavke zaštite. Možete koristiti preporučenu uslugu ili možete odgoditi odluku i konfigurirati je kasnije. Zaštita vašeg računala jedan je od najvažnijih aspekata instaliranja operativnog sustava. Činjenica je da će sigurnost opreme ovisiti o tome koliko dobro ograničite parametre pristupa s tuđih uređaja. Ovaj izbornik nije ništa drugo nego nudi mogućnost odabira skupa zaštite podataka koji su izradili Microsoftovi stručnjaci. Treba razumjeti da oni već pružaju i postavljaju preporučene parametre. Preskačući ovu točku, mnogi ljudi zaborave izvršiti konfiguraciju ručno u budućnosti, dovodeći svoje datoteke u opasnost.
Dakle, nakon što ste se odlučili za sigurnost, kliknite "Dalje" i postavite vrijeme i datum (vremensku zonu itd.) U novom prozoru.
Zatim će instalacijski program prikazati prozor mrežnih parametara. Može biti kućni ili javni. Zbog toga se mijenjaju postavke u svojstvima interneta. Što se tiče općeg razumijevanja, kućna mreža izgleda konzervativnije u pogledu konfiguracije. Javna mreža, naprotiv, pruža veći pristup resursima prijenosnog računala ili računala.
Što se može promijeniti nakon instalacije?

Ovo je bio zadnji korak nakon kojeg ćete dobiti gotovo praznu radnu površinu novoinstaliranog operativnog sustava Windows 7. Osnovne postavke (primjerice dodavanje mape Moje računalo ili korisničkih datoteka na radnu površinu) možete izvršiti lijevim klikom na prostora radne površine i odabirom kartice "Personalizacija".
Tamo također možete postaviti drugu pozadinsku sliku, promijeniti zadanu temu (obično Windows 7 Aero), promijeniti razlučivost zaslona i još mnogo toga.
Standardno licencirani Windows 7 dolazi bez dodatnih programa. Međutim, među brojnim sklopovima možete pronaći opcije koje uključuju mnoge dodatne elemente, softver i tako dalje.
Zaključak
Ovaj članak opisuje kako ponovno instalirati Windows 7 bez diska ili flash pogona. Instalirat ćete ga na netbook, laptop, računalo - ne igra veliku ulogu. Princip postupka instalacije za novi sustav je isti.
fb.ru
Kako ponovno instalirati OS Windows 7 na računalu bez instalacijskog diska? Jednostavno rješenje
Kada kupujete potpuno novo prijenosno računalo, malo ljudi obraća pozornost na činjenicu da moderni modeli često rade bez pogona. Čini se, što je loše u tome? Istina, čim dođe do točke instaliranja/ponovnog instaliranja Windowsa, pitanje počinje zvučati drugačije. Zašto ne odjurite usred noći po novi disk samo da biste koristili unaprijed kupljeni licencirani disk sa sustavom Windows 7?! Ali bilo bi glupo odbiti kupiti moćno prijenosno računalo zbog ove sitnice! Stvarno! U ovom slučaju, lakše je shvatiti kako instalirati/ponovno instalirati Windows 7 na računalu bez instalacijskog diska.
Recimo odmah da se s ovim zadatkom možete nositi na različite načine. Konkretno, moguće je ponovno instalirati Windows na računalu:
- putem uslužnog programa za vraćanje sustava;
- pomoću uslužnog programa za oporavak ugrađenog u prijenosno računalo (ako je Windows 7 izvorno instaliran na računalu);
- instaliranjem sustava Windows s USB flash pogona za podizanje sustava.
Štoviše, svaka metoda ponovne instalacije Windows 7 na računalu zahtijeva svoje upute, što, međutim, uopće nije problem ako se nađete na ovoj stranici. Pa idemo!
Metoda broj 1: Vraćanje sustava
Ako se Windows 7 ne samo podiže, već i normalno reagira na naredbe nakon ponovnog pokretanja, možete ga pokušati ponovno instalirati pomoću standardnog Windows vraćanja na prethodno (radno) stanje. Kako se ponašamo? Prvo otvorite izbornik "Start", idite na "Upravljačku ploču", a odatle na odjeljak "Oporavak":

Zatim u prozoru koji se pojavi kliknite gumb "Pokreni oporavak..." za pokretanje čarobnjaka za oporavak sustava Windows i kliknite "Dalje". Nakon toga odaberite odgovarajuću opciju za ponovnu instalaciju sustava Windows 7 prema datumu i kliknite "Završi", prijeđite na ovaj korak pomoću gumba "Dalje":
Kao rezultat takvih jednostavnih manipulacija, sustav će se automatski ažurirati bez instalacijskog diska, bez utjecaja na dokumente, medije i druge datoteke vrijedne za korisnike pohranjene na računalu.
Metoda br. 2: Ponovna instalacija sustava pomoću programa za oporavak
Za one koji traže savjet o pitanju kako ponovno instalirati Windows bez diska ako se sustav također ne pokrene, dugo očekivani odgovor bit će uslužni program za oporavak ugrađen u softver prijenosnog računala. Predstavljen je na gotovo svim modernim prijenosnim računalima, iako pod različitim imenima. Na primjer, Toshiba prijenosna računala imaju instaliran Recovery Wizard, Samsung prijenosna računala imaju Recovery Solution, Hewlett Packard prijenosna računala imaju HP Recovery Manager. Međutim, bez obzira na naziv, svrha im je ista - pomoći pri ponovnoj instalaciji sustava Windows bez diska, vraćajući ga na tvorničke postavke.
Istina, možete pokrenuti Recovery samo na prijenosnom računalu s neformatiranim radnim tvrdim diskom na kojem je prethodno instaliran Windows 7. Da biste ga pokrenuli, posebno ćete morati ponovno pokrenuti sustav i pritisnuti odgovarajuću tipku prečaca nekoliko puta prilikom pokretanja sustava Windows:
Daljnje upute bit će određene uputama samog uslužnog programa. Na primjer, na Samsungu će akcijski plan izgledati ovako:

Metoda br. 3: Instalacija sustava s USB flash pogona za podizanje sustava
Ako se OS Windows 7 ne može instalirati/ponovno instalirati na računalo bez diska bilo kojom od gore navedenih metoda (računalo se ne pokreće, problemi s tvrdim diskom itd.), možete upotrijebiti poseban flash pogon za podizanje sustava za ponovnu instalaciju operacijski sustav. U ovom slučaju upute izgledaju malo kompliciranije. Konkretno, tijekom postupka instalacije sustava Windows trebat će vam:
- pripremite tvrdi disk za formatiranje;
- preuzimanje iso slike;
- pisati upravljačke programe i distribuciju na flash pogon;
- konfigurirajte sustav za pokretanje s USB-a;
- instalirati (ponovno instalirati) Windows 7 na svoje računalo;
Spreman? Onda počnimo!
Korak #1: Pripremite svoje računalo
Na temelju činjenice da će kao rezultat ponovne instalacije sustava Windows 7 na računalu svi podaci pohranjeni na tvrdom disku biti uništeni, prije instaliranja (ponovne instalacije) sustava, vrijedno je prenijeti važne informacije unaprijed na pouzdanije mjesto, za na primjer, na vanjski disk.
U ovoj istoj fazi trebali biste se također brinuti o upravljačkim programima za prijenosno računalo. Možete ih preuzeti potpuno besplatno sa službene web stranice proizvođača računala, tako da ne bi trebalo biti problema. Štoviše, prije ponovne instalacije sustava Windows ne zaboravite provjeriti jesu li upravljački programi pohranjeni na tvrdom disku, već su uspješno prebačeni na flash pogon.
Istodobno, trebate preuzeti iso sliku sustava Windows 7 na svoje računalo, obraćajući pozornost na njegovo izdanje. Mora odgovarati onom snimljenom na kupljenom licenciranom disku sa Windowsima, inače ga neće biti moguće aktivirati kupljenim ključem.
Korak br. 2: Snimite flash disk
USB flash pogon za pokretanje možete pripremiti na različite načine (detalji ovdje i ovdje), ali lakše ga je napisati putem uslužnog programa Rufus. Rad s njim je prilično jednostavan, samo trebate spojiti flash pogon na prijenosno računalo i pokrenuti program. Sve što je dalje potrebno je:

Korak #3: Postavljanje pokretanja sustava
Računalo možete pokrenuti s flash pogona postavljanjem odgovarajućih parametara u BIOS-u ili pritiskom na posebne vruće tipke pri pokretanju. Čini se da je posljednja opcija najjednostavnija. Jedino što trebamo učiniti je pritisnuti željenu tipku istovremeno s podizanjem sustava i postaviti opciju pokretanja s USB pogona u kontekstnom izborniku koji se pojavi. Na primjer:
I prvašić to može podnijeti, zar ne?
Korak #4: Instalacija OS-a
Nakon pokretanja računala s flash pogona, ostaje samo ponovno instalirati sustav. U ovom slučaju postupak je sličan standardnoj instalaciji 7 na prijenosnom računalu:

To je sve! Kao što vidite, samostalno instaliranje/ponovno instaliranje sustava Windows 7 na računalu ili prijenosnom računalu bez pogona diska prilično je jednostavno: samo ako imate želju i malo slobodnog vremena.
windowsTune.ru
Kako instalirati Windows bez diska ili flash pogona (detaljne upute)
Instalacija ili ponovna instalacija sustava Windows prilično je jednostavna i automatizirana operacija, ali samo ako imate radni disk ili barem flash pogon sa snimljenom slikom sustava Windows XP, 7 ili željene verzije. Ponovna instalacija može biti problematičnija, osobito kada trebate spremiti podatke. A ako nema diska ili flash pogona, kako možete instalirati i ponovno instalirati u ovom slučaju? Naš će članak detaljno opisati kako ponovno instalirati radnu verziju sustava Windows 7 bez korištenja diska ili flash pogona.
Kratki opis
Sam rad je vrlo jednostavan, a za iskusnog korisnika bit će dovoljne uvodne riječi. Podijelimo proces u nekoliko faza:
- Sažima tvrdi disk i dodjeljuje potrebnu količinu memorije.
- Kopiranje podataka sa slike iz OS-a na prethodno pripremljenu memorijsku lokaciju.
- Stvaranje instalacijskog "diska" koji se nalazi unutar odabranog memorijskog područja pomoću uslužnog programa EasyBSD.
- Instalacija Windows OS-a, kao i njegovo konfiguriranje.
Ti će faktori biti detaljnije opisani u nastavku, tako da će svaki korisnik moći shvatiti kako i što učiniti.
Preuzimanje potrebnih uslužnih programa
Za ovo će vam trebati program Daemon Tools. Možete ga preuzeti sa službene web stranice. Zauzima malo prostora na vašem tvrdom disku i nije zahtjevan za resurse. Također biste trebali preuzeti još manji uslužni program koji se zove EasyBSD. Također se može preuzeti sa službene web stranice. Uz pomoć potonjeg izvršit ćemo cijelu operaciju ponovne instalacije i instalacije prozora bez flash pogona ili diska.
Priprema particije za instalacijske datoteke
Napravite odjeljak
Prvi korak je instaliranje particije na disk na kojoj će biti pohranjene instalacijske datoteke Windows operativnog sustava. Da biste to učinili, idite na Upravljanje diskovima. Da biste došli do ovog podizbornika, potrebno je desnom tipkom miša kliknuti na “My Computer”, odabrati karticu “Management”, au njoj se nalazi “Disk Management”. Također možete unijeti "Upravljanje diskom" putem pretraživanja i odmah ćete biti preusmjereni na željenu stranicu. Tamo također možete pratiti količinu memorije na flash pogonu ili drugim uređajima. Opcija koja nam treba izgleda ovako:

Ovdje možete vidjeti količinu dostupnih i zauzetih informacija na tvrdom disku. Za naš rad je važno da je tvrdi disk već podijeljen na dvije particije, kao na slici. Nakon što ispunimo ovaj faktor, dijelimo drugi disk (u našem slučaju D) na dva različita dijela. Da biste to učinili, desnom tipkom miša kliknite pogon D, a zatim odaberite karticu "Smanji volumen". Nakon klika iskače prozorčić u kojem se traži koliko treba komprimirati disk. Morate unijeti vrijednost nešto veću od veličine Windows slike. Iako često ima dovoljno memorije za prijenosna računala, radi uštede unesite 150–300 megabajta više od težine slike. Pritisnite "Kompresiraj". Sama kompresija neće trajati dugo - oko pet minuta, ne više.
Pretvaranje particije
Nakon toga trebamo prostor koji smo upravo smanjili pretvoriti u čistu pregradu. Desnim klikom na pravokutnik koji označava nedodijeljeni prostor odaberite karticu "Stvori jednostavan volumen". Izgleda otprilike ovako:

Čarobnjak će se pokrenuti. Bez puno razmišljanja posvuda kliknemo na gumb Dalje, nema tu ništa posebno važno. Nakon stvaranja volumena, prelazimo na glavni dio posla.
Kopiranje instalacijskih podataka
Otvaranjem Daemon Tools Lite ili druge verzije dostupne na vašem prijenosnom računalu, odaberite sliku sa sustavom Windows 7 ili 8. Sljedeći korak je klik na karticu "Dodaj sliku". Nakon što se pojavi u našem programu, kliknite na “Mount”. Snimak zaslona ove operacije dan je u nastavku.

S virtualnog pogona kopiramo sve podatke, uključujući mape i datoteke, na mali disk koji smo izradili prije 10-ak minuta. Naziv diska možete saznati gledajući slovo ispod ploče s gumbima.
Stvaranje virtualnog diska
Sljedeći korak bit će rad s najnovijim uslužnim programom koji se zove EasyBCD. Nakon pokretanja programa kliknite na Dodaj unos. Među nekoliko kartica odaberite WinPE. U polje za naziv trebate unijeti naziv odjeljka koji smo izradili. Prema zadanim postavkama, u svim prijenosnim računalima na kojima je instaliran Windows, naziva se "Novi volumen". Dakle, pišemo u kategoriji "Ime". U “Path” neka bude boot.wim datoteka, koja se nalazi u folderu izvora unutar slike.

Windows instalacija
Nakon dovršetka cijele operacije kliknite na gumb Current settings. Uz njegovu pomoć možete biti sigurni da vaši postupci nisu bili uzaludni. Ako se pojavi novi unos: čestitamo, sami ste dovršili sav posao. Kao što vidite, instaliranje ili ponovno instaliranje sustava Windows bez diska i bez flash pogona vrlo je jednostavno! Nakon ponovnog pokretanja računala ili prijenosnog računala, u posebnom izborniku za odabir operativnog sustava odaberite “New Volume” i pokrenite standardni postupak instaliranja ili ponovnog instaliranja windowsa.
Značajke za Windows XP
Vrijedno je napomenuti da je instalacija sustava Windows XP malo drugačija. Sam proces se značajno promijenio i od korisnika se traži više podataka. Stoga postoje problemi sa sustavom Windows XP kada ga pokušaju instalirati ne s diska. Ova tehnika omogućuje instalaciju sustava Windows 7.8, ali ne omogućuje instalaciju XP-a zbog nedostatka nekih podataka, na primjer datoteke boot.wim, koja je potrebna za jedan od najvažnijih instalacijskih procesa. Ako želite instalirati Windows XP, tada vam je potrebna nešto drugačija metoda ponovne instalacije. Jedan od najjednostavnijih je ažuriranje sustava. Međutim, ponovna instalacija XP-a ovom metodom samo će ažurirati sustav i neće instalirati drugi OS.
Ponovna instalacija XP-a s vašeg tvrdog diska omogućit će vam izvođenje operacije slične prethodnoj. Razlika između njih je u tome što će potonja opcija pomoći čak i kada se sustav ne pokrene.
Najprije morate prenijeti distribucijsku mapu na tvrdi disk.

Nakon toga ne trebamo ažurirati sustav, već ga potpuno ponovno instalirati odabirom “Nova instalacija” u načinu instalacije. Sljedeći korak bit će prikupljanje podataka i generalna instalacija Windows XP OS-a u uobičajenoj verziji - kao s diska. Vaš OS bit će u mapi windows.0, ali ga možete preimenovati.
Video na temu
Dobar publicitet:
UstanovkaOS.ru
Instalacija sustava Windows 7 bez korištenja diska ili flash pogona
 Danas možete pronaći veliki izbor načina za instalaciju Windows 7 OS-a na vaše računalo. Općenito, većina korisnika radije koristi flash pogon za instalaciju ovog OS-a. Međutim, postoji metoda koja uključuje instalaciju sustava Windows 7 bez korištenja flash pogona ili diska, što je prikladno za one korisnike koji ne mogu koristiti te medije na svom računalu. Pogledajmo kako to možemo učiniti.
Danas možete pronaći veliki izbor načina za instalaciju Windows 7 OS-a na vaše računalo. Općenito, većina korisnika radije koristi flash pogon za instalaciju ovog OS-a. Međutim, postoji metoda koja uključuje instalaciju sustava Windows 7 bez korištenja flash pogona ili diska, što je prikladno za one korisnike koji ne mogu koristiti te medije na svom računalu. Pogledajmo kako to možemo učiniti.
Priprema sustava
- Prije svega, instalirajte Daemon Tools ili UltraISO uslužni program na svoje računalo.
- Zatim stvorite sliku operativnog sustava. Više o ovome pročitajte ovdje.
- Preuzmite i instalirajte EasyBCD aplikaciju koja će se koristiti za daljnju instalaciju Windows 7.
Postavljanje tvrdog diska
Nakon što je ISO slika snimljena i instaliran uslužni program EasyBCD, morat ćete napraviti novu particiju na vašem računalu, gdje će se u budućnosti postaviti novoinstalirani operativni sustav.
Za ovo:

Pokrenite EasyBCD
Vrijeme je da upotrijebite uslužni program EasyBCD:

Kada sve napravite, sustav će biti konfiguriran na način da će vam se pri sljedećem pokretanju prvo učitati OS koji ste kreirali pod imenom koje ste mu dali. Sada preostaje samo ispravno instalirati Windows 7.
Instalacija operativnog sustava
Nakon ponovnog pokretanja računala, vidjet ćete Windows Installation Manager. Prvo mjesto će sadržavati OS koji ste izradili. Odaberite ga.

Nakon što to učinite, pokrenut ćete standardni proces instalacije Windows 7 OS (više o tome pročitajte ovdje). Sve što preostaje je dovršiti proces instalacije operativnog sustava.
"Čistimo repove"
Kada se novi Windows uspješno instalira na računalo, sljedeći put kada pokrenete računalo, tri operativna sustava će biti prikazana u Windows boot manageru:
- onaj koji ste prije koristili;
- slika koja je korištena za instalaciju;
- novostvoreni OS.
Riješimo se nepotrebnih pomoću već poznatog uslužnog programa EasyBCD:
- Pokrenite aplikaciju EasyBCD.
- Otvorite odjeljak Edit Boot Menu.
- Označite okvire za sve operativne sustave koje želite ukloniti.
- Kada ste spremni, kliknite gumb Izbriši.
Kao i uvijek, spremni smo podržati vas u ovom dugotrajnom i teškom zadatku odgovarajući na vaša pitanja u komentarima.
chopen.net
Instalacija Windowsa na računalo bez korištenja medija za podizanje sustava
 Postoji nekoliko načina za instaliranje sustava Windows na računalo: možete koristiti optički disk, flash pogon ili ažuriranje sustava. Ali postoji još jedna metoda koja je prikladna i uobičajena među iskusnim korisnicima - instaliranje prozora iz ISO slike otpakirane na tvrdi disk.
Postoji nekoliko načina za instaliranje sustava Windows na računalo: možete koristiti optički disk, flash pogon ili ažuriranje sustava. Ali postoji još jedna metoda koja je prikladna i uobičajena među iskusnim korisnicima - instaliranje prozora iz ISO slike otpakirane na tvrdi disk.
Stoga, ako nemate medij za podizanje sustava, nema potrebe za uzrujavanjem - možete instalirati Windows bez flash pogona ili diska. Ovo će biti još brže i praktičnije:
- Ne morate odlučiti kako ćete konfigurirati BIOS. Postavljanje prioriteta pokretanja, pokretanja, naprednih i drugih nepoznatih riječi - možete ih privremeno zaboraviti.
- Nema potrebe tražiti instalacijsku disketu ili stvarati medij za podizanje sustava da biste instalirali Windows 7 s USB flash pogona.
Ove dvije prednosti su više nego dovoljne da razmislite o tome kako instalirati Windows s tvrdog diska.
Svakako će vam trebati unaprijed preuzeta distribucija sustava u obliku ISO slike. Također bi bilo korisno imati barem malo iskustva u instaliranju Windowsa s diska ili flash pogona, tako da ne morate objašnjavati sve faze ovog procesa od samog početka.
Što će vam trebati osim distribucije?
Prije nego što počnemo gledati kako instalirati Windows bez diska ili flash pogona, shvatimo koji će vam programi možda trebati da ispravno dovršite ovaj jednostavan postupak:

Priprema tvrdog diska
Prvi korak je stvaranje nove particije tvrdog diska na koju ćete zatim instalirati novi operativni sustav.
To možete učiniti pomoću ugrađenih Windows alata:
- Desnom tipkom miša kliknite prečac "Moje računalo" i idite na odjeljak "Upravljanje".
- U lijevom izborniku odaberite "Upravljanje diskom".
- Ako je disk particioniran, vidjet ćete dvije particije. Nema potrebe dirati sistemsku, ali možete raditi s datotekom. Desnom tipkom miša kliknite na njega i odaberite "Smanji volumen".
- Zapišite veličinu particije koju želite izraditi u megabajtima. Na primjer, stvorimo volumen veličine približno 8 GB (moguća je bilo koja vrijednost koja je veća od veličine Windows ISO slike).
- Pojavit će se nedodijeljeno područje koje treba pretvoriti u punopravni odjeljak. Da biste to učinili, desnom tipkom miša kliknite na njega i odaberite "Stvori jednostavan volumen".
Čarobnjak za stvaranje particije brzo će vas provesti kroz sve faze ovog postupka, tražeći od vas da navedete slovo nove particije. Možete ostaviti zadano slovo "F" - nema razlike. Kao rezultat, trebali biste imati novu particiju koja će biti vidljiva kroz "My Computer". 
Postavljanje sustava
Pokrenite Daemon Tools i odredite put do Windows ISO slike u programu. Montirajte sliku i kopirajte sve datoteke unutar nje na slobodnu particiju koju ste upravo stvorili. Kopiranje će trajati oko 10 minuta, pa ćete morati malo pričekati.

Pritisnite gumb "Dodaj unos" da biste dovršili proces postavljanja sustava i dodali još jedan unos u izbornik za pokretanje.
Pomoću odjeljka "Postavke prikaza" možete vidjeti kako će izgledati izbornik pokretačkog programa uzimajući u obzir napravljene promjene.
Kao što vidite, prvo se učitava “Sedam”, koji ste dodali iz ISO slike, a zatim operativni sustav koji već postoji na računalu. Ako imate problema s izbornikom za pokretanje, možete ga urediti otvaranjem kartice "Edit Boot Menu". 
Ovdje možete koristiti tipke "Gore" i "Dolje" za promjenu redoslijeda učitavanja, navesti nove nazive stavki i ukloniti ih iz izbornika. Nakon što izvršite potrebne izmjene, ne zaboravite kliknuti gumb "Spremi postavke" za primjenu nove konfiguracije sustava.
Instalacija i radnje nakon instalacije
Nakon što se računalo ponovno pokrene, pojavit će se prozor u kojem se traži da odaberete operativni sustav za pokretanje.  Navedite sustav koji ste dodali iz ISO slike pomoću programa EasyBCD i pritisnite Enter.
Navedite sustav koji ste dodali iz ISO slike pomoću programa EasyBCD i pritisnite Enter.
Zatim će započeti standardna instalacija sustava Windows, odabir jezika, kopiranje datoteka i konfiguriranje postavki. Jedina razlika od instalacije s diska ili flash pogona je ta što će instalacija trajati mnogo manje (oko 10 minuta, možda malo više).
Nakon dovršetka instalacije, izbornik za pokretanje već će sadržavati tri stavke. Možete se riješiti nepotrebnih unosa pomoću istog uslužnog programa EasyBCD. Istina, morat ćete se dignuti preko sustava u kojem je instaliran (u ovom primjeru je to bila Vista).
- Pokrenite EasyBCD i idite na odjeljak "Edit Boot Menu".
Označite unos programa za pokretanje koji više ne trebate i kliknite gumb Izbriši.  Ako vam prvi sustav više nije potreban, možete ga izbrisati kako ne biste opterećivali računalo nepotrebnim datotekama. Prvo uklonite unos o tome iz izbornika za pokretanje, a zatim formatirajte particiju i spojite je s volumenom datoteke.
Ako vam prvi sustav više nije potreban, možete ga izbrisati kako ne biste opterećivali računalo nepotrebnim datotekama. Prvo uklonite unos o tome iz izbornika za pokretanje, a zatim formatirajte particiju i spojite je s volumenom datoteke.
Alternativne metode
Gore opisana metoda je najpopularnija i korištena, međutim, postoje i druge metode koje vam omogućuju instalaciju sustava Windows bez diska ili flash pogona. Usredotočimo se na dvije ne tako komplicirane opcije instalacije kako bismo imali više slobode pri odabiru načina.
Korištenje naredbenog retka
Ako želite izvršiti čistu instalaciju, odmah brišući particiju sa starim operativnim sustavom, koristite funkcije naredbenog retka sustava Windows:

U naredbeni redak trebate unijeti dvije naredbe: prva omogućuje odabir particije s kojom ćete raditi, a druga pokreće datoteku setup.exe.

Pokrenut će se standardna Windows instalacija s čijim biste procesom trebali biti upoznati. Tijekom instalacije možete raditi s particijama koje se nalaze na tvrdom disku: promijeniti im veličinu, spojiti ih ili ponovno particionirati.
BOOTICE uslužni program
Preuzmite uslužni program BOOTICE na svoje računalo i premjestite ga u korijen particije gdje je raspakirana Windows distribucija. Trebali biste dobiti ovakvu sliku:
Odmah preimenujte datoteku "bootmgr" u "grldr". Možete odabrati bilo koje drugo ime - glavna stvar je da njegova duljina ne prelazi 5 slova. Ovo je jedan od zahtjeva boot managera, bez kojeg nije moguće promijeniti unos.
Važno je da je samo jedan tvrdi disk povezan s računalom, inače se mogu pojaviti pogreške prilikom stvaranja zapisa za pokretanje.
Najbolji način da se riješite virusa i stalnih padova operativnog sustava je da instalirate novi OS. Najčešće se instalacija odvija stvaranjem USB flash pogona za podizanje sustava ili korištenjem diska s novim sustavom, ali postoji nekoliko brzih metoda koje će vam pomoći da instalirate novu kopiju sustava Windows bez upotrebe digitalnih medija treće strane.
Sljedeće mogućnosti zamjene OS-a prikladne su za korisnike osobnih računala koji:
- Pogon je pokvaren, oštećen ili nedostaje.
- Nema DVD-a.
- Nije moguće koristiti Flash medije.
- Nema vanjskog HDD pogona.
Instalacija Windowsa putem tvrdog diska i naredbenog retka računala
Tvrdi disk je tvrdi disk (HDD) osobnog računala ili prijenosnog računala, koji je namijenjen za pohranu korisničkih datoteka i programa. Pomoću tvrdog diska možete instalirati novi operativni sustav.
Instalacija novog OS-a odvija se putem naredbenog retka kada je računalo uključeno. Ova opcija zamjene OS-a omogućit će vam brisanje svih starih particija diska i stvaranje novih. Kako biste započeli proces zamjene operativnog sustava, potrebno je preuzeti iso sliku željene verzije Windowsa. To se može učiniti na službenoj Microsoftovoj web stranici ili putem torrent klijenta. Slika će biti preuzeta na vaše računalo u arhivskom formatu; potrebno ju je raspakirati na pogon C. Zatim slijedite ove upute:
- Dok pokrećete računalo, držite F8, razmaknicu ili ESC (ovisno o modelu vašeg računala). Nakon nekoliko sekundi na zaslonu bi se trebao pojaviti prilagođeni izbornik dodatnih opcija pokretanja OS-a.
- Sljedeći korak je odabir "Rješavanje problema". Odabir se vrši pritiskom na tipku Enter.

- Zatim će se pojaviti prozor s opcijama oporavka sustava. U njemu morate odabrati unos putem tipkovnice.
- Odaberite korisnika računala s popisa i unesite lozinku, ako je postavljena prilikom prijave.
- Među predloženim instalacijskim opcijama trebate odabrati "Command Line".
- Nakon otvaranja prozora naredbenog retka, trebate upisati nekoliko naredbi. Unos je preko tipkovnice. Novu naredbu možete ispisati pritiskom na Enter. Dođite do pogona na kojem se nalazi instalacijska datoteka sustava pomoću sljedeće naredbe: “X:windowssystem32C:” (bez zagrada). Pritisnite Enter (ako instalacijska datoteka nije na disku C, zamijenite slovo u naredbi željenim).
- Unesite sljedeću naredbu: ">setup.exe" (bez zagrada).
- Za nekoliko sekundi započet će instalacija novog OS-a, koja se ne razlikuje od instalacije pomoću diska ili flash pogona.
Ova metoda je prikladna za operativne sustave Windows 7, Win 8/8.1, Windows 10.
Napomena: Imajte na umu da instalirani i preuzeti OS moraju imati istu bitnu dubinu (32 ili 64 bita).
Korištenje instalacijske slike i virtualnog pogona
Najlakši način za instalaciju sustava Windows je preuzimanje slike sustava s interneta. Proces preuzimanja arhive slika potpuno je isti kao u prethodnom odjeljku članka, međutim, ne morate ga raspakirati. Slika diska omogućuje instalaciju bilo kojeg programa, igre, uslužnog programa ili operativnog sustava bez korištenja diskovnog pogona.

Korisnici OS Windows XP/7 moraju instalirati dodatni softver za rad sa slikama. U novijim verzijama Windowsa možete raditi sa slikama bez korištenja dodatnog softvera (takve datoteke se prepoznaju kao arhive; da biste instalirali sliku, morate je otvoriti programom za arhiviranje i pokrenuti instalacijsku datoteku).
Nekoliko savjeta za preuzimanje slike OS-a:
- Nemojte preuzimati datoteke sa sumnjivih stranica i izvora.
- Suzdržite se od odabira raznih modificiranih verzija OS-a. Gotovo uvijek sadrže puno virusa i špijunskog softvera koji mogu ukrasti vaše osobne podatke, lozinke ili brojeve kreditnih kartica.
- Odaberite samo pouzdane resurse (Microsoftova web-mjesta ili specijalizirane uslužne programe za instalaciju novog OS-a).
U uslužnom programu za izradu slika stvorite virtualni disk s novim OS-om (pročitajte više o najpopularnijim i najpouzdanijim programima za stvaranje virtualnih pogona diska u sljedećem odjeljku ovog članka). Za izradu novog diska odaberite željenu ISO sliku u programu. Zatim će program dati sve potrebne upute. Proces stvaranja diska trajat će manje od minute. Zatim dvaput kliknite na kreirani disk, čime se pokreće prozor instalacije OS-a.
Programi za brzo stvaranje virtualnog pogona
Ako koristite OS Windows XP/7, trebali biste odabrati program za rad s virtualnim optičkim pogonima. Donji popis prikazuje najpopularnije programe i njihove značajke:

- Daemon alati. Jedan od prvih i najpopularnijih programa na tržištu sličnog softvera. Program je shareware - korisnicima su dostupne Lite i Premium verzije. Rad s postojećim virtualnim diskovima organiziran je na vrlo zgodan način, korisnik može brzo kreirati i brisati diskove. U besplatnoj verziji softvera moguće je izraditi samo 4 slike odjednom. Program podržava iso, img, dmg, vdf, mds, mdf formate.
- Program se ističe sposobnošću stvaranja velikog broja virtualnih diskova istovremeno. Također postoji mogućnost snimanja na prijenosni CD. S ovim programom korisnici će moći virtualno pohraniti sve svoje diskove u slučaju da se fizički disk ošteti. Također je moguće preuzeti slike s interneta i montirati ih za daljnju instalaciju pomoću ovog programa.
- Softver koji radi isključivo s ISO slikama. Slike se montiraju brzo, a vrijeme izvođenja je svedeno na minimum. Moguće je pretvoriti slike drugih formata izravno u ISO.
- Uslužni program je besplatan i dostupan za preuzimanje. Dostupna je funkcija samostalnog stvaranja slika diska.
- Virtualni CloneDrive. Program s minimalnim postavkama, velikom brzinom izvršenja i čitanjem diska. OS prepoznaje kreirani disk kao fizički CD/DVD-ROM.
Besplatna ažuriranja OS-a
Microsoft korisnicima licenciranih verzija OS-a redovito pruža mogućnost besplatne nadogradnje na novije verzije softvera. Korisnici sustava Windows 7 Home Edition mogu nadograditi na verziju Professional ili Premium putem službene web stranice Microsoft.com ili putem Centra za ažuriranje koji se nalazi na upravljačkoj ploči svakog računala. Instalacija novog softvera jednostavna je poput pritiska na nekoliko gumba. Uglavnom, instalacija novog sustava traje od pola sata do 120 minuta, ovisno o brzini centralnog procesora računala ili laptopa.
Moguće je besplatno zamijeniti Windows 7 sa Windows 88.1. Slijedite upute kako biste saznali o mogućnosti ažuriranja OS-a:
- Ovdje preuzmite Microsoftov pomoćnik za ažuriranje
- Pokrenite ga i pričekajte da instalacija završi. Ovo će trajati nekoliko minuta.
- Slijedite upute na zaslonu kako biste saznali s kojom je novom verzijom OS-a vaš sustav kompatibilan. Zatim će program ponuditi preuzimanje novog softvera i njegovu instalaciju.
U ovom ćete članku naučiti kako sami ponovno instalirati Windows 7. Materijal je namijenjen korisnicima koji će prvi put instalirati Windows na računalo ili prijenosno računalo. Bez obzira koliko zvučalo zastrašujuće, ponovna instalacija sustava Windows vrlo je jednostavna. U vrijeme Windowsa 95 i 98 neiskusnoj osobi postupak ponovne instalacije operativnog sustava mogao se činiti poput mističnog obreda. Osoba koja je bila pozvana da to učini nužno se nazivala programerom i smatrala se guruom u području računala.
Sa svoje strane, takvi su gurui, napuhujući svoju vrijednost, na sve moguće načine zastrašivali svoje klijente strašnim računalnim terminima i pričama o virusima i spaljenim računalima. U ovom vodiču vidjet ćete da to uopće nije točno i da je instalacija ili ponovna instalacija Windowsa na vašem laptopu ili računalu vrlo jednostavna i dostupna gotovo svakome tko zna koristiti računalni miš.
Napravit ću malu rezervaciju. Ovaj članak će vam reći kako sami instalirati Windows 7 pomoću DVD-a. Ako vaše računalo ili prijenosno računalo nema DVD pogon, tada ćete morati instalirati Windows s USB flash pogona ili s memorijske kartice, o tome ću govoriti u drugoj lekciji.
Prije nego krenete reinstalirati Windowse, pročitajte cijeli članak do kraja, a ako imate printer, isprintajte ga.
Ponovna instalacija sustava Windows 7 sastoji se od nekoliko koraka:
- Priprema vašeg računala za instalaciju Windows 7;
- Priprema instalacijskog diska sa sustavom Windows 7;
- Postavljanje BIOS-a računala za pokretanje s DVD-a;
- Instalacija sustava Windows 7;
Prođimo sada detaljno kroz sve faze.
1. Priprema za instalaciju sustava Windows 7
Prije ponovne instalacije sustava Windows morate se malo pripremiti.
Prvo morate kopirati sve vrijedne informacije s pogona C. Naravno, vi znate bolje, ali ja ću vam ipak reći gdje da tražite. Nema mnogo mjesta na kojima se vaše korisne informacije mogu nalaziti na “C:” pogonu, obično na radnoj površini i “Moji dokumenti”. Također je vrijedno pogledati korijen pogona "C:", ponekad ljudi, u žurbi ili jednostavno iz neznanja, tamo spremaju datoteke. Kopirajte sve datoteke koje su vam potrebne na drugi pogon (na primjer, "D:"), DVD pogon ili flash pogon.
Za budućnost, imajte na umu da je najbolje pohraniti informacije ne na istoj particiji diska na kojoj je sustav instaliran, i, naravno, stvoriti sigurnosne kopije.
Ako ste tek kupili računalo ili ste sigurni da u njemu nema vrijednih informacija, onda se, naravno, ne morate mučiti
Još jedna točka koju vrijedi razmotriti prije instaliranja sustava Windows su upravljački programi za mrežnu karticu. Ako se nakon instalacije ispostavi da vaša Windows distribucija nije imala upravljačke programe za vašu mrežnu karticu ili iz nekog razloga nisu ispravno instalirani, tada ćete se naći bez upravljačkih programa i bez interneta. Stoga unaprijed preuzmite najnovije upravljačke programe, barem za mrežnu karticu.
2. Priprema instalacijskog diska sa sustavom Windows 7
Za one koji već imaju instalacijski disk sa sustavom Windows 7, mogu preskočiti ovaj korak. Ako nemate takav disk, morate ga snimiti ili kupiti. Oni koji žele preuzeti Windows na Internetu, traže čiste MSDN verzije.
To će vas zaštititi od mogućih grešaka u radu instaliranog sustava.
Instalacijski diskovi sa sustavom Windows 7 na internetu obično se distribuiraju u obliku slika diska u formatu ".iso". Neću reći gdje preuzeti jer... promicanje njihova širenja nije sasvim legalno. Mogu vam savjetovati da pročitate komentare o izdanju prije preuzimanja slike; problematični diskovi obično se brzo identificiraju u obliku hrpe ljutitih recenzija.
U ovoj fazi trebali biste odlučiti koju ćete verziju sustava Windows 7 instalirati na svoje računalo, 32-bitnu ili 64-bitnu. Neću ulaziti u detalje, jer se o ovoj temi može napisati poseban članak. Reći ću samo da 64-bitni sustav može raditi s cjelokupnom količinom RAM-a, dok 32-bitni sustav koristi samo oko 3,25 GB najviše. Istovremeno, 64-bitni sustav, zahvaljujući 64-bitnim adresnim pokazivačima, zahtijeva više memorije tijekom rada. To povećava količinu memorije koju aplikacije troše.
Također u korist 64-bitnog sustava, vrijedi uzeti u obzir da će pri korištenju 64-bitnih aplikacija doći do prilično dobrog povećanja njihove izvedbe.
Zaključak: 64-bitni sustav treba koristiti ako je količina RAM-a u vašem računalu 4 gigabajta ili više, što u načelu već postaje norma za moderno računalo.
Nakon što se slika preuzme, morate je snimiti na DVD disk i možete započeti instalaciju.
3. Postavljanje BIOS-a računala za pokretanje s DVD-a
Da biste instalirali Windows, nije dovoljno jednostavno umetnuti DVD u pogon, već morate biti sigurni da se računalo počinje dizati s tog diska kada ga uključite. To se radi u BIOS-u. BIOS postoji u gotovo svakom računalu ili prijenosnom računalu; u njemu su pohranjene sve vrste važnih postavki, jedna od tih postavki je redoslijed pokretanja uređaja. Ova postavka je ono što nas trenutno zanima.
Da biste ušli u BIOS, morate odmah pritisnuti određenu tipku na tipkovnici kada uključite računalo. Obično, prilikom dizanja, na ekranu je napisano što točno trebate pritisnuti da biste došli do BIOS izbornika. Najčešće je to tipka Delete, Esc ili F2. Znat ćete da ste ušli kada vidite BIOS izbornik ispred sebe.
Najčešće opcije su:


Ako je pokušaj neuspješan, ponovno pokrenite računalo i pokušajte ponovo. Ispod su tablice s mogućim opcijama za ulazak u BIOS.
| Proizvođač BIOS-a | Ključevi |
| ALR Advanced Logic Research, Inc. | F2, Ctrl+Alt+Esc |
| AMD (Advanced Micro Devices, Inc.) BIOS | F1 |
| AMI (American Megatrends, Inc.) BIOS | Del |
| Nagrada BIOS | Ctrl+Alt+Esc, Del |
| DTK (Datatech Enterprises Co.) BIOS | Esc |
| Phoenix BIOS | Ctrl+Alt+Esc, Ctrl+Alt+S, Ctrl+Alt+Ins |
| Proizvođač računala | Ključevi |
| Acer | F1, F2, Ctrl+Alt+Esc |
| AST | Ctrl+Alt+Esc, Ctrl+Alt+Del |
| Compaq | F10 |
| CompUSA | Del |
| Cybermax | Esc |
| Dell 400 | F3, F1 |
| Dell Dimension | F2, Del |
| Dell Inspiron | F2 |
| Dell Latitude | Fn+F1 |
| Dell Latitude | F2 |
| Dell Optiplex | Del, F2 |
| Dell Precision | F2 |
| eMachine | Del |
| Gateway | F1, F2 |
| HP | F1, F2 |
| IBM | F1 |
| Prijenosno računalo IBM E-pro | F2 |
| IBM PS/2 | Ctrl+Alt+Ins zatim Ctrl+Alt+Del |
| IBM Thinkpad | iz sustava Windows: Programi >Thinkpad CFG |
| Intel tangenta | Del |
| Mikron | F1, F2 ili Del |
| Packard Bell | F1, F2, Del |
| Sony VAIO | F2, F3 |
| Tigar | Del |
| Toshiba | ESC, F1 |
Nakon što ste ušli u BIOS, morate pronaći opciju odgovornu za redoslijed pokretanja uređaja. U pravilu, te postavke potrebno je potražiti u izborniku u čijem se nazivu nalazi riječ BOOT, naravno, postoje i druge mogućnosti, ali kako kažu - "Tko traži, uvijek će naći."
Kako bismo vam olakšali pretragu, evo nekoliko primjera kako to izgleda u stvarnom životu:





Odabir uređaja koji će se prvi pokrenuti obično se vrši pomoću tipki sa strelicama na tipkovnici, ali postoje i drugi načini za kretanje kroz BIOS izbornik, pa ako ne možete shvatiti, možete pogledati pomoć, koja je obično vidljiva u BIOS-u.
Odaberite svoj CD/DVD pogon kao prvi uređaj za pokretanje i izađite iz BIOS-a, spremajući sve promjene. Da biste to učinili, upotrijebite stavku Spremi i izađi iz postavki. Računalo će se ponovno pokrenuti i time smo pristupili sljedećoj fazi za koju je zapravo sve i pokrenuto.
4 Instalacija sustava Windows 7
Ako je disk ispravno napisan i postavke u BIOS-u ispravno postavljene, vidjet ćemo sljedeći natpis Press any key to boot from CD or DVD, što znači Press any key to boot from CD or DVD.
Ovako izgleda:

Pritisnite bilo koju tipku
Ako ne vidite takav natpis, možda ste učinili nešto gore napisano pogrešno. U tom slučaju ponovno provjerite BIOS da vidite je li postavka pokretanja s DVD-a spremljena; ako je sve ispravno postavljeno u BIOS-u, tada se najvjerojatnije vaš disk ne može pokrenuti i morat ćete potražiti drugi instalacijski disk ili preuzeti drugi Windows 7 slika.
U ovom ću trenutku napraviti malu izjavu o odricanju od odgovornosti. Možete naići na instalacijski disk sustava Windows 7 koji osim samog sustava Windows sadrži i dodatne uslužne programe; u ovom slučaju, da biste pokrenuli instalaciju, morat ćete odabrati željenu stavku s izbornika diska. Također je vrijedno napomenuti da će se na nekim diskovima većina dolje opisanih operacija odvijati automatski, bez vašeg sudjelovanja. Ne morate brinuti o tome; sve te postavke po želji se mogu promijeniti nakon dovršetka instalacije sustava Windows.

Za početak instalacije kliknite na "Instaliraj"

Bit ćete suočeni s izborom koju verziju sustava Windows instalirati. Morate odabrati onaj za koji imate ključ. Ako imate prijenosno računalo, često je na dnu zalijepljena naljepnica s ključem i naznakom verzije sustava Windows. Sam ključ će nam trebati na kraju instalacije. U principu, može se uvesti ne odmah, već u roku od 30 dana.

Slažemo se s licencnim uvjetima i kliknemo "Dalje"

Odaberite punu instalaciju.

Odaberite particiju na kojoj će biti instaliran Windows 7 i kliknite na "Disk Setup"

Neiskusna osoba može imati pitanja u ovom trenutku, pa pogledajmo to detaljnije.
Postavljanje tvrdog diska
Često na tvrdom disku vašeg računala, uz particije za koje znate (kao što su C: D: E:, itd.), može postojati jedna ili više skrivenih particija. To posebno vrijedi za prijenosna računala koja su se prodavala s već instaliranim operativnim sustavom. Proizvođač pravi takve odjeljke kako bi mogao vratiti sustav i dovesti prijenosno računalo na tvorničke postavke.
Također se često nalazi skrivena particija veličine 100 MB koju stvara sam Windows 7. Ova se particija koristi za implementaciju funkcije BitLocker, koja je dizajnirana za šifriranje sistemske particije. Dakle, u ovom odjeljku postoji program koji, kada se učita, dekodira šifriranu sistemsku particiju. Ako želite, možete se riješiti ove particije tako da unaprijed pripremite tvrdi disk računala za instalaciju sustava Windows 7. Za to je najbolje koristiti posebne programe, kao što je Acronis Disc Director.
Vratimo se na instalaciju.
Kliknite "Postavljanje diska" i "Formatiraj"

Instalater će vas upozoriti da će svi podaci s ove particije biti izbrisani, ali mi se toga ne bojimo, jer smo se za to pripremili i unaprijed napravili sigurnosnu kopiju svih podataka koji su nam bili potrebni, pa se hrabro slažemo klikom na “ gumb OK”.

Nakon što je formatiranje dovršeno, kliknite "Dalje"

Čeka se završetak instalacije

Nakon instalacije od vas će se tražiti da unesete svoje korisničko ime i naziv računala.


Unosimo ključ, može se zalijepiti na dno prijenosnog računala ili u obliku naljepnice na jedinici sustava.

Postavite sigurnosni način rada

Postavite datum, vrijeme i vremensku zonu

Ako vaše računalo ima mrežnu vezu i sustav ima upravljački program za vašu mrežnu karticu, Windows će od vas tražiti da odaberete vrstu veze

Ovo dovršava instalaciju sustava Windows 7 i možete nastaviti s instaliranjem upravljačkih programa i programa koji su vam potrebni.

Na kraju, ne zaboravite vratiti BIOS postavke koje smo promijenili stavak 3 naše vodstvo. Morate postaviti svoj tvrdi disk kao prvi uređaj za pokretanje u BIOS-u, inače će se svaki put kad pokrenete računalo pokušati pokrenuti s DVD-a.
(209 glasova)
Da biste instalirali Windows 7 na računala koja ne podržavaju diskovni pogon (na primjer, netbook), možete koristiti flash pogon čiji volumen mora biti veći od 4 GB kako bi se u potpunosti smjestile sve distribucijske datoteke potrebne za ispravnu instalaciju i kasniji rad sustav.
Prije instaliranja Windows 7 morat ćete preuzeti sliku operativnog sustava. To se može učiniti i na službenom Microsoftovom zrcalu i na resursima trećih strana. Nakon preuzimanja slike morat ćete instalirati program koji će vam omogućiti formatiranje flash pogona u željeni format i snimanje svih datoteka na slici. Među najprikladnijim programima za snimanje Windows 7 je Windows 7 USB/DVD Download Tool. Program je dostupan na službenoj Microsoftovoj web stranici i omogućuje vam pisanje licencirane slike na prijenosni medij.
Snimanje na flash pogon
Umetnite USB flash pogon u uređaj i pokrenite Windows 7 USB/DVD Download Tool. Ispred vas će se pojaviti jednostavno programsko sučelje kroz koje se snima već preuzeta slika. Kliknite gumb "Pregledaj" i navedite stazu do slikovne datoteke ISO sustava koju ste ranije preuzeli. Nakon odabira kliknite "Otvori".
Nakon što odredite putanju do slike, kliknite na gumb Dalje za nastavak pisanja slike na prijenosni medij. U sljedećem izborniku odaberite USB uređaj. Na ponuđenom popisu odaberite naziv svog flash pogona, a zatim kliknite Započni kopiranje. Zatim kliknite Izbriši USB uređaj, a zatim potvrdite informacije. Nakon toga započet će snimanje slike na USB flash pogon, čiji proces možete pratiti u glavnom prozoru programa. Nakon što je redak statusa zapisa 100% pun, vidjet ćete poruku Sigurnosno kopiranje dovršeno. Snimanje slike je završeno i možete početi instalirati sustav.
Radnje nakon snimanja
Prije ponovne instalacije sustava, spremite sve važne datoteke na poseban medij jer se dokumenti mogu izbrisati tijekom postupka instalacije. Nakon toga idite na BIOS računala pritiskom na tipku Start Setup (F2 ili F4) kada se računalo podigne. Idite na odjeljak Boot i odaberite naziv svog flash pogona kao First Boot Device. Spremite promjene i ponovno pokrenite računalo. Ako je slika ispravno snimljena i postavke BIOS-a ispravno navedene, počet će instalacija i početna konfiguracija operativnog sustava.