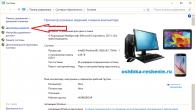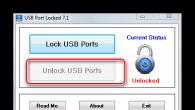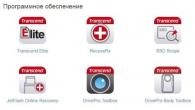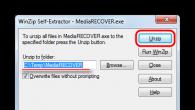Ako je vaše računalo ili prijenosno računalo koje je savršeno prepoznalo flash pogon iznenada prestalo prepoznati, "ne vidi ga prazno" ili ga je počelo prepoznavati kao "nepoznati uređaj" - to još nije razlog da svoje računalo ili prijenosno računalo odnesete servisni centar.
Pokušajmo sami riješiti ovu grešku.
Prije svega, pokušajte umetnuti flash pogon u drugi USB priključak. Možda je vaš USB priključak onaj koji uvijek koristite prestao raditi iz različitih razloga. Ako radite na osobnom računalu, problemi se najčešće javljaju prilikom spajanja na USB priključak na prednjoj ploči računala. Stoga za provjeru koristite samo priključak na stražnjoj ploči u koji su ugrađeni Matična ploča.
Još jedan razlog zašto računalo ili prijenosno računalo ne vidi flash pogon može ležati u sistemskom kvaru USB upravljačkih programa.
Da biste razumjeli vozača, možete učiniti sljedeće:
Otvorite upravitelj uređaja; da biste to učinili, postavite kursor na Moje računalo i pritisnite desnu tipku miša.
Kliknite na Svojstva.

U pojavio se Upravitelj uređaja pronađite crvenu strelicu USB kontrolera i kliknite na kvačica Crna strelica.


Uklonite sve USB uređaje (u Upravitelj uređaja i ponovno pokretanje, svi će uređaji biti automatski otkriveni i instalirani).

Ako to ne pomogne, trebate ponovno instalirati upravljački program za čipset. Dakle, upravljački programi za apsolutno sve kontrolere su regulirani. To se također može učiniti putem preuzimanja paketa upravljačkih programa. Možete vidjeti kako koristiti ovaj program
Još jedan čest razlog je – virusi. Ako ste spojili flash pogon na tuđe računalo (internet kafić, institut itd.), To jest, na mjestima gdje možete uhvatiti virus, otvorite flash pogon kod kuće pomoću Windows Explorer . Ako pronađete nepoznate datoteke na njemu, izbrišite .
Da bi vidi sve datoteke na vašem flash disku (Postoje datoteke koje nisu vidljive jer sustav Windows prema zadanim postavkama ne prikazuje skrivene datoteke). Stoga trebate učiniti sljedeće.

U prozoru Mogućnosti mape koji se pojavi kliknite karticu Pogled. U dodatni parametri idi dolje i klikni Prikaži skrivene datoteke, mape i ostalo…..Kliknite U redu.

Skrivene datoteke pojavit će se na flash disku. Ako se datoteka pojavi autorun.inf ili drugu datoteku s istim nastavkom *.inf ili *.bat, Recikliraj (koš za smeće), slobodno izbrišite ove datoteke putem kontekstnog izbornika (desni klik na datoteku -> Izbrisati ).
Još jedan razlog zašto flash pogon nije vidljiv - Možda su postavke pogrešneBIOS, rijetko, ali događa se.
Idite na Postavke BIOS i provjerite parametar:
USB naslijeđena podrška. Vrijednost bi trebala biti Omogućeno…….Kako se prijaviti BIOS pogledati .
Ako u Upravitelj zadataka -> Kontroleri univerzalne serijske sabirnice – flash pogon je prepoznat kao Nepoznati uređaj. Na jelovniku Moje računalo i u Trake zadataka…

Nije tamo, najvjerojatnije se flash pogon može baciti, ugrađena elektronika je izgorjela. Podaci se na njemu spremaju, memorija je postojana, a ako su stvarno potrebni, stručnjaci će ih moći vratiti pomoću posebni programi, ali je skupo i morate odvagnuti vrijednost izgubljenih informacija i troškove oporavka. Iako to možete učiniti sami, o čemu ću svakako napisati članak .
Također imajte na umu Vijek trajanja flash pogona nije tako dug poput tvrdih diskova i uz svakodnevnu upotrebu, prosječni životni vijek je oko godinu dana. Kako bi smanjili troškove proizvodnje flash pogona (jeste li primijetili kako su cijene za njih naglo pale nekoliko puta), programeri koriste razne trikove, uključujući tanje memorijske ćelije - to smanjuje broj ciklusa pisanja i ponovnog pisanja za 2-3 puta, proizvođači obećavaju 5000-7000 puta, ali i taj broj se može smanjiti. Broj veza s računalom također je konačan, obično 1000-2000 veza.
Postoje i takve situacije: kada pokušate napisati neke informacije na flash pogon, dobivate poruku USB uređaj nije formatiran, formatirajte ga?.
To znači da je vaš flash pogon počeo "umirati" i da je pohranjivanje važnih podataka na njega opasno. Formatiranje u većini slučajeva pomaže da ga oživite i zapišete datoteke na njega, ali kada sljedeći put pokušate pisati, on (flash pogon) može ponovno prikazati takvu poruku. Na taj način ga možete formatirati prije svakog pokušaja prijenosa datoteka.
Ako primite ovu ili sličnu poruku, bolje je preuzeti uslužni program za oporavak, oni su različiti za svaku marku flash pogona (Kingston, Transcend, A-Data) . Potražite ih na službena web stranica proizvođača.
Ako se novokupljeni flash pogon ne identificira odmah, postoje dvije mogućnosti:
- Stari vozači;
- Pregorjelo pri prvom povezivanju (i ovo se događa).
U prvom slučaju, idite na web mjesto proizvođača vašeg matična ploča, preuzimanje datoteka novi drajver i instaliraj.
U drugom - vratite se u trgovinu, zamjena pod garancijom.
Hvala što ste posjetili našu stranicu. Ostavite svoje komentare i savjete, a također podijelite naše članke sa svojim prijateljima na društvenim mrežama klikom na donje oznake. Pretplatite se na našu web stranicu.
Gotovo svi sada koriste USB flash pogone. Ovo je jednostavan i pouzdan način prijenosa i pohrane informacija. Ali neispravnost ovih uređaja postala je čest problem za mnoge korisnike. Ispod su svi mogući uzroci problema i opcije za njihovo rješavanje.
Prvo će biti opisani jednostavniji i učinkovitiji načini rješavanja problema, stoga biste trebali slijediti preporuke redom. Ali nemojte zaboraviti da se neki problemi, poput teških fizičkih oštećenja, ne mogu otkloniti.
Razlozi zašto sustav ne prepoznaje uređaj
Za upravljanje USB uređajem, on ima ugrađen poseban upravljač. Ako postoji određeni kvar, može se blokirati, što će spriječiti računalo da prepozna flash pogon.
Razlog kvara može biti strujni udar, iznenadno uklanjanje flash pogona, neispravno formatiranje itd. Kršenja ove vrste još uvijek se mogu ispraviti, ali u slučaju mehaničkog ili toplinskog oštećenja, nemoguće je vratiti rad flash pogona.
Možete shvatiti da računalo ne otkriva bljesak pogon prema sljedećim čimbenicima:
- USB uređaj je spojen, ali računalo kaže "umetnite disk";
- Pojavljuje se poruka "Uređaj povezan, nije otkriven";
- izdaje zahtjev za formatiranje flash pogona;
- pojavljuje se poruka o pogrešci čitanja podataka;
- Indikator na disku je uključen, ali se ne prikazuje na računalu itd.
Uzrok kvara također može biti:
- USB priključci neradnog računala;
- zastarjeli upravljački programi;
- virusi na uređaju;
- pogreške postavki u BIOS-u;
- različiti datotečni sustavi USB uređaja i računala;
- dodjeljivanje slova povezanog tvrdog diska flash pogonu itd.
Provjera vozača
Prije svega, morate provjeriti je li upravljački program ispravno instaliran na vašem računalu.
Da biste to učinili, idite na "Upravljanje diskom":

Sada pokušajte ukloniti i umetnuti USB uređaj i vidjeti pojavljuje li se u ovom prozoru. Ako je flash pogon vidljiv i status je označen kao "Dobar", desnom tipkom miša kliknite na njega i odaberite "Učini particiju aktivnom".
Ako postoji problem, status će pokazati "Nije dodijeljeno", "Nije inicijalizirano" ili "Nepoznato", što znači da je uređaj oštećen.
Sustav može dodijeliti pogrešno slovo flash pogonu, što će također spriječiti njegovo prepoznavanje. Desnom tipkom miša kliknite uređaj i odaberite "Promijeni slovo pogona" i dodijelite drugu vrijednost:

Sam upravljački program flash pogona treba provjeriti u Upravitelju uređaja:
- početak;
- upravljačka ploča;
- upravitelj uređaja.
Ako upravljački program za flash pogon nije instaliran, pojavit će se žuti upitnici pored jednog ili više USB uređaja.
Računalne hardverske greške
Kada računalo ne otkrije novi flash pogon, umetnite ga u druge USB priključke. Ako svi priključci rade normalno osim jednog, uzrok problema je problem u tom priključku.
Isti problem može nastati pri povezivanju flash pogona ne izravno, već putem USB čvorišta ili produžnog kabela. Pokušajte spojiti uređaj izravno na USB priključak. Ako sve radi, onda je adapter uzrok.
Događa se da su mnogi uređaji povezani s računalom putem USB-a, a zatim priključci možda nemaju dovoljno snage za rad flash pogona. Isključite druge uređaje iz priključaka jedan po jedan, ostavljajući samo miša i tipkovnicu. Ako USB disk sada radi, onda je problem zbog nedostatka energije.

U tom je slučaju bolje instalirati jače napajanje ili USB čvorište s zasebnim izvorom napajanja. Ali ako je veličina flash uređaja vrlo velika, stariji modeli prijenosnih računala jednostavno neće podnijeti njegovu snagu. S ovom opcijom gotovo je nemoguće riješiti problem.
Drugi problem je zagrijavanje spojenog USB uređaja. Kvar može biti kratki spoj na ploči uređaja.
To možete provjeriti na drugom računalu - ako se nastavi zagrijavati, onda je USB pogon neispravan. A ako je sve u redu na drugim mjestima, tada bi sam priključak računala mogao doći do kratkog spoja.
Ako flash pogon i USB priključak rade ispravno, indikator na uređaju će zasvijetliti. Tada je uzrok problema sistemski, a ne hardverski.
Video: Oporavak flash pogona koji računalo ne prepoznaje
Provjera virusa
Zašto onda računalo vidi flash karticu, ali je ne čita? Jedan od razloga mogao bi biti virus koji zarazi datoteku za pokretanje USB pogona. Zbog toga se uređaj ili uopće ne pokreće ili ga antivirus odmah blokira. A ako se prikaže, prikazuje upozorenje "Pristup odbijen" kada ga pokušate otvoriti.
Prije svega, trebali biste uništiti zaraženu datoteku za pokretanje "autorun.inf". Da biste to učinili, unesite adresu flash pogona u Explorer (na primjer, G:/):

- "Servis";
- "Svojstva mape";
- "Pogled";
- “Skrivene datoteke i mape”;
- "Prikaži skrivene datoteke i mape."
Sada će se prikazati datoteka za preuzimanje. Mora se ukloniti i podaci s cijelog uređaja skenirati antivirusom.
Ako se flash pogon ne otvori kroz Explorer, upotrijebite naredbeni redak:
- početak;
- izvršiti;

- naredba “cd F:/” (ili vaše vlastito slovo pogona);
- naredba “attrib -a -s -h -r autorun.inf”;
- "Unesi";
- naredba "del autorun.inf";
- "Unesi".
Postavljanje USB-a u BIOS-u
Flash pogon možda neće biti prepoznat jer su USB priključci onemogućeni u BIOS-u. To se događa vrlo rijetko, ali za svaki slučaj najbolje je provjeriti svoje postavke. Imajte na umu da nijedan uređaj neće biti prepoznat na onemogućenom USB priključku, pa ako drugi rade dobro, preskočite ovaj korak.
Za ulazak u BIOS ponovno pokrenite računalo i pritisnite tipku Del ili F2 dok ga uključujete. Različita računala mogu imati različite ključeve, stoga pogledajte što piše na ekranu (otprilike "Pritisnite F2 za ulazak u postavke"). Ako se otvori plava tablica s postavkama, onda je sve ispravno - ušli ste u BIOS.
Sada biste trebali pronaći stavku izbornika u kojoj je regulirano uključivanje USB-a. Njegov naziv može varirati, ali najčešće je to kartica Advanced (Peripherals, Integrated Peripherals):

U njemu potražite stavku USB Configuration/Controller itd. Postoji mnogo opcija BIOS izbornika, tako da je prilično teško odrediti točnu stavku. Ali riječ USB mora biti prisutna. Sada provjerite je li USB podrška "Omogućena", ako nije, promijenite ih:

Neke verzije BIOS-a ne samo da reguliraju kako se kontroler uključuje, već također pokazuju njegov način rada - V1.1 ili V1.1 + V2.0 (već postoji 3.0). Odaberite opciju koja podržava sve smjerove (V1.1+V2.0). Spremite postavke i izađite iz BIOS-a (najčešće tipkom F10).
Sustav ne prepoznaje USB disk zbog grešaka
Nakon formatiranja, koje možda nije bilo sasvim uspješno, operativni sustav možda neće vidjeti flash pogon zbog grešaka. To se može provjeriti u stavci "Upravljanje diskom", čiji je ulaz opisan gore. Ako flash pogon kaže "Dobro", ali još uvijek nije vidljiv u Exploreru, uzrok može biti pogreška u formatiranju.

To se može eliminirati novim oblikovanjem. Desnom tipkom miša kliknite uređaj i odaberite "Format". Flash pogon bi se sada trebao prikazati i raditi bez grešaka.
Različiti datotečni sustavi flash kartica i računala
Da biste vratili rad USB flash memorije koja nije otkrivena na računalu, morate promijeniti datotečni sustav, što može uzrokovati sukob na računalu. Datotečni sustav potonjeg je najčešće NTFS, dok je flash uređaj FAT32. U prozoru Disk Management možete vidjeti vrste datotečnih sustava različitih PC medija.
Ispravno formatiranje rješava problem. Za ovo:

U prozoru koji se otvori provjerite usklađenost navedenog kapaciteta i parametara flash pogona. Odredite datotečni sustav NTFS i potvrdite okvir pokraj "Brzo (čišćenje tablice sadržaja)". Sada kliknite "Start":

Potvrdite svoje radnje:

Nakon završetka procesa, sustav će vas obavijestiti:

Potrebna ažuriranja OS-a za rad
Kada je instaliran Windows XP, flash pogon možda neće biti prepoznat zbog zastarjelih ažuriranja potrebnih za njegov rad. Međutim, neki flash pogoni mogu raditi u USB priključcima računala, dok drugi ne mogu.
Glavna ažuriranja potrebna za normalan rad USB uređaja:
- KB925196 – netočno prepoznavanje;
- KB817900 – rad priključka prestaje nakon uklanjanja i ponovnog učitavanja uređaja;
- KB968132 – pogreške pri povezivanju nekoliko flash pogona;
- KB88740 – pogreška Rundll32.exe;
- KB895962 – zaustavlja USB uređaj nakon isključivanja pisača;
- KB871233 – flash kartica ne radi nakon što se računalo probudi iz stanja mirovanja ili hibernacije;
- KB314634 – podržava samo starije USB uređaje;
- KB312370 (2007) – podrška za USB 2.0.
Metode oporavka
Kada nema problema sa sustavom, možete koristiti posebne programe za oporavak:

- ChipGenius – utvrđuje proizvođača i druge podatke o uređaju;
- AlcorMP – ponovno flešuje USB flash kontrolere većine proizvođača;
- JetFlash Recovery Tool – bljeska flash pogone iz Transcenda.
Ako vaše računalo kaže "Insert disk" prilikom pokretanja, problem mogu biti zastarjeli upravljački programi koje treba ukloniti.

Za ovo:
- Kada je računalo isključeno, isključite sve USB uređaje (osim miša i tipkovnice);
- uključite računalo;
- preuzmite program DriveCleanup;
- Ovisno o verziji OS-a, kopirajte 32-bitni ili 64-bitni “drivecleunup.exe” u mapu C:WindowsSystem32;
- idite na naredbeni redak i napišite "drivecleunup.exe";
- upravljački programi će se početi deinstalirati:
Nakon toga ponovno pokrenite računalo. Umetnite flash pogon i sustav će pronaći nove upravljačke programe za njega.

Bljesak pogon možda neće biti otkriven iz mnogo razloga, od kojih su glavni neispravnost uređaja ili USB priključka, kao i sistemske pogreške, od kojih se većina može ukloniti ispravnim formatiranjem i instaliranjem upravljačkih programa. Neki programi također mogu pomoći u vraćanju USB flasha, stoga biste trebali slijediti upute redom.
Pozdrav svima dragi prijatelji! Jedan od naših posjetitelja imao je vrlo zanimljiv problem nakon nadogradnje na novi Windows 10 operativni sustav.
Problem je bio u tome što prilikom povezivanja bilo kojeg medija prijenosnog uređaja, poput flash pogona ili tvrdog diska, Windows ga jednostavno nije vidio.
Vrijedno je napomenuti da se ovaj problem pojavljuje i s ranijim verzijama sustava Windows 7/8/8.1.
Danas ćemo pokušati shvatiti ovaj problem i pomoći ne samo našem prijatelju, već i svima ostalima koji imaju sličnu situaciju.
Windows ne vidi flash pogon - razlozi
Dakle, prvo shvatimo što bi moglo uzrokovati ovaj problem.
Ukupno postoje četiri razloga:
- U sustavu Windows upravljački program USB priključka nije ispravno instaliran ili je upravljački program onemogućen;
- Neispravan/neispravan USB priključak u samom kućištu;
- Neispravno instalirani upravljački programi za sam flash pogon;
- Flash pogon je jednostavno slomljen (njegovo fizičko tijelo je oštećeno);
- Flash pogon je pogrešno formatiran.
Pogledajmo svaki od razloga zasebno.
Problemi s upravljačkim programima porta
Naravno, prvo biste trebali provjeriti koji je točno razlog: u flash disku ili u računalu.
Da biste to učinili, trebali biste isprobati nekoliko različitih portova. Ako se nakon povezivanja s barem jednim od njih pojavi flash pogon, problem je u računalu. Ako nije, onda je problem u samom flash disku.
To također možete provjeriti odlaskom na upravljanje diskom. U ovaj odjeljak upravljačke konzole možete ući pritiskom na kombinaciju tipki Win+R i unosom ovog koda bez navodnika u prozor koji se pojavi: “diskmgmt.msc”.
Ako nakon otvaranja upravljanja diskovima vidite da je prijenosni disk prikazan u programu, najvjerojatnije postoji problem sa samim medijem.
 Svakako biste trebali pokušati spojiti flash pogon na drugo računalo.
Svakako biste trebali pokušati spojiti flash pogon na drugo računalo.
Što učiniti ako nijedan priključak ne vidi flash pogon?
Trebali biste provjeriti jesu li priključci omogućeni i jesu li upravljački programi ispravno instalirani.
Da biste to učinili, otvorite programsku traku, tamo pronađite Hardver i zvuk i u odjeljku "Uređaji i pisači" odaberite Upravitelj uređaja (postoji još jedan način: Win + R i unesite devmgmt.msc).
Nakon otvaranja Upravitelja uređaja, zanima nas kartica "USB kontroleri". Svi uređaji na vašem računalu koji su odgovorni za prihvaćanje povezanog USB uređaja bit će prikazani ovdje.
 Ako pored barem jedne od ikona vidite krug sa strelicom prema dolje, to znači da ovaj uređaj nije uključen.
Ako pored barem jedne od ikona vidite krug sa strelicom prema dolje, to znači da ovaj uređaj nije uključen.
 Desnom tipkom miša kliknite na njega i odaberite "Engage". Na primjer, kao Bluetooth radio modul.
Desnom tipkom miša kliknite na njega i odaberite "Engage". Na primjer, kao Bluetooth radio modul.
 Ako pored ikone vidite žuti trokut, to znači da upravljački program ne radi ispravno ili ga uopće nema.
Ako pored ikone vidite žuti trokut, to znači da upravljački program ne radi ispravno ili ga uopće nema.
 U tom slučaju morat ćete koristiti standardnog pomoćnika za ažuriranje i instalaciju upravljačkog programa.
U tom slučaju morat ćete koristiti standardnog pomoćnika za ažuriranje i instalaciju upravljačkog programa.
Prvo biste trebali pokušati ažurirati upravljačke programe. Da biste to učinili, desnom tipkom miša kliknite i odaberite "Ažuriraj upravljačke programe...".
 Ako program kaže da upravljački programi nisu pronađeni, tada ćete morati sami potražiti upravljačke programe na web stranici proizvođača matične ploče.
Ako program kaže da upravljački programi nisu pronađeni, tada ćete morati sami potražiti upravljačke programe na web stranici proizvođača matične ploče.
Ako nakon svih gore navedenih koraka ustanovite da jedan od priključaka i dalje ne radi, onda je problem vjerojatno u tome što su se kontakti priključka jednostavno odvojili od matične ploče (rezultat nepažljivog rukovanja računalom).
U tom slučaju ćete morati odnijeti svoje računalo u servis ili tehničaru da vam zalemi novi USB priključak.
Problemi s upravljačkim programima za flash pogon
Prijeđimo sada na točku krivulja upravljačkog programa flash pogona. Ovdje biste trebali učiniti isto što i s USB priključkom.
Također možete ažurirati upravljački program iz pododjeljka "Disk uređaji".
 Ali prvo pokušajte formatirati flash pogon. Ovo stvarno može pomoći.
Ali prvo pokušajte formatirati flash pogon. Ovo stvarno može pomoći.
UPOZORAVAMO da će svi podaci na USB disku nestati (izbrisati se), stoga sve radnje izvodite na vlastitu odgovornost.
Dakle, idite na upravljanje diskom (zapamtite: Win+R> diskmgmt.msc). Desnom tipkom miša kliknite prijenosni disk i odaberite "Format...". Odabiremo datotečni sustav FAT32 i zadanu veličinu klastera.
 U polje za oznaku volumena možete unijeti bilo što: to će biti naziv vašeg flash pogona u budućnosti.
U polje za oznaku volumena možete unijeti bilo što: to će biti naziv vašeg flash pogona u budućnosti.
Ako brzo formatiranje ne pomaže, pokušajte isključiti ovaj okvir. Proces će trajati dulje, ali dublje.
Sada prijeđimo na ponovno instaliranje upravljačkih programa za flash pogon.
Bez oklijevanja odmah idite na službenu web stranicu proizvođača vašeg flash pogona i preuzmite upravljački program za njega (obično se upravljački programi nalaze na kartici Podrška).
Kada počnete instalirati upravljački program, od vas će se možda tražiti da ga najprije uklonite (ili ga možda odmah ponovno instalirate). Prvo učinite ovo, a zatim ponovno instalirajte upravljački program s istim programom.
Provjera pogona za pogreške
To se može učiniti pomoću ugrađenih mogućnosti operativnog sustava.
Desnom tipkom miša kliknite USB disk i idite na odjeljak "svojstva".
 Idite na odjeljak "Servis" i kliknite "Pokreni provjeru".
Idite na odjeljak "Servis" i kliknite "Pokreni provjeru".
 Označite dva potvrdna okvira i kliknite "Pokreni".
Označite dva potvrdna okvira i kliknite "Pokreni".
 Nakon završetka provjere kliknite na “Zatvori”.
Nakon završetka provjere kliknite na “Zatvori”.
Saznajte VID/PID svog flash pogona
Ako računalo i dalje ne prepoznaje flash pogon, najvjerojatnije postoji problem s podacima koji se nalaze na njemu.
Kada spojite novi uređaj, računalo sprema sve podatke o njemu u registar, ali ponekad čistači registra pokušavaju popraviti registar koji već normalno radi.
Trebali bismo izbrisati vrijednost flash pogona u registru. Da biste to učinili, pritisnite Win + R i unesite regedit u polje.
Pritisnemo Enter i pred nama se pojavi izbornik registra.
 U registru tražimo ove dvije grane:
U registru tražimo ove dvije grane:
- HKEY_LOCAL_MACHINE\SYSTEM\CurrentControlSet\Enum\USB;
- HKEY_LOCAL_MACHINE\SYSTEM\CurrentControlSet\Enum\USBSTOR.
 U tim granama treba izbrisati sve mape čiji nazivi sadrže VID/PID. VID je ID proizvođača, a PID je ID uređaja.
U tim granama treba izbrisati sve mape čiji nazivi sadrže VID/PID. VID je ID proizvođača, a PID je ID uređaja.
 Ako znate VID i PID određenog pokvarenog flash pogona, možete izbrisati samo odgovarajuću mapu.
Ako znate VID i PID određenog pokvarenog flash pogona, možete izbrisati samo odgovarajuću mapu.
Brisanje ovih mapa neće ni na koji način utjecati na rad USB pogona, ali će računalo ponovo pokušati pročitati svoje podatke kada se poveže.
Možete saznati VID/PID svoje Flash memorije koristeći kineski program kao što je ChipGenius ili njegov jednostavniji analog CheckUDisk.
 Ovi programi mogu otkriti podatke uređaja čak i ako ih računalo ne prepoznaje.
Ovi programi mogu otkriti podatke uređaja čak i ako ih računalo ne prepoznaje.
Mehanička oštećenja i načini njihovog uklanjanja
Ako vam to ne pomogne, a nijedan priključak ili računalo ne prepoznaje Flash pogon, problem je vjerojatno u tome što je uređaj jednostavno pokvaren.
To je zbog nepažljivog rukovanja njime (svi ga vole oštro izvući iz luke).
Uređaj možete popraviti ako ste barem jednom u životu vidjeli strujnu ploču nekog predmeta.
Ako nemate pojma što je unutrašnjost flash pogona, savjetujem vam da kontaktirate posebnu radionicu.
Mnoge takve radionice opremljene su posebnim uređajima koji vam omogućuju pristup memoriji Flash pogona (ispravno nazvanog "memorijski čip") i na taj način čitanje podataka.
Pa, ako imate barem neku ideju o popravcima, onda možete početi. Popravljat ćemo USB “utikač”.
Trebat će vam lemilo, rezači žice, nož i odvijač. Dobro bi došlo i povećalo jer je na ploči sve jako malo.
Dakle, prvo odmotajte uređaj i uklonite njegov sadržaj. Pažljivo pogledajte ploču.
 Ako vidite samo jednu ogrebotinu, možete je odmah odnijeti u posebnu radionicu, jer neće imati smisla popravljati je.
Ako vidite samo jednu ogrebotinu, možete je odmah odnijeti u posebnu radionicu, jer neće imati smisla popravljati je.
Ako ne pronađete nikakve nepravilnosti, možete nastaviti.
Sada biste trebali uzeti staru nepotrebnu žicu s USB utikačem. Odrežite žicu nekoliko centimetara od utikača. Bit će 4 žice.
 Odvojite ih oko pola centimetra. Zalemite žice na ploču. Da biste to učinili, postavite flash pogon tako da njegov utikač bude okrenut prema vama, a dvije četvrtaste rupe u utikaču usmjerene su prema gore.
Odvojite ih oko pola centimetra. Zalemite žice na ploču. Da biste to učinili, postavite flash pogon tako da njegov utikač bude okrenut prema vama, a dvije četvrtaste rupe u utikaču usmjerene su prema gore.
Sada lemimo žice na kontakte u strogom redoslijedu s lijeva na desno: crna, zelena, bijela, crvena. Ako nepravilno lemite, uređaj će izgorjeti.
 Sada umetnite zalemljeni utikač u računalo i ako računalo otkrije flash pogon, odmah napravite sigurnosnu kopiju podataka.
Sada umetnite zalemljeni utikač u računalo i ako računalo otkrije flash pogon, odmah napravite sigurnosnu kopiju podataka.
 Ubuduće više nećete moći koristiti ovaj pogon i morat ćete kupiti novi.
Ubuduće više nećete moći koristiti ovaj pogon i morat ćete kupiti novi.
Ako računalo ne prepoznaje uređaj, tada ga i u tom slučaju treba odnijeti stručnjaku.
Program D-Soft Flash Doctor
Drugi razlog može biti da je USB pogon neispravno formatiran ili je formatiranje prekinuto.
U tom slučaju računalo će prepoznati uređaj, ali će od vas tražiti da ga formatirate.
Ovdje D-Soft Flash Doctor može pomoći. Softver je vrlo zgodan, ne zahtijeva instalaciju i možete ga pronaći na internetu. Program je potpuno besplatan.
 Flash Doctor traži greške na Flash pogonu zaobilazeći njegove upravljačke programe i popravlja ih.
Flash Doctor traži greške na Flash pogonu zaobilazeći njegove upravljačke programe i popravlja ih.
Uslužni program također može snimiti slike diska (u slučaju da vam je potreban USB flash pogon za podizanje sustava).
U biti, ovaj uslužni program formatira pogon, ali kao da ga pogrešno zamjenjuje s običnim Plug’n’Play uređajem. Nakon formatiranja, uređaj bi trebao raditi.
Oporavak izgubljenih datoteka
Ako ste iz nekog razloga slučajno izbrisali datoteke s flash pogona, nekoliko vam programa može pomoći. Jedan od njih je Undelete360.
 Može oporaviti datoteke, ali samo ako USB pogon nije formatiran.
Može oporaviti datoteke, ali samo ako USB pogon nije formatiran.
Drugi program, CardRecovery, može oporaviti samo datoteke s flash diskova. Ne treba očekivati više od nje.
 Drugi program je PhotoRec. Samo ga profesionalci mogu koristiti jer se u potpunosti temelji na naredbenom retku.
Drugi program je PhotoRec. Samo ga profesionalci mogu koristiti jer se u potpunosti temelji na naredbenom retku.
 Ali postoji i plus program koji radi vrlo brzo i vraća sve formate.
Ali postoji i plus program koji radi vrlo brzo i vraća sve formate.
I na kraju, svima omiljeni div za oporavak podataka - Recuva iz Piriforma.
 Program je ugodan oku i čak ga i početnik korisnik računala može razumjeti. Osim toga, besplatan je i postoji verzija na ruskom.
Program je ugodan oku i čak ga i početnik korisnik računala može razumjeti. Osim toga, besplatan je i postoji verzija na ruskom.
Ako vam ništa ne pomaže, onda vam preostaje samo jedno - izbacite flash pogon i zaboravite na njega, jer nakon toliko pokušaja da ga vratite, odnošenje na popravak koštat će više od kupnje novog.
Nadamo se da vam je ova uputa pomogla. I još jedan savjet: uvijek stvarajte sigurnosne kopije podataka s USB pogona. Vidimo se opet!
Bio bih vam zahvalan ako podijelite ovaj članak na društvenim mrežama:Osim "prednosti", flash pogoni imaju i "protiv". Dakle, flash diskovi mogu raditi samo ograničen broj ciklusa pisanja-brisanja, iako je broj tih ciklusa prilično velik. Flash pogoni osjetljivi su na elektrostatičko pražnjenje, a brzina čitanja i pisanja informacija s flash pogona ograničena je USB-om.
Radi praktičnosti razmatranja tipičnih kvarova flash pogona i njihovih uzroka, svi kvarovi mogu se podijeliti u dvije vrste - "fizičke" i "logičke". Fizičke kvarove karakterizira mehaničko oštećenje uređaja ili izlaganje flash pogona vrlo visokim temperaturama (moguće čak i elektrostatičko pražnjenje veće od 12 volti) ili prodiranje vlage u uređaj. S druge strane, logični kvarovi i kvarovi flash pogona obično su povezani s nepravilnom uporabom uređaja, kršenjem strukture datoteka ili normalnim trošenjem kao rezultat dugotrajne i intenzivne uporabe.
Metoda popravka ovisi o vrsti kvara flash pogona. U pravilu, bez obzira na vrstu flash pogona, kapacitet memorije ovog uređaja i proizvođača, popravak flash pogona slijedi ista načela.
Zašto flash pogon ne radi i što sada trebam učiniti?
Dakle, pogledajmo glavne kvarove i kvarove flash pogona i metode za njihovo popravljanje.Fizička oštećenja flash diskova:
Kao što vidite, u slučaju fizičkog oštećenja flash pogona, moguće je vratiti njegovu funkcionalnost ili barem sačuvati podatke pohranjene na njemu, ako memorijski čip nije oštećen.

Logičke greške flash pogona:
Danas se mnogi korisnici računala suočavaju s činjenicom da njihov sustav počinje ne vidjeti USB uređaj. Ovaj se problem pojavljuje na gotovo svim operativnim sustavima, bez obzira na to koji je operativni sustav trenutno instaliran na njima. Želio bih razgovarati unaprijed, ali ako je prisutna činjenica da flash pogon nije identificiran, tada biste trebali obratiti pozornost na sljedeće.
- Sam uređaj je već bio spojen na računalo, ali sustav je samo napisao "umetni disk".
- Pojavljuje se uobičajena ikona, poput voštane oznake, ali se sam disk ne otvara.
- Sustav obavještava korisnika da flash pogon treba formatirati za daljnju upotrebu.
- Pojavljuje se uobičajena ikona povezanog flash pogona, ali se sam pogon ne pojavljuje u Exploreru.
- Prilikom spajanja uređaja pojavljuje se poruka o pogrešci.
- Računalo se često smrzava prilikom spajanja uređaja.
Računalo ne vidi USB
U ovoj uputi pokušat ću opisati sve probleme koji zadese bilo kojeg korisnika prilikom spajanja USB flash pogona. Na početku ću vam reći najjednostavnije načine za uklanjanje ove ili one pogreške, a na kraju ću se dotaknuti detaljnijeg istraživanja ovog problema. Sve do točke kada sustav napiše da disk treba formatirati. između ostalog, često se javlja greška kada se prilikom pritiska na format pojavi druga greška, naime disk je zaštićen od pisanja, a ujedno se ovaj uređaj ne može formatirati.
Ako vam tijekom čitanja članka neke metode ne pomognu, prijeđite na sljedeće točke (Osim, naravno, nema oštećenja ili drugih ogrebotina na vašem USB uređaju.) Ako vam ovaj članak ne pomogne, onda I I preporučujemo korištenje programa kao što su (Kingston, Sandisk, Silicon Power i drugi). Koji su namijenjeni za popravak određenih flash pogona.
Prije svega, obratite pozornost na najjednostavniji i najsigurniji način rješavanja problema s povezivanjem s USB flash pogonom. Da biste to učinili, samo idite na službeni Microsoftov resurs i od tamo preuzmite potreban program, koji je zapravo stvoren za ispravljanje pogrešaka pri povezivanju s USB pogonima. Ovaj uslužni program radi savršeno sa svim poznatim operativnim sustavima.

Kada je preuzimanje uslužnog programa završeno, odmah otvorite program i kliknite na gumb Dalje kako biste u budućnosti vidjeli koji su problemi povezani s njim i hoće li oni biti riješeni.

Tijekom procesa i ispravljanja raznih grešaka, prvo treba provjeriti najosnovnije probleme s vezom.
- Ako se uređaj nikako ne može prepoznati.
- USB uređaj ne radi. Takvu pogrešku mogu uzrokovati mnogi čimbenici. Uključujući sam softver koji je u sukobu s uređajem.
Bilo je slučajeva kada je jedan ili drugi USB uređaj potrebno hitno ukloniti iz opreme; za to možete koristiti jednostavnu metodu, naime, sigurno uklanjanje uređaja. Ali mnogi ljudi koji se susreću s takvom pogreškom kažu da Windows ne može zaustaviti uređaj ni na koji način, jer je uređaj trenutno povezan s drugim programima. Kako bismo uklonili ovu pogrešku, najprije gasimo sve otvorene programe, one koji trenutno koriste samu opremu, a zatim ponavljamo postupak odspajanja. I naravno, ne zaboravite ažurirati same upravljačke programe za određeni pogon; neke pogreške nastaju zbog činjenice da je upravljački program jednostavno zastario.
Ako nakon rada s programom vidite neke pogreške, trebali biste ih odmah ukloniti. Podsjećamo vas da sam program možete preuzeti na web stranici proizvođača.
Kada flash pogon nije prikazan, trebali biste ga pogledati u Upravljanju diskovima.
Prije svega, za pokretanje samog programa kliknite na Start - Run - i unesite naziv naredbe diskmgmt.msc u prozor - zatim pritisnite Enter.
Ovaj odjeljak možete pronaći i na upravljačkoj ploči; da biste to učinili, idite na Upravljačka ploča - Administrativni alati - Upravljanje računalom - Upravljanje diskom.
Kada je ovaj odjeljak "Upravljanje diskom" otvoren, pogledamo naš flash pogon, spojimo ga i provjerimo je li prikazan.

Ako tijekom pregledavanja diska primijetite da je sustav vidio USB pogon, onda je to jednostavno sjajno, jer u ovom slučaju sve particije trebaju biti aktivne. U tom slučaju samo kliknite na odgovarajuću particiju i odaberite opciju, učinite particiju aktivnom i ne zaboravite dodijeliti slovo našem pogonu, nakon čega bi se sam USB uređaj trebao pojaviti kao prikazani pogon. Ako tijekom pregledavanja primijetite da je particija neispravna ili izbrisana, pokušajte stvoriti jednostavan volumen, a kasnije će se od vas tražiti da formatirate disk, nakon čega će svi podaci na njemu biti potpuno izbrisani.
Ako je u odjeljku za upravljanje diskom vaš bljesak pogon prikazan kao "Nepoznato" ili "Nije inicijalizirano", tada ćete u tom slučaju morati pokušati oporaviti podatke; ove informacije možete saznati iz ovog članka. Također, ova pogreška može značiti da je korisnik prethodno izvršio neke radnje na ovom flash disku, ali u ovom operativnom sustavu takve particije jednostavno nisu podržane. U tom slučaju morat ćete obrisati te iste particije i naknadno stvoriti nove koje će vaš operativni sustav podržavati.
Neki daljnji koraci
Za početak prije svega idite u upravitelj uređaja i tamo biste trebali primijetiti kako je vaš uređaj trenutno označen, kojim slovom, obično je sam uređaj označen kao nepoznat ili se u rijetkim slučajevima naziva svojim slovom.

Ako iz nekog razloga ažuriranje nije pomoglo, prijeđite na sljedeće metode popravka.
Prije svega, pokušajte spojiti svoj USB pogon na sve priključke; često postoje slučajevi kada je jedan ili drugi priključak jednostavno neispravan ili, u ekstremnim slučajevima, nije podržan. Ako tijekom povezivanja koristite USB čvorište ili produžni kabel, jednostavno ga odspojite za izravno povezivanje. Također vrijedi odspojiti sve omogućene USB pogone, ponovno pokrenuti računalo i provjeriti funkcionalnost vašeg nepoznatog uređaja.
Windows 10 odbija vidjeti uređaj nakon svih ažuriranja ili instalacija
Danas se mnogi korisnici susreću s još jednim problemom, naime, njihovi diskovi se ne prikazuju, najčešće se to događa u Windows 10 operativnom sustavu ili nakon ažuriranja ovog operativnog sustava. Uz sve to, mnogi korisnici koji se susreću s ovim problemom rješavaju ga ažuriranjem upravljačkih programa. Ali zapravo, takve probleme često uzrokuju nepotrebni unosi u registar i druge USB pogone. U tom slučaju možete pribjeći drugoj opciji, odnosno besplatnom uslužnom programu USBOblivion, koji može izbrisati prethodno netočne unose u registar. Ali prije nego što pribjegne ovom uslužnom programu, korisnik bi trebao stvoriti točku vraćanja sustava.

Prvo morate biti sigurni da su svi prethodno spojeni uređaji uspješno odspojeni sa svih prethodno spojenih portova, zatim pokrenite sam program, označite kućice kao što su: clean up i Save the cancel reg file, nakon svega ovoga možete mirno kliknuti na gumb za čišćenje.

Nakon uspješnog čišćenja registra morat ćete ponovno pokrenuti računalo i spojiti samu opremu; postoji velika vjerojatnost da će je sustav detektirati i nakon toga postati dostupna. Ako ova metoda ne pomogne, pokušajte s gornjim koracima, naime: otvorite upravitelj uređaja i pronađite svoju opremu, a zatim ažurirajte konfiguraciju kako je gore opisano. Sam program USBOblivion uvijek možete preuzeti sa službene web stranice programera.
Ali najčešće se korisnici interneta žale da je Windows 10 nekompatibilan s nekim upravljačkim programima, naime USB 2.0 ili 3.0, takva nekompatibilnost trebala bi biti prikazana s uskličnikom u upravitelju uređaja. U tom slučaju morat ćete posjetiti web stranicu razvojnog programera samog uređaja, možda kako biste mogli pronaći pitanja i odgovore koji vas zanimaju. Uz sve to, svakako morate posjetiti web stranicu programera, a ne neke lažne stranice, a također ne zaboravite ažurirati konfiguraciju BIOS-a za matičnu ploču.
Ako Windows XP ne vidi flash pogon
Trenutačni korisnici najčešće doživljavaju takve uobičajene situacije kada operativni sustav Windows XP ne vidi neki flash pogon, dok druge flash pogone vidi sasvim u redu. Ovaj se problem može riješiti ažuriranjem ove ili one opreme, USB pogona. Stvar je u tome što neke organizacije nisu prešle na novi operativni sustav. Pa, neka od relevantnih ažuriranja nikada kasnije nisu instalirana.
Ako Windows XP odbije vidjeti flash pogon
- Ako vaš operativni sustav nije ažuriran dulje vrijeme, potrebno je izvršiti odgovarajuće ažuriranje.
- Uz sve to, prvo morate instalirati ne samo najvažnija ažuriranja, već i ažurirati sve uređaje, bez obzira na operativni sustav koji se trenutno koristi.
Evo kratkog popisa ažuriranja za nekoć omiljeni sustav Windows XP:
KB925196 - mnogi su se korisnici susreli s takvim pogreškama kada je sustav potpuno odbio vidjeti bilo koji uređaj.
KB968132 - kada je mnogo USB uređaja bilo spojeno na računalo, sustav je prestao normalno funkcionirati.
KB817900 - kada je USB priključak ponovno umetnut, sustav ga ponekad nije otkrio.
KB895962 - kada je pisač uključen, USB flash pogon je isključen.
KB314634 - sustav vidi samo stare USB flash pogone, ali potpuno zanemaruje nove.
KB88740 - pojavio se prilikom uklanjanja i povezivanja uređaja.
KB871233 - računalo ne vidi uređaj nakon spavanja ili hibernacije.
KB312370 (2007) - Dodana je podrška za USB 2.0.
Također bih želio napomenuti da se operativni sustav Windows Vista danas gotovo uopće ne koristi, ali ako imate isti operativni sustav, onda je također vrijedno instalirati sva ažuriranja.
Kako potpuno ukloniti stare upravljačke programe i instalirati nove:
Ova je opcija prvenstveno prikladna kada sustav piše "Insert device", dok je sam USB uređaj već umetnut. Da biste se riješili ovog problema, prvo biste trebali ukloniti stare upravljačke programe, a zatim instalirati nove. Također, ista pogreška može se pojaviti kada je flash pogon dodijeljen drugom disku, sustav se zamrzne ili se sam ponovno pokrene.
Stvar je u tome što sustav automatski traži potrebne upravljačke programe za određeni uređaj kada se spoji na odgovarajući priključak. Uz sve to, sam flash pogon je isključen, ali sam upravljački program je instaliran. Kada korisnik spoji novi flash pogon, sustav više ne ažurira upravljačke programe, već primjenjuje prethodno instalirana ažuriranja na stari flash pogon. Ovdje ćemo pokušati dati potrebne savjete o tome kako ukloniti stare upravljačke programe.
- Da biste to učinili, odspojite sve flash pogone i sve uređaje koji su spojeni na USB priključak, a zatim možete sigurno ponovno pokrenuti sam sustav.
- Nakon što uključite računalo, idite na službenu stranicu programa DriveCleanup i preuzmite uslužni program pod nazivom DriveCleanup (koji je trenutno kompatibilan sa apsolutno svim sustavima).
- Kada je preuzimanje završeno, kopirajte drivecleanup.exe u korijenski direktorij sustava Windows, duž staze C:\\Windows - System32.
- Pa, onda pokrenite naredbeni redak i pokrenite drivecleanup.exe.
- Nakon svega ovoga, trebali biste vidjeti proces uklanjanja svih upravljačkih programa na vašem sustavu.
- Nakon svega ovoga, kada se uklanjanje završi, morat ćete ponovno pokrenuti sam sustav.

Ako vam sve gore navedeno nije pomoglo, a sam sustav i dalje odbija vidjeti druge USB uređaje, možete prijeći na sljedeću metodu za rješavanje problema.
Dodatna rješenja problema
- Prvo idite na upravitelj uređaja i tamo unesite naredbu devmgmt.msc.
- Zatim otvorite odjeljak USB kontroleri i izbrišite sve uređaje pod nazivom Root USB Hub, USB Host Controller ili Generic USB Hub.
- Pa, onda odaberite akcijski odjeljak i ažurirajte cijeli sustav opreme.
Nakon svih gore navedenih koraka, možete sigurno provjeriti funkcionalnost svih svojih USB uređaja.
Također, ne zaboravite na sve vrste virusa i drugih negativnih programa koji mogu izazvati sukob s jednim ili drugim USB uređajem.
- Prije svega, provjerite Windows registar, on se nalazi na stazi HKEY_CURRENT_USER - Software - Microsoft - Windows - CurrentVersion - Policies - Explorer
- Odlaskom na ovaj odjeljak vidjet ćete parametar pod nazivom NoDrives, možete ga sigurno izbrisati i ponovno pokrenuti sustav.
- Zatim možete ići na odjeljak duž staze HKEY_LOCAL_MACHINE - Sustav - CurrentControlSet - Kontrola. Pronađite parametar StorageDevicePolicies, možete i njega sigurno izbrisati.
Također, u nekim slučajevima pomaže potpuno gašenje sustava. Prvo odspojite sve prethodno povezane uređaje, uključujući iste flash pogone, a zatim slobodno ponovno pokrenite sustav. Kada je računalo isključeno, pritisnite tipku za napajanje i držite je nekoliko sekundi. Nakon gornjih koraka spojite sve uređaje i uključite sustav. Upravo je ova metoda pomogla mnogim korisnicima.
Oporavak podataka s flash pogona koje računalo ne vidi
Ako se, kada povežete uređaj, ispravno prikazuje u upravljanju diskom, ali vidite da uređaj nije prepoznat, tada ćete najvjerojatnije morati koristiti oporavak podataka kako biste nekako izvukli informacije unutar njega.
Također je vrijedno razmotriti neke stvari koje će vam pomoći u vraćanju podataka s flash pogona:
- Nema potrebe vraćati datoteke na isti medij.
- Da biste vratili flash pogon, prvo biste trebali pročitati odgovarajuće upute.
Pa, u potonjem slučaju, ako vam svi gore navedeni savjeti nisu pomogli, obratite se tvrtki koja je specijalizirana za oporavak flash pogona.
Što učiniti ako računalo ne vidi flash pogon?
Danas moderne tehnologije ne miruju, u prošlosti tvrdi disk računala nije prelazio 40 GB i bio je nevjerojatne veličine. Ali danas se tvrdi diskovi zamjenjuju flash pogonima koji dosežu veličinu od nekoliko terabajta. No, nažalost, prosječnom korisniku cijena takvog uređaja čini se fantastičnom. Ali unatoč tome, flash kartice nikada ne prestaju biti tražene (uostalom, zahvaljujući njima možete nositi bilo koju informaciju, dok su flash pogoni malene veličine). No, kao što se često događa, svaka se sitnica ubrzo istroši i dogodi joj se neka vrsta kvara. O tome ćemo govoriti u ovom članku, što učiniti i popraviti ako flash pogon ne uspije.
Zašto računalo ne vidi flash pogon?
Prije nego što prijeđemo na sam problem, potrebno je razumjeti što uzrokuje takav problem i da taj problem leži u samom flash disku. Bilo je slučajeva kada su neiskusni korisnici, bez razumijevanja cijele situacije, iznenada otkrili da problem ne dolazi iz samog flash pogona, već iz prijenosnog računala ili računala. Naravno, postoje i drugi slučajevi o kojima možete saznati u ovom članku.
Kako saznati da je problem u samom flash disku, a ne na računalu. Da bismo to saznali, povezujemo svoj flash pogon s drugim računalom. Ako flash pogon radi na drugom računalu, onda problem ne dolazi iz flash pogona, već iz samog sustava. Pa, ako kada je spojen također odbije pokazati znakove života, onda je problem u samom flash disku. Naravno, najbolje je kupiti novi flash pogon, danas njihova cijena varira od oko 200 rubalja. Ali ako još uvijek imate bilo kakve vrijedne informacije na ovom flash disku, morat ćete se potruditi, odnijeti uređaj u poseban servisni centar ili, u krajnjem slučaju, pokušati sami riješiti problem.
- Prvo, kada spojite sam flash pogon, morate biti sigurni da kvar ne dolazi iz samog USB priključka. Često postoje slučajevi kada jedan ili drugi priključak jednostavno ne uspije. Prije svega, ako ste kupili USB priključak, provjerite je li njegova veza s jedinicom sustava bila ispravna. Pa, općenito, nove sistemske jedinice malo poznatih tvrtki vrlo su često izložene ovoj situaciji. Ovaj problem je poznat i na prijenosnim računalima. Za prijenosna računala također postoji takav kriterij da jednostavno nema dovoljno snage za pokretanje USB priključka povezanog flash pogona, budući da su drugi uređaji, miševi, web kamere itd. Već povezani s njim. Ako je to gotovo nemoguće učiniti s prijenosnim računalom, osim ako naravno nećete odspojiti neki uređaj s USB priključka, onda se na osobnom računalu to može ispraviti umetanjem u drugi slobodni priključak, naravno ako radi.
- Također, ne zaboravite na sam BIOS. Stvar je u tome što se u nekim sistemskim jedinicama i prijenosnim računalima neki USB priključci sami isključuju kada struja skoči. Ovaj se problem može riješiti ako uđete u BIOS i sami povežete portove.
- Poznati operacijski sustavi, neovisno o korisniku, mogu uređaju dodijeliti već dodijeljeno slovo drugog pogona. Na primjer, kada je vašem tvrdom disku i flash pogonu dodijeljeno isto slovo. Da biste riješili ovaj problem, prije svega kliknite gumb "Start" i idite na upravljačku ploču - "Administracija" - "Upravljanje računalom" - "Uređaji za pohranu" - "Upravljanje diskom". Tamo možete vidjeti sve uređaje koji su trenutno povezani s vašim računalom. Da biste promijenili naziv pogona, kliknite desnom tipkom miša i kliknite na "Promijeni slovo ili putanju pogona...". Vrijedno je napomenuti da je slovo pogona koje morate odabrati ono koje trenutno ne koristi sam sustav. Nakon svih manipulacija vidjet ćete svoj disk - flash pogon. Ako se to ne dogodi, jednostavno ga uklonite i umetnite natrag u isti priključak.
- Ako imate staro računalo, morate biti sigurni da problem nije uzrokovan ažuriranjem upravljačkih programa za matičnu ploču. Kako biste ažurirali upravljački program za svoju matičnu ploču, prijeđite na sljedeće korake: prvo saznajte model i naziv svoje matične ploče, a zatim slobodno idite na web mjesto proizvođača i tamo ažurirajte na najnoviju verziju. Za starije matične ploče, one se gotovo uvijek ažuriraju i izdaju se novi upravljački programi.
- Ako računalo odbije vidjeti uređaj, izvršite sljedeće korake: prvo idite na "Upravitelj zadataka", tamo tražimo USB kontrolere. Kada uđemo, ako vidimo uskličnike s kontrolerima uređaja, onda ste došli na pravo mjesto, jer ove uređaje treba ažurirati za upravljačke programe. Kada je ažuriranje upravljačkog programa uspješno dovršeno, ponovno pokrećemo sustav. Ali budite oprezni, jer samostalno instaliranje upravljačkih programa nije baš ugodna stvar ako još niste iskusan korisnik.
- Također, ne zaboravite na sve vrste virusa i drugih programa koji mogu biti prisutni u samom sustavu. Da biste identificirali problem prisutnosti virusnih programa, vrijedi skenirati vaš sustav antivirusnim programom kako biste identificirali i uništili viruse.
- Pa, ne zaboravite da može doći i do sukoba datotečnog sustava. Na primjer, vaš tvrdi disk je FAT32, ali vaša kartica je NTFS. Kako biste riješili ovaj problem, morate formatirati uređaj u FAT32 ili obrnuto.