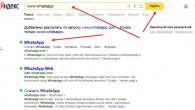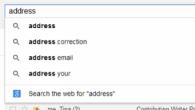Među prva tri lidera na tržištu softvera za virtualizaciju operativnih sustava – VMware, VirtualBox i Hyper-V – potonji hipervizor zauzima posebno mjesto. Ovo posebno mjesto je zbog činjenice da je Hyper-V standardna komponenta Windows poslužiteljskih sustava i nekih verzija Windowsa za stolna računala. Iako je inferioran u odnosu na VMware Workstation i VirtualBox u funkcionalnosti, više platformi i djelomično u jednostavnosti korištenja, Hyper-V ipak nije bez svojih prednosti. A glavna stvar je bolja izvedba gostujućih operativnih sustava.
U nastavku ćemo govoriti o aktiviranju Hyper-V u sustavu Windows 10 i stvaranju virtualnog stroja pomoću ovog hipervizora.
1. Hyper-V - standardni Microsoftov hipervizor
Sustav Windows 10 naslijedio je standardnu Hyper-V komponentu iz verzija Windowsa 8 i 8.1, a u njima je hipervizor migrirao s Windows Servera. I Windows 8.1 i Windows 10 uključuju dodatni Hyper-V u izdanjima Pro i Enterprise. Hipervizor može raditi samo na 64-bitnim sustavima.
Dugo vremena Hyper-V nije podržavao niti jedan gostujući operacijski sustav osim Windowsa. Međutim, relativno nedavno, Microsoft se pobrinuo za podršku hipervizora za Linux gostujući OS. A danas, koristeći Hyper-V, možete testirati neke distribucije Linuxa, posebice popularni Ubuntu.
2. Zahtjevi za pokretanje Hyper-V-a
Minimalna količina RAM-a na fizičkom računalu za pokretanje Hyper-V-a je 4 GB.
Procesor računala mora podržavati SLAT tehnologiju (Intel EPT ili AMD RVI). Gotovo svi moderni procesori ispunjavaju ovaj zahtjev.
Drugi zahtjev za procesor, koji također osiguravaju mnogi moderni modeli, je podrška za tehnologiju hardverske virtualizacije i, sukladno tome, njegovo aktivno stanje u BIOS-u. U BIOS-u matičnih ploča za Intel procesore ova se tehnologija (ovisno o verziji) može nazvati drugačije - Intel-VT, Intel Virtualization Technology, Intel VT-x, Vanderpool ili Virtualization Extensions. AMD-ova tehnologija hardverske virtualizacije naziva se AMD-V ili SVM (Secure Virtual Machines). Na primjer, u AMI BIOS verziji 17.9, funkcija hardverske virtualizacije AMD procesora može se pronaći pod stazom Cell Menu – CPU Feature – SVM Support.

AMD procesori obično imaju hardversku virtualizaciju omogućenu prema zadanim postavkama. Podržava li određeni model procesora hardversku virtualizaciju možete doznati na web stranicama Intela i AMD-a.
3. Aktivacija i pokretanje Hyper-V-a
Hyper-V nije obavezan uz Windows 10 Pro i Enterprise. U početku je standardni hipervizor onemogućen. Uključen je u odjeljku "Programi i značajke" na upravljačkoj ploči. Najbrži način da tamo stignete je interna pretraga.

Pokrenite "Uključivanje ili isključivanje komponenti sustava."

U malom prozoru koji se pojavi označite sve podstavke stavke Hyper-V. Pritisnite "U redu".

Sustav će primijeniti promjene na nekoliko sekundi i zatražiti ponovno pokretanje. Nakon ponovnog pokretanja potražite prečac za pokretanje Hyper-V Managera. Možete odmah prikvačiti prečac Hyper-V Manager na početni zaslon sustava Windows 10 tako da ga pronađete u izborniku Start Administrativni alati.

Prečacu Hyper-V Managera također se može pristupiti pretraživanjem unutar sustava.

Pokrenite Hyper-V Manager.
4. Postavljanje pristupa mreži
U Hyper-V Manageru mreža se konfigurira u zasebnom koraku, a prvo je potrebno izraditi virtualni preklopnik - parametar koji omogućuje pristup mreži. Kliknite na naziv fizičkog računala i na desnoj strani prozora odaberite “Virtual Switch Manager...”.

Pokrenut će se čarobnjak za kreiranje virtualnog preklopnika, gdje prvo trebate odabrati vrstu mreže. Ima ih tri:
- Vanjski - Ova vrsta koristi mrežnu karticu ili Wi-Fi adapter fizičkog računala i povezuje virtualni stroj na istu mrežu kao i fizičko računalo. Sukladno tome, ovo je vrsta mreže koja virtualnom stroju omogućuje pristup Internetu;
- Interno - ova vrsta pruža mrežu između fizičkog računala i Hyper-V virtualnih strojeva, ali ne omogućuje njihov pristup Internetu;
- Privatno - ovaj tip vam omogućuje stvaranje mreže između Hyper-V virtualnih strojeva, ali na ovoj mreži neće biti fizičkog računala, niti će biti pristupa internetu.
U našem slučaju pristup Internetu virtualnim strojem je neophodan, pa ćemo odabrati prvu vrstu - vanjsku mrežu. Kliknite "Stvori virtualni prekidač".

U prozoru svojstava virtualnog prekidača dodijelite mu naziv; to može biti bilo koji naziv, na primjer, "Mrežna kartica 1". Ako je potrebno, možete dodati bilješku virtualnom prekidaču. Ako fizičko računalo ima i mrežnu karticu i Wi-Fi adapter, određeni uređaj putem kojeg će se virtualni stroj spojiti na mrežu može se odabrati s padajućeg popisa u stupcu "Vrsta veze". Nakon što napravite postavke, kliknite "Primijeni" na dnu prozora.

5. Stvorite virtualni stroj
Sada možete nastaviti izravno na stvaranje virtualnog stroja. Na lijevoj strani Hyper-V prozora, odabir bi i dalje trebao biti na nazivu fizičkog računala. U gornjem desnom kutu kliknite "Stvori", zatim kliknite "Virtualni stroj".

U prozoru dobrodošlice pokrenutog čarobnjaka kliknite "Dalje".

Dajte naziv virtualnom stroju; Također možete promijeniti njegovu lokaciju na disku fizičkog računala navođenjem željene particije diska i željene mape pomoću gumba za pretraživanje. Pritisnite "Dalje".

Jedna od relativno novih značajki Hyper-V-a je izbor generiranja virtualnog stroja. U našem slučaju odabrana je 2. generacija.

Što to znači? Generacija 1 su virtualni strojevi koji podržavaju 32- i 64-bitne Windows sustave. Generacija 1 kompatibilna je s prethodnim verzijama Hyper-V-a.
Generacija 2 – novi format virtualnih strojeva s ugrađenim softverom temeljenim na UEFI-ju. Takvi virtualni strojevi podržavaju niz novih značajki i mogu pružiti malo povećanje performansi. Na virtualnim strojevima generacije 2 instalirane su samo 64-bitne verzije sustava Windows 8.1 i 10, kao i poslužiteljske verzije sustava Windows Server 2012, Server 2012 R2 i Server 2016 kao operativni sustavi za goste.
UEFI platforma nameće još jedan zahtjev za korištenje virtualnih strojeva generacije 2 - UEFI medij za pokretanje. Ovu točku treba razjasniti preuzimanjem ISO slike s distribucijom sustava Windows iz izvora trećih strana na Internetu. Ali ipak je bolje preuzeti Windows distribucije iz službenih Microsoftovih izvora. Stoga uslužni program Media Creation Tool, koji preuzima Windows 8.1 i distribucijske komplete s Microsoftove web stranice, stvara ISO sliku za pokretanje koja podržava UEFI okruženje.
Ako instalirate Windows 10 kao gostujući OS, ovo je preporučena metoda za dobivanje ISO slike sustava. Windows 10 uključuje postupak instalacije s odgodnim unosom. U našem slučaju, Windows 8.1 bit će instaliran kao gostujući OS, a njegova službena distribucija, dobivena pomoću uslužnog programa Media Creation Tool, zahtijeva unos ključa proizvoda tijekom procesa instalacije. Web stranica TechNet Trial Center može vam pomoći da podržite UEFI okruženje i iskoristite besplatnu priliku za testiranje sustava Windows 8.1. Na ovoj stranici možete preuzeti englesko izdanje 64-bitnog Windows 8.1 Enterprise i besplatno testirati sustav 3 mjeseca. Problem s nedostatkom podrške za ruski jezik nakon instaliranja sustava može se zasebno riješiti instaliranjem jezičnog paketa i postavljanjem ruskog kao glavnog jezika sustava.

Vraćamo se na čarobnjak za stvaranje virtualnog stroja. U prozoru za dodjelu memorije ostavite unaprijed postavljene parametre ako fizičko računalo nema više od 4 GB RAM-a. Ako je veći od 4 GB, možete povećati iznos dodijeljen prilikom pokretanja virtualnog stroja. Za gostujući Windows XP indikator RAM-a može se, naprotiv, smanjiti na 512 MB. Pritisnite "Dalje".

U prozoru mrežnih postavki s padajućeg popisa odaberite prethodno stvoreni virtualni prekidač. Pritisnite "Dalje".

U prozoru za povezivanje virtualnog tvrdog diska dodijelite naziv virtualnom stroju, naznačite lokaciju na disku fizičkog računala i naznačite veličinu. Ovo su opcije za stvaranje novog tvrdog diska. Druga točka ovog koraka čarobnjaka koristi se kada računalo već ima virtualni tvrdi disk, posebno s instaliranim gostujućim OS-om. Ako odaberete virtualni stroj generacije 2, datoteka virtualnog tvrdog diska mora biti u VHDX (ne VHD) formatu, a gostujući OS mora podržavati UEFI okruženje za pokretanje. Pritisnite "Dalje".

Ako ste u prethodnom koraku čarobnjaka odabrali opciju stvaranja novog virtualnog tvrdog diska, sljedeći korak bit će određivanje putanje do distribucije sustava Windows. Virtualni strojevi generacije 2 više ne dopuštaju dizanje s fizičkog CD/DVD pogona. Jedini izvori za preuzimanje distribucije gostujućeg OS-a mogu biti mreža i ISO slika. U našem slučaju, ovo je ISO slika. Pritisnite "Dalje".

Posljednja faza čarobnjaka je klik na "Završi".

6. Povezivanje virtualnog stroja
Nakon što ste izradili virtualni stroj, vratite se u prozor Hyper-V Manager. Sada ga trebate spojiti. Da biste to učinili, postoji naredba "Poveži se", među ostalim naredbama u kontekstnom izborniku pozvanom na virtualnom računalu. Naredba "Poveži" također je prisutna na desnoj strani prozora Hyper-V Managera. Za povezivanje možete također dvaput kliknuti lijevom tipkom miša na prozor za pregled odabranog virtualnog stroja.

U prozoru za povezivanje koji se otvori kliknite zeleni gumb za početak.


Uslijedit će uobičajeni postupak instalacije sustava Windows 8.1, baš kao što bi bio na fizičkom računalu.

Čim se instalacijske datoteke počnu kopirati, možete zatvoriti prozor za povezivanje virtualnog stroja i raditi druge stvari.

Zatvaranje prozora veze oslobodit će neke resurse fizičkog računala za obavljanje drugih zadataka, dok će virtualni stroj nastaviti raditi u pozadini. Njegova izvedba bit će prikazana u Hyper-V Manageru.

Možete se povezati s virtualnim strojem po potrebi kako biste izvršili radnje u njemu.
To je to - Windows 8.1 je instaliran. Možete isključiti, pauzirati, spremiti virtualni stroj ili resetirati njegovo stanje pomoću naredbi u Hyper-V upravitelju i gumba na gornjoj ploči prozora veze.

7. Prioritet podizanja sustava
Kako ubuduće prilikom pokretanja virtualnog stroja ne biste gubili vrijeme na prozoru za pokretanje s CD-a/DVD-a, trebate otvoriti prozor postavki kada je isključen i ukloniti put do ISO datoteke s distribucijskim kompletom. To se radi u kartici DVD pogona hardverskih postavki virtualnog stroja.

Alternativna opcija je podizanje prioriteta pokretanja tvrdog diska iznad DVD pogona (ali ne iznad datoteke "bootmgfw.efi"). To se radi u kartici "Firmware" u hardverskim postavkama.

U oba slučaja, napravljene promjene spremaju se s gumbom "Primijeni" na dnu.
8. Zaobiđite ograničenja prozora veze Hyper-V
Hyper-V hipervizor fokusiran je na performanse virtualnih strojeva, a ne na funkcionalnost. Za razliku od svojih konkurenata - VMware i VirtualBox - Hyper-V virtualni strojevi ne rade s povezanim flash pogonima, ne reproduciraju zvuk, a interakcija s fizičkim računalom provodi se samo umetanjem teksta kopiranog u glavni OS unutar gostujućeg OS-a. Ovo je cijena performansi Hyper-V virtualnih strojeva. Ali ovo je ako radite s uobičajenim Hyper-V prozorom veze.
Potpuna integracija fizičkog računala i virtualnog stroja može se postići pomoću standardnog uslužnog programa za povezivanje s udaljenom radnom površinom.

Ovaj uslužni program omogućuje vam fleksibilno konfiguriranje parametara veze, posebno da unutar virtualnog stroja učinite dostupnima ne samo USB pogone povezane s fizičkim računalom, već i pojedinačne particije tvrdog diska.

Povezivanje s virtualnim strojem na ovaj način omogućit će reprodukciju zvuka i dvosmjerni prijenos datoteka u gostujućem OS-u.
Ugodan dan!
Kako omogućiti virtualizaciju u BIOS-u - vjerojatno ste već postavili ovo pitanje. Drugi korisnici možda su čuli za tehnologiju virtualizacije, ali ne znaju koje prednosti pruža i što uključuje. Pokušat ćemo razmotriti ova pitanja u ovom članku.
Prije svega, što znači koncept virtualizacije? Virtualizacija u računalnoj tehnologiji znači modeliranje hardvera softverskim metodama. Uz pomoć virtualizacijske tehnologije možete kreirati nekoliko virtualnih, odnosno softverski simuliranih računala, koristeći samo jedno, dovoljno snažno fizičko računalo.
Ključne prednosti virtualizacije:
- Poboljšanje učinkovitosti hardvera
- Smanjenje troškova materijala
- Optimiziranje raspodjele resursa
- Povećana sigurnost rada
- Pojednostavljena administracija
- Povećana pouzdanost
Za stvaranje virtualnih sustava koristi se poseban softver koji se zove hipervizor. Međutim, zbog niza značajki starijih procesora Intelove arhitekture, hipervizor nije mogao na najučinkovitiji način iskoristiti njihovu računalnu snagu za stvaranje virtualnih strojeva.
Stoga su vodeći proizvođači procesora za računala, Intel i AMD, razvili takozvanu tehnologiju hardverske virtualizacije, koja optimizira performanse procesora na takav način da značajno poboljšava učinkovitost softvera za virtualizaciju. Intelova verzija tehnologije podrške hardverskoj virtualizaciji zove se Intel-VT, a AMD-ova verzija zove se AMD-V.
Podrška za virtualizaciju
Budući da je tehnologija hardverske virtualizacije ugrađena u središnji procesor, kako bi korisnik maksimalno iskoristio prednosti koje pruža virtualizacija, potrebno je da njegovo računalo podržava ovu tehnologiju na razini procesora. Osim toga, potrebna je tehnološka podrška iz BIOS-a i operativnog sustava. U BIOS-ima koji podržavaju virtualizaciju hardvera, korisnik ima mogućnost omogućiti ili onemogućiti podršku za virtualizaciju u postavkama BIOS-a. Imajte na umu da postoje skupovi čipova za matične ploče temeljene na AMD procesorima u kojima se podrška za virtualizaciju ne može onemogućiti.
Omogućavanje virtualizacije u BIOS-u
Dakle, kako omogućiti virtualizaciju u BIOS-u? Za omogućavanje ili onemogućavanje virtualizacije u BIOS-u postoji posebna opcija Virtualization Technology. Ovu opciju obično možete pronaći u odjeljcima BIOS Chipset ili Processor.
Obično vam postavljanje vrijednosti na Enabled omogućuje omogućavanje hardverske virtualizacije, a postavljanje vrijednosti na Disabled isključuje je. Treba imati na umu da uključivanje opcije utječe samo na performanse virtualnih strojeva koji rade unutar hipervizora i ni na koji način ne utječe na performanse običnih programa operacijskog sustava. O ovoj smo opciji detaljnije raspravljali u odgovarajućem članku.
Zaključak
Virtualizacija je moćan alat koji vam omogućuje da proširite mogućnosti računalnih sustava i na najučinkovitiji način iskoristite postojeći hardver. Većina modernih računala ima rješenja ugrađena u procesor koja mogu poboljšati njihove performanse pri korištenju virtualnih strojeva. Osim toga, većina računala koja se temelje na Intel i AMD procesorima može se konfigurirati za podršku hardverske virtualizacije.
Bok svima! Sada ćemo razgovarati o tako zbunjujućoj temi, koja zvuči ovako: kako omogućiti virtualizaciju u BIOS-u. Pokušajmo također shvatiti zašto, općenito, to treba učiniti.
Dakle, prijatelji moji, jednostavno rečeno, ova tehnologija je potrebna za rad različitih softverskih virtualnih strojeva i emulatora. Uz njegovu pomoć, izvedba takvog softvera značajno se povećava.
To znači da, bez korištenja programa trećih strana, možemo instalirati i testirati operativne sustave na virtualnim strojevima stvorenim za tu svrhu. U ovom ćemo članku naučiti kako ga pokrenuti. Nakon ponovnog pokretanja i prijave, pokrećemo upravljačku ploču.
Kliknite na povećalo i uđite u panel. Kada se prozor upravljačke ploče pojavi na vašem monitoru, idite na karticu "Programi". Da biste to učinili, odaberite njegove potvrdne okvire odabirom miša. Kada cijeli proces bude uspješan, sustav će prikazati poruku koja označava završetak promjena.
Ali počnimo s činjenicom da je razlog za pisanje ovog članka bila sljedeća poruka koju je jedan od samih Androida izdao nakon pokretanja. Pogledajmo i analizirajmo:
A ovo nije ništa drugo nego poziv da se omogući ova prokleta virtualizacija. Uostalom, ova tehnologija se skraćeno naziva VT-x ili AMD-V. Sve ovisi o procesu u kojem se proizvođač koristi.
Desnom tipkom miša kliknite skočni izbornik i odaberite Pokreni kao administrator. Zatim unesite naredbu. Još uvijek postoji ponovno pokretanje računala. Nakon ponovnog pokretanja i prijave, pokrenut ćemo upravljačku ploču. Idite na karticu "Programi".
Da biste omogućili te značajke, odaberite potvrdne okvire klikom na njih. Da bismo dovršili instalaciju, moramo ponovno pokrenuti računalo što je prije moguće. Virtualizacija vam može uštedjeti novac na nadogradnji vaše računalne infrastrukture. Umjesto kupnje više računala, svi sustavi mogu raditi istovremeno.
Pa, pokušajmo napraviti prve korake u pravom smjeru. Prije svega, moramo ući u BIOS kako bismo zapravo aktivirali upravo ovu funkciju. Stoga, s riječi na djela.
Naravno, vrijedi odmah spomenuti da svaki proizvođač ima BIOS unos i odjeljke u njemu. Ali radi jasnoće i kao primjer, sve daljnje radnje bit će prikazane na prijenosnom računalu Lenovo.
Ovo je idealno za testere ili tehničku podršku. Ovakav način rada također vam omogućuje da optimalno iskoristite resurse vašeg računala, koji obično većinu vremena miruju. Rad u virtualnom okruženju također poboljšava sigurnost.
Ako želite ograničiti njegov rad u jednom smjeru, primjerice radi poboljšanja sigurnosti, to ćete učiniti u polju "Shared Storage" na kartici "Advanced". Zadana dvosmjerna postavka omogućuje vam kopiranje podataka iz osnovnog sustava u virtualni sustav i obrnuto. Na istoj kartici također možete premjestiti alatnu traku virtualnog stroja s donjeg ruba zaslona prema vrhu. Sve što trebate učiniti je odabrati "Prikaži" na vrhu ekrana.
Dakle, idemo unutra i odmah idemo na odjeljak "Konfiguracija". Tamo nalazimo stavku "Intel Virtual Technology" koja nam je toliko potrebna i aktiviramo je odabirom vrijednosti "Omogući":

To je sve, sada je virtualizacija omogućena u BIOS-u, možete je koristiti. Sve što preostaje je spremiti napravljene promjene. Da biste to učinili, idite na odjeljak "Izlaz" i odaberite stavku "Izlaz sa spremanjem promjena":
Konfiguracija virtualnog hardvera izvodi se u odjeljku "Sustav". Na kartici Matična ploča možete povećati količinu virtualne memorije dodijeljenu klizaču glavne memorije. Također ćete unijeti vrijednost u okvir s desne strane. Upamtite da se ne preporuča zapisivati više od polovice korištene fizičke memorije. Ispod ćete pomoću strelica promijeniti redoslijed startanja. Ako u tu svrhu želite koristiti virtualni mrežni adapter, potvrdite okvir Mreža.
Broj virtualnih procesora promijenit ćete na kartici Procesor. Ako vaš procesor podržava hardversku virtualizaciju, možete je omogućiti u programu odabirom odgovarajućih opcija na kartici Akcelerator. Memorija grafičke kartice i grafičko ubrzanje određuju se na kartici Video pod Zaslon. U istom odjeljku, ali na kartici "Udaljena radna površina", možete pokrenuti funkciju. To vam daje mogućnost daljinskog upravljanja virtualnim sustavom putem mrežne veze.

Ali u zaključku, razgovarajmo malo o jednoj ne baš ugodnoj nijansi s kojom se možete susresti, uključujući gore opisanu tehnologiju. Stvar je u tome što ga neki proizvođači blokiraju prema zadanim postavkama.
To jest, računalni hardver može podržati virtualizaciju, ali BIOS neće moći aktivirati željenu stavku. U ovom slučaju, nažalost, nećete se moći izvući s malo krvi.
Moguće greške u dnevniku događaja
Spremamo promjene. Zanimaju me sigurnosne tehnologije i sigurnosna pitanja. Većina novoisporučenih poslužiteljskih strojeva sada je konfigurirana u zelenom načinu rada, što smanjuje potrošnju energije po cijenu značajnog smanjenja performansi novokupljenog poslužitelja. Dostupan je na mnogim Thomas-Krenn poslužiteljima.
Primit ćete poruku o pogrešci: "Hardverska podrška za virtualizaciju nije dostupna." Odabrana postavka je zaključana i ne može se mijenjati dok sustav radi. Nakon spremanja konfiguracije, poslužitelj mora biti onemogućen, a zatim omogućen. Desni stupac sadrži sljedeći tekst pomoći.
Na internetu postoji mnogo informacija o tome kako ukloniti takvu blokadu. Ali moramo odmah reći da očito nije dizajniran za prosječnog korisnika, jer zahtijeva specifično informatičko znanje:

I naša priča o omogućavanju virtualizacije se bliži kraju. Ako imate bilo kakvih pitanja, postavite ih u komentarima na članak. A sada pozivamo sve znatiželjne da pogledaju vrlo zanimljiv video.
Nakon što se postavka promijeni, dogodit će se jedan ciklus napajanja. Prije nekoliko godina netko je primijetio nešto vrlo očito: tvrtke diljem svijeta imale su nekoliko namjenskih poslužitelja za određene svrhe. No, što je najviše neugodno? Zvuči sjajno, samo trebate napisati softver!
Aplikacija instalirana unutar takvog "tobožnjeg" računala uvjerena je da radi na stvarnom fizičkom hardveru, tako da nema problema s kompatibilnošću. Međutim, sada je vrijeme za razmišljanje i vrijeme da planove pretvorite u djelo. Genijalno i najbolje moguće. Ovaj sustav provjerava legitimnost računalnih komponenti.
Kako omogućiti virtualizaciju u BIOS-u? Ovo pitanje postavlja veliki broj korisnika osobnih računala. Neki su ljudi vjerojatno čuli za ovu tehnologiju, ali ne razumiju koje prednosti može pružiti ili što zapravo uključuje. O tim će se pitanjima raspravljati u ovom članku.
Što je virtualizacija?
Prije nego što vam kažem kako omogućiti podršku za virtualizaciju u BIOS-u, morate objasniti što je to. U računalnoj tehnologiji ovaj se pojam odnosi na modeliranje hardvera pomoću softverskih metoda. Zahvaljujući virtualizacijskoj tehnologiji moguće je kreirati više virtualnih računala, odnosno onih koja su softverski simulirana. U ovom slučaju koristi se samo jedno dovoljno snažno fizičko računalo.
Stvorite virtualni disk
Međutim, virtualni stroj je identificiran, iz očitih razloga, kao drugačiji dio hardvera od fizičkog računala. To dovodi do izvješća o sustavnoj nezakonitosti. Na primjer, u mom slučaju to je disk s brojem. U mom slučaju ova naredba izgleda ovako. Također je moguće odabrati samo jednu ili nekoliko particija umjesto cijelog diska.
Ako to ne učinimo, naš stroj se neće pokrenuti. Ovo zahtijeva izravan pristup disku. Sljedeći vodič će vas provesti kroz proces instalacije, korak po korak. Natjerat ćemo naše računalo da se pretvara da je drugo, novo računalo – pokrenut ćemo virtualni stroj. Nakon toga vaše će originalno računalo biti neoštećeno i moći ćete ga koristiti na isti način kao i prije.
Glavne prednosti

Što je dobro kod virtualizacije? Evo njegovih glavnih prednosti:
- Povećava učinkovitost korištenja hardvera.
- Troškovi materijala su smanjeni.
- Raspodjela resursa je optimizirana.
- Sigurnost na radu postaje veća.
- Pojednostavljena administracija.
- Povećana pouzdanost.
Za izradu virtualnih sustava koristi se poseban softver koji se zove hipervizor. Ali zbog nekih značajki starijih procesora izgrađenih na Intelovoj arhitekturi, hipervizor nije mogao koristiti njihovu računalnu snagu što je moguće učinkovitije za stvaranje virtualnih strojeva.
Predložena metoda instalacije vjerojatno je najsigurnija. Moguće je, međutim, da nemate što upozoriti i pokušati pokušati. Čak i kada su značajke omogućene, značajke virtualizacije nisu dostupne u operativnom sustavu. To će rezultirati porukom o pogrešci koja pokazuje da podrška za hardversku virtualizaciju nije dostupna.
Tek nakon toga će nova postavka stupiti na snagu. Nakon spremanja konfiguracijskih postavki, poslužitelj se mora isključiti i ponovno uključiti. Sljedeće korisne informacije pojavit će se u desnom stupcu ovog prikaza. Snimak zaslona sličan poruci na zaslonu izgledat će ovako.
Iz tog su razloga vodeće tvrtke koje razvijaju procesore za osobna računala stvorile tehnologiju hardverske virtualizacije. Može optimizirati rad procesora na takav način da značajno poveća učinkovitost softvera za ovaj proces. Intelova tehnologija za podršku virtualizaciji hardvera zove se Intel-VT, dok se AMD-ova zove AMD-V.
Princip rada

Osnova je podjela procesora na gostujući i monitorski dio. Na primjer, prilikom prelaska s glavnog OS-a na gostujući OS, procesor se automatski prebacuje u stanje gosta. Istodobno sustavu pokazuje vrijednosti registara koje želi vidjeti i koje su mu potrebne za stabilan rad. Dakle, procesor je “varalica” koja oslobađa sustav svakojakih trikova. Gostujući OS radi izravno s procesorom, zbog čega virtualni stroj radi mnogo brže nego na računalu bez podrške za virtualizaciju.
Tehnološka podrška
Budući da je hardverska virtualizacija integrirana u središnji procesor, kako bi korisnik u potpunosti iskoristio njezine prednosti, potrebno je da njegovo računalo podržava ovu tehnologiju i na procesorskoj razini. Osim toga, također je potrebno da tehnologiju implementiraju operativni sustav i BIOS. Ako potonji podržava hardversku virtualizaciju, korisnik ima mogućnost omogućiti ili onemogućiti to u postavkama. Potrebno je uzeti u obzir da postoje čipseti koji se temelje na AMD procesorima, a kod kojih nije moguće isključiti podršku za ovu tehnologiju.
Kako omogućiti virtualizaciju u BIOS-u?

Kako biste omogućili ili onemogućili ovu opciju, BIOS ima posebnu funkciju pod nazivom Virtualization Technology. Obično se ova opcija nalazi u odjeljcima koji se odnose na CPU ili Chipset.
Dakle, kako omogućiti virtualizaciju u BIOS-u? Jako jednostavno. Tipično, postavljanje vrijednosti na Enabled omogućuje vam da omogućite tehnologiju, a postavljanje na Disabled omogućuje vam da je onemogućite. Morate imati na umu da aktiviranje postavke utječe samo na performanse virtualnih računala koja rade unutar hipervizora. To ni na koji način ne utječe na performanse svih programa operativnog sustava.
Različiti proizvođači koriste svoje postavke, ali svejedno nije teško omogućiti virtualizaciju u BIOS-u (Asus, Lenovo i drugi imaju slične postavke).
Zaključak
Saznali smo kako omogućiti virtualizaciju u BIOS-u. Ova tehnologija je vrlo moćan alat koji vam omogućuje da proširite mogućnosti računala i mnogo učinkovitije koristite dostupni hardver. Većina modernih osobnih računala ima procesore koji imaju ugrađeno ovo rješenje. Ovo poboljšava njihovu izvedbu ako se koriste virtualni strojevi. Osim toga, većina računala ima mogućnost konfiguriranja podrške za hardversku virtualizaciju.
Neke korisnike zanima kako omogućiti virtualizaciju bez BIOS-a. To je nemoguće učiniti jer proizvođači hardvera implementiraju tehnologiju u hardver. I samo BIOS ima izravan pristup njemu.
Hardverska virtualizacija je metoda pokretanja nekoliko kontrolnih softverskih okruženja na jednom računalu. Najupečatljiviji primjer je istovremeni rad nekoliko operativnih sustava na jednom računalu.
Za razliku od softverske virtualizacije, hardverska virtualizacija nema softverskog posrednika između hardvera i virtualnih strojeva. Operativni sustavi izravno koriste hardverske resurse.
Intelova tehnologija virtualizacije je virtualizacijska tehnologija tvrtke Intel Corporation.
AMD također ima ovu tehnologiju. To se zove Amd tehnologija virtualizacije.
Uključuje virtualizaciju svakog računalnog podsustava:
- središnji procesor;
- RAM memorija;
- grafički sustav;
- ulazno/izlazni sustavi (HDD, tipkovnica, miš, USB);
- sigurnosni sustavi.
Kako funkcionira virtualizacija hardvera
Hardverska implementacija moguća je zahvaljujući uvođenju nekoliko desetaka instrukcija u procesore i skupove čipova (od 2005.).
Aktivaciju virtualizacijskog načina rada omogućuje VMXON instrukcija, “lightweight” softverski sloj (INTEL terminologija) između hardvera i gostujućih operativnih sustava. Sloj se naziva hipervizor ili monitor virtualnog stroja.
Hipervizor upravlja izravnim pristupom hardveru za svaki gostujući OS. To znači da će OS međusobno dijeliti: procesorsko vrijeme, stalni i RAM prostor te kanale i ulazno/izlaznu memoriju.
Sustave za goste pokreće hipervizor putem signala: VMLAUNCH i VMRESUME. Kada se hipervizor isključi i završi virtualizacijski način rada, šalje VMXOFF signal.
Virtualizacija je uključena u . Da biste ga omogućili, morate pronaći stavku Virtualizacija i promijeniti joj vrijednost iz Onemogući u Omogući. Gdje se ova stavka nalazi u BIOS-ima različitih proizvođača prikazano je u nastavku:
tehnologija virtualizacije u Award BIOS-u
BIOS tvrtke Hewlett-Packard:

tehnologija virtualizacije u BIOS-u tvrtke Hewlett-Packard

Danas sve veći broj modernih računalnih sustava usmjerava pažnju na tehnologije virtualizacije. Istina, ne svi jasno razumiju što je to, zašto je to potrebno i kako riješiti pitanja njegovog uključivanja ili praktične upotrebe. Sada ćemo pogledati kako omogućiti virtualizaciju u BIOS-u koristeći najjednostavniju metodu. Odmah napomenimo da je ova tehnika primjenjiva na apsolutno sve postojeće sustave, posebno na BIOS i UEFI sustav koji ga je zamijenio.
Što je virtualizacija i zašto je potrebna?
Prije nego što počnemo izravno rješavati problem kako omogućiti virtualizaciju u BIOS-u, pogledajmo što je ova tehnologija i zašto je potrebna.
Sama tehnologija namijenjena je za korištenje u bilo kojem operativnom sustavu tzv. virtualnih strojeva, koji mogu oponašati stvarna računala sa svim njihovim hardverskim i softverskim komponentama. Drugim riječima, u glavnom sustavu možete stvoriti nešto s izborom procesora, RAM-a, video i zvučne kartice, mrežnog adaptera, tvrdog diska, optičkog medija i Bog zna čega još, uključujući instalaciju gostujućeg (djetetskog) “OS-a ”, koji se po ničemu neće razlikovati od pravog računalnog terminala.
Vrste tehnologija
Ako netko ne zna, tehnologije virtualizacije kreirali su vodeći proizvođači procesora - korporacije Intel i AMD, koje ni danas ne mogu dijeliti primat na ovom području. U osvit ere, stvoreni hipervizor (softver za upravljanje virtualnim strojevima) iz Intela nije zadovoljio sve zahtjeve performansi, zbog čega je započeo razvoj podrške za virtualne sustave, koji su morali biti "hardwired" u procesorske čipove. se.

Intel je ovu tehnologiju nazvao Intel-VT-x, a AMD AMD-V. Stoga je podrška optimizirala performanse središnjeg procesora bez utjecaja na glavni sustav.
Podrazumijeva se da biste ovu opciju trebali omogućiti u preliminarnim postavkama BIOS-a samo ako namjeravate koristiti virtualni stroj na fizičkom stroju, na primjer, za testiranje programa ili predviđanje ponašanja računalnog sustava s različitim "hardverskim" komponentama nakon instaliranje određenog operativnog sustava. U protivnom se takva podrška ne može koristiti. Osim toga, prema zadanim postavkama potpuno je isključen i, kao što je već spomenuto, nema apsolutno nikakav učinak na performanse glavnog sustava.
Prijavite se u BIOS
Što se tiče BIOS ili UEFI sustava, svako računalo ili prijenosno računalo ih ima, bez obzira na složenost instalirane opreme. Sam BIOS na računalu je mali čip na matičnoj ploči, koji je odgovoran za testiranje hardvera kada je terminal uključen. U njemu su, unatoč memoriji od samo oko 1 MB, spremljene osnovne postavke i karakteristike opreme.

Ovisno o verziji BIOS-a ili proizvođaču, prijava se može izvršiti pomoću nekoliko različitih metoda. Najčešći je korištenje tipke Del odmah nakon uključivanja računala ili prijenosnog računala. Međutim, postoje i druge metode, na primjer, tipke F2, F12 itd.
Kako na najjednostavniji način omogućiti virtualizaciju u BIOS-u?
Sada definirajmo neke osnovne parametre i izbornike. Polazimo od činjenice da ste već ušli u BIOS na računalu. Ovdje postoji nekoliko glavnih odjeljaka, ali u ovom slučaju nas zanima sve što se odnosi na procesorski čip.
Obično se takve opcije nalaze u izborniku Napredne postavke ili u odjeljku Sigurnost. Također se mogu nazvati drugačije, ali, u pravilu, to je nešto poput procesora ili BIOS čipseta (iako se mogu pojaviti i druga imena).

Dakle, sada se pitanje kako omogućiti virtualizaciju u BIOS-u može ozbiljno shvatiti. U gornjim odjeljcima postoji posebna linija Tehnologija virtualizacije (u slučaju Intela, naziv korporacije dodaje se glavnom nazivu). Kada uđete u odgovarajući izbornik, prikazat će se dvije dostupne opcije: Omogućeno i Onemogućeno. Kao što je već jasno, prvi je omogućen način virtualizacije, drugi je potpuno onemogućavanje.

Isto vrijedi i za UEFI sustav u kojem se uključivanje ove opcije vrši na potpuno sličan način.
Sada kada je BIOS postavljen na parametar omogućenog načina rada, sve što preostaje je spremiti promjene (F10 ili naredba Save & Exit Setup) i pritisnuti tipku za potvrdu Y, koja odgovara engleskoj riječi Yes. Sustav se ponovno pokreće s novospremljenim parametrima i automatski se pokreće.
Što biste trebali znati osim ovoga?
Kao što vidite, postupak za omogućavanje virtualizacije u BIOS-u je prilično jednostavan. Međutim, ovdje treba uzeti u obzir neke suptilnosti u vezi s mogućim onemogućavanjem ove funkcije. Činjenica je da kada koristite virtualne strojeve kao što su WMware Virtual Machine, Virtual PC, VirtualBox ili čak "nativni" Microsoftov modul pod nazivom Hyper-V, ova opcija mora biti omogućena čak i ako je podrška za Windows komponente omogućena izravno u postavkama sustava.
Uglavnom se to odnosi na novije izmjene sustava Windows, počevši od "sedam". U "expish" ili "Vista" to nije preduvjet. Iako, ako su takvi operativni sustavi instalirani na najnovijem hardveru, također može biti potrebna podrška za omogućavanje. Međutim, malo je vjerojatno da će korisnik na takav stroj instalirati zastarjeli operativni sustav, koji mu neće omogućiti da iz hardvera računala "iscijedi" maksimum za koji je sposoban. Stoga je bolje koristiti najnovije hardverske komponente u kombinaciji ne samo s najnovijim verzijama operativnih sustava, već čak i s dijagnostičkim sustavima i UEFI kontrolama, koje su zamijenile BIOS koji je tako dugo služio.