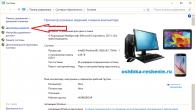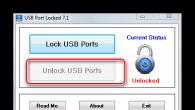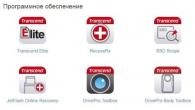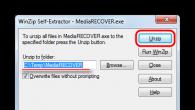Ovaj problem se javlja u najnepovoljnijem trenutku. Tijekom hitnog kopiranja informacija iznenada se pojavljuje upozorenje o pogrešci čitanja, jer je flash pogon zaštićen. U našem članku možete pronaći brzo rješenje za ovaj problem u roku od 5 minuta.
Upute će opisati nekoliko načina otključavanje zaštita USB flash pogona, ako disk ima zaštitu od pisanja, kao i mogući razlozi njezine pojave.
Što uzrokuje pojavu poruke "Disk je zaštićen od pisanja"?

Kako ukloniti mehaničku zaštitu od pisanja na prijenosnom USB/SD uređaju
Ovaj problem se rješava mehanički u nekoliko sekundi.
Pažljivo pregledajte flash pogon ili SD karticu na prisutnost malog prekidača. Možda se prekidač nalazi na kraju uređaja.

Ako je prekidač u desnom položaju, tada je uređaj zaključan za pisanje, a za skidanje zaštite vratite prekidač u lijevi položaj, a moguće su i opcije sa suprotnom funkcijom - otvoren s desne strane, zaključan na lijevo. Obično su pozicije označene lokotima ili natpisom Zaključano/Otključano.
Savjet! Isprobajte opcije prijenosa datoteka s različitim položajima prekidača.
Kako ukloniti zaštitu od unosa u “Uređivaču registra”

Ako ne vidite redak u desnom stupcu pod nazivom "StorageDevicePolicies", trebali biste slijediti korake u nastavku:

Kako ukloniti zaštitu od pisanja putem naredbenog retka
Jedan od načina za uklanjanje pogreške USB uređaja prilikom pokušaja pisanja je korištenje "Command Line" za omogućavanje pisanja.
- U Windows tražilici (pored gumba “Start” ili u njegovom izborniku) upišite cmd i odaberite traženu stavku. Otvorite ga desnim klikom da biste ga pokrenuli kao administrator.

- Dalje u retku trebate unijeti naredbu “Diskpart” (napišite ili kopirajte sve naredbe bez navodnika). Koristite tipku Enter nakon svake naredbe koju unesete.

- Upišite "list disk".

- Unesite "select disk 1" (1 u ovom primjeru je flash pogon).

- Uneseni tekst “attributes disk clear readonly” će izbrisati sve podatke na USB disku.

- Nova naredba "clean" će izbrisati sve preuzete datoteke s flash pogona.

- Za izradu particije upotrijebite naredbu “create partition primary”.

- Unesite naredbu “format fs=fat32”, koja će ga formatirati u FAT32.

- Unesite naredbu "exit" za izlaz iz naredbenog retka. Sada možete ponovno pokrenuti računalo i provjeriti USB flash pogon tako da na njega zapišete neke datoteke.
Kako ukloniti zaštitu putem "Local Group Policy Editor"
Ova metoda također može utjecati na popravljanje pogreške pisanja na disk.
Korak 1. Za pokretanje izbornika “Uređivač pravila” koristite dvije tipke “Win + R” i unesite “gpedit .msc”, aktivirajte naredbu tipkom Enter ili tipkom “OK”.

Korak 2. U "Lokalnom računalu" trebali biste omogućiti "Konfiguracija računala" i odabrati "Administrativni predlošci".


Korak 4. Na desnoj strani uređivača odaberite sve odjeljke "Removable Drives" jedan po jedan i aktivirajte vrijednost "Disable":

Zatvorite prozor uređivača pravila lokalne grupe i ponovno pokrenite računalo.
Kako oporaviti Transcend flash pogon pomoću JetFlash Recovery Tool
Program možete preuzeti ako slijedite link: https://www.transcend-info.com/Support/Software-3/ i instalirate ga na svoje računalo. Ova besplatna verzija dostupna je za preuzimanje s funkcijama oporavka USB uređaja. Sučelje uslužnog programa bit će razumljivo čak i neiskusnom korisniku računala, au kratkom vremenu, u roku od 5 minuta, možete popraviti pogrešku koja se pojavljuje prilikom pokretanja USB flash pogona.
U primjeru će se koristiti transcend jetflash v30 2Gb flash pogon.

Ako je to fatalno, pojavit će se prozor s upozorenjem da se vaš flash pogon ne može popraviti pomoću programa.

Top 5 programa za onemogućavanje zaštite od pisanja
| Fotografija | Ime | Opis |
|---|---|---|
| JetFlash oporavak | Program podržava proizvođače flash diskova A-DATA, JetFlash, Transcend. Resursi sustava praktički se ne koriste, zbog jednostavnog sučelja i osnovnih funkcija nezahtjevnih uslužnih programa. Donosi značajne popravke za vraćanje radne funkcionalnosti flash pogona | |
| Mrežni oporavak USB Flash pogona | Besplatni uslužni program dizajniran za oporavak flash pogona. Engleska verzija ima jednostavno i intuitivno sučelje. Bez internetske veze odbija skenirati i ispravljati pogreške. Zahtijeva registraciju korisnika | |
| Kingston uslužni program za formatiranje | Popravlja sve uobičajene pogreške sa zaštitom i druge pogreške. Tijekom dijagnostike trajno briše sve datoteke. Podržava samo FAT32 sustav. Nije potrebna posebna instalacija uslužnog programa, nema registracije, ne sadrži oglašavanje i potpuno je besplatan | |
| HP USB alat za formatiranje diska | Jednostavan, univerzalni uslužni program s jednostavnim engleskim sučeljem za uklanjanje zaštite s flash pogona. Dizajniran za formatiranje velikog broja proizvođača USB uređaja. Pomoću priložene aplikacije kreiraju se flash mediji za podizanje sustava s MS-DOS OS-om | |
| AlcorMP | Program za "uskrsnuće" flash pogona proizvođača mikročipova Alcor prikladniji je za iskusne korisnike računala. Uslužni program analizira memoriju USB pogona i može se koristiti za ponovno bljeskanje kontrolera uređaja. Programeri su prestali razvijati svoj program, ali izdana verzija nastavlja stabilno i pouzdano tretirati i također vraćati flash pogone, ispravljajući pogreške pisanja |
Video - Kako ukloniti zaštitu od pisanja s USB flash pogona i SD memorijskih kartica
Ponekad se dogodi da kada pokušate formatirati flash pogon, sustav javlja da je disk zaštićen od pisanja. U ovom priručniku naučit ćete što učiniti ako se flash pogon ne formatira, prikazujući poruku "disk je zaštićen od pisanja." Operativni sustav prikazuje ovu poruku u određenim slučajevima, a svaki od njih ćemo razmotriti u nastavku.
Prije svega, počnimo s činjenicom da neki mediji imaju poseban prekidač namijenjen zaštiti podataka. Na jednoj od pozicija postavljena je zaštita od pisanja, zbog čega može iskočiti prozor s informacijama: disk je zaštićen od pisanja. Međutim, takvi su slučajevi rijetki, a flash pogon se može odbiti formatirati iz sasvim drugih razloga. Ako vam sve dolje opisane metode ne pomognu, onda je najvjerojatnije problem stvarno neispravan flash pogon i tada bi bilo logičnije razmišljati o kupnji novog pogona.
Uklanjanje zaštite od pisanja pomoću Diskpart interpretera naredbi
Postoji tumač naredbenog retka pod nazivom DiskPart, koji je posebno dizajniran za upravljanje particijama, diskovima i jedinicama. To je alat koji ćemo koristiti. Prije svega, pokrenimo naredbeni redak. Da biste to učinili, pritisnite kombinaciju tipki Win + R i unesite naredbu cmd.
Otvorit će se naredbeni redak gdje ćemo morati unijeti neke sekvencijalne naredbe. Usput, nakon dolje opisanih manipulacija, svi podaci koji se nalaze na flash pogonima bit će uništeni. Dakle, unosimo ove naredbe:

Izvršavanjem ovih naredbi u naredbenom retku, vaš flash pogon bit će formatiran u traženom datotečnom sustavu. Nakon toga će se formatirati bez problema, kao i prije.
Uklanjanje zaštite s flash pogona pomoću uređivača pravila grupe OS-a
U nekim slučajevima, da biste uklonili zaštitu s flash pogona, morate se obratiti uređivaču lokalnih grupnih pravila sustava Windows kako biste uspješno formatirali medij. Da biste ušli u ovaj editor, pritisnite kombinaciju tipki Win+R i unesite naredbu gpedit.msc.
U prozoru koji se otvori s lijeve strane odaberite Konfiguracija računala - Administrativni predlošci - Sustav - Pristup izmjenjivim uređajima za pohranu.

Zatim pronalazimo stavku "Izmjenjivi diskovi: onemogući snimanje" i pogledamo status: je li omogućeno. Ako je omogućeno, trebate postaviti način na "Onemogućeno" dvostrukim klikom na ovu stavku. Iste manipulacije moraju se izvršiti u odjeljku "Korisnička konfiguracija". Nakon naših radnji, najvjerojatnije, operativni sustav više neće prikazivati poruku da je disk zaštićen od pisanja.

Ako znate druge načine rješavanja problema kada flash pogon nije formatiran, možete pisati u komentarima. To je sve! Hvala na pozornosti!
Ponekad se pri radu s raznim flash pogonima javlja problem vezan uz nemogućnost njihovog formatiranja ili čak bilo kakvih promjena na njima (pisanje/brisanje datoteka itd.). U ovom ćemo članku pogledati nekoliko načina zaobilaženja ove vrste blokiranja.
Najprije provjerite da mehanički prekidač za zaštitu od snimanja (ako postoji) nije u zaključanom položaju. Takvi prekidači dostupni su na gotovo svim SD flash karticama, micro-SD adapterima, a rjeđe na drugim flash pogonima, uključujući najpopularnije USB. Ako je naš flash pogon zaključan na ovaj način, pomaknite prekidač u položaj za otključavanje i pokušajte ga formatirati pomoću standardnih Windows alata kroz odgovarajuću funkciju u svojstvima pogona. Ako ni nakon ovog formatiranja ne uspije ili jednostavno nema takvog prekidača na flash pogonu, pokušajmo drugu metodu formatiranja - putem naredbenog retka. Otvaranjem putem izbornika “Start” – “Traži” – cmd (u Windows 7), “Start” – “Pokreni...” – cmd (u Windows XP) ili Win+X (u Windows 8), unesite sljedeće naredbe jednu po jednu, potvrđujući izvođenje svake od njih pritiskom na tipku Enter:- diskpart;
- disk s popisom;
- odaberite disk X (gdje je X broj koji odgovara željenom flash pogonu na popisu koji se pojavljuje nakon izvršavanja prethodne naredbe);
- atributi disk jasno samo za čitanje;
- čist;
- stvoriti particiju primarno;
- format fs=fat32 (za formatiranje u datotečni sustav FAT32) ili format fs=ntfs (za NTFS);
- Izlaz.


Postoje posebni programi koji automatski izvršavaju radnje iz točaka 3 i 4. Primjer rada jednog od njih i upute za njegov rad prikazani su u videu ispod. Ako nijedna od ovih metoda ne pomaže formatirati flash pogon na različitim računalima, onda je najvjerojatnije problem tehnički kvar samog pogona.
"Disk je zaštićen od pisanja", "Potrebno vam je dopuštenje za izvođenje ove operacije", "Disk je pun" - takve "sretne" obavijesti ponekad završavaju pokušajima spremanja datoteke na flash pogon. Preostale funkcije - otvaranje, brisanje, kopiranje podataka na drugi medij - rade ispravno.
Razmotrimo zašto se takvi "trikovi" događaju i kako ukloniti zaštitu od pisanja s flash pogona u slučaju različitih varijanti ovog problema.
Zašto je flash pogon prestao spremati podatke?
Razlozi mogu biti:
- Prebacite se na način zabrane snimanja pomoću poluge na tijelu uređaja. Funkcija se koristi za zaštitu od virusa i crva koji se kopiraju na prijenosne pogone sa zaraženih računala. Zapravo, to nije problem, a za uklanjanje brave dovoljno je pomaknuti ručicu u drugom smjeru. Danas je malo flash pogona opremljenih takvom zaštitom. Uglavnom se nalaze među jeftinim, bezimenim uređajima iz Srednjeg kraljevstva. A budući da njihova kvaliteta odgovara cijeni, poluge se vrlo brzo lome. Ako pomicanje ručice u normalan položaj ne pomaže, pokušajte pažljivo izvaditi uređaj iz kućišta, spojiti ga na računalo i provjeriti je li problem riješen. Ako nije, nešto drugo može biti uzrok problema u vašem slučaju.
- Sigurnosna politika operacijskog sustava i rad sigurnosnih programa. Zabrana kopiranja podataka na prijenosne diskove postoji u mnogim poduzećima, a svrha joj je spriječiti curenje korporativnih informacija. Ako vaš flash pogon funkcionira normalno na svim računalima osim na jednom, na primjer, radnom, onda je to razlog. Ako imate dovoljno prava za upravljanje postavkama OS-a, reći ću vam kako ih popraviti.
- Virusna infekcija. U prilog ovoj verziji govore sljedeće: obavijesti o nemogućnosti spremanja podataka na prijenosni disk zbog njegove popunjenosti (iako slobodnog prostora ima dovoljno); pojavljivanje na njemu datoteka koje su došle niotkuda, uključujući one s imenom autorun.inf; skrivanje korisničkih datoteka i mapa na prijenosnom disku; pojava istih simptoma na drugim flash pogonima nakon povezivanja s istim računalom (izvor virusa); drugi znakovi PC infekcije.
- Neispravne sigurnosne postavke za korisnike i grupe koje imaju pristup pogonu. To se očituje u činjenici da kada pokušate spremiti datoteku na flash pogon, sustav javlja da nemate prava za to.
- Promjena atributa volumena u samo za čitanje.
- Greške u datotečnom sustavu.
- Oštećenje firmvera i kvar hardvera uređaja.
Deblokiranje snimke
Provjera postavki sigurnosnog softvera i uređivanje sigurnosnih pravila OS-a
Neispravno konfigurirani antivirusni programi i programi dizajnirani za zaštitu prijenosnih medija mogu spriječiti zapisivanje podataka na flash pogone.
Da biste provjerili ovu verziju, pokrenite svoje računalo u sigurnom načinu rada — automatsko pokretanje sigurnosnih programa je onemogućeno, tako da oni neće ometati spremanje datoteka na USB uređaj. Ako problem nestane u sigurnom načinu rada, pažljivo pregledajte postavke antivirusnih i sigurnosnih uslužnih programa koje koristite i ispravite ih.
Ako se problem nastavi pojavljivati, počnimo uređivati sigurnosna pravila operativnog sustava.
Pažnja! Za pristup uređivaču registra i grupnih pravila potrebna su administratorska prava.
Započnimo provjerom grupnih pravila lokalnog OS-a putem snap-ina Gpedit. Ako ste korisnik jedne od kućnih verzija Windowsa, preskočite ovaj korak jer ova aplikacija nije dostupna na vašem OS-u. Odmah nastavite s uređivanjem registra.
- Dakle, da biste pokrenuli uređivač pravila lokalne grupe, pritisnite Win + R na tipkovnici i unesite u polje "Otvori". gpedit.msc i kliknite OK.
- Idemo stazom" Korisnička konfiguracija» -> « administrativni predlošci» -> « Sustav"I" Pristup izmjenjivim uređajima za pohranu».
- U desnoj polovici prozora pronaći ćemo liniju " Prijenosni pogoni: zabranjeno pisanje" i pogledajte koje je stanje dodijeljeno ovom parametru. ako " Uključeno", kliknite na liniju 2 puta i postavite " Nije specificirano" ili " Onemogućeno».
- Pritisnite “OK” za spremanje promjena.
Zatim, idemo na odjeljak " Računalna konfiguracija» -> « administrativni predlošci» -> « Sustav“I tamo ćemo provjeriti istu stvar.
Kada se na računalu koristi BitLocker enkripcija, zaključavanje se može postaviti samo na flash diskove koji nisu zaštićeni ovim sustavom. Kako bismo provjerili je li ova opcija omogućena za vas i ujedno je popravili, prijeđimo na " Računalna konfiguracija» -> « administrativni predlošci» -> « Windows komponente" Idemo dolje na samo dno popisa i otvorimo odjeljak " Ova vam opcija omogućuje konfiguriranje Bitlocker enkripcije" Odaberimo " Izmjenjivi podatkovni medij" U drugoj polovici prozora vidjet ćemo koji je status dodijeljen stavci " Ova vam opcija omogućuje da onemogućite pisanje na prijenosni medij koji nije zaštićen Bitlockerom." Ako je uključen, isključite ga.

Nakon toga, izađimo iz uređivača lokalnih pravila i pogledajmo registar.
- Ponovno pritisnite Win+R i izvršite naredbu regedit.
- Krećući se kroz mape lijeve polovice prozora, otvorite granu HKEY_LOCAL_MACHINE\System\CurrentControlSet\Control\StorageDevicePolicies. Ako ga nemate, preskočite ovu točku i prijeđite na provjeru sljedeće grane.
- Na desnoj strani prozora programa pronaći ćemo parametar WriteProtect. Može mu se dodijeliti vrijednost 1 ili 0. Jedinica zabranjuje pisanje podataka na prijenosne diskove, nula to dopušta, pa trebamo ispraviti jedinicu na 0. Kako to učiniti:
- Desnom tipkom miša kliknite redak WriteProtect i odaberite naredbu " Promijeniti».
- U polju" Značenje» unesite nulu i spremite postavku.
Usput, ako stroj ne koristi pravila zaštite prijenosnog pogona, možete potpuno izbrisati odjeljak StorageDevicePolicies. Da biste to učinili, desnom tipkom miša kliknite na njega i kliknite naredbu " Izbrisati».
- Zatim ćemo izvesti iste operacije s granom HKEY_CURRENT_USER\System\CurrentControlSet\Control\StorageDevicePolicies. Ona, kao ni prethodna, možda ne postoji, ali ako je politika postavljena, mora biti prisutna barem jedna od ovih grana.
- Ako koristite Windows XP, pogledajte temu HKEY_LOKALNO_MAŠINA\SUSTAV\CurrentControlSet\Usluge\USBSTOR: gore opisani parametar WriteProtect može se pronaći ovdje. Postavite na 0.
Oni od vas koji ne vole kopati po registru vlastitim rukama mogu automatski ponovno konfigurirati ove postavke - pomoću reg datoteke ili skupa naredbi.
Reg-datoteka:
Windows Registry Editor verzija 5.00
;prazan red
"WriteProtect"=dword:00000000
"WriteProtect"=dword:00000000
"WriteProtect"=dword:00000000
Prenesite ove retke u bilježnicu i spremite dokument pod bilo kojim imenom. Prilikom spremanja dodajte ekstenziju nazivu datoteke .reg i odredite vrstu “Sve datoteke”.
Nakon spremanja kliknite na njega 2 puta i složite se s promjenama u registru.
Plastična vrećicatimovi:
@echo isključen
reg. dodajte "HKEY_LOCAL_MACHINE\System\CurrentControlSet\Control\StorageDevicePolicies" /v WriteProtect /t REG_DWORD /d 0 /f
reg. dodajte "HKEY_CURRENT_USER\System\CurrentControlSet\Control\StorageDevicePolicies" /v WriteProtect /t REG_DWORD /d 0 /f
reg. dodaj "HKEY_LOCAL_MACHINE\SYSTEM\CurrentControlSet\Services\USBSTOR" /v WriteProtect /t REG_DWORD /d 0 /f
Također kopirajte ovo u bilježnicu, spremite, dodajući ekstenziju nazivu datoteke .šišmiš, i odredite vrstu “Sve datoteke”.
Da biste izvršili paket naredbi, desnom tipkom miša kliknite datoteku i pokrenite je kao administrator.
Nakon toga ponovno pokrenite računalo.
Čišćenje sustava i prijenosnih pogona od virusa
Ako sumnjate na infekciju, to prvo morate učiniti, inače vam manipulacije registrom i uređivačem pravila grupe neće pomoći: aktivni virus će ih ponovno promijeniti onako kako treba.
Za skeniranje koristite bilo koji antivirusni proizvod s najnovijim bazama podataka. Provjerite ne samo flash pogone, već i sve tvrde diskove na računalu.
Ispravljanje postavki prava pristupa
Otvorite svojstva problematičnog pogona i idite na " Sigurnost" Provjerite je li snimanje omogućeno za grupu kojoj pripadate. U mom primjeru, onemogućeno je za sve.
Da biste to popravili, kliknite " Promijeniti" i u sljedećem prozoru potvrdite okvir pored " Snimiti» oznaka « Dopusti».
Spremite postavku pritiskom na " u redu" Stupa na snagu odmah – bez ponovnog pokretanja računala.
Uklanjanje atributa volumena samo za čitanje
Promjena atributa volumena i cijelih diskova - najčešće rezultat virusa ili grešaka pri radu s programima poput . Ako postavite atribut Samo za čitanje, operativni sustav vam neće dopustiti da bilo što zapisujete na ovaj disk, samo ćete ga moći vidjeti.
Za resetiranje atributa koristit ćemo ugrađeni uslužni program za disk u sustavu Windows - Diskpart. Pokrenimo ga u naredbenom retku s administratorskim pravima.
U nastavku ću dati popis naredbi koje moramo izvršiti jednu po jednu:
Diskpart(pokrenite uslužni program).
Nakon što se pojavi red DISKPART>:
Svezak popisa(prikazuje popis svih volumena pohrane na ovom računalu).
Izaberivolumen #(odabir flash pogona: umjesto # navedite serijski broj volumena).
Atributivolumenčistosamo za čitanje(onemogućuje atribut samo za čitanje za odabrani volumen).
Izlaz(isključi Diskpart).
Ako je problem nastao zbog postavljanja pogrešnog atributa, bit će uspješno riješen.
Otklanjanje grešaka u datotečnom sustavu
Pogreške u datotečnom sustavu flash pogona posljedica su pregrijavanja, istrošenosti, iznenadnog odspajanja s USB priključka, osobito kada se razmjenjuju podaci, kvara upravljačkog programa itd. Još jedan Windows uslužni program također će nam pomoći da se nosimo s njima iz naredbenog retka - CHKDSK(kontrolni disk).
Dakle, pokrenimo naredbeni redak (kao administrator ili korisnik - svejedno) i u njega unesite upute chkdsk X: /f /r, Gdje X:– slovo flash pogona, parametar / f znači "tražite pogreške i automatski ih popravite", a parametar / r– “obnoviti sadržaj oštećenih područja.” Pritisni enter.
Rezultat provjere bit će prikazan u prozoru konzole nakon završetka CHKDSK.
Formatirajte flash pogon
U slučajevima kada skener pronađe probleme, ali ih ne može riješiti, . Ponekad - samo niske razine, s brisanjem i prepisivanjem područja usluga, uključujući i one u kojima su pohranjene sigurnosne informacije. Pokazat ću vam kako izvršiti drugu operaciju na HDD LLF Low Level Format Tool, uslužnom programu za niskorazinsko formatiranje raznih vrsta diskovnih uređaja.
- Prijenos podataka s USB pogona na računalo.
- Pokrenite program s administratorskim pravima. Za korištenje bez plaćanja kliknite na " Nastavite besplatno».
Nemojte odspajati flash pogon iz računala dok je formatiranje u tijeku. Pričekajte da završi i provjerite rezultat.
Što učiniti ako je firmware oštećen ili je flash pogon fizički neispravan
stranica je već ispričala, koristeći vlasničke uslužne programe prikupljene na specijaliziranom resursu flashboot.ru ili preuzete s web stranica njihovih proizvođača. Kod kuće, ovo je posljednja prilika da uređaj počne raditi kako se očekuje.
Ima smisla vratiti fizički oštećeni flash pogon samo ako su nedostaci manji. Komplicirani popravci vjerojatno neće biti vrijedni iznosa koji će vas stajati. I malo je vjerojatno da će to itko preuzeti. Lakše je i jeftinije baciti problematični uređaj i kupiti novi. Uostalom, prema današnjim standardima oni su prilično jeftini.
Flash pogon je prijenosni medij dizajniran za prijenos i pohranu informacija. Mala veličina, dovoljno memorije i moderan dizajn čine ovaj uređaj popularnim među korisnicima.
Često je kopiranje datoteka i formatiranje diska nemoguće zbog instalirane zaštite od pisanja. Ako trebate formatirati flash pogon ako je zaštićen od pisanja, možete koristiti nekoliko metoda, ovisno o situaciji.
Brza navigacija kroz članak
Mehanički blokatori pisanja
Potrebno je provjeriti položaj posebnog klizača na flash pogonu (često se zaštita od pisanja aktivira slučajnim pomicanjem mehaničke brave u način rada "Zaključaj"). Mnogi flash pogoni opremljeni su posebnim mehaničkim blokatorima pisanja, čija će promjena položaja pomoći u uklanjanju zaštite s diska.
Naredbeni redak (CMD)
Flash pogon zaštićen od pisanja možete formatirati pomoću naredbenog retka. Da biste to učinili, trebat će vam:
- Koristite gumb "Start" za pokretanje glavnog izbornika;
- U traku za pretraživanje upišite “cmd” (ili odaberite: “Start” -> “Run” -> “cmd”);
- Pokrenite program s administratorskim pravima;
- Unesite naredbe redom: diskpart, list disk, select disk F (gdje je F broj flash diska), attributes disk clear readonly, clean, create partition primary, format fs=fat32 ili format fs=ntfs, exit;
- Zatvorite naredbeni redak.
Uređivač pravila lokalne grupe
Disk zaštićen od pisanja može se formatirati putem uređivača pravila lokalne grupe u sustavu Windows. Da biste to učinili potrebno vam je:
- Pritisnite kombinaciju tipki "Win + R";
- U prozoru "Pokreni" unesite zahtjev "gpedit.msc";
- Kliknite "U redu" (otvorit će se prozor uređivača pravila grupe);
- U izborniku odaberite odjeljak "Konfiguracija računala", pododjeljak "Administrativni predlošci", stavku "Sustav", podstavku "Pristup prijenosnim uređajima za pohranu";
- U polju “Removable Drives: Deny writing” dvokliknite da postavite status na “Disabled”;
- Pritisnite "U redu".
Windows registar
Promjenom postavki registra sustava Windows možete ukloniti zaštitu od pisanja s medija. Da biste to učinili potrebno vam je:
- U retku "Pokreni" unesite upit "regedit" (otvorit će se prozor uređivača registra sustava Windows);
- U izborniku s lijeve strane pronađite parametar “WriteProtect” na sljedećoj stazi: HKEY_LOCAL_MACHINE -> SYSTEM -> CurrentControlSet -> Control -> StorageDevicePolicies;
- Postavite vrijednost na "Nula";
- Pritisnite tipku "Ok";
- Za ponovno pokretanje računala.
Program HP USB Disk Format
Uslužni program HP USB Disk Format pomoći će vam da uklonite zaštitu s flash pogona i da ga formatirate. Da biste to učinili, morat ćete učiniti sljedeće:
- Spojite flash pogon na računalo;
- Pokrenite uslužni program "HP USB Disk Format";
- Kliknite na stavku "Uređaj";
- Pronađite traženi medij na popisu;
- U prozoru koji se otvori odaberite vrstu datotečnog sustava - fat32 ili ntfs;
- Kliknite gumb "Start" (formatiranje će započeti);
- Kada je proces završen, kliknite na "Ok".
Po želji možete koristiti i druge programe (jetFlash Recovery Tool, AlcorMP, Repair itd.).