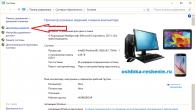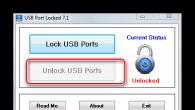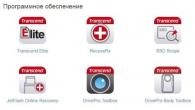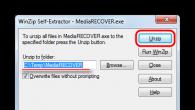Za zvuk na računalu odgovoran je sklop hardvera i softvera koji se naziva audio podsustav ili PC audio podsustav. Sve su veze ovog kompleksa usko isprepletene, a neuspjeh čak i malog dijela utječe na rad u cjelini.
Bez razumijevanja, nikada ne možete definitivno navesti razlog zašto nema zvuka na računalu. Uostalom, postoji mnogo izvora ovog problema: od kvara u postavkama sustava Windows do problema s uređajima za zvučni put.
Ali prije nego što razgovaramo o razlozima i kako to popraviti, shvatimo od čega se sastoji zvučni podsustav računala.
Hardver i softver
Audio kartica
Zvučna kartica ili zvučni adapter je uređaj dizajniran za obradu audio podataka na računalu. Kartice mogu biti diskretne (odvojene) ili integrirane - zalemljene na matičnu ploču osobnog računala. Potonji su najčešći i predstavljeni su dvama osnovnim elementima: audio kodekom - malim mikro krugom 4x4 mm i glavnim kontrolerom kao dijelom čipseta (južni most).
Uređaji za snimanje i reprodukciju
Softver povezan sa zvukom
- Upravljački program koji upravlja radom audio kartice. Ako nema upravljačkog programa, nema ni zvuka na računalu.
- Pomoćni programi za postavljanje: Windows Sound i upravitelji audio uređaja od razvojnih programera hardvera.
- Usluge sustava: Windows Audio Endpoint Builder.
- Kodeci su skup dinamičkih biblioteka potrebnih za reprodukciju zvučnih datoteka određenih formata. Neki audio kodeci prisutni su u sustavu Windows izvorno, drugi se instaliraju po potrebi. Odsutnost nekih kodeka očituje se činjenicom da se pojedinačne glazbene datoteke neće reproducirati na računalu, ali općenito zvuk ne nestaje. Primjeri kodeka: mp3, wma, aac itd.
Otkrivamo zašto nema zvuka na računalu ili prijenosnom računalu
Da bismo lakše razumjeli zašto je računalo odjednom postalo "gluho i nijemo", podijelimo razloge u 2 skupine prema vremenu nastanka:
- nema zvuka na računalu od kupnje ili instalacije sustava;
- Zvuk je nestao nakon rada.
Ako nikada nije bilo zvuka
Spajanje zvučnika
Najprije provjerite je li audio kartica ispravno instalirana i uključena. Pogledajte stražnji kraj sistemske jedinice - utičnice za mikrofon, zvučnike i slušalice nalaze se na matičnoj ploči ili odmah ispod - ako je zvučna kartica spojena kao kartica za proširenje. Takvih priključaka ima najmanje 2-3 (ulaz za mikrofon, linijski ulaz i linijski izlaz), a najviše više od desetak (na profesionalnim karticama). Na prijenosnim računalima može postojati samo jedna utičnica jack 3.5.

Osim audio kartice, za to što na računalu nema zvuka mogu biti krivci zvučnici ili slušalice, pa je bolje od samog početka provjeriti jesu li ispravni - provjerite ih na drugom računalu ili na telefon. Nema štete u provjeri zvučnika u svakoj utičnici, budući da se utičnice mogu ponovno mapirati u postavkama Audio Device Managera.
Pogledajmo kako se vrši njihova preraspodjela na primjeru uslužnog programa iz Realteka:
- Otvorite putem upravljačke ploče "Realtek HD Manager"
- Na desnoj strani prozora nalazi se dijagram audio konektora. Desnom tipkom miša kliknite onu koju želite ponovno dodijeliti
- Odaberite "Promijeni dodijeljene utičnice"

- U prozoru koji se otvori odaberite uređaj koji želite spojiti na ovu utičnicu

Instalirajte upravljački program
Pogledajte Upravitelj uređaja i provjerite je li instaliran upravljački program za zvuk. Bez upravljačkog programa, audio kartica će biti prepoznata kao nepoznati uređaj. Otvorite Upravitelj uređaja s upravljačke ploče i provjerite je li tamo. Ako ne, instalirajte upravljački program za zvuk koji ćete pronaći na disku svoje matične ploče ili prijenosnog računala ili ga preuzmite s web stranice proizvođača. Izmjenjive audio kartice također dolaze s diskovima sa softverom, tako da s njima ne bi trebalo biti problema.

Ako vidite sličnu sliku (a na popisu zvučnih uređaja nema audio kartice), to je vaš slučaj. Da bi se pojavio zvuk, mora biti instaliran upravljački program. Nalazi se na disku s matične ploče, a ako diska nema preuzmite ga s web stranice njegovog proizvođača. Ili s web stranice proizvođača zvučnog adaptera, ako je poznat njegov model.
Kako pronaći pravi upravljački program prema modelu matične ploče
Prvo morate odrediti model "majke". U tome će vam pomoći jedan od uslužnih programa za prepoznavanje hardvera računala, na primjer, besplatni HWiNFO32\64 ili CPU-Z. U HWiNFO, potrebne informacije prikazane su u prozoru "System Summary", u polju "Motherboard".

U CPU-Z - na kartici "Mainboard" u polju "Model".

- Na popisu usluga pronađite "Windows Audio Endpoint Builder" i otvorite njegova svojstva (istoimena stavka u kontekstnom izborniku). U kartici "Općenito" mora biti odabrana vrsta pokretanja "Automatski". Ako je usluga zaustavljena, kliknite gumb "Start".

Postavljanje BIOS-a
Zatim morate biti sigurni da kartica nije onemogućena. Parametar koji se odnosi na zvuk može se zvati: "Audio Controller", "Azalia Audio", "HDA Controller", "OnChip Sound" itd. s riječima sound, audio, azalia, HDA. U različitim verzijama BIOS-a nalazi se na karticama "Napredno" ili "Integrirana periferija". Da biste omogućili audio uređaj, morate ga postaviti na Automatski ili Omogućeno.

Povezujemo poznato-ispravnu audio karticu
Je li računalo još uvijek "gluho i nijemo"? Moguće je da je zvučna kartica jednostavno neispravna. U prodaji je mnogo jeftinih diskretnih audio kartica s USB, PCI i PCI-E sučeljima koje mogu zamijeniti ugrađenu ako pokvari.
Prije je bilo zvuka, ali je nestao
Utvrditi zašto nema zvuka na računalu nakon normalnog rada može biti još teže. Ovdje se gornjim razlozima dodaje sljedeće.
Virusna infekcija
Virus ne samo da može ukrasti ili oštetiti vaše podatke, već i ostaviti vaše računalo bez zvuka. Problem stvara aktivnost samog malicioznog programa i promjene koje on čini u sustavu (modifikacija sistemskih datoteka i registra virusima i trojancima je česta pojava).
Prvo se, naravno, morate riješiti zlonamjernog softvera - za to su često dovoljne mogućnosti antivirusa koji "normalno" radi na sustavu. A ako liječenje nije pomoglo i zvuk se nije pojavio, morat ćete vratiti Windows (više o tome u nastavku).
Greške u sistemskim datotekama ili ključevima registra povezane sa zvukom
To će pomoći u rješavanju problema s datotekama i registrom odjednom ako je kontrolna točka stvorena prije nego što je zvuk nestao.
Kada nema smisla ili je ova funkcija onemogućena, možete pokušati ispraviti situaciju pomoću drugih mehanizama sustava:
- oporavak datoteke pomoću uslužnog programa Windows sfc.exe;
- vraćanje registra iz sigurnosne kopije.
Procedura za oporavak datoteka pomoću Sfc-a:
- Pokrenite naredbeni redak (cmd.exe) kao administrator
- Napišite u njemu: sfc /scannow(što znači provjeriti sistemske datoteke i ako dođe do promjena, automatski vratiti iz pohrane) i pritisnite Enter.

Obnova registra
Trenutačni (preuzeti) registar nalazi se u mapi C:\Windows\System32\config. Sastoji se od pet datoteka bez ekstenzije: default, security, sam, system i software. Sigurnosna kopija registra, u obliku istih pet datoteka, pohranjena je u mapi u 7, 8 i 8.1 C:\Windows\System32\config\RegBack. Automatski se ažurira svakih 10 dana.

U sustavu Windows XP to nije slučaj - postoji samo kopija registra spremljena odmah nakon instalacije sustava. Nalazi se u mapi C:\Windows\Popravak.
Kada dođe do kvarova, uključujući one koji se odnose na zvuk, zamjena trenutnih datoteka registra sa sigurnosnom pomoći će vratiti funkcionalnost sustava Windows. Glavna stvar je da je stvoren prije nego što je problem nastao.
Kako to učiniti?
- Pokrenite računalo s drugog medija (na primjer, bilo kojeg Live CD-a koji ima explorer ili upravitelj datoteka - Midnight commander, FAR itd.)
- Idite na C:\Windows\System32\config i dodajte nastavak .old u svih pet datoteka registra
- Idite na C:\Windows\System32\config\RegBack (na XP-u - na C:\Windows\Repair), kopirajte istoimene sigurnosne kopije i smjestite ih u C:\Windows\System32\config
- Ponovno pokrenite računalo s tvrdog diska - Windows će pokupiti stari registar i problem, ako je bio tamo, bit će riješen.
Overclocking vašeg računala
Pretjerano overklokiranje računala - kada "razigrane ruke" uđu u BIOS i tamo nešto rekonfiguriraju za tu svrhu, također dovodi do problema sa zvukom. Ne kaže svaka uputa za overclocking da pokušaj poboljšanja jedne stvari može uništiti drugu.
Ako vam se to dogodilo, postavke BIOS-a morate vratiti na zadane. Da biste to učinili, možete koristiti bilo koju od sljedećih metoda.
- Idite na postavke BIOS-a i na kartici Izlaz ili Spremi i izađi kliknite Učitaj zadane postavke (Učitaj zadane postavke BIOS-a, Učitaj zadane postavke sigurnog kvara, Učitaj postavke zadanih postavki, Postavi zadane postavke BIOS-a, Vrati zadane postavke - nazivi opcija razlikuju se u različitim verzijama BIOS-a).

- Pronađite RTC bateriju na matičnoj ploči (na pločama stolnog računala to je CR2032 “tablet”) i izvadite je iz utičnice na neko vrijeme (15 - 30 minuta je obično dovoljno). Kako biste ubrzali reset, možete nakratko spojiti terminale utičnice s istom baterijom.
- Pronađite Clear CMOS kratkospojnik na ploči (CLRTC, Clear RTC, CCMOS, itd. - opet, različita imena na različitim pločama) i nakratko ga premjestite na 2 susjedna pina.
Druga i treća metoda izvode se samo kada je napajanje računala potpuno isključeno (iz utičnice ili pomoću ključa na napajanju).
Zašto inače možda nema zvuka na računalu?
Ako skakači na matičnoj ploči, koji su odgovorni za preraspodjelu izlaza zvuka, nisu instalirani ili su nepravilno postavljeni, tada neće biti zvuka! Morate pažljivo pogledati upute za matičnu ploču, odjeljak koji se odnosi na audio i provjeriti kako su skakači zapravo postavljeni. U ovom slučaju simptomi su sljedeći: datoteka se reproducira u playeru, glasnoća je ispravno postavljena, ali u zvučnicima je potpuna tišina.
Ako spajate na prednju ploču, možda jednostavno nije spojena na ploču ili je pogrešno spojena. Postoje dvije vrste prednjih panela: naslijeđeni AC’97 i HD definicija. Sukladno tome, ako postoji takva postavka u postavkama BIOS-a, tada morate odabrati vrstu prednje ploče (probajte oboje).
Ako vam se upute čine prekompliciranima ili problem nije riješen ili se situacija ponavlja iznova i iznova, najbolje je da kontaktirate servis ili napišete svoj problem u komentarima na članak.
Svaki bi se korisnik trebao znati nositi s određenim računalnim problemima. Pogotovo ako se problemi tiču glavnih komponenti: ulazno/izlaznih uređaja, interneta i zvuka. Što ako na računalu nema audio uređaja? Što bi mogao biti uzrok ovoj pojavi? Kako bi se korisnik trebao ponašati da bi se nosio s nastalim problemom? Postoji mnogo opcija za razvoj događaja. Stoga biste trebali ili odmah kontaktirati stručnjake u servisnim centrima ili samostalno, prolazeći kroz moguće situacije, shvatiti u čemu je stvar.
Vozači
Ovaj scenarij se najčešće događa. Nemate audio uređaja na vašem računalu? Windows XP ili bilo koji drugi operativni sustav - nije toliko važno koji čovjek koristi. Uostalom, problem ne ovisi o ovome.
Zašto? Sve se vrti oko vozača. Ovaj softver je instaliran na svim postojećim operativnim sustavima tako da računalo vidi povezani uređaj za reprodukciju zvuka. Ako ih nema (ili su zastarjeli), audio uređaji će ili raditi neispravno ili potpuno odbiti obavljati svoje funkcije.
Nema veze
No također se događa da audio uređaji nedostaju čak i nakon ponovne instalacije softvera. Dakle, to uopće nije problem. Iz kojih bi se drugih razloga mogao pojaviti problem koji se proučava?
Na primjer, ako uopće nema uređaja za reprodukciju zvuka. Najčešće se ova točka odnosi na stolna računala. Drugim riječima, kada zvučnici nisu spojeni na računalo. U ovoj situaciji, operativni sustav, čak i nakon instaliranja ili ažuriranja upravljačkih programa, pokazat će da zvučna komponenta nije pronađena.

Što da napravim? Vrlo je jednostavno: željeni uređaj za reprodukciju zvuka mora biti spojen na računalo. A ako upravljački programi nisu prije instalirani, instalirajte ih. Ako postoji veza, ali problem nije riješen, morat ćete potražiti drugi razlog za ovaj fenomen.
Nema Windows Audio
Nemate audio uređaja na vašem računalu? Windows XP, kao i drugi operativni sustavi, ponekad ima ovaj problem. Vrijeme je da ne paničarite i provjerite je li usluga odgovorna za zvuk u operativnom sustavu prvobitno povezana. Ako je isključen, zvuk se neće reproducirati čak ni s ispravno spojenim zvučnicima ili slušalicama.
Nije najčešća pojava, ali tjera korisnike na ozbiljno razmišljanje. Uostalom, obično malo ljudi obraća pozornost na onemogućenu funkciju Windows Audio. Jednostavno zaborave na nju.
Kako mogu provjeriti je li opcija Windows Audio omogućena? Da biste to učinili, idite na "Upravljačka ploča" - "Administracija" - "Usluge". U ovom prozoru morat ćete pronaći funkciju koju proučavate. Sada morate kliknuti na "Akcije" - "Svojstva". U prozoru koji se otvori, na kartici "Lokalno računalo", u parametru "Vrsta pokretanja" morate pokazati na "Automatski" i spremiti promjene. Ovaj algoritam radnji prikladan je za Windows XP. Upravo je u ovom operativnom sustavu Windows Audio najčešće onemogućen iz ovog ili onog razloga. Sve je spremno, ali OS kaže "Nema audio uređaja"?

Kvar
Također se može dogoditi da se ovaj problem pojavljuje zbog kvara zvučnika (slušalica). Ovaj slučaj nije tako lako otkriti. Pogotovo kada je u pitanju računalni hardver.
Ako se pronađe neispravna oprema, morat će se zamijeniti. Nakon toga se instaliraju upravljački programi za povezane uređaje za reprodukciju zvuka. A ako je uzrok pogreške koja se proučava upravo neispravnost bilo koje komponente, problem će nestati.
Virusi
Na računalu nema audio uređaja (XP, "Seven" ili bilo koji drugi operativni sustav može vam uzrokovati takve probleme), ali je sva oprema u dobrom stanju? Sljedeći scenarij, koji je daleko od najrjeđeg, je infekcija operativnog sustava.
Virusi su glavni neprijatelji performansi računala. I mogu dovesti do neočekivanih situacija. Na primjer, onemogućite I/O uređaje. Ili potpuno blokirati zvuk. Srećom, to se ne događa često. Ali takvi se slučajevi ne mogu nazvati rijetkima.
Stoga, ako na računalu nema zvuka ili iznenada nestane, preporučuje se provjeriti operativni sustav za viruse. Dezinfekcija vašeg računala, kao i brisanje svih potencijalno opasnih datoteka, pomoći će u rješavanju problema.
Nakon čišćenja i tretmana morat ćete ponovno pokrenuti operativni sustav. Zatim se provjerava usluga Windows Audio. I ako je tamo sve u redu, uključuje se zvuk. Trebao bi se pojaviti.

Priključci
Nedostaju audio uređaji? Možda je sve u konektorima i utičnicama za povezivanje opreme. Poanta je da ako ne govorimo o ugrađenom uređaju za reprodukciju zvuka, tada je najvjerojatnije oštećena priključna utičnica komponente. Vjerojatnost ovog fenomena posebno je velika na starijim računalima.
Preporuča se pobliže pogledati utičnicu na koju su spojeni zvučnici ili slušalice. I pokušajte spojiti komponentu za reprodukciju zvuka na drugi konektor. Zatim ćete morati ažurirati upravljačke programe. Možete provjeriti rezultat. Ako je problem ležao u oštećenim konektorima, nestat će nakon ponovnog spajanja zvučnika na drugu utičnicu.
Nekompatibilnost
Nemate audio uređaja na vašem računalu? Ako govorimo o novim operativnim sustavima, vjerojatno je da problem može biti uzrokovan nekompatibilnošću povezanog uređaja. To se događa i na ugrađenim komponentama, ali puno rjeđe.
Sada čak i zvučnici i slušalice imaju takozvane minimalne sistemske zahtjeve. Računalo na koje su spojene komponente mora ispunjavati zahtjeve. U suprotnom, ne postoji način da uređaj proradi.

Posebnu pozornost treba obratiti na operativni sustav. Često se vlasnici starijih audio uređaja žale da nemaju zvuk na Windows 10. Ovo je normalno. Ovaj OS ima mnogo nekompatibilnih uređaja. A stare komponente neće raditi s njim. Preporuča se kupiti novi audio uređaj ili ponovno instalirati operativni sustav.
Pojava prvih računala nije podrazumijevala nikakvu mogućnost reprodukcije zvučnih datoteka, a kamoli njihovog snimanja i obrade. Ta su računala bila namijenjena uglavnom rješavanju drugih problema – obradi velikih količina podataka i izvođenju raznih matematičkih operacija.
Jedini zvuk koji je korisnik mogao čuti bilo je neugodno škripanje zvučnika ugrađenog sustava. Obično vas upozorava na prisutnost neke pogreške tijekom učitavanja operativnog sustava.
Razlozi zašto nema zvuka na računalu
Suočeni sa sličnom situacijom, mnogi su, najvjerojatnije, požurili pozvati stručnjaka koji bi riješio problem. Ali svaki stručnjak košta novac, koji je obično nedostatak. Stoga je najbolje naučiti kako sami popraviti kvarove koji se povremeno pojavljuju.
Imajte na umu da postoji mnogo razloga za iznenadni izostanak zvuka. To mogu biti sistemski problemi ili tehnički problemi povezani s performansama zvučne kartice.
U ovom članku ćemo detaljno razmotriti potrebne radnje ako zvuk iznenada nestane na Windows računalu.
Ako se pojavi ovakav problem, morate utvrditi uzrok. Da biste to učinili, trebali biste započeti s najjednostavnijim koracima, naime, ikonom za kontrolu glasnoće koja se nalazi u paleti sustava.
Lokacija ikone glasnoće
Kontrola zvuka
Provjerite položaj klizača za glasnoću. Da bi se zvuk normalno čuo, mora se nalaziti otprilike u srednjem položaju.
Sasvim je moguće da je zbog nekog propusta klizač pomaknut u početni položaj, zbog čega se zvuk ne isporučuje na zvučnike vašeg računala.
Osim toga, zvuk se može potpuno isključiti. U tom slučaju vidjet ćete ikonu zabrane pored ikone zvučnika. Može izgledati kao crveni krug s nagnutom trakom iznutra ili kao križ.
Zvuk računala je isključen
Kako biste uključili zvuk, morat ćete kliknuti lijevom tipkom miša na logo zvučnika. Ako je to bio problem, ponovno ćete čuti dugo očekivani zvuk iz zvučnika.
Mikser za volumen
Ako na vašem računalu nema zvuka, provjerite postavke audio miksera.
Da biste ga otvorili, pomaknite pokazivač miša preko ikone zvučnika koja se nalazi u programskoj traci i kliknite desnom tipkom miša.
U izborniku koji se pojavi odaberite najvišu stavku - "Otvori mikser glasnoće".
Mikser otvori stavku izbornika
U prozoru miksera koji se otvori provjerite jesu li svi klizači u srednjem položaju - ovo su zadane postavke. Osim toga, provjerite jesu li sve ikone zvučnika uključene.
Nakon ovih manipulacija trebao bi se pojaviti zvuk. Ako se to ne dogodi, prijeđite na sljedeće korake.
Provjera uređaja za reprodukciju
Sljedeći korak, ako se zvuk izgubi, jest provjeriti uređaje koji su za to odgovorni.
Da biste otišli na karticu koja je odgovorna za uređaje za reprodukciju, ponovno kliknite na ikonu zvučnika. U izborniku koji se pojavi morate odabrati odgovarajuću stavku, naime "Uređaji za reprodukciju".
Stavka izbornika "Uređaji za reprodukciju"
Nakon odabira ove stavke otvorit će se prozor "Zvuk" koji sadrži sve zvučne uređaje dostupne na vašem računalu.
Pronađite odjeljak "Zvučnici" - "Zvuk" koji je odgovoran za povezivanje vanjskih zvučnika sa sustavom i provjerite je li ovaj uređaj definiran prema zadanim postavkama i radi li normalno. U tom slučaju, pored ikone zvučnika bit će zeleni krug s kvačicom unutar.
Potvrđivanje normalnog rada zvučnika
Ako ova potvrda nedostaje, trebali biste desnom tipkom miša kliknuti stavku "Zvučnici" i odabrati "Koristi kao zadano" u izborniku koji se pojavi.
Zadani izbornik uređaja
Ako su zvučnici spojeni na računalo standardno instalirani, ali nisu aktivni - sivi su - morat ćete ih aktivirati (uključiti). Da biste to učinili, ponovno upotrijebite desnu tipku miša i odaberite "Omogući" iz izbornika koji se pojavi.
Omogući neaktivne zvučnike
Također se može dogoditi da kada otvorite prozor za uređaje odgovorne za reprodukciju, stavka "Zvučnici" će biti potpuno odsutna. To znači da je uređaj koji reproducira zvuk iz nekog razloga onemogućen.
Što učiniti u ovom slučaju?
Sve što trebate učiniti je odabrati slobodno (prazno) mjesto u ovom prozoru i klikom na njega odabrati stavku "Prikaži onemogućene uređaje".
Prikaži onemogućene uređaje
Nakon što se zvučnici pojave u prozoru zvučnih uređaja, sve što trebate učiniti je uključiti ih i postaviti kao zadani uređaj.
Nakon toga možete uživati u zvuku koji se pojavljuje.
Moguće je da će nakon ovoga govornici ostati tihi. U tom slučaju prijeđite na sljedeću fazu provjere.
Kontrola zvučne kartice
U ovoj fazi trebali biste provjeriti zvučnu karticu na računalu. Nije tajna da je izravno odgovoran za pojavu zvuka.
Trenutno se zvučne kartice dijele na sljedeće vrste:
- integrirane su kartice koje su ugrađene u matičnu ploču;
- odvojene kartice dizajnirane za ugradnju u PCI ili PCIe priključke - unutarnje;
- neovisni uređaji koji se spajaju na osobno računalo putem USB priključka – vanjski.
Svaka od ovih kartica razlikuje se ne samo u potrošnji resursa, već iu kvaliteti zvuka.
Integrirane kartice su najjednostavnije i od njih jednostavno nije moguće dobiti vrlo kvalitetan zvuk. Osim toga, dobro opterećuju procesor.
Integrirana zvučna kartica
Interne kartice imaju vlastiti procesor i omogućuju visoku sinkronizaciju audio tokova.
Interna karta
Unatoč raznolikosti uređaja za reprodukciju zvuka, korisnici se često susreću s nedostatkom reprodukcije zvuka.
Najprije idite na Upravitelj uređaja i provjerite je li vaša zvučna kartica tamo navedena.
Da biste to učinili, desnom tipkom miša kliknite ikonu "Moje računalo" koja se nalazi na radnoj površini. U izborniku koji se pojavi odaberite najnižu stavku - "Svojstva".
Odabir "Svojstva"
U prozoru sustava koji se otvori odaberite stavku "Upravitelj uređaja", na čijoj kartici pronađite redak "Uređaji za zvuk, video i igre".
Prozor upravitelja uređaja
Proširite popis i pogledajte pojavljuje li se vaša zvučna kartica tamo. Ako je prikazan, ali nije aktivan, uključite ga. Da biste to učinili, kliknite na njegovo ime i u izborniku koji se pojavi aktivirajte stavku "Omogući".
Možda zvučna kartica nedostaje u odjeljku zvučnih i igraćih uređaja. U tom slučaju trebali biste ga potražiti u odjeljku "Ostali uređaji".
Odjeljak s ostalim uređajima
Nema tu ništa loše, samo se vaš audio uređaj nalazi u autobusu. Ako je neaktivan, uključite ga na isti način kao što je gore opisano.
Ako vidite da pored naziva audio uređaja postoji ikona u obliku žutog kruga s uskličnikom unutra, problem nije u samom uređaju, već u upravljačkim programima instaliranim na njemu. U tom slučaju morat ćete ih ponovno instalirati.
Instaliranje upravljačkih programa za zvuk
Zbog nepravilno instaliranih ili zastarjelih upravljačkih programa vrlo često dolazi do situacije kada zvuk na računalu nestane.
I trebate učiniti sljedeće - instalirati nedostajuće ili ponovno instalirati postojeće upravljačke programe. Nema potrebe za uklanjanjem starih upravljačkih programa jer će oni i dalje biti ažurirani kada se instaliraju novi.
Najprije odredite koji od njih zahtijeva instalaciju. Da biste to učinili, ponovno otvorite karticu Upravitelj uređaja i odaberite postojeću zvučnu karticu. Dvaput kliknite na njegovo ime da biste otvorili prozor svojstava.
Prozor svojstava zvučne kartice
U ovom prozoru idite na karticu "Detalji" i odaberite vrijednost "ID hardvera" na padajućem popisu svojstava. Odjeljak Vrijednost prikazat će ID hardvera. Odaberite i kopirajte prvu.
Kartica pojedinosti
Zatim ćete morati upotrijebiti internet i otvoriti web stranicu devid.Info, gdje ćete potražiti upravljačke programe za vaš zvučni uređaj.
Stranica za pretraživanje vozača prema vrsti uređaja
Ne bi trebalo biti nikakvih poteškoća u radu s ovom stranicom, budući da podržava ruski jezik. U polje za pretraživanje koje se nalazi na vrhu ovog resursa trebate zalijepiti kopirani ID vašeg zvučnog uređaja i kliknuti gumb "Traži". Na kraju pretraživanja otvorit će se prozor s njegovim rezultatima.
U donjem desnom kutu ovog prozora prikazat će se ikona diskete, klikom na koju možete spremiti pronađeni upravljački program na svoje računalo. Nakon što je preuzimanje završeno, kliknite na datoteku "exe" za početak postupka instalacije.
Pokretanje instalacijske datoteke
Može se dogoditi da preuzeta datoteka nema nastavak "exe". Nemojte se uznemiriti - njegova instalacija provodi se ažuriranjem upravljačkih programa.
Da biste to učinili, ponovno otvorite Upravitelj uređaja i dvaput kliknite na naziv zvučne kartice. U prozoru svojstava koji se otvori idite na karticu "Upravljački program" i kliknite gumb "Ažuriraj".
Kartica upravljačkog programa u prozoru svojstava zvučne kartice
Nakon toga pred vama će se otvoriti prozor za ažuriranje upravljačkog programa u kojem odaberite "Traži upravljačke programe na ovom računalu".
Odabir opcije traženja vozača
Tada ćete morati navesti mjesto prethodno preuzete datoteke. To se radi pomoću gumba "Pregled" dostupnog u prozoru ažuriranja.
Nakon instaliranja novog upravljačkog programa, svakako ponovno pokrenite računalo kako bi sve promjene stupile na snagu. Ako zatim otvorite prozor svojstava zvučne kartice, vidjet ćete da je upravljački program za zvuk ažuriran.
Windows audio servis
Drugi razlog zašto nema zvuka na računalu može biti da je usluga Windows Audio onemogućena.
Da biste ga omogućili, morat ćete otići na karticu "Usluge".
Prije svega, otvorite upravljačku ploču.
Prozor upravljačke ploče
Odaberite odjeljak "Administracija" među elementima prisutnima u njemu.
Kartica administracije
Zatim idite na karticu Usluge i pronađite Windows Audio na popisu.
Kartica Usluge
Ako je ova usluga onemogućena, dvaput kliknite na nju lijevom tipkom miša. Nakon toga će se otvoriti kartica svojstava za ovu uslugu, gdje je trebate omogućiti.
U opciji Status kliknite gumb Pokreni, a zatim Primijeni kako bi promjene stupile na snagu.
Kartica svojstava usluge Windows Audio
Ako ne želite stalno ručno pokretati ovu uslugu, postavite opciju “Startup Type” na “Automatic”.
Instalacija dodatnog programa
Mali pomoćni program pod nazivom Realtek High Definition Audio Driver može pomoći u borbi protiv nestanka zvuka.
Međutim, ovaj "program" je prikladan samo za one koji imaju instaliranu zvučnu karticu Realtek. Iako je, da budemo iskreni, instaliran na većini računala.
Prvo ga trebate preuzeti i instalirati na svoje računalo
Izgled programa Realtek.
Tijekom procesa instalacije program kopira datoteke potrebne za rad i ponovno pokreće računalo. Nakon toga, instalacija se nastavlja. Na kraju se računalo mora ponovo pokrenuti - samo u tom slučaju će promjene koje su napravljene moći stupiti na snagu.
Ako je instalacija bila uspješna, ikona zvučnika pojavit će se pored ikone standardnog zvučnika u traci sustava.
Ikona programa Realtek
Klikom na njega, bit ćete prebačeni na karticu ovog programa, gdje ga možete konfigurirati.
Realtek HD Manager prozor
Provjera spojeva zvučnika
Drugi korak u rješavanju problema bez zvuka je provjera jesu li vanjski zvučnici ispravno spojeni na računalo.
Ne zaboravite da je audio priključak zelene boje. Boja utikača zvučnika često je ista. Ako je veza ispravna, uklonite i ponovno umetnite utikač u utičnicu - vrlo je moguće da nedostaje potrebni kontakt.
Izgled priključka audio ulaza
Također provjerite ispravnost žica, kao i povezanost zvučnika s mrežom. Ako je moguće, povežite se s drugim računalom kako biste bili sigurni da rade.
Ako prethodne radnje nisu imale željeni učinak, provjerite postavke BIOS-a.
Postavljanje BIOS-a
Ove se radnje odnose na one koji povremeno mijenjaju postavke ovog sustava.
Uključite računalo i u trenutku pokretanja pritisnite odgovarajuću tipku na tipkovnici (F12, Esc, Del i druge kombinacije). Nakon što uđete u BIOS, idite na karticu "Napredno". Koristite tipke sa strelicama za navigaciju do opcije High Definition Audio i vidite da ima status . Ako je instaliran, tada se zvuk jednostavno isključuje i morat ćete ga uključiti.
Aktivirajte ovu opciju tako da je označite i pritisnete tipku Enter. U prozoru koji se otvori odaberite željenu opciju i ponovno pritisnite “Enter”.
BIOS postavke zvuka
Nakon što napravite izmjene, pritisnite tipku “F10” za izlaz i spremanje.
Nema zvuka s prednje ploče računala
Kako bi prednja ploča imala radni audio izlaz, mora biti instaliran Realtek manager.
Ako ovaj upravitelj nije na vašem računalu, instalirajte ga.
Da biste otišli na njegovu karticu, morat ćete otvoriti prozor upravljačke ploče i odabrati ga s prisutnog popisa.
U prozoru upravitelja koji se otvori idite na karticu "Zvučnici".
Zvučnici Tab
Nakon toga poništite potvrdni okvir "Onemogući otkrivanje utičnice na prednjoj ploči". Ovo bi trebalo riješiti nedostatak zvuka na prednjoj ploči.
Ako to ne pomogne, provjerite BIOS postavke za prednju ploču vašeg računala.
BIOS postavke prednje ploče
Uđite u BIOS koristeći tipke dizajnirane za konfiguraciju vašeg računala. To može biti F2, Del, Esc i tako dalje.
Na kartici "Napredno" koristite tipke sa strelicama za navigaciju do odjeljka "Konfiguracija ugrađenog uređaja".
Zatim odaberite redak "Vrsta prednje ploče" i provjerite je li ovaj parametar označen.
Ako je umjesto toga napisano, pritisnite gumb "Enter" i u prozoru koji se otvori navedite željeni parametar.
Odabir parametra AC97 u postavkama BIOS-a
Kada konektor na prednjoj ploči računala ne želi emitirati zvuk, za svaki slučaj provjerite hardver.
Provjera matične ploče
Da biste započeli ovaj zadatak, trebali biste isključiti i potpuno odspojiti računalo.
Pažljivo pregledajte ima li na matičnoj ploči slomljenih ili potpuno nedostajućih kontakata. Često se događa da kabel koji povezuje prednju ploču s matičnom pločom jednostavno nije spojen. Pronalaženje audio konektora na njemu nije teško, jer ima oznaku AAFP. Utikač audio kabela treba biti umetnut u njega. U većini slučajeva ima sljedeću oznaku - AC'97 ili HD AUDIO.
Što učiniti ako zvuk na računalu nestane nakon određenih radnji koje izvršite. To se često događa nakon nekog neuspješnog ažuriranja sustava.
U tom slučaju morat ćete pokrenuti postupak oporavka.
Vraćanje sustava
U tu svrhu morat ćete otvoriti izbornik Start i unijeti odgovarajući parametar pretraživanja u traku za pretraživanje koja se nalazi na dnu prozora. U našem slučaju, to je izraz "Vraćanje sustava".
Unos izraza za pretraživanje
Ako znate točno kada je zvuk prestao, izvršite vraćanje sustava kako biste se riješili posljednjih neuspješnih promjena.
Ako vam nije poznat točan datum gubitka zvuka, upotrijebite stavku "Odaberi drugu točku oporavka".
Odabir druge točke vraćanja sustava
U posljednjem prozoru navedite pogon sustava na kojem se nalazi prethodno stvorena kontrolna točka i kliknite gumb "Završi". Nakon toga, računalo će se ponovno pokrenuti, pri čemu će se sve postojeće promjene poništiti.
Kada vraćanje sustava ne donese željene rezultate, možda ćete morati ponovo instalirati sam Windows. Međutim, ovo je ekstremna mjera i treba je koristiti samo ako druge radnje nisu uspjele vratiti zvuk koji nedostaje na računalu.
Vrlo često zvuk nestaje nakon ažuriranja sustava Windows 7 i 8 na desetu verziju.
Prije svega, potražite rješenje problema koji se pojavio u postavkama sustava.
Otvorite kontrolu glasnoće koja se nalazi u traci sustava i postavite klizač na najprikladniji položaj.
Osim toga, nakon ažuriranja sustava Windows na desetu verziju, preduvjet je instaliranje potrebnih upravljačkih programa. Inače možete jednostavno zaboraviti na normalan rad mnogih uređaja.
Da biste instalirali najprikladnije upravljačke programe, koristite službene web stranice proizvođača određenih uređaja.
Na primjer, da biste instalirali upravljačke programe za zvučnu karticu Realtek, idite na web mjesto programera, odakle možete preuzeti ne samo upravljačke programe, već i dodatne programe.
Nakon što se upravljački programi preuzmu i instaliraju, svakako ponovno pokrenite računalo.
U sustavu Windows 7, ako nema zvuka, možete koristiti ugrađeni uslužni program koji automatski dijagnosticira sustav i uklanja postojeće greške. Problem sa zvukom nije iznimka.
Najčešće se ovaj uslužni program pokreće automatski i ne zahtijeva nikakvu posebnu intervenciju. Međutim, ako je apsolutno potrebno, može se pokrenuti ručno. To se može učiniti izravno iz prozora uređaja koji ima problema.
Zvučna kartica ne radi
Budući da je ova kartica proizvođač zvuka, njezin nedostatak izravno ovisi o njegovom radu.
Može uspjeti iz nekoliko razloga:
- zbog kvara;
- zbog lošeg kontakta ili neispravnog spajanja.
Da biste to provjerili, odvrnite i uklonite bočni poklopac sa sistemske jedinice. Uklonite zvučnu karticu isključivanjem iz utičnice matične ploče. Da biste to učinili, pritisnite posebne zasune koji se nalaze na rubovima PCI konektora.
Provjerite kontakte na oksidaciju ili onečišćenje. Očistite ih i umetnite zvučnu karticu na izvorno mjesto.
Potrebno ga je pritisnuti u utičnicu dok se ne pojavi neobičan klik. To se događa zbog fiksacije zasuna.
Izgled zvučne kartice
Za rješavanje problema sa samom karticom kod kuće, izvadite je iz PCI konektora i umetnite u drugo računalo. Međutim, ne može svatko koristiti ovu opciju. Jedina ispravna radnja je kontaktirati stručnjake servisnog centra koji će dijagnosticirati vašu zvučnu karticu za nekoliko minuta. Ako dođe do kvara, objasnit će vam je li isplativije popraviti ju ili kupiti novu karticu.
Možda neće biti zvuka čak i ako su instalirani upravljački programi u sukobu s upravljačkim programima drugih uređaja.
Na primjer, ako se takav problem pojavi prilikom pristupa Internetu, upravljački programi zvučne kartice i modema su u sukobu. Da biste to provjerili, morat ćete otvoriti karticu Upravitelj uređaja. U ovoj situaciji uređaji u sukobu bit će označeni ikonom uskličnika. Da biste ove uređaje vratili u radno stanje, morate ažurirati njihove upravljačke programe.
Nedostatak potrebnih kodeka
Drugi razlog može biti nedostatak potrebnih kodeka na vašem računalu. Najpopularnije su različite verzije K-Lite Codec Packa. Uključuje najčešće audio formate, kao što su MPEG, AVI, FLV, MKV, MOV, TS.
Pregled paketa kodeka K-Lite
Takav servisni paket možete preuzeti s Interneta.
Preuzeta instalacijska datoteka najčešće ima ekstenziju "EXE" i vrlo je jednostavna za instalaciju.
Samo trebate kliknuti na njega i nastaviti pritiskati gumb "Dalje".
Također je moguće da su sami zvučnici koje ste spojili na zvučnu karticu neispravni. Njihovu funkcionalnost možete provjeriti spajanjem na drugo računalo ili prijenosno računalo.
Također možete pogledati detaljno u ovom videu:
Zvučni sustav računala usko je povezan s njegovim upravljačkim programima. Stoga, ako počnete imati problema s reprodukcijom zvuka, ne biste trebali odmah paničariti - sasvim je moguće da obični korisnik može popraviti pogrešku. Danas ćemo pogledati nekoliko različitih situacija kada na računalu nema zvuka.
Mnogo je razloga zašto zvuk može nestati na računalu. U pravilu je to ili hardverski problem ili sukob upravljačkog programa s drugim programima. U ovom članku ćemo pogledati u čemu bi mogao biti problem i pokušati vratiti zvuk.
Razlog 1: Zvučnici su onemogućeni
Prije svega provjerite jesu li zvučnici stvarno spojeni na računalo. Često se događa da ih je korisnik jednostavno zaboravio spojiti kabelom ili je to učinio neispravno.
Pažnja!
Postoje potpuno različite vrste konektora na zvučnoj kartici. Ali morate pronaći izlaz prekriven zelenom bojom i spojiti uređaj preko njega.
Također biste trebali provjeriti da je prekidač na samim zvučnicima u radnom položaju i da regulator glasnoće nije potpuno okrenut suprotno od kazaljke na satu. Ako ste sigurni da je uređaj još uvijek povezan i radi, prijeđite na sljedeću točku.
Razlog 2: Zvuk je isključen
Jedan od najčešćih razloga nedostatka zvuka je njegovo smanjenje na minimum u sustavu ili na samom uređaju. Stoga, prije svega, okrenite kontrolu glasnoće na zvučnicima u smjeru kazaljke na satu, a također kliknite na ikonu zvučnika u traci za promjenu glasnoće.

Razlog 3: Nedostaju upravljački programi
Još jedan uobičajeni razlog zašto nema zvuka na uređaju su neispravno odabrani upravljački programi ili čak njihov nedostatak. U tom slučaju sustav ne može normalno komunicirati s audio podsustavom i nastaju problemi čiji rezultat pokušavamo ispraviti.
Možete provjeriti postoje li upravljački programi za audio opremu "Upravitelj uređaja". Otvorite ga na bilo koji poznati način (na primjer, kroz "Svojstva sustava", koji se otvara desnim klikom na prečac "Moje računalo") i provjerite jesu li u karticama "Audio ulazi i izlazi", i "Uređaji za zvuk, igre i video" nema neidentificiranih uređaja. Ako ih ima, to znači da nedostaje potreban softver.

Upravljačke programe možete odabrati ručno na službenoj web stranici proizvođača prijenosnog računala ili zvučnika i to će biti najpouzdaniji način pronalaska odgovarajućeg softvera. Također možete koristiti posebne univerzalne programe ili pronaći softver pomoću ID-a zvučnika. U nastavku smo ostavili nekoliko poveznica koje vam govore kako to učiniti:
Razlog 4: Odabran je pogrešan uređaj za reprodukciju
Još jedan čest problem koji se može pojaviti ako su uređaji za reprodukciju zvuka trećih strana povezani ili su bili povezani s računalom jest da računalo jednostavno pokušava reproducirati zvuk putem drugog, možda onemogućenog uređaja. Da biste to popravili, slijedite ove upute:

Usput, iz tog razloga može doći do situacije kada su slušalice spojene na računalo, ali zvuk se i dalje emitira kroz glavne zvučnike. Stoga ne zaboravite provjeriti koji je uređaj za reprodukciju odabran kao glavni. O drugim razlozima zašto slušalice možda neće raditi možete pročitati u sljedećem članku:
Razlog 5: Nedostaju audio kodeci
Ako čujete zvuk prilikom pokretanja sustava Windows, ali nema zvuka prilikom reprodukcije video ili audio snimke, najvjerojatnije je problem u nedostatku kodeka (ili problem u samom playeru). U tom slučaju morate instalirati poseban softver (i također ukloniti stari, ako postoji). Preporučujemo instaliranje najpopularnijeg i provjerenog skupa kodeka - K-Lite Codec Pack, koji će vam omogućiti reprodukciju videa i zvuka bilo kojeg formata, kao i instaliranje brzog i praktičnog playera.
Razlog 6: Neispravna postavka BIOS-a
Postoji mogućnost da je vaš audio uređaj onemogućen u BIOS-u. Da biste to provjerili, morate ući u BIOS. Ulazak u traženi izbornik na svakom laptopu i računalu radi se drugačije, ali najčešće je to pritiskom na tipku F2 ili Izbrisati dok se uređaj diže. Na našoj web stranici pronaći ćete cijeli odjeljak posvećen načinima ulaska u BIOS s različitih prijenosnih računala.
Kada dođete do potrebnih postavki, potražite opciju koja može sadržavati riječi Zvuk, Audio, HDA i drugi vezani uz zvuk. Ovisno o verziji BIOS-a, može se nalaziti u odjeljcima "Napredna" ili "Integrirana periferija". Nasuprot pronađenoj stavci trebate postaviti vrijednosti "Omogućeno"(Omogućeno) ili "Auto"(Automatski). Na taj način spojit ćete zvučnike u BIOS-u i najvjerojatnije ćete ponovno moći slušati audio datoteke.

Razlog 7: Kvar zvučnika
Jedan od najgorih scenarija je da se uređaj za reprodukciju pokvari. Pokušajte spojiti zvučnike na drugo računalo kako biste provjerili njihovu funkcionalnost. Ako se zvuk ne pojavi, pokušajte promijeniti kabel kojim ste ih spojili. Ako i dalje ništa ne čujete, u ovom slučaju ne možemo vam pomoći i preporučujemo da kontaktirate servisni centar. Usput, zvučnike prijenosnog računala možete provjeriti samo kod stručnjaka.

Razlog 8: Oštećenje upravljačkog programa
Također, zvuk može nestati kao rezultat oštećenja audio upravljačkog programa. To se može dogoditi nakon instaliranja ili deinstaliranja programa, ažuriranja sustava Windows ili kao rezultat napada virusa. U tom slučaju trebate ukloniti stari softver i instalirati novi.
Za deinstalaciju pokvarenog softvera idite na "Upravitelj uređaja" uz pomoć Win + X izbornik i uklonite svoju audio opremu s popisa desnim klikom na nju i odabirom odgovarajuće linije u kontekstnom izborniku. Prilikom deinstalacije, Windows će od korisnika tražiti da izbriše i osigura ovaj uređaj.

Sada sve što trebate učiniti je instalirati novi softver kao što je opisano u trećem odlomku ovog članka.
Razlog 9: Virusna infekcija
Možete razmotriti mogućnost da je vaše računalo bilo podvrgnuto nekoj vrsti napada virusa, uslijed čega su zvučni upravljački programi oštećeni. U tom slučaju morate što prije skenirati svoje računalo u potrazi za virusnim softverom i izbrisati sve sumnjive datoteke. To se može učiniti pomoću bilo kojeg antivirusnog programa. Na našoj web stranici postoji cijeli odjeljak u kojem možete pronaći recenzije najpopularnijih proizvoda za sprječavanje infekcije uređaja, kao i njegovo čišćenje. Samo slijedite poveznicu u nastavku.
Ažurirano: 1.7.2020 Objavljeno: 2016. ili ranije
Opis
- Nema zvuka nakon instalacije sustava Windows.
- Zvuk je odjednom nestao.
- Zvuk ne radi na Internetu (browser) ili igrama.
- Zvuk ne radi kada je spojen na prednju ploču računala.
Problem je tipičan za različite operativne sustave i računala (stolna računala, prijenosna računala, računala sve u jednom).
Uzrok
Problemi mogu biti softverski:
- Driver nije instaliran.
- Audio usluga je onemogućena.
- Onemogućite uređaj za reprodukciju.
- Neispravne postavke sustava ili kvar sustava.
- Onemogućeno posebnim gumbom.
- Neispravna instalacija ažuriranja.
- Virus.
Ili hardver:
- Kvar zvučne kartice.
- Kvar zvučnika ili slušalica.
- Prekinuti kabel.
Riješenje
Rješenja problema predstavljena u nastavku poredana su prema učestalosti pojavljivanja i lakoći implementacije. Ako jedna metoda ne radi, prijeđite na sljedeću.
Kao što pokazuje praksa, nije uvijek moguće riješiti problem zvuka prvi put - možete nešto izgubiti iz vida ili ne obratiti pozornost na važan detalj. Pažljivo prođite kroz sve točke, a ako ne pomognu, prođite ih ponovno.
1. Ponovno pokrenite sustav
Prije nego bilo što učinite, samo ponovno pokrenite računalo - u nekim slučajevima to će biti dovoljno.
2. Uređaj i upravljački program
Vrlo često zvuk možda neće raditi zbog deinstaliranog, onemogućenog ili srušenog upravljačkog programa. Na primjer, možete naići na ovaj problem nakon instaliranja novog sustava ili njegovog ažuriranja. U ovom slučaju, u donjem desnom kutu zaslona vidjet ćemo ikonu zvuka s crvenim križem ili znakom zabrane:
U sustavu Windows 10, ako prijeđemo iznad ikone, možemo vidjeti pogrešku "Audio izlazni uređaj nije instaliran":
Da biste riješili problem, idite na Upravitelj uređaja. Da biste to učinili, u sustavu Windows 10 (8) desnom tipkom miša kliknite Početak - upravitelj uređaja:
* u prethodnim verzijama sustava Windows desnom tipkom miša kliknite "Računalo" ("Moje računalo") - "Upravljanje" - idite na odjeljak "Upravitelj uređaja".
Provjerite žute znakove upozorenja. U pododjeljku "Uređaji za zvuk, video i igre" trebao bi biti vaš uređaj za reprodukciju zvuka:
Ako vidite da postoji uređaj s uskličnikom:
Također možete vidjeti uređaj sa strelicom prema dolje. To znači da je uređaj onemogućen. Da biste ga omogućili, desnom tipkom miša kliknite na njega i kliknite Uključite uređaj:
Također možete pokušati ukloniti upravljački program i ponovno ga instalirati.
3. Ozvučenje
U slučaju onemogućene usluge, također ćemo vidjeti u programskoj traci (donji desni kut) zvučnu ikonu s crvenim križem ili znakom zabrane:
Ali u isto vrijeme, sve će biti u redu u upravitelju uređaja.
Desnom tipkom miša kliknite na "Start" - "Run" (ili kombinacija win + R) - unesite naredbu usluge.msc- "U REDU"
* u sustavu Windows 7 (Vista, XP) potrebno je kliknuti Start - Pokreni.
U prozoru koji se otvori pronađite uslugu "Windows Audio". Njegov status bi trebao biti "U tijeku". Ako to nije slučaj, dvaput kliknite na uslugu, postavite vrstu pokretanja na "Automatski", kliknite "Primijeni" i pokrenite uslugu:
Ako se usluga ne uključi ili je gumb za uključivanje neaktivan, pokrenite uređivač registra (naredba regedit) i idite duž grane HKEY_LOCAL_MACHINE\SYSTEM\CurrentControlSet\Services\Audiosrv. Pronalaženje parametra Početak i dati mu vrijednost 2 :
Nakon toga ponovno pokrećemo računalo.
4. Isključite tipkovnicu
Ako vaša tipkovnica ima tipku za isključivanje zvuka (najčešće na prijenosnim računalima ili tipkovnicama za igre), pokušajte je pritisnuti. Obično se nalazi u području tipki F1 - F12. Da biste ga pritisnuli, ponekad morate upotrijebiti kombinaciju s tipkom Fn.
Također, na nekim tipkovnicama ovo može biti zaseban gumb - pažljivo pogledajte i pronađite sliku zvučnika.
5. Zadani audio uređaj
Ako sustav ima nekoliko audio uređaja, na primjer, audio uređaj i video karticu s HDMI-jem, tada se potonja može postaviti kao uređaj za reprodukciju zvuka. U tom slučaju audio stream neće ići na zvučnike ili slušalice, već na monitor/TV spojen na računalo.
Ići Upravljačka ploča(tim kontrolirati) - Zvuk. Provjerite je li zadani audio uređaj postavljen na ispravan:
Da biste to učinili, desnom tipkom miša kliknite uređaj - Koristi kao zadano.
6. Rad zvučnika i slušalica
Provjerite je li sam uređaj za reprodukciju uključen. Za zvona to može biti posebna tipka, za slušalice također posebna tipka ili razina baterije u bežičnim slušalicama.
Ako zvuk iznenada nestane, provjerite ispravnost zvučnika ili slušalica, kao i ožičenje. Provjerite zategnutost utikača zvučnika ili slušalica. Pokušajte spojiti druge zvučnike ili slušalice na svoje računalo. Ili ih možete isprobati na drugom računalu.
Ako zvuk prestane nakon premještanja računala ili odspajanja zvučnika, provjerite veze i spojeve. Uređaj za reprodukciju treba spojiti na zeleni konektor, a mikrofon na crveni:
Pokušajte jednostavno izvući žice iz konektora i ponovno ih umetnuti. Također pokušajte spojiti i na prednje i na stražnje audio priključke.
Ako koristite zvučnike monitora, zvuk morate uključiti u postavkama samog monitora.
7. Kodeci i DirectX
U slučaju problema sa softverskim komponentama, problem se može pojaviti na nekim stranicama, aplikacijama ili igrama.
Instalirajte ili ažurirajte kodeke, na primjer, K-Lite Codec Pack ili VLC media player; ponovno instalirajte DirectX.
8. Način mirovanja
Ako zvuk nestane nakon što računalo izađe iz stanja mirovanja, isključite slušalice ili zvučnike - vratite ga u stanje mirovanja - spojite slušalice ili zvučnike - uključite ga.
9. Greška sustava
Svaki problem s postavkama sustava ili datotekama može imati neočekivane posljedice, poput gubitka zvuka.
Ako je zvuk prije radio, pokušajte provjeriti jesu li sistemske datoteke oštećene:
Ako sustav pronađe oštećene datoteke, ponovno pokrenite računalo i provjerite zvuk.
10. Vraćanje ažuriranja
Ako zvuk nestane nakon ažuriranja sustava Windows, možete ga jednostavno vratiti. Da biste to učinili, idite na upravljačku ploču (naredba kontrolirati) - u grupi postavki "Programi" kliknite na Deinstaliranje programa:
U izborniku s lijeve strane kliknite na Pogledajte instalirana ažuriranja:
Ažuriranja sortiramo po datumu, tako da su najnovija na vrhu:
Uklanjamo najnovija ažuriranja, nakon čega je zvuk prestao raditi. Da biste to učinili, desnom tipkom miša kliknite ažuriranje - Izbrisati:
11. Vlasnički program
Pokušajte igrati s postavkama uslužnog programa za zvuk. Instalira se s upravljačkim programom zvučne kartice i pokreće s upravljačke ploče (naredba kontrolirati) ili traci sustava (ikona u donjem desnom kutu);
12. Alat za rješavanje problema s pogreškama
Upotrijebite Windows alat za rješavanje problema s pogreškama. Kliknite na ikonu zvuka u donjem desnom kutu - Rješavanje problema sa zvukom. Slijedite mogućnosti rješavanja pogrešaka koje nudi sustav. Windows može automatski pronaći i riješiti problem.
13. Prednja ploča ne radi
Ako zvuk radi kada je spojen na stražnju ploču, ali ne radi kada je spojen na prednju ploču, provjerite vezu audio kabela s matičnom pločom.
Da biste to učinili, morate rastaviti računalo i pronaći audio konektore na matičnoj ploči:
I spojite na njih audio kabel koji dolazi s prednje ploče:
* 1) moderni kabel; 2.3) može se pojaviti u starijim računalima.
14. Odspajanje žica od računala
U nekim slučajevima ovo ne sasvim očito rješenje može pomoći.
Odspojite sve žice s računala, uključujući napajanje. Jednom pritisnite gumb za napajanje - računalo se neće uključiti, ali će se preostala struja resetirati. Ponovno spojimo sve kablove na računalo, uključimo i provjerimo rad zvuka.
15. Postavljanje BIOS-a
Integrirani zvučni adapter može se onemogućiti u BIOS-u. U ovom slučaju nećemo vidjeti svoj zvučni uređaj u upravitelju uređaja.
Da biste provjerili ovu postavku, idite u BIOS. Pronalazimo opciju za uključivanje zvučne kartice - može se nazvati drugačije, na primjer:
- HD audio.
- HD audio kontroler.
- Audio visoke rezolucije.
- Ugrađeni HD audio.
- i tako dalje...
* morate se kretati prema riječima Audio I Zvuk. Poziva se odjeljak u kojem se najčešće nalazi željena opcija Napredna ili Integrirane periferije.
Nakon što smo pronašli traženi odjeljak, provjeravamo je li omogućen - Omogućeno. Ako je omogućeno, ponekad pomaže prvo onemogućiti zvučnu karticu, a zatim je omogućiti. Zatim pokrećemo računalo i provjeravamo pojavljuje li se zvučna kartica u uređajima.
16. Glasnoća zvuka
Zvuk može nestati zbog smanjivanja glasnoće na minimum. Provjerite nisu li zvučnici postavljeni na minimalnu glasnoću. Također provjerite da glasnoća u postavkama zvuka nije postavljena na nisko:
Tipka za smanjivanje glasnoće na vašem prijenosnom računalu može se zaglaviti, pa će uvijek stišavati zvuk, a da vam ne dopusti da ga pojačate. U tom slučaju možete dodirnuti tipku za smanjivanje glasnoće (među tipkama F1 - F12, blizu F7).
Također, zbog neispravne razine glasnoće, neke aplikacije mogu imati zvuk, a neke ne. Otvorite miksere glasnoće - da biste to učinili, desnom tipkom miša kliknite ikonu sustava u donjem desnom kutu - odaberite Mješalice otvorenog volumena:
U prozoru koji se otvori provjerite je li glasnoća za sve programe i uređaje postavljena na različitu od nule:
* Događa se da zvuk u slušalicama radi na prijenosnom računalu, ali ugrađeni zvučnici ne rade. Problem može biti samo u tome što je razina za zvučnike postavljena na 0.
17. Uključite zvuk u programu ili igrici
Neki programi i igre također vam omogućuju kontrolu razine glasnoće i postavki za isključivanje zvuka. U tom slučaju možete ga slučajno isključiti - u ovom programu neće biti zvuka, ali će druge aplikacije raditi sa zvukom.
Postavke svakog softverskog proizvoda moraju se rješavati pojedinačno.
Navedimo primjer preglednika Google Chrome. U njegovim postavkama idite na odjeljak Dodatni - Postavke stranice - Zvuk- provjerite položaj prekidača "Dopusti web stranicama reprodukciju zvukova (preporučeno)":
18. Provjera virusa
U nekim slučajevima pomaže provjera vašeg računala na viruse. Da biste to učinili, možete koristiti bilo koji antivirusni uslužni program, na primjer, CureIt.
19. Aktivni monitor
Ako je računalo dodatno povezano s TV-om preko HDMI-ja, provjerite je li aktivan obični monitor, a ne TV - inače bi se zvuk mogao prenijeti na TV umjesto na zvučnike. Zaslon možete mijenjati kombinacijom tipki Win + P.
20. Automatsko učitavanje
Ako sustav javi "Uređaj koristi druga aplikacija", pokušavamo onemogućiti pokretanje jedne aplikacije i ponovno pokrenuti računalo. Ako se pojavi zvuk, uključite druge programe osim onoga koji uzrokuje sukob.
21. Zvučna kartica
Moguće je da je zvuk neispravan zbog pokvarene zvučne kartice. Da biste to provjerili, možete kupiti jeftinu USB zvučnu karticu (za 300-400 rubalja):
I spojite ga na svoje računalo (ne zaboravite instalirati upravljački program za njega).
22. Ponovno instalirajte Windows
Ako gore opisane metode nisu pomogle u rješavanju problema, jedina preostala opcija je ponovna instalacija sustava. To nije najelegantnija metoda, ali ako ništa drugo ne uspije, to je pravi način. Nakon ponovne instalacije operativnog sustava, ne zaboravite instalirati upravljački program za zvuk.
Ako to ne pomogne, onda s gotovo 100 posto vjerojatnosti možemo reći da je problem u hardveru. Ponovno provjerite zvučnike, žice, konektore i zvučnu karticu.