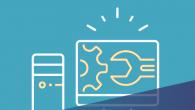Glavna stvar je odrediti sliku na računalu ili telefonu, a zatim kliknuti OK na dnu ove stranice. Prema zadanim postavkama, obična pozadina slike zamijenjena je prozirnom. Boja pozadine izvorne slike određuje se automatski; u postavkama je potrebno samo odrediti kojom bojom je želite zamijeniti. Glavni parametar koji utječe na kvalitetu zamjene je “Intenzitet zamjene” i može biti različit za svaku sliku.
Primjer fotografije ružičaste ruže bez promjena i nakon zamjene obične pozadine prozirnom, bijelom i zelenom:



Prvi primjer s cvijetom ruže na prozirnoj pozadini napravljen sa sljedećim postavkama:
1) Intenzitet zamjene - 38;
2) Zaglađivanje rubova - 5;
3) Zamijenite običnu pozadinu prozirnom;
4) Podrezivanje (<0) или Добавление (>0) na rubovima - "-70";
5) Invert - onemogućeno (nije označeno).
Za stvaranje drugi primjer, s bijelom pozadinom, korištene su iste postavke kao u prvom primjeru, osim parametra: "Zamijeni običnu pozadinu s" - bijelom. U treći primjer, sa zelenom pozadinom, također se koriste postavke kao u prvom primjeru, osim parametra: “boja u hex formatu” - #245a2d.
Izvorna slika se ni na koji način ne mijenja. Dobit ćete drugu obrađenu sliku s prozirnom ili određenom pozadinom.
Pozadine koje pripadaju kategoriji “Texture” postaju sve popularnije. Nenametljive, pastelne boje i umirujuća tekstura pomažu poboljšati produktivnost i smanjiti živčanu napetost tijekom rada za računalom.
Na našem resursu svatko može besplatno preuzeti teksturne pozadine za svoju radnu površinu. Vlasnici mobilnih uređaja također mogu instalirati svoje omiljene teksturirane pozadine na svoje uređaje. Da biste to učinili, trebate odabrati potrebnu rezoluciju čuvara zaslona na web mjestu prije nego što nastavite s instalacijom pozadine.
Najširi izbor
U ovom odjeljku pronaći ćete sljedeći asortiman slika:
- Apstrakcija;
- kreativan;
- pruge;
- Tekstura;
- koža, itd.
Asortiman kategorije bogat je raznim nijansama boja, teksturama i stilovima slika. Postojeće slike mogu se lako nadopuniti vlastitim slikama. Čuvari zaslona s teksturom uvijek su relevantni i nikada neće izaći iz mode.
Za korisnike koji su novi na web mjestu, postoje neke preporuke za preuzimanje teksturnih pozadina. Pomoću prikladnog sustava filtera na web mjestu možete brzo pronaći sliku koja vam je potrebna. Ovo značajno štedi vrijeme pretraživanja, svodeći ga na samo nekoliko klikova. Postoji posebna mobilna verzija, zahvaljujući kojoj postoji praktična prilika za preuzimanje slika na mobilne uređaje.
Kreativni pojedinci će sigurno cijeniti besplatne programe za obradu fotografija koji vam omogućuju stvaranje jedinstvenih, spektakularnih i šarenih teksturiranih pozadina koje će ugoditi oku i podići vaše raspoloženje. U nekoliko minuta možete stvoriti prava remek-djela.
Mnogi neiskusni webmasteri ili ljubitelji uređenih fotografija u Photoshopu često griješe kada mijenjaju teksturu pozadine. A sve zbog neznanja ili neiskustva u korištenju grafičkog programa. Zato bih želio detaljnije opisati koji alati postoje za izrezivanje predmeta i kako zamijeniti običnu pozadinu kreativnijom i obrnuto.
Photoshop alati za izrezivanje predmeta iz pozadine
Postoji nekoliko osnovnih elemenata koji se mogu koristiti za izrezivanje predmeta iz pozadine. Neki su alati dizajnirani za izrezivanje složenijih objekata, poput dlake, trave ili životinjskog krzna, dok se drugi koriste za odabir jednostavnijih predmeta, poput jabuke, vaze i drugih elemenata mrtve prirode ili običnih fotografija, na novi sloj.
Nije teško stvoriti prekrasnu monokromatsku pozadinu, ali prvo morate jasno i učinkovito izrezati naš objekt u prednjem planu na novi sloj. Da bismo to učinili, pogledajmo najpopularnije alate koje koriste i najprofesionalniji korisnici Photoshopa.
- Jedan od najjednostavnijih alata za odabir predmeta ili pozadine je čarobni štapić. Da biste ga koristili, potrebno je da objekt koji želite istaknuti bude jednobojan. Ovaj alat može odabrati objekt prema nijansi. Ovo je vrlo brz način za odvajanje subjekta od njegove pozadine, a obrisi odabira mnogo su glatkiji od upotrebe alata poput lasa ili olovke. Ali postoje i nedostaci ove metode. Tako, na primjer, ako odaberete svijetlo bež objekt koji se nalazi na bijeloj pozadini, velika je vjerojatnost da će biti odabrana cijela slika, a ne dio koji vam je potreban. To je zato što su te boje previše slične i nema jasne granice koja ih razdvaja. Usput, postoji mogućnost inverzije odabranog objekta. Recimo da je na slici monokromatski objekt koji je prilično lako istaknuti, ali morate promijeniti pozadinu. Stoga, nakon što ste čarobnim štapićem odabrali dio slike, trebate ga kliknuti desnom tipkom miša i na izborniku koji se otvori odabrati stavku "Invertiraj odabrano područje". Na taj način ćete moći odabrati točno onaj dio slike u kojem trebate napraviti običnu pozadinu.

- Magnetski laso. Čini se da je ovaj alat magnetiziran za rubove objekta, automatski postavlja točke između kojih se povlači linija odabira. Nakon što ocrtate cijeli obris objekta, linija se pretvara u šrafuru, ističući cijelo područje. Odabrani objekt prenosimo na novi sloj i možemo napraviti bilo koju pozadinu: običnu, svijetlu, tamnu, s uzorkom. Sada možete staviti što god želite i ne brinuti da će zakačiti naš predmet.
- Izolacija s pravokutnim ili ovalnim područjem. Ova metoda odabira nije prikladna za sve objekte na slici. Ako imate okrugli ili četvrtasti objekt, držanjem tipke Shift i izvođenjem istih operacija odabira, možete ih točno odabrati s istim polumjerom ili jednakim stranicama. Nakon što premjestite objekt na novi sloj, možete urediti pozadinu.
- Tu je i odabir objekta pomoću maske. Ovaj alat omogućuje odabir najsloženijih objekata, kao što su griva, trava, krzno, kosa.
- Olovka je slična odabiru pomoću magnetskog lasa, samo što se točke odabira ne postavljaju automatski, već ručno.
Ovi alati omogućit će vam stvaranje visokokvalitetne nove pozadine za Photoshop: obične, s uzorkom, s gradijentom i druge - bez hvatanja objekta u prednjem planu.
Malo o slojevima
Nakon odabira objekta na fotografiji ili nekog dijela slike, potrebno ga je prenijeti na novi sloj kako bi se mogla izvršiti naknadna obrada uz mogućnost poništavanja radnji. Osim toga, rad sa slojevima omogućuje njihovo pričvršćivanje ili nevidljivost kako bi se zaštitio integritet objekta. Da biste izrezali dio slike na novi sloj, nakon što ga odaberete jednim od gornjih alata, pritisnite kombinaciju gumba Ctrl+J.

Takve radnje dovest će do kopiranja odabranog dijela slike na novi sloj. Također postoji mogućnost izrezivanja dijela slike na novi sloj. U tom slučaju morate desnom tipkom miša kliknuti na odabrani objekt pomoću optičkog manipulatora. U prozoru koji se pojavi odaberite "Izreži na novi sloj". Zahvaljujući takvim radnjama, možete ispravno, točno i točno promijeniti pozadinu bez hvatanja važnih objekata. Za Photoshop monokromatska, gradijentna pozadina nije problem, sve se može promijeniti, urediti ili staviti nešto novo, kreativnije.
Zamjena pozadine jednobojnom
Nakon što ste razmotrili potrebne alate za odabir fotografskih objekata, možete prijeći na zamjenu pozadine.
Najjednostavniji način je zamijeniti ga običnom pozadinom. Kako se to radi? Odaberite objekt, pritisnite desnu tipku optičkog manipulatora za poziv dodatnog izbornika u kojem odabiremo stavku za invertiranje odabranog područja i pritisnite tipku tipkovnice Delete.
Ove radnje će prikazati prozor za ispunjavanje pozadine bojom. U njemu odaberite bilo koju boju iz palete, postavite neprozirnost boje na 100% i spremite klikom na gumb OK. Sada vidimo da se pozadina promijenila u jednobojnu.

Izrada jednostavne foto pozadine
Drugi vrlo jednostavan način je prekrivanje pozadine drugim slojem. Da biste to učinili, trebate staviti sloj s odabranim objektom u prvi plan, zatim ići na uređivanje pozadinskog sloja i odabrati alat za crtanje pravokutnog područja. Odabirom željene boje za budući pravokutnik, možete nacrtati običnu pozadinu za radnu površinu.
Stvaranje pozadine pomoću gotovih tekstura
Na globalnom internetu možete pronaći dosta gotovih tekstura drva, obične tkanine, prirodnog kamena ili pozadine s uzorkom. Ali obično se stvaraju u vrlo malom formatu. Da biste napravili prekrasnu monokromatsku pozadinu za bilo koju sliku, morate otvoriti gotovu teksturu preuzetu s Interneta u zasebnom prozoru Photoshopa i učitati sliku koju je potrebno urediti.
Ove dvije slike treba otvoriti u različitim karticama. Zatim trebate odabrati teksturu pritiskom na Ctrl+A. Odaberite alat "pomicanje" ili pritisnite tipku prečaca V i povucite našu teksturu na karticu slike. Već bi trebao postojati odvojeni sloj objekta od pozadinskog sloja. Nakon povlačenja tekstura će doći do izražaja. Mora se pomaknuti ispod sloja objekta, iznad pozadine. Sve se to radi povlačenjem mišem u prozor slojeva. Naravno, naša će slika biti veća u veličini platna od teksture.

Da biste stavili monokromatsku pozadinsku sliku iz gotove teksture, trebate je kopirati i zalijepiti jednu pored druge, prerano je okrećući u zrcalu tako da spoj između dva dijela nije vidljiv. Kako to učiniti? Odaberite cijeli sloj s teksturom tako da bude obrubljen točkastom linijom. Zatim, kao u svim programima, pritisnite Ctrl+C, zatim Ctrl+V. Zalijepljeni sloj kopirane teksture transformiramo pritiskom na kombinaciju gumba Ctrl+T i preokrenemo ga u ogledalu povlačenjem prikazanih točaka. Za spajanje dva sloja u jedan potrebno je odabrati 2 ili više slojeva i pritisnuti tipkovničku prečicu Ctrl+J. Ova radnja će ih spojiti u jednu sliku.
- Morate naučiti kako raditi sa slojevima. To znatno olakšava promjenu bilo kojeg dijela slike bez uništavanja objekata u prednjem planu.
- Ako prvi put niste uspjeli postaviti pozadinsku sliku, radnju uvijek možete poništiti pritiskom na kombinaciju tipki Ctrl+Z ili Ctrl+Alt+Z.