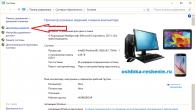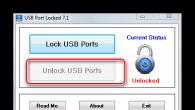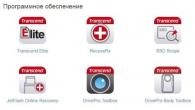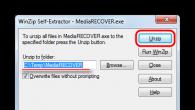Računala su uređaji fine tehničke i programske organizacije. Jedan od uvjeta za njihovo funkcioniranje na 100% postojećeg potencijala je, naravno, čistoća i red unutar i izvan sistemske jedinice, te izravno u particijama tvrdog diska. Ako sustavno ne čistite računalo od prašine, prljavštine i "digitalnog otpada", prije ili kasnije će mu se dogoditi problemi. Počet će "usporiti" i "smetnji" ili potpuno otkazati - prestat će se pokretati.
Ovaj članak će vam pomoći da očistite pogon C od nepotrebnih datoteka ručno i pomoću posebnih programa.
Kako ručno ukloniti nepotrebne datoteke?
Isprazni smeće!
U sustavu Windows, sve prethodno obrisane mape i datoteke pohranjuju se u poseban direktorij koji se zove "Trash". Obavlja iste funkcije kao i kanta za smeće u kući ili stanu - svo smeće se baca u nju. Podatke koje ste izbrisali iz ovog softverskog rezervoara možete vratiti u bilo kojem trenutku.
Međutim, ako se u “Otpad” skladišti samo sve nepotrebno, mora se isprazniti. Zato što reciklirano "digitalno smeće" nastavlja zauzimati prostor na particiji sustava. Zašto ga trošiti? Ipak, bolje je potrošiti svoje besplatne megabajte (ili čak gigabajte!) na koristan program ili igru. Slažem se.
Da biste ispraznili smeće, učinite sljedeće:
1. Desnom tipkom miša kliknite prečac "Recycle Bins" na radnoj površini.
2. Iz kontekstualnog skupa opcija odaberite "Isprazni smeće".
"Čišćenje" u Windows imenicima
Tijekom rada operativnog sustava u njegovim se mapama nakupljaju takozvane privremene datoteke. Jednokratnim korištenjem Windowsa ili nekog drugog programa pretvaraju se u “balast”.
Da biste ih se riješili:
1. Pritisnite kombinaciju tipki - "Win" i "E".
2. Desnom tipkom miša kliknite na ikonu “Disk C”.

3. U izborniku sustava kliknite na “Svojstva”.
4. U novom prozoru, na kartici Općenito, kliknite Čišćenje diska.

5. Pričekajte trenutak. Uslužni program sustava mora analizirati direktorije prije brisanja datoteka s diska.

6. Označite okvire pokraj stavki koje je potrebno izbrisati (“Časopis”, “Skice” itd.).
7. Pritisnite gumb "Očisti...".

Po završetku postupka možete ukloniti i spremljene točke vraćanja OS-a i time dodatno povećati slobodni prostor sistemske particije. To se radi ovako:
1. U istom prozoru idite na karticu "Napredno".

2. U bloku "Vraćanje sustava..." kliknite "Očisti".
3. Potvrdite brisanje rezervnih točaka: u poruci zahtjeva kliknite “Izbriši”.

Pažnja! Nakon pokretanja naredbe, Windows uslužni program briše sve postojeće točke vraćanja osim posljednje.
Što se događa u mapi Temp?
Mapa Temp također služi kao pohrana privremenih datoteka. Mnogi programi i sam operativni sustav stavljaju svoje elemente u njega tijekom raznih operacija (raspakiranje arhiva, ažuriranje, instalacija itd.).
Svakako morate redovito posjećivati Temp i čistiti sav njegov sadržaj. Može pohraniti ne samo privremene datoteke, već i viruse. Ogroman broj digitalnih "sojeva" ovdje se stavlja nakon uspješnog napada na računalo.
Za brisanje Temp:
1. Otvorite mapu. Nalazi se u imeniku:
Pogon C → Korisnici → → AppData → Lokalno
2. Pritisnite kombinaciju “Ctrl+A” za odabir svih datoteka i mapa.
3. Pritisnite desnu tipku miša. Odaberite "Izbriši".

Jeste li bili na internetu? Očistite svoj preglednik!
Nakon posjeta stranicama, prilično velika količina informacija, uključujući povjerljive informacije, pohranjuje se u predmemoriju (posebnu pohranu) i zapisnik preglednika. Naravno, također smanjuje dragocjene besplatne megabajte C pogona.
Stoga, uzmite pravilo da očistite preglednik nakon završetka surfanja webom (rada na Internetu). Ovaj postupak vam neće oduzeti puno vremena - samo 1-2 minute, ne više!
1. U gotovo svim popularnim preglednicima (Opera, Google Chrome, Firefox) čišćenje se pokreće kombinacijom vrućih tipki - “Ctrl + Shift + Del”. Pritisnite ih istovremeno dok ste u prozoru web preglednika.

2. U postavkama ploče koja se otvori odredite da trebate izbrisati podatke koji su bili spremljeni za cijelo razdoblje korištenja preglednika. Također označite okvire pored objekata koji trebaju čišćenje.
3. Pritisnite gumb "Izbriši povijest".
Riješite se nepotrebnih aplikacija
Neki korisnici, posebno početnici, doživljavaju "Pljuškinovu bolest" tijekom procesa odabira i instaliranja programa i igara.
Što god naiđu na torrent trackerima, web stranicama posvećenim softveru i drugim internetskim izvorima, kao i na diskovima i flash pogonima posuđenim od prijatelja i poznanika, sigurno će instalirati na svoje računalo. A pritom ih vodi ista misao kao i poznati književni junak: “Uzet ću, zadržat ću, dobro će mi jednom doći.” Kao rezultat ovog pristupa, računalni nered pojavljuje se gotovo eksponencijalno.
Da biste neutralizirali nepotrebnu igru ili uslužni program iz sustava Windows, slijedite ovaj vodič:
1. Pritisnite Start (prva ikona lijevo na dnu zaslona).

2. Na skočnoj ploči kliknite "Upravljačka ploča".
3. U odjeljku “Programi” kliknite “Deinstaliraj...”.

4. Kliknite jednom lijevom tipkom miša na popisu programa kojeg se želite riješiti.

5. Kliknite na vrhu (iznad popisa) opciju "Izbriši".
6. Slijedite upute programa za deinstalaciju koji se otvara za neutralizaciju softvera s diska računala.
Savjet! Program za deinstalaciju možete otvoriti i na drugi način: Start → Svi programi → mapa aplikacije koju želite ukloniti → Deinstaliraj datoteku ili Uninstaller (ili na ruskom - Izbriši, Deinstaliraj).
Kako ukloniti aplikacije instalirane sa sustavom?
Preglednik Internet Explorer, aplikacija Notepad, igrice (Klondike, Solitaire, itd.) i druge aplikacije integrirane u Windows ne mogu se deinstalirati gore opisanom metodom ili pomoću posebnih uslužnih programa. Mogu se samo onemogućiti - provjerite da nisu prikazani u operativnom sustavu.
1. Otvorite: Start → Upravljačka ploča → Programi → Programi i značajke.
2. U prozoru koji se otvori, na popisu s lijeve strane kliknite posljednju stavku - "Uključivanje i isključivanje komponenti...".

3. Poništite okvir pored komponente koju želite ukloniti (na primjer, Igre → Mahjong).
4. Pritisnite U redu. Pričekajte dok operacija ne završi.

Automatsko uklanjanje nepotrebnih datoteka
Programi za čišćenje
Ova kategorija softvera dizajnirana je da vam pomogne očistiti particiju sustava u nekoliko minuta. Koristeći posebne algoritme, ovi uslužni programi delikatno uklanjaju sve postojeće "softverske nepristojnosti" iz registra, OS direktorija, preglednika i drugih aplikacija.
Pogledajmo najučinkovitija rješenja.
Precizno otkriva i neutralizira privremene, nepotrebne mape i datoteke s pogona C (privremena mapa, predmemorija sličica, ispisi memorije, zapisnik sustava). Ispravno čisti direktorije preglednika (predmemorija, kolačići, povijest pregledavanja, spremljene lozinke i prijave) i druge pouzdane aplikacije (WinRAR, Nero, Google panel itd.). Unosi red u registar: provjerava njegovu cjelovitost, uklanja greške u "granama".

Jedan od najmoćnijih uslužnih programa za optimizaciju OS-a i čišćenje pogona C. Učinkovito čisti sistemske mape i uklanja probleme u registru. Pruža korisniku mogućnost udobnog upravljanja pokretanjem, planiranim zadacima i deinstalacijom beskorisnih aplikacija. Ima posebne postavke za selektivno čišćenje.

Najprikladniji alat za globalno i selektivno čišćenje diska sustava. Koristi više od 90 algoritama za uklanjanje nepotrebnih objekata. Visoko optimizira registar, pokretanje i opće postavke OS-a. Mogućnost detaljnog praćenja potrošenih resursa sustava u stvarnom vremenu. Vrlo jednostavan za rukovanje.
Za korištenje nCleanera:
1. U prozoru uslužnog programa kliknite na odjeljak "Očisti sustav".

2. Za čišćenje direktorija na pogonu C, u bloku "Očisti sustav..." kliknite gumb "Očisti sada".

Da biste ispravili pogreške u registru, kliknite isti gumb, ali u bloku "Registry clean...".
3. Po završetku analize odabranih objekata kliknite na “Ukloni”.

Što učiniti s nepotrebnim upravljačkim programima?
Naravno, obrišite ga. Ako uređaj više nije na računalu, na primjer, video kartica, tvrdi disk, web kamera, tada, u skladu s tim, njegov upravljački program nije potreban.

Da biste riješili ovaj problem, najbolje je koristiti specijalizirane uslužne programe. Na primjer, vozač čistač. Ovaj maleni program neophodan je kada trebate saznati koji su upravljački programi instalirani u OS-u i ukloniti nepotrebne. Ima dodatne korisne funkcije (čišćenje registra, backup, itd.). Opremljen višejezičnim sučeljem.
Programi za deinstalaciju
Ovi uslužni programi za održavanje deinstaliraju programe i igre u poluautomatskom načinu rada. Oni pronalaze i pokreću deinstalaciju navedene aplikacije, a zatim, nakon dovršetka standardne deinstalacije, oslobađaju sistemsku particiju od preostalih elemenata uklonjene aplikacije.
Pogledajmo najpopularnije uslužne programe za deinstalaciju na internetu.
Dostojna alternativa programčiću sustava odgovornom za deinstalaciju softvera. Obdaren naprednim funkcijama, pažljivo analizira imenike. Pronalazi sve ostatke programa u mapama i registru. Opremljen jednostavnom upravljačkom pločom.

Analizira disk i čisti ga od “digitalnog smeća” brzinom munje. Neutralizira objekte iz mapa i registra bez ometanja rada sustava i programa.

Rješenje kineskih programera. Obdaren moćnim algoritmima za skeniranje objekata sustava. Ima funkciju Force Scan.

Kako izbrisati datoteke koje se ne mogu izbrisati?
Ako se još niste susreli sa situacijom u kojoj nepotrebna datoteka "ne želi" biti izbrisana, sigurno ćete se susresti s njom u budućnosti. To se događa jer objekt koji se briše koristi aplikacija ili upravljački program.
Takvi se problemi također rješavaju uz pomoć posebnih uslužnih programa. Ovo su neki od njih:
Ima malu veličinu. Integrira se u kontekstni izbornik OS-a. Kaže korisniku koji specifični proces blokira aplikaciju. Ispravno uklanja datoteke u direktorijima. Radi sa samo nekoliko klikova mišem.

Može ukloniti veliki broj zaključavanja datoteka povezanih s korisničkim pravima, pristupom i sigurnošću. Trenutačno prekida sve procese blokiranja i sigurno šalje odabranu stavku u smeće.

Zaštićen je od neprikladne uporabe: ne briše datoteke bez kojih sustav ne može raditi i u kojima su pohranjeni povjerljivi korisnički podaci. Učinkovito uklanja brave i briše datoteke gotovo svih kategorija.

Oprez, gutači sjećanja!
Windows prema zadanim postavkama rezervira memoriju particije sustava za svoje posebne datoteke. Mogu imati prilično značajan volumen - 4,7, 10 GB ili više. Ali ako nema potrebe za tim datotekama, odnosno za funkcijama koje podržavaju, naravno, ima smisla ukloniti ih. Kome ne bi smetalo još 5-10 besplatnih gigabajta na disku C?
Pagefile.sys
Swap datoteka je neka vrsta softverskog spremnika za PC RAM. Privremeno pohranjuje podatke koje RAM ne može primiti. Ali ako imate moćno računalo s oko 6-8 GB RAM-a, tada se ova datoteka može ukloniti isključivanjem posebne opcije.
1. Idite na: Panel → Control Panel → System and Security → System.

2. Pritisnite "Napredne opcije...". Na ploči svojstava kliknite "Opcije" u bloku "Performanse".

3. Idite na pododjeljak "Napredno".
4. U bloku "Virtualna memorija" kliknite "Promijeni".
5. Poništite opciju "Automatski odabir...".

6. Pritisnite radio gumb “No page file”, kliknite “OK”.

Savjet! Da biste smanjili veličinu datoteke pagefile.sys., kliknite “Specify size” i unesite veličinu datoteke u megabajtima u polja “Initial...” i “Minimum...”.
Hiberfil.sys
Ova datoteka pohranjuje podatke kada računalo uđe u poseban "način mirovanja" - hibernaciju. Ako ne koristite ovu opciju, učinite sljedeće:
1. Otvorite Start. U traku za pretraživanje upišite - CMD.
2. Pokrenite aplikaciju koja se pojavljuje na ploči s administratorskim pravima.

3. Unesite direktivu - powercfg.exe /hibernate off
4. Pritisnite "Enter".

Također možete onemogućiti hibernaciju putem ploče "Pokreni" (pokreće se kombinacijom "Win + R"). Upišite u njegovu liniju - powercfg –h off i kliknite "OK".
Uspješno čišćenje Windowsa!
Brzina vašeg računala može biti znatno usporena zbog sve većeg popisa datoteka koje su pohranjene na vašem tvrdom disku. Pogotovo ako se radi o istom pogonu koji sadrži vaš Windows operativni sustav.
Naravno, moderni pogoni možda neće pretrpjeti iste slabije performanse kao stariji modeli s nižom propusnošću. Bez obzira na to, dobra je ideja držati korak s nepotrebnim gomilanjem datoteka na svim pogonima vašeg računala.
Kako koristiti čišćenje diska za uklanjanje nepotrebnih datoteka
Koristeći upute za čišćenje diska i dijagrame u nastavku, naučit ćete kako učinkovito ukloniti nepotrebne datoteke s vašeg računala. Ako imate više pogona, jednostavno ponovite korake za svaki. Imajte na umu da će Windows instalacijski pogon obično imati više mapa za brisanje osim ako ste napredni korisnik i premjestili ste ih na drugi pogon.
Čišćenje otvorenih particija
Izbor pogona
Odaberite pogon ili particiju koju želite očistiti. Pogon (C🙂) obično je vaš glavni pogon koji sadrži operativni sustav Windows i vaše programske datoteke. Nakon što odaberete, jednostavno kliknite U redu. Pojavit će se prozor koji pokazuje da program za čišćenje diska trenutno skenira vaš pogon.
Odaberite datoteke za brisanje
Napokon se pojavljuje stvarna ploča za čišćenje diska. Pogledajte okvir Datoteke za brisanje (označen crvenom bojom), ako kliknete na svaki od njih, ispod će se prikazati opis. Detaljniji opisi za svaku kategoriju. Pogledajte odjeljak u nastavku da vidite koje datoteke trebate odabrati za brisanje. U nekim kategorijama (ne u svim) možete kliknuti gumb "Prikaži datoteke" za odlazak u mapu i pregled svake pojedinačne datoteke.
Trajno brisanje datoteka
Nakon što označite kategorije koje želite izbrisati, kliknite lijevom tipkom miša na gumb U redu. Od vas će se tražiti da unesete polje s pitanjem: "Jeste li sigurni da želite trajno izbrisati ove datoteke?" Ako želite nastaviti, kliknite lijevom tipkom miša na gumb "Izbriši datoteke". Otvorit će se prozor napretka i nakon brisanja datoteka koje ste odabrali, Čišćenje diska će se automatski zatvoriti. Čestitamo, vaš Disk Drive je upravo očišćen i sada je optimiziran za bolje performanse.
Koje datoteke trebam odabrati za brisanje?
- Budući da će potrebe svakog korisnika biti različite, nema apsoluta u prijedlozima koje ovdje možemo dati. Možemo vam pružiti informacije koje će vam pomoći da odlučite koje ćete datoteke izbrisati, ali na kraju ćete sami morati donijeti konačnu odluku.
- Preuzete programske datoteke. Kada surfate internetom, web stranice obično smještaju Java i ActiveX podatke na vaš disk. To može usporiti vaš sljedeći posjet tim stranicama ako ih izbrišete. Radije bismo ga izbrisali jer na našem tvrdom disku ima podatke s web stranica koje vjerojatno više nikada nećemo posjetiti. Osim toga, ActiveX i Java mogu predstavljati sigurnosni rizik zbog prirode datoteka i načina na koji se koriste.
- Privremene internetske datoteke. Svaka web stranica koju posjetite ovdje je navedena radi lakšeg pronalaženja pri sljedećim posjetima. Možda ćete primijetiti da kada odete na web-stranicu koja traje dugo, kada kliknete gumb Natrag, ona se odmah učitava. Ovo je rezultat vašeg preglednika koji preuzima spremljenu stranicu izravno s vašeg tvrdog diska. Brisanjem privremenih internetskih datoteka NEĆE se izbrisati vaše spremljene lozinke i podaci za prijavu.
- Offline web stranice. Ako spremite svoje web stranice za izvanmrežno gledanje, one se spremaju u ovu mapu. Ako ih izbrišete, morat ćete posjetiti web mjesto da ih ponovno sinkronizirate.
- Košara. Ovdje je sve jasno bez komentara.
- Datoteke sigurnosne kopije servisnog paketa - Ako ste dovršili veliko ažuriranje Windows Updatea, ovo su stare datoteke koje su spremljene tako da možete deinstalirati servisni paket.
- Privremene datoteke - koriste se za pohranjivanje privremenih podataka dok program radi. Podaci se zatim brišu kada se program zatvori. Ponekad će program i dalje koristiti preostale podatke nakon ponovnog pokretanja.
- Minijature. Kada otvorite mapu, kao što je mapa Slike, vidjet ćete male sličice za svaku sliku. Ovdje su pohranjeni za trenutno preuzimanje kada se mapa otvori. Ako ih izbrišete, sljedeći put kad otvorite mapu, ponovno će se stvoriti u hodu, usporavajući brzinu prikaza kao da je prvi put.
Video: MAKSIMALNO ČIŠĆENJE pogona C od JUNK-a, uklanjanje dodatnih 20-50 gigabajta
Svatko tko ima osobno računalo mora znati kako se to radi. Što je "čišćenje" i zašto to treba učiniti, razmotrit ćemo dalje.
Zašto moje računalo visi?
Windows sustav se brže začepljuje ako korisnik često instalira i deinstalira sve vrste programa, nakon čega, nakon njihovog uklanjanja, u registru Windowsa ostaje “smeće” koje se eksponencijalno gomila. Računalo počinje "usporiti", što korisniku, naravno, uopće ne odgovara. Neiskusni korisnici računala koji nemaju ništa vrijedno na svom tvrdom disku osim beskorisnih igara i sumnjivih programa mogu ponovno instalirati Windows svaki mjesec bez gubitka bilo čega. Ljudi koji informacijski stroj koriste u ozbiljnije svrhe (posao, komunikacija) ne zlorabe ponovne instalacije pa im računalo može raditi godinama bez ažuriranja sustava. Pa ipak, nepotrebne datoteke ostaju i potrebno ih je izbrisati, produžujući život OS-a.
Ako dulje vrijeme ne očistite tvrdi disk od nakupljenog smeća, možda ćete dobiti upozorenje sustava Windows da nema dovoljno prostora na disku. Neugodno je, zar ne?

To može dovesti do kvara sustava, pa čak i (pah-pah-pah) do njegovog potpunog kolapsa. Što donosi malo zadovoljstva, zbog gubitka puno vrijednih informacija.
Koji je program bolji?
Danas postoji mnogo programa za čišćenje. Takva pročišćavajuća "čudovišta" kao CCleaner, Advanced SystemCare, SpeedUpMyPCčvrsto su se ukorijenili na ruskom tržištu, međutim, treba biti oprezan pri izboru. Ako koristite "sofisticirani" program na pogrešan način, možete nepovratno izbrisati sve informacije na vašem tvrdom disku. Za ljude koji se tek upoznaju s računalima, program ugrađen u Windows OS bit će sasvim dovoljan. Unatoč jednostavnosti standardnog uslužnog programa, obujam i kvaliteta posla koji obavlja je superiorniji od nekih specijaliziranih programa.
Čišćenje tvrdog diska sustava Windows 7
Čišćenje diska pomoću standardnog programa moguće je u nekoliko klikova mišem.

- Mnogi “korisnici” računala imaju ovu naviku: ostavljaju sve svoje datoteke na radnoj površini sustava Windows. Filmovi, knjige, glazba i slike - sve pomiješano. Razumljivo je - praktičnije je, a ono što vam je potrebno uvijek je pri ruci. Ali to, kako je rekao lik u jednom filmu, "nije dobro". Pokušajte pohraniti osobne podatke NE na pogon operativnog sustava. Očistite radnu površinu ako je moguće, ostavljajući na njemu najpotrebnije prečace najčešće pokretanih programa.
- Učinite to barem jednom mjesečno. Instalirajte automatski planer zadataka koji će sve učiniti sam.
- Nikada nemojte instalirati sumnjive aplikacije preuzete sa sumnjivih stranica. Vjerujte, ne obećavaju vam ništa dobro. A dugotrajno čišćenje registra od "prilijepljenog" sranja sumnjivo je zadovoljstvo.
- Kada se stvara velika količina topline, sistemska jedinica doslovno privlači prašinu, što je također ozbiljan razlog za "usporavanje" računala. Povremeno otvarajući poklopac sistemske jedinice i brišući nakupine prašine, možete značajno ubrzati brzinu vašeg računala.
U ovom ćemo članku pogledati što učiniti ako Windows računalo prikaže poruku " Nema dovoljno prostora na disku C” i kako očistiti ovaj pogon C. Pogon C je obično sistemski pogon, tj. Sadrži operativni sustav, tako da uvijek treba imati dovoljno slobodnog prostora kako bi se izbjeglo usporavanje Windowsa.
Dok radite na računalu, s vremenom se nakuplja mnogo nepotrebnih, takozvanih neželjenih datoteka. To uključuje ostatke izbrisanih programa koje iz ovog ili onog razloga Windows nije mogao ukloniti i privremene datoteke samog operativnog sustava koje se nakupljaju tijekom njegovog rada. Osim toga, početni korisnik računala obično sprema svoje dokumente, glazbu, fotografije i videozapise na pogon C. Iako prema zadanim postavkama Windows nudi spremanje korisničkih datoteka na sistemski pogon C u mapama "Video", "Documents", "Music", " Slike”, ali to se strogo ne preporučuje. Kada je pogon C pun, operativni sustav počinje usporavati, brzina otvaranja se smanjuje, a stalno se pojavljuje prozor upozorenja o nedostatku slobodnog prostora. Kritičan nedostatak prostora označen je crvenom trakom na indikatoru punosti diska u mapi " Računalo».
Kako ručno očistiti pogon C
Prije svega, prebacite sve svoje dokumente, slike, glazbu i video zapise na drugi, prvo su to odgovarajuće mape. I ubuduće uvijek spremajte svoje datoteke na drugi disk.
U sljedećem koraku čišćenja diska C provjerite trebaju li vam određeni instalirani programi, koliko ih često koristite i možete li bez njih. Sve nepotrebne aplikacije potrebno je ukloniti ili, pak, ponovno instalirati na drugi lokalni pogon.
Prva metoda je brža od druge. Otvori mapu " Računalo"(Glavni izbornik - Računalo), odaberite pogon (u našem slučaju pogon C), desnom tipkom miša kliknite na njega da biste otvorili kontekstni izbornik u kojem odaberite " Svojstva" i kliknite na " Čišćenje diska».

Program za čišćenje će se pokrenuti i početi skenirati disk u potrazi za nepotrebnim neželjenim datotekama, što će potrajati neko vrijeme. Nakon pretraživanja, korisniku će se prikazati prozor s popisom onoga što se može sigurno izbrisati i veličinom smeća koje se briše.

Pritisnite gumb u redu", zatim potvrdite svoju namjeru s " Obriši datoteke" Program će započeti proces čišćenja diska od ostataka.
Za pokretanje programa iz glavnog izbornika kliknite lijevom tipkom miša na gumb " Početak", Izaberi " Svi programi", zatim mapu " Standard"I" Servis", zadnjim klikom na ikonu " Čišćenje diska».
O čišćenju diska govori se na primjeru operativnog sustava Windows 7. U drugim verzijama sustava Windows algoritam radnji bit će sličan i ne bi trebao uzrokovati poteškoće.
Udio.
Kao rezultat ovih manipulacija otvorit će se prozor svojstava pogona instaliranog u sustavu.
Dakle, došli smo do mehanizma za čišćenje. Sve grupe datoteka koje su navedene na popisu koji se otvori mogu se sigurno izbrisati. Dok označavate okvire, sustav izračunava količinu oslobođenog prostora. Međutim, mogućnosti uslužnog programa tu ne završavaju. Budući da ćemo izvršiti totalno čišćenje, očistit ćemo i sistemske datoteke.
Parametri navedeni na snimci zaslona omogućuju vam sljedeće:
- Uklonite programe koji se dugo nisu koristili. Odabir prve stavke "Čisto", prijeći ćemo na standardni izbornik za upravljanje softverom. Kao rezultat toga, radi kao interaktivni podsjetnik za posebno zaboravne korisnike;
- Druga točka je mnogo zanimljivija. Ako na računalu imate omogućeno vraćanje sustava, koje stvara točke vraćanja, možete ih izbrisati. U dugotrajnom sustavu mogu zauzeti značajan prostor.
Radnje poduzete prilikom odabira druge stavke morat će se dodatno potvrditi.
Idite na glavnu karticu i ponovno potvrdite odabir.
Sustav briše privremene datoteke. Vrijeme rada ovisit će o njihovom volumenu i vrsti pogona.
Novi meni za čišćenje
Uz klasičnu metodu koju smo upravo pogledali, u sustavu Windows 10 pojavila se nova. Da biste ga koristili, idemo na izbornik opcija.
Koristit ćemo funkciju pretraživanja kao univerzalnu opciju prikladnu za svakog korisnika.
Odaberite stavku označenu na snimci zaslona da biste otišli na nove postavke sustava.
U brzom izborniku koji se nalazi s lijeve strane odaberite stavku "Trezor". Kliknite na stiliziranu sliku diska sustava, koja pokazuje koliko je pun.
Otvara se statistika korištenja prostora na disku koja prikazuje veličinu koju zauzima svaka kategorija datoteka. Zanima nas brisanje privremenih datoteka, pa prijeđimo na odgovarajuću stavku.
Označavamo tražene okvire i potvrđujemo naše radnje. Nakon što smo se uvjerili da je operacija dovršena, vraćamo se natrag u odjeljak "Trezor". U njemu imamo još jednu opciju koja nije razmatrana. Obratite pozornost na položaj klizača u odjeljku "Kontrola memorije". Njegov stav odgovara na pitanje: zašto se privremene datoteke ne brišu, akumuliraju u sustavu tijekom vremena. Prema zadanim postavkama uvijek je onemogućen.
Pomaknite klizač u položaj uključeno kako biste dopustili sustavu Windows da automatski očisti privremene datoteke. Otvori link "Promijenite način na koji puštate" i pogledajte što točno spada pod automatizaciju.
Ako ne koristite kantu za smeće kao prostor za pohranu nepotrebnih datoteka, možete ostaviti klizače u položaju uključeno. Kliknite na označeni gumb kako biste bili sigurni da u sustavu nije ostalo "smeća". U ovom trenutku čišćenje se može smatrati završenim.
Čišćenje sustava nakon ažuriranja
Nakon sljedeće Microsoftove nadogradnje, nazvane Fall Creators Update, Windows 10 je dobio dodatne postavke i prve elemente Fluent Designa. Glavne promjene odnosile su se na optimizaciju izvršnog koda i praktički su nevidljive izvana. Tu završavaju dobre vijesti. Nakon instalacije, korisnik se može suočiti s činjenicom da disk "S" natrpan.
Idemo shvatiti gdje je nestao prostor nakon ažuriranja. Najprije da vidimo koliko je Windows 10 potrebno nakon instalacije. Otvorite pogon sustava u Exploreru.
Obratite pažnju na označenu mapu Windows.stari – Na to ćemo se vratiti malo kasnije. Pronađite direktorij s instaliranim OS-om i desnom tipkom miša kliknite kontekstni izbornik.
Zanima nas stavka označena na snimci zaslona. Klikom na njega otvorit ćemo svojstva odabrane mape.
Sada se vratimo i provjerimo veličinu analogijom Windows.star.
Sada razumijete kako se pokazalo da je disk pun.
U trenutku instaliranja ažuriranja, Windows radi potpunu kopiju prethodne verzije kako bi se korisnik mogao vratiti ako mu nešto ne odgovara. Microsoft dopušta 10 dana za testiranje. Nakon što isteknu, kopija bi se trebala automatski izbrisati. Ako stvarno nema dovoljno prostora na disku sustava, trebate izbrisati mapu Windows.old prije dodijeljenog vremena.
Idemo u odjeljak u kojem smo konfigurirali postavke za automatsko čišćenje privremenih datoteka.
Nakon instaliranja ažuriranja Fall Creators, njegov se izgled donekle promijenio. Dodano je automatsko čišćenje mape za preuzimanja, a klizači su zamijenjeni kvačicama. Idemo dolje i vidimo dodatne opcije vezane uz najnovije ažuriranje OS-a. Za brisanje spremljene kopije označite odgovarajući okvir i pritisnite označeni gumb. Kao rezultat, vraćamo gotovo 20 GB prostora na disku.
Redoslijed interakcije između OS-a i RAM-a
Nekoliko gigabajta više može se oduzeti sustavu promjenom načina rada s memorijom. Windows tijekom rada stvara i koristi dvije skrivene datoteke s nastavkom "sys":
- Pagefile- takozvana “swap datoteka” ili virtualni RAM. Kako bi se iskoristile prednosti brzine obrade RAM-a, podaci koji nisu hitni pohranjuju se u predmemoriju. Prema zadanim postavkama, veličinu ove datoteke kontrolira operativni sustav. Ako je količina RAM-a dovoljno velika, 8 GB ili više, praktički se ne koristi. Što je manja vrijednost RAM-a, veća postaje datoteka stranice;
- Hiberfile- namijenjen za pohranjivanje sadržaja RAM-a u vrijeme prijelaza u "duboki san" ili hibernaciju. Sukladno tome, da bi se podaci uspješno spremili, oni moraju imati veličinu unutar 75% RAM-a.
Korištenje postavki navedenih u ovom odjeljku ovisi o zadacima za koje koristite računalo i njegovoj hardverskoj konfiguraciji. Borba za slobodan prostor ne smije ići nauštrb izvedbe.
Promjena veličine Pagefile
Da biste promijenili veličinu stranične datoteke, morat ćete otvoriti svojstva sustava (Win + Pause / Break).
Odaberite označenu stavku i prijeđite na prozor s dodatnim parametrima.
Idite na željenu karticu i otvorite parametre izvedbe.
Ponovno promijenite karticu i prijeđite na upravljanje virtualnom memorijom.
Slijedimo redoslijed prikazan na snimci zaslona, prije svega poništavajući automatski odabir veličine. Nakon toga se aktiviraju preostale stavke. Kako bismo odredili koliko prostora treba dodijeliti za datoteku stranice, koristit ćemo preporučenu vrijednost OS-a. U ovom slučaju, slažemo se i smanjujemo veličinu stranične datoteke postavljanjem na fiksnu vrijednost. Na klik "U REDU" Pojavit će se upozorenje da je potrebno ponovno pokretanje.
Potvrđujemo našu odluku. Nakon ponovnog pokretanja, računalo će koristiti ograničenu količinu prostora na disku koji mu je dodijeljen za organiziranje virtualne memorije.
Onemogući hibernaciju
Korisnici koji više vole isključiti računalo nakon svake radne sesije mogu se sigurno riješiti Hiberfile. Vrijedno je upozoriti da ovo može malo povećati ukupno vrijeme učitavanja OS-a. Ako deset sekundi nije kritično, pokrenite PowerShell u administratorskom načinu rada.
Izbornik prikazan na snimci zaslona poziva se desnim klikom na gumb "Početak". Ako se jednom niste složili s prebacivanjem na novu ljusku, naredbeni redak nalazit će se na ovom mjestu. PowerShell ima vrhunsku funkcionalnost, ali korištenje bilo kojeg alata dat će iste rezultate.
Unos naredbe prikazane na snimci zaslona trenutačno briše Hiberfile s vašeg tvrdog diska. Zamjena « isključeno" na "na" vraća ga na mjesto. Nije potrebno ponovno pokretanje.
Način kompresije
Već znate kako i što možete obrisati s diska da biste oslobodili prostor, bez brisanja programa. Pogledajmo još jednu korisnu značajku dostupnu u sustavu Windows 10. Odmah je vrijedno spomenuti da se može uspješno koristiti samo na računalima s modernom konfiguracijom. U ovom slučaju, u skladu s Microsoftovim preporukama, podrazumijeva se prisutnost SSD-a kao uređaja za pohranu. Prema tehničkoj dokumentaciji, značajka Compact OS automatski je omogućena kada ne uzrokuje ukupni pad performansi.
Smisao njegovog rada je "transparentno" komprimiranje sistemskih datoteka. Kao rezultat toga, smanjen je prostor potreban za smještaj OS-a na disku. Možete provjeriti radi li kompresija na vašem računalu pomoću sljedeće naredbe (unesite je u naredbeni redak ili PowerShell):
compact /compactos:upitRezultat njegovog izvođenja možete vidjeti na snimkama zaslona u nastavku.
Sada da vidimo koliko je prostora bilo potrebno za instalaciju Windows 10 u oba slučaja.
Može se vidjeti da je na desnoj snimci zaslona prostor koji zauzima OS na disku 2,5 GB manji od stvarne veličine mape.
Rezultat u potpunosti odgovara deklariranom. Microsoft u dokumentaciji obećava uštedu od 1,5 do 2,5 GB, ovisno o dubini bita.
Ako se Compact OS ne pokrene automatski, ali odlučite provjeriti kako će raditi u vašoj konfiguraciji, možete ga prisiliti. U gornjoj naredbi iza dvotočke upišite not « upit", A "stalno". Nakon nekog vremena provedenog na zbijanju, vidjet ćete rezultat.
Provjeravamo koliko prostora zauzima mapa sustava kako bismo bili sigurni da su poduzete radnje učinkovite.
Ako niste zadovoljni rezultatom rada OS-a u komprimiranom stanju, možete izvesti obrnuti postupak. Unesite parametar u naredbu iza dvotočke « nikada" i vratiti sustav u prvobitno stanje.
Programi za čišćenje trećih strana
Korisnici koji su previše lijeni za ručno obavljanje posla mogu koristiti programe trećih strana za čišćenje sustava Windows. Kada instalirate takav softver, svakako pročitajte licencni ugovor.
Crno na bijelo piše da programeri nisu odgovorni za posljedice korištenja softvera.
Reg Organizator
Proizvod proizvode domaći programeri i distribuira se na plaćenoj osnovi. Cijena osobne licence je 650 RUR. Međutim, možete pronaći verziju 7.52 iz rujna 2016., koja je besplatna za nekomercijalnu upotrebu.
Ne možete ažurirati program besplatno, ali ga možete koristiti koliko god želite.
Snimka zaslona prikazuje glavni prozor s popisom opcija proširenim na lijevoj strani. Program možete preuzeti na službenoj web stranici.
CCleaner
Najpopularniji uslužni program među korisnicima sustava Windows. Razvila ga je britanska tvrtka Piriform Limited i distribuirala pod licencom sharewarea. Podržano je više od 50 jezika, uključujući ruski. U trenutku instalacije nudi dodatnu instalaciju preglednika Chrome.
Kao što vidite, program nudi dosta mogućnosti. “Sigurne” stavke su označene. Kako izgledaju neaktivni odjeljci, pokazujući što se dodatno može izbrisati.
U svakom programu dizajniranom za automatsko čišćenje, glavna stvar je ne pretjerivati. Nemojte ponavljati pogrešku korisnika koji, nakon što su otkrili postavke prikaza OS-a, prije svega pokušavaju izbrisati skrivene datoteke. Označite samo one stavke u koje ste sigurni.
Konačno
Razumna uporaba gore navedenih metoda omogućit će vam ne samo jednokratno vraćanje reda na vaše računalo, već i održavanje njegovog stabilnog rada dugo vremena.
Video
Za one korisnike koji vole vizualni materijal, pripremili smo video na tu temu.