Zamislite: žureći ujutro na posao, otišli ste u kuhinju da doručkujete. Uključite čajnik, a on vam odgovara: „Uređaj ne može izvršiti ovu operaciju. Ažurirajte firmver! Uključite toster i čujete: „Softver je zastario. Instalirajte ažuriranje!”...
Nije daleko dan kada će sve oko nas biti spojeno na internet, a vrijeme je da se za to pripremimo. Kako? Pa... prvo, hajde da naučimo kako da konfigurišemo ruter - gadget koji povezuje uređaje u lokalnu mrežu i omogućava im pristup Internetu. Danas ću vam reći kako konfigurirati ruter koristeći primjer tipičnog modela Asus RT-N12 D1 kućnog segmenta.
Kako postaviti ruter: upute na primjeru Asus RT-N12 D1
Prvi početak
Evo ga, sjajnog i novog, pravo iz kutije. Prva stvar koju iskusni korisnici rade je da instaliraju najnoviju verziju firmvera, koja maksimizira potencijal uređaja. Firmware za druge modele se mora nabaviti samo na web stranici proizvođača! U suprotnom, vaš ruter se može pretvoriti u rogatu "ciglu".
Procedura za ažuriranjefirmver:
- Preuzmite firmver na svoj računar i raspakujte arhivu.
- Spojite napajanje na ruter i spojite ga na električnu mrežu, a zatim uključite uređaj tipkom "Power".
- Povežite ruter sa računarom pomoću patch kabla (mrežnog kabla): umetnite jedan kraj u konektor mrežne kartice računara, a drugi u bilo koji od LAN portova uređaja. Na Asus RT-N12 D1 ovo su žute utičnice 1-4, plava WAN utičnica je za kabl internet provajdera.

- Prijavite se na web interfejs rutera: pokrenite bilo koji pretraživač i upišite 192.168.1.1 (njegov lokalni IP) u adresnu traku. U prozoru za autentifikaciju unesite: korisničko ime – “admin” i lozinku (lozinku) – “admin”. Ove informacije su naznačene na naljepnici koja je zalijepljena na donju stranu uređaja.
Informacije za prijavu na web sučelje (popularno nazvano "web lice") mogu biti različite. Na primjer, mrežna adresa je 192.168.0.1 ili “tplinklogin.net” (na nekim modelima tp-link), login i lozinka su “mts”, “beeline” ili nešto drugo. Glavna stvar je znati gdje ih tražiti - na tvorničkoj naljepnici na donjoj strani kućišta bilo kojeg rutera. Uvijek.

- Prva stvar koju ćete vidjeti nakon što se prijavite na web interfejs Asus RT-N12 D1 i drugih sličnih Asus modela je prozor brzih postavki interneta. Još nas to ne zanima, pa otvorite drugu karticu i kliknite na ikonu u obliku kuće - ovo će vas odvesti u glavni meni.

- Idite na odjeljak "Administracija" i otvorite karticu "Ažuriranje firmvera". Na uređajima drugih marki, ovaj odjeljak se može zvati “Sistem” ili “Sistemski alati”, a željena stavka menija može biti “Ažuriranje softvera” ili “Nadogradnja firmvera”.
- Na vrhu prozora je prikazana trenutna verzija firmvera. Ako je onaj koji ste preuzeli noviji, kliknite na dugme "Odaberi datoteku" i navedite njegovu lokaciju. Klikom na “Pošalji” započinjete ažuriranje.
Pažnja! Ni pod kojim okolnostima ne ometajte proces instalacije firmvera - nemojte pritiskati nijedno dugme na uređaju, nemojte isključivati mrežni kabl, nemojte isključivati ili ponovo pokretati računar.

- Kada je firmver instaliran, izađite iz web sučelja i pritisnite tipku “Reset” na tijelu uređaja, što će resetirati postavke.
Postavljanje internetske veze (WAN)
Brzo automatsko podešavanje
- Povežite ISP kabl sa WAN portom rutera (u mom primeru to je plava utičnica označena ikonicom sličnom logou Internet Explorer-a; na nekim drugim modelima je označena kao „INTERNET“).
- Otvorite web interfejs. Funkcija Quick Internet Setup može automatski prepoznati vašu vrstu veze. Kliknite na "Idi" u prvom prozoru i uradite sljedeće:
- Promijenite postavke pristupa webu. Nije sigurno ostaviti ove zadane podatke.

- Unesite login i lozinku za vezu koju vam je dao provajder servisa.

- Dajte svojoj bežičnoj mreži jedinstveno ime i kreirajte mrežni ključ (lozinku za povezivanje).

Ovo završava brza podešavanja. Kliknite na Apply.
Ručno podešavanje (za iskusne)
Pitajte svog provajdera za sljedeće informacije:
- Vrsta WAN veze.
- Ime vašeg naloga i lozinka.
- Mac adresa na koju je povezan vaš ugovor (ako vaš internet provajder ne koristi MAC identifikaciju, to nije potrebno).
- IP adresa, podrazumevani gateway i podmrežna maska (ako vam je dodeljena statička IP adresa).
- DNS adrese ako se ne koristi automatska veza.
- Po potrebi i drugi podaci: VPN server (za PPTP i L2TP veze), pppd parametri, naziv usluge, pristupni koncentrator itd.
Idite na glavni meni "web njuške" i u odjeljak " Dodatne postavke» klikni « Internet" Osnovni WAN parametri nalaze se na “ Uobičajeni su».

Prije svega, u " Glavni parametri» postavite svoj tip WAN veze. Ostalo je "Omogući WAN, NAT, UpnP", ostavite kako jeste, ako provajder nije naveo ništa o tome.
U " Na gradilištuIP adreseWAN"Ostavite vrijednost "automatski" ako vam nije izdata statička IP adresa, što je dodatna usluga koja se plaća.
« DNS WAN» također ostavite automatski ili označite „Ne“ i unesite ga ručno. Na primjer, javno iz ili .

U " Postavke računa„Obavezno navedite svoje korisničko ime i lozinku. Ostalo zavisi od okolnosti.

U " Posebni zahtjevi dobavljača„Ako je potrebno, zapišite VPN adresu, ime hosta i Mac koji su navedeni u ugovoru. Kliknite na Apply.

Postavljanje bežične mreže (WLAN)
u poglavlju " Bežična mreža“Najosnovnije stvari se također nalaze na kartici “Općenito”.

- SSID– WLAN naziv. Možete dati bilo šta.
- EmitovanjeSSID– određuje hoće li uređaji s Wi-Fi mrežom vidjeti vašu mrežu na listi dostupnih veza. Ako provjerite " sakritiSSID", tada se neki uređaji neće moći povezati na njega.
- Bežični način rada. Optimalna opcija je “Auto”, omogućava svim 802.11b/g/n uređajima da se povežu na ruter bez ograničenja brzine.
- Širina kanala za emitovanje. Zadana vrijednost je 20/40 MHz. Da biste povećali propusnost, postavite na 40 MHz. Ako dolazi do čestih kvarova i prekida u komunikaciji, smanjite ga na 20 MHz.
- Kanal(1-13), na kojoj se vrši prijenos. Ako je veza konstantno dobra, ostavite zadani odabir. Ako ima čestih pauza, možete proći kroz kanale i zaustaviti se na onom s najmanje problema.
- Opcija " Prošireni kanal» vam omogućava da koristite dodatni kanal kada radite u nekim režimima.
- Autentifikacija i enkripcijaWPA osigurati sigurnost podataka tokom prijenosa. Optimalno – WPA2-Personal i AES.
- Unaprijed zajednički ključWPA– niz bilo kojeg karaktera, od 8 do 63, koji će se koristiti za šifriranje.
- Interval rotacije ključa– nakon ovdje navedenog broja upotreba, ključ se mora promijeniti. Možete staviti 0.
Za one koji nikada nisu postavili Wi-Fi, sve ovo može izgledati komplikovano. Tehnologija je izmišljena kako bi olakšala život početnicima Bežični WPS. Omogućava vam da prenesete postavke bežične mreže sa Wi-Fi adaptera na vaš ruter bukvalno "bez zraka".
Na zadnjem panelu Asus RT-N12 D1, ako ste primetili, nalazi se dugme „WPS“. Na nekim starijim uređajima može se zvati "QSS" ili "EZSetup". Dakle, da biste prenijeli postavke, samo pritisnite ovo dugme prvo na ruteru, a zatim na adapteru i pričekajte nekoliko minuta.

Inzistiranje na lokalnoj mreži (LAN)
Pažnja! Ako ne razumijete svrhu ovih parametara, ostavite ih onakvima kakvi jesu!
Glavni parametri lokalne mreže postavljeni su na prve dvije kartice istoimenog menija - “ LAN IP" i " DHCP server».
Na " LAN IP„Prikazuje se IP rutera u lokalnoj mreži. Ovdje, kao što vidite, adresa je ista kao što je napisana na etiketi i možete je promijeniti (unutar dostupnog skupa adresa).

dalje - "ServerDHCP"(DHCP je protokol za dinamičku konfiguraciju hosta). Ako je omogućeno, povezani uređaji će automatski dobiti IP adrese. Ako je isključeno i aktivirano ručno dodjeljivanje, onda, prema tome, neće.
Takođe na kartici “DHCP” možete podesiti:
- početna i završna adresa skupa unutar podmreže (na primjer, podmreža dozvoljava korištenje 256 IP adresa, ali ćemo ih iz sigurnosnih razloga ograničiti na broj mrežnih uređaja koje imamo kod kuće);
- vrijeme iznajmljivanja IP;
- glavni gateway (u nekim slučajevima IP gateway-a provajdera je navedena ovdje);
- IP DNS i WINS serveri (ovi drugi se koriste u mrežnim strukturama zasnovanim na NetBIOS-u);
- IP i Mac adrese hostova koji zaobilaze DHCP (sa ručnim dodjelom IP-a).

Većina kućnih korisnika smatra da je zgodnije držati DHCP server uključenim, odnosno ne mijenjati ništa u ovom odjeljku.
Firewall
Firewall je zaštita interne mreže od eksternog prodora filtriranjem dolaznog i odlaznog saobraćaja. Filtriranje se vrši prema pravilima kreiranim od strane administratora. Preporučuje se da ga omogućite ako niste sigurni da su svi vaši uređaji pouzdano zaštićeni softverskim zaštitnim zidom.

Na " Uobičajeni su» proizvodi se:
- omogućiti/onemogućiti zaštitni zid;
- aktiviranje/deaktiviranje zaštite od DoS napada (optimalna vrijednost – da);
- odabir vrste paketa koji će se registrovati (izgubljeni, primljeni, oba tipa ili odsutni);
- omogućavanje/zabrana odgovaranja na ping zahtjeve sa Interneta (optimalno – ne).
Na " FilterURL» navedite adrese sajtova koje je potrebno blokirati.

« Filter ključnih riječi» spriječit će učitavanje stranica na kojima se pojavljuju ove riječi.

« Filter mrežnih usluga» sprečava navedene hostove (klijente) da pristupe određenim mrežnim uslugama. Koristi 2 vrste filtriranja – crnu i bijelu listu.
- Hostovima na crnoj listi zabranjen je pristup navedenim uslugama, dok je ostalima dozvoljen.
- Hostovima sa bijele liste je dozvoljen pristup samo određenim uslugama. Ostalo je zabranjeno.
Ovdje možete konfigurirati trajanje pravila.

Opšti meni
Na kraju, prođimo kroz odjeljke menija "Općenito".
Pažnja! Ako vam nije jasna svrha neke opcije, ne preporučuje se da je ponovo konfigurirate!
- "Mapa mreže"– prikazuje trenutne LAN i WAN veze, Wi-Fi sigurnosne postavke, informacije o ruteru i klijentu. Omogućava vam promjenu pojedinačnih parametara, kao što su opcije šifriranja, mrežni ključ, itd.

- "Mreža gostiju"– dozvoljava gostujućim Wi-Fi mrežama da koriste ruter za pristup Internetu, ali uskraćuje pristup LAN resursima.

- "menadžer saobraćaja" - omogućava iskusnim korisnicima da upravljaju QoS-om – tehnologijom za distribuciju mrežnih resursa ovisno o vrsti prometa i postavljenim prioritetima. Na primjer, glasovnom prometu se daje veća propusnost i veći prioritet od drugog saobraćaja. Radi u automatskom i korisničkom načinu rada, prvi je uključen po defaultu. Optimalno konfigurisan.

- "Roditeljska pažnja". Mislim da je svrha ovog odjeljka svima jasna. Omogućava vam da ograničite vrijeme koje možete koristiti internetom za određene hostove. Oni kojima je teško to sami shvatiti mogu pogledati video s uputama.

Kao što vidite, ruter je složena stvar i može učiniti mnogo više od pukog prijenosa prometa s jedne mreže na drugu. Pogledali smo samo najvažnije opcije za Asus RT-N12 D1, a ako bih odlučio da ih sve opišem, bio bi to vrlo, jako dugačak članak. Ali mislim da smo postigli glavnu stvar: sada možete konfigurirati rutere ovog tipa za kratko vrijeme.
ASUS je renomirani proizvođač elektronike sa dobrim performansama, uključujući modeme za pristup Internetu. Ali svaki uređaj ove vrste mora biti konfiguriran prema parametrima provajdera s kojim je sklopljen ugovor o pružanju komunikacijskih usluga.
Ova instrukcija će vam dati odgovor na pitanje kako konfigurirati usmjerivač asus rt g32, a treba imati na umu da su algoritam konfiguracije i sučelje uređaja istog dobavljača vrlo slični, tako da će članak biti koristan svim kupcima ASUS modema sa podrškom za Wi-Fi.
Priprema za postavljanje
Tehnička priprema rutera za konfiguraciju izvodi se u nekoliko faza:
- Spojite napajanje na Asus rt-g32 i uključite ga.
- Povežite Ethernet kabl koji ste dobili od vašeg provajdera na modemski konektor sa oznakom “WAN”.
- Povežite port rutera označen kao "LAN1" na mrežnu karticu računara pomoću Ethernet kabla, koji je uključen u komplet Wi-Fi modema.
- Vratite Asus RT g32 na fabrička podešavanja pritiskom i držanjem dugmeta „Reset“ uvučeno u kućište deset sekundi.
Postavke računara
Često se karakteristike mrežne kartice računara ručno konfigurišu za druge veze. Za rad sa Asus RT g32 Wi-Fi ruterom potrebno je konfigurirati karticu:
1. Otvorite odjeljak mrežnih postavki operativnog sistema. Na primjer, za Windows 7 potrebno je da otvorite prozor postavki prikazan na sljedećoj slici (nalazi se na kontrolnoj tabli), gdje kliknete na označenu vezu.

2. Idite na svojstva veze desnim klikom na njenu ikonu i odabirom odgovarajuće stavke u meniju koji se pojavi.

3. Otvorite “Svojstva” stavke prikazane na sljedećoj slici:

4. Podesite karakteristike protokola kao što je prikazano na slici:

Ponavljamo postupak za preostale veze, ako ih ima.
Podešavanje rutera
Da konfigurišete Asus RT-g32 u skladu sa postavkama vašeg provajdera, sledite korake sledećih uputstava:
1. Pokrenite bilo koji pretraživač, unesite adresu 192.168.1.1 i idite na nju.
2. U dijalogu autorizacije učitavanja, unesite “admin” u oba polja i kliknite na “Submit”

3. Kliknite na dugme “Idi na početnu stranicu”.

4. Softverska školjka Asus RT g32 Wi-Fi rutera podržava ruski jezik, odaberite ga u polju „Jezik“.

5. Da biste konfigurisali opcije pristupa za globalnu mrežu, kliknite na stavku glavnog menija “WAN”.
6. Od svog telekom operatera saznajte vrstu veze.

7. Ako provajder pruža Internet koristeći dinamičku IP tehnologiju, onda ništa ne treba mijenjati na stranici “WAN”. Kliknite na dugme "Prihvati".
8. Ako se Internet obezbeđuje korišćenjem statičke IP tehnologije, tada u stavci „WAN tip veze“ izaberite odgovarajući tip i popunite sva polja obrasca sa podacima dobijenim od provajdera i kliknite na „Prihvati“.

9. Prilikom odabira tipa PPPoE veze navedite automatsko primanje IP adrese ili popunite polje za adresu ako ju je dao vaš Internet provajder. Z Popunite polja u odjeljku „Postavke računa i veze“ podacima navedenim u ugovoru o pružanju komunikacijskih usluga, a u polje MTU unesite vrijednost 1472 i kliknite na „Prihvati“.


11. Primijenite promjene i konfigurirajte wifi modul za bežičnu vezu. Ako ova opcija nije potrebna, ponovo pokrenite modem i koristite Internet.
Wi-Fi podešavanje
Da biste konfigurisali karakteristike bežičnog pristupa globalnoj mreži, otvorite karticu „Bežična mreža“ glavnog menija. Gdje ćete podesiti sljedeće parametre:
- U polje “SSID” unesite naziv Wi-Fi mreže koja se prikazuje na pretplatničkim uređajima. Može biti proizvoljan, ali se mora sastojati samo od brojeva, simbola i slova latinične abecede.
- Omogućite opciju “Sakrij SSID” ako želite da koristite ovaj način zaštite vaše wifi mreže od neovlaštenog pristupa. Kada je aktivirana, postavka skriva vašu mrežu od pretplatnika, a na nju se možete povezati samo ako znate njen tačan naziv.
- U redu „Metod provjere autentičnosti“ postavite „WPA-Personal“. I u redu "WPA enkripcija" odaberite "TKIP". Ovo su najuspješnije i najčešće korištene metode mrežne sigurnosti.
- Red “WPA Pre-Shared Key” sadrži lozinku koju korisnici moraju unijeti kada se prijavljuju na vašu WiFi mrežu. Dužina kombinacije kodova mora biti najmanje osam znakova; mogu se koristiti bilo koji znakovi.
- Da popravite postavke, kliknite na "Primijeni".

Ovim je završeno podešavanje Asus RT g32, preostaje samo da ga restartujete i koristite internet, kako preko žičanog interfejsa tako i preko Wi-Fi mreže.
Pronašli ste grešku u kucanju? Odaberite tekst i pritisnite Ctrl + Enter
Zdravo! Pošto i sam koristim ASUS laptop, odlučio sam da napišem poseban članak o uključivanju Wi-Fi na ASUS laptopu i povezivanju na bežičnu mrežu. Ovo je veoma popularna tema. U pravilu, kada prvi put postane potrebno povezati laptop na Wi-Fi mrežu, korisnici imaju puno pitanja: "gdje uključiti ovaj Wi-Fi", "gdje ga pronaći na Asus laptopu", " kako se povezati na bežičnu mrežu” itd. d. Osim toga, mogu se pojaviti mnogi problemi i greške. I tokom procesa uključivanja bežičnog modula i tokom procesa povezivanja na mrežu.
Imamo zadatak: povezati ASUS laptop na Wi-Fi mrežu. I ovdje je važno shvatiti da odluka u velikoj mjeri ne zavisi od samog laptopa (kompanija proizvođača), ili određeni model, ali na operativnom sistemu instaliranom na laptopu. Sada su najpopularniji Windows 10, Windows 8 i Windows 7. Mislim da nema smisla razmatrati Windows XP. Da, ovaj sistem se i sada koristi, ali je tu sve već odavno postavljeno. I nemam instaliran XP.
Sve ćemo raditi prema ovoj šemi:
- Prvo ću vam pokazati kako da povežete laptop na Wi-Fi. Najvjerovatnije, tamo već imate sve uključeno i konfigurirano. I nema potrebe da se opterećujete nekim tasterima i podešavanjima.
- Zatim ću vam pokazati kako da omogućite Wi-Fi na ASUS laptopu. Ovaj korak će vam dobro doći ako se ne možete povezati na uobičajeni način. Omogućit ćemo ga pomoću prečice na tastaturi, a bez korištenja tipke Fn.
Pokušat ću sve prikazati na primjeru Windows 10 i Windows 7. Većina postavki i radnji će biti slična. Moj laptop je ASUS K56CM (nije najnoviji). Ali članak bi trebao biti prikladan za sve modele, uključujući: X553M, X55a, X54H, N61VG, X751M i druge.
Povezivanje Asus laptopa na Wi-Fi mrežu
U idealnom slučaju, status internet veze bi trebao biti ovakav (pod uslovom da nema mrežnog kabla spojenog na laptop):
Ova ikona u obliku zvijezde označava da laptop vidi bežične mreže dostupne za povezivanje i da je spreman za povezivanje s njima. Ako imate drugačiji status, pogledajte članak u nastavku. Da biste se povezali, samo kliknite na ovu ikonu, odaberite željenu mrežu, kliknite na dugme za povezivanje, unesite lozinku (ako je mreža sigurna), i gotovi ste.

Ovako ide veza kada je sve konfigurisano i uključeno. Naravno, može doći do grešaka u tipu, ali to je druga priča. U idealnom slučaju, sve ide kako sam gore pokazao. Vrlo je cool ako vam je sve uspjelo. Zatim ću vam pokazati što učiniti ako Wi-Fi adapter na vašem laptopu radi, upravljački program je instaliran na njemu, ali je iz nekog razloga onemogućen.
Može postojati i ikona veze u obliku antene sa crvenim krstom (nema dostupnih veza):
![]()
U tom slučaju pogledajte rješenja u sljedećim člancima:
- Za Windows 7 –
- Za Windows 10 –
Uključite Wi-Fi adapter na ASUS laptopu
Ako ikona veze na ploči s obavijestima ni na koji način ne podsjeća na bežičnu mrežu, ali izgleda kao računalo s križićem, tada je najvjerovatnije bežični modul na laptopu onemogućen ili uopće ne radi (najčešće zbog deinstaliranog drajvera). Hajde da to sada shvatimo.

Odmah vam savjetujem da odete u "Device Manager" i vidite postoji li tamo "Wireless" adapter. Ako ga nema, onda nema smisla mučiti laptop i sebe. Morate instalirati drajvere. Ako adapter nije u upravitelju uređaja, ne postoji način da ga omogućite. I nije važno kakav laptop imate, Asus ili neki drugi.
To je vrlo lako provjeriti. U operativnom sistemu Windows 7 otvorite Start i počnite da kucate „menadžer...“ u traku za pretragu. Pokrenite Device Manager. Na Windows 10 je potpuno isto, samo što postoji dugme za pretragu pored dugmeta Start.
U upravitelju uređaja otvorite karticu "Mrežni adapteri" i pogledajte. Ako tamo imate adapter čiji naziv uključuje “Wi-Fi”, “Wireless” “802.11 b/g/n”, onda je sve u redu. Pogledajmo dalje članak i pokušajmo ga omogućiti. Pošto ste već u upravitelju uređaja, pokušajte desnim klikom na adapter. Ako u meniju postoji stavka „Engage“, kliknite na nju. Možda će nakon ovoga Wi-Fi raditi. Možete znati po ikoni na traci sa obavještenjima (ako nema mrežnog kabla spojenog na laptop!).

Ako tamo nema takvog adaptera, postoji samo jedan (mrežna kartica), onda to najvjerovatnije ukazuje da upravljački program bežičnog adaptera nije instaliran. Prethodno sam već pripremio članak u kojem sam pokazao kako instalirati Wi-Fi drajver na ASUS laptopove:. Uputstva su vrlo detaljna. Nakon instaliranja drajvera sve bi trebalo da radi.
I nastavljamo. Šta učiniti ako imate adapter, ali ne postoji način da se povežete na bežičnu mrežu.
Uključite Wi-Fi pomoću prekidača ili kombinacije dugmadi na tastaturi
Čini mi se da ASUS više ne pravi zasebne mehaničke prekidače da bi omogućio/onemogućio bežične module. Ali na starijim laptopima mogu biti. Ako imate stariji model, potražite takav prekidač na kućištu laptopa.
Obično se za ove zadatke koristi prečica na tastaturi. Ključ Fn sa ključem iz reda "F". Ali na ASUS laptopovima najčešće je to Fn+F2. Na tasteru F2 je nacrtana antena. Ovako to izgleda na mom laptopu:

Ako nakon pritiska na kombinaciju tipki nema rezultata, savjetujem vam da je pritisnete jednom i ponovo pokrenete laptop.
Pokušavam uključiti Wi-Fi na ASUS laptopu bez Fn tipke
Nije bitno koji ste Windows instalirali. Desnom tipkom miša kliknite na ikonu internetske veze i odaberite "Centar za mrežu i dijeljenje". Zatim idite na "Promjena postavki adaptera".

Trebalo bi da postoji "Bežična mrežna veza". Ili "Bežična mreža" - u Windows 10. Ako ova veza ima status "Onemogućeno", kliknite desnim tasterom miša na nju i izaberite "Omogući".

U Windows 10 bežična mreža se također može onemogućiti tipkom "Wi-Fi":

Svi ovi savjeti bi vam svakako trebali pomoći. Ako naiđete na situaciju koja nije opisana u ovom članku ili gore opisana rješenja ne pomažu, napišite detaljno o svom slučaju u komentarima. Napišite model ASUS laptopa i na koji problem ste naišli prilikom povezivanja na Wi-Fi mrežu.
Još nekoliko članaka na ovu temu koji bi vam mogli biti korisni:
- Rješavanje raznih problema s povezivanjem na bežičnu Wi-Fi mrežu -
- Poseban članak o rješavanju problema s Wi-Fi u Windows 10 –
Nadam se da nisam gubio vrijeme i da vam je moj članak bio koristan. Pišite o tome u komentarima. Sve najbolje!
RT G32 ruter je dizajniran za bežično i žičano emitiranje Internet prometa. Postavljanje traje oko 5-10 minuta za iskusnog korisnika, ali početnik će morati slijediti upute.
Postavljanjem rutera možete koristiti kućni internet sa bilo kojeg mobilnog uređaja bez ikakvih žičanih veza. Potrebno je samo da se prijavite na Wi-Fi mrežu.
U ovom članku ćete naučiti kako da konfigurišete ASUS RT-G32 ruter.
Povezivanje rutera
Paket sadrži sve elemente potrebne za povezivanje rutera:
- kompletan kabl (jack-jack) za povezivanje uređaja sa računarom;
- power unit;
- sam ruter.
Na slici su prikazani svi potrebni portovi.
Da biste se povezali, morate izvršiti sljedeće korake:
- priključite svoj Internet kabl u naznačeni “INTERNET” port (obično je označen plavim ivicama);
- Isporučeni kabl se mora koristiti za povezivanje bilo kojeg izlaznog “LAN” porta rutera na odgovarajući konektor na računaru;
- Uključite mrežni punjač u “DC 12V” konektor za napajanje.
Tako implementiramo lanac: Internet - Router - PC. U ovom slučaju, dodatni put će biti poseban izvor napajanja.
Autorizacija
Da biste ušli u podešavanja ASUS RT G32 rutera, otvorite pretraživač i unesite http://192.168.1.1 u adresnu traku.
Nakon pritiska na Enter, pojavit će se prozor u kojem se traži autorizacija:
- Prijava (korisničko ime);
- Lozinka.
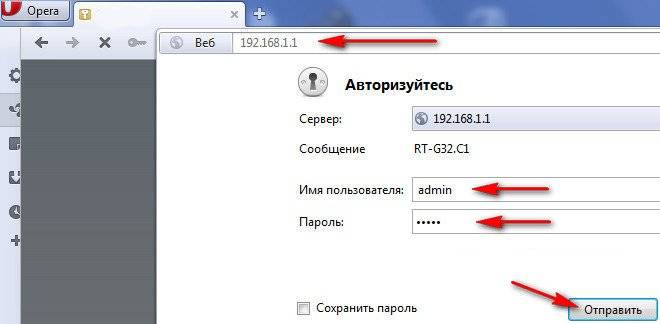
Prije prvog podešavanja morate unijeti vrijednost “admin” u oba polja. Podrazumevano, ovo je i prijava i lozinka u isto vrijeme.
U meniju koji se pojavi izaberite jezik interfejsa. Odabir jezika je na vrhu stranice između općih informacija i izlazne ploče.

Internet setup
Ovo je glavno podešavanje koje će omogućiti ruteru da prima i šalje promet vašem ISP-u. To će zahtijevati detaljne informacije o vašoj internet vezi.
Većina korisnika radije ne provodi takvu operaciju sama i daje novac onima koji će to učiniti umjesto njih. Nema tu ništa strašno. Ali razmislite, isplati li se plaćati pristojne svote za radnje koje, kada steknete iskustvo, neće trajati više od 5 minuta?
Ako ste došli do pravog zaključka i sami se uhvatili u koštac s tim, pročitajte opće informacije. U stvari, ima ga malo, pa je stoga lako naučiti.
Svaki provajder koristi jednu od dozvoljenih vrsta veze:
- PPPoE;
- L2TP;
- DHCP.
Ova informacija je naznačena u “WAN” meniju (prva stavka).
Morate pratiti lanac da biste došli do ovog menija:
- "WAN";
- "Priključak za internet".
Ovdje određujete vrstu veze.

Procedura podešavanja je znatno pojednostavljena ako vaš provajder koristi dinamičku IP tehnologiju. Ako imate ovu tehnologiju, samo navedite tip veze “Dynamic IP”. Tada će ruter automatski dobiti pristup internetu.
U drugim slučajevima morate dalje slijediti upute. Ako ne razumijete gdje dobiti informacije za popunjavanje obaveznih polja, kontaktirajte svog provajdera telefonom. Također se može staviti u vaš pismeni ugovor (podaci o računu kod provajdera).
PPPoE veze (Rostelecom, Dom.ru)
Prilikom postavljanja WAN-a, na primjer, za Rostelecom provajdera, trebali biste koristiti sljedeće parametre:
- izaberite PPPoE kao vrstu veze;
- u postavkama IP adrese, podesite na automatski prijem;
- veza sa DNS serverom takođe treba da bude automatska;
- u poljima naloga morate navesti svoju prijavu i lozinku koju je izdao provajder;
- Obavezno unesite "rostelecom" ispod u polje "Hostname".

Nakon unosa podataka, provjerite vizualni upit i kliknite na “Primijeni”.
L2TP veze (Beeline)
Nakon što odaberete L2TP (L2TP + Dynamic TP) kao vrstu prijenosa podataka Beeline, nastavite ispunjavati polja:

Ako su podaci ispravno uneseni, kliknite na “Primijeni” i pokušajte koristiti Internet.
Vizuelna tabela parametara odgovara gornjoj slici (Rostelecom veza).
Imajte na umu da za Beeline morate navesti server i ime hosta.
PPTP (VPN) prilikom automatskog dobijanja lokalne IP adrese
Navedite komunikacijsku tehnologiju:
- Internet setup;
- tip veze.
Napravite postavke:
- “DA” za automatsko dobijanje IP adrese;
- “DA” za automatsko povezivanje na DNS;
- unesite prijavu i lozinku koju ste dobili od provajdera;
- popunite polje Server.. u bloku provajdera (podaci su navedeni u ugovoru ili možete provjeriti kod provajdera putem telefona).
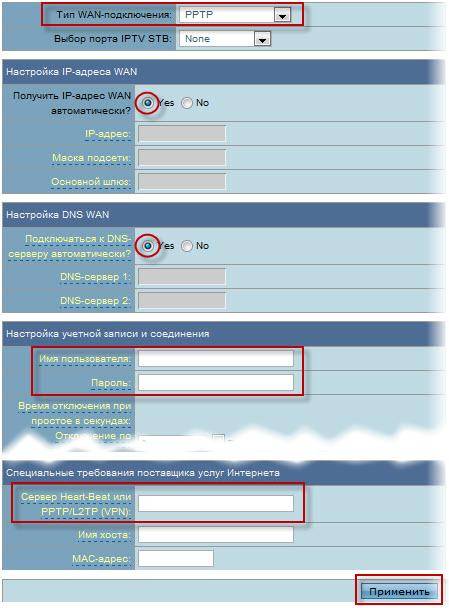
PPTP (VPN) sa statičkom lokalnom IP adresom
Ova tehnologija ne omogućava automatsko prikupljanje podataka. Stoga ćete sve podatke morati unijeti ručno. Koristite pisani ugovor sa dobavljačem kao izvor.
Nastavite sa postavljanjem Interneta odabirom odgovarajuće vrste veze:
- Internet setup;
- tip veze.
- automatska akvizicija IP-a – “NE”;
- navedite IP adresu;
- Subnet maska;
- glavni ulaz;
- DNS server 1 i 2;
- navesti login i lozinku za provajdera;
- popunite polje Heart-Beat ili PPTP/L2TP(VPN) server.
Video: postavljanje rutera
NAT prilikom automatskog dobijanja IP adrese (DHCP)
Ovo je ista tehnologija prijenosa podataka koja ne zahtijeva nikakve dodatne informacije.
Jedini korak konfiguracije je specificiranje veze:
- idite na meni sa opcijama;
- odaberite tip WAN veze Dynamic IP.

Nakon što ste odabrali, kliknite na "Primijeni" i koristite Internet.
Podešavanje IPTV-a na ASUS RT G32 ruteru
Ova manipulacija se provodi ako želite emitovati programe na svoj TV putem Interneta putem žice. Na kraju krajeva, mnogo je lakše nego platiti posebnu televizijsku uslugu.
Prije direktnog podešavanja IPTV-a, uvjerite se da je odgovarajući port naveden u WAN vezi (pronađite broj porta ispod kabla koji ste priključili na TV za emitovanje). Ova stavka se nalazi odmah ispod vrste veze.
- Ruta.

Navedite "DA" svuda. Nakon nekoliko sekundi, TV će reproducirati sliku.
Ako se slika ne pojavi, razmotrite nekoliko mogućih razloga:
- vaš provajder ne nudi ovu funkciju (provjerite kod svog provajdera usluga);
- parametri uređaja ne odgovaraju parametrima vašeg TV-a (što se dešava u rijetkim slučajevima);
- Provajder koristi posebnu vrstu veze.
WiFi
Postavljanje bežične mreže je posljednji korak u pripremi uređaja za potpuni rad. Jedini izuzetak su dodatne mogućnosti uređaja.
Da biste instalirali Wi-Fi mrežu, slijedite lanac:
- bežična mreža;
- su uobičajene.

Ovdje postoji mnogo polja, od kojih je neka potrebno popuniti:
- SSID je naziv vaše Wi-Fi mreže (možete odrediti bilo šta);
- odabirom “DA” ili “NE” nasuprot Sakrij SSID, odredit ćete hoće li mreža biti vidljiva mobilnim uređajima prilikom pretraživanja;
- Kod zemlje nominalno identifikuje lokaciju;
- kanal uspostavlja protok veze i, ako imate mnogo mreža u blizini, trebali biste samostalno odrediti slobodni kanal kako biste izbjegli smetnje u Wi-Fi vezom (ako nema mreža u vašoj blizini, odaberite "Auto");
- metoda autentifikacije – nivo sigurnosti (najčešći je WPA2);
- WPA unaprijed dijeljeni ključ je vaša lozinka za korištenje Wi-Fi mreže.
Video: ASUS bežični ruter RT G32
Da biste dovršili podešavanje, kliknite na Apply i ponovo pokrenite ruter. Nakon toga će uspješno distribuirati saobraćaj bežično.
Postavljanje veze sa DC++ klijentom
Kada koristite ruter, u većini slučajeva problem se javlja pri radu sa DC++ klijentom. Ovaj problem je uzrokovan činjenicom da se funkcija prijevoda prometa preusmjerava sa računara na ruter. A to komplikuje interakciju s torentima.
Da biste riješili ovaj problem, idite na meni:
- Virtuelni server.
- “DA” na stavci omogući virtuelni server;
- naziv usluge – bilo koji;
- sami odaberite opseg portova (na primjer, 3211 ili 3333);
- lokalna IP adresa odgovara onoj na kojoj bi DC trebao raditi;
- lokalni port – bilo koji iz navedenog opsega (mora biti nezauzet);
- protokol – OBA (vi birate oba).

Da biste završili, kliknite na Dodaj, a zatim na Primijeni.
Ovim ste završili prvi korak. Sada pređite na drugu.
DC sinhronizacija klijenta:
- način povezivanja – firewall sa ručnim prosljeđivanjem portova;
- navedite svoju vanjsku IP adresu u polju (možete saznati putem rutera „Sistemski dnevnik“ „Status sistema“);
- TCP/UDP portovi – označavaju onaj koji je izabran u preliminarnoj konfiguraciji virtuelnog servera na ruteru (kao primer je navedeno 3333).
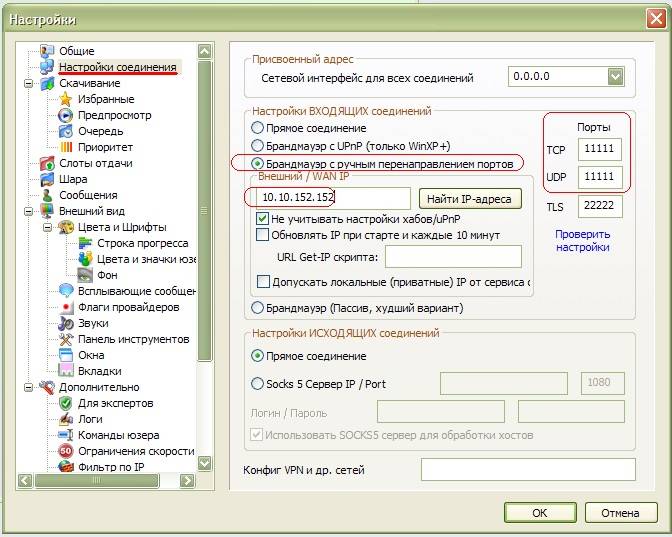
Nakon izvršenih operacija, problem treba riješiti.
Čuvanje ili vraćanje postavki
Često se dešava da se postavke uređaja izgube.
Za to može postojati nekoliko razloga:
- slučajna promjena postavki;
- Došlo je do greške u firmveru rutera.
Da biste izbjegli ponovljene manipulacije postavkama, trebali biste koristiti funkciju oporavka.
Da biste to učinili, morate slijediti lanac menija:

Bilješka! Ako je firmver rutera neispravan, postoji mogućnost da nećete moći koristiti admin panel. Za takve slučajeve postoji dugme „Reset“ na zadnjoj ploči uređaja. Nalazi se duboko u kućištu i stoga ćete morati koristiti tanak predmet.
Ovdje ćete vidjeti sve tri dostupne operacije:
- vraćanje – dovest će do potpunog resetiranja i vraćanja na tvorničke postavke;
- sačuvaj – omogućava vam da napravite kopiju svih postavki u posebnoj datoteci na vašem tvrdom disku;
- load (može biti Send) – pomoći će vratiti sačuvane parametre iz sačuvane datoteke.
Nemojte paničariti ako se postavke izgube iz nekog nepoznatog razloga. Ako takvu situaciju niste predvidjeli prvi put, svakako spremite sljedeći put.
Ažuriranje firmvera
Firmware je softverska strana uređaja, koja je odgovorna za njegovu funkcionalnost. Ruter koji ste kupili možda ne odgovara najnovijem firmveru. Ali ažuriranja sadrže ispravke za probleme pronađene u prethodnim verzijama.
Da biste ažurirali firmver, prvo morate pronaći ovu datoteku na službenoj web stranici proizvođača. Sve što treba da uradite je da navedete verziju operativnog sistema i preuzmete datoteku.
Zatim idite na meni rutera:

U polju "New Firmware File" kliknite na "Browse..." i odaberite preuzeti firmver.
Nakon što kliknete na Pošalji, ruter bi se trebao sam ažurirati i ponovo pokrenuti. Ako do ponovnog pokretanja ne dođe, uradite to sami.
Bitan! Ako ste ažurirali firmver, ruter će morati ponovo da se konfiguriše.
Podešavanje ASUS RT G32 Wi-Fi rutera je prilično jednostavno. Proizvođač je napravio dobar posao sa vizualizacijom menija kako bi korisnik mogao razumjeti gdje se nalazi tražena kartica. Koristeći ovaj pristup, možete ga sami konfigurirati nakon samo 3 manipulacije.
Treba imati na umu da je 100% vjerovatnoća da će se informacije koje nisu uključene u opcije koje nudi alat za prilagođavanje naći u ugovoru s provajderom. U osnovi, ovo su vaša prijava i lozinka. Ovo također može biti tip veze i adrese servera u slučaju neautomatskog prikupljanja podataka.
>Da biste konfigurisali ASUS ruter, postoje dva načina. Prvi je korištenje specijalnog čarobnjaka za brzo postavljanje uređaja. Posebno je integriran u web konfigurator tako da nespremni početnik može lako povezati ruter na mrežu provajdera i postaviti Wi-Fi bežičnu mrežu. Naravno, njegove mogućnosti su vrlo ograničene, ali vam omogućava da bez problema konfigurirate najosnovnije funkcije rutera.
Drugi način je rad s punopravnim web sučeljem, koji vam omogućava da u potpunosti otkrijete puni potencijal uređaja, ako je potrebno, istiskujući iz njega sve što je sposoban. Razmotrimo svaku od opcija zasebno.
U oba slučaja, da biste ušli u konfiguracijski interfejs Asus rutera, potrebno je da unesete IP adresu uređaja u adresnu traku vašeg web pretraživača - 192.168.1.1 . Kada se od vas zatraži autorizacija, unesite prijavu "admin" i lozinku "admin".
Brzo podešavanje Interneta na Asus ruteru
Kada prvi put pristupite web konfiguratoru, vidjet ćete upit čarobnjaka za brzo konfiguriranje uređaja. Slažemo se. Prvi korak je da promijenite zadanu pristupnu lozinku:

Umjesto zadanog "admin" koristite bilo koji drugi. Poželjno je da bude manje-više složen: sastoji se od 7-8 znakova, sadrži slova latinice, brojeve i posebne znakove @#$%&.
Sljedeći korak je odabir vrste internetske veze:

Asus ruteri mogu raditi u mreži gotovo bilo kojeg ruskog internet provajdera - Rostelecom, Dom.ru, TTK itd. Glavna stvar je da morate unaprijed provjeriti sa tehničkom podrškom koji komunikacijski protokol koristi telekom operater.

Najčešće se koristi ili "Automatic IP (DHCP)" ili "PPPoE".
U prvom slučaju obično ne morate ništa dodatno navesti, ali u drugom ćete morati unijeti login i lozinku za vezu, koje ste dobili prilikom sklapanja ugovora s provajderom. Kliknite na "Dalje".
U sljedećem koraku ćemo konfigurirati Wi-Fi bežičnu mrežu:

Ovdje ćete morati unijeti naziv mreže SSID a lozinka za to je Mrežni ključ. Ako postavljate dvopojasni ruter, ovdje ćete morati unijeti WiFi ime i lozinku za opseg od 5 GHz. Kliknite na dugme "Primijeni".
U posljednjem koraku čarobnjaka vidjet ćete sažetak informacija:


Kako postaviti ASUS ruter za Rostelecom, TTK i Dom.ru
Ovaj priručnik je relevantan za ASUS RT-N10, RT-N11P, RT-N12, RT-AC51U, RT-AC52U, RT-N56U i RT-N66AU rutere, kao i za sve ostale modele koji rade na ASUSWRT softveru (web interfejs u tamne boje).
Da biste uspostavili vezu sa svojim provajderom, idite na odjeljak “Internet”, karticu “Veza”. izgleda ovako:

Većina filijala najvećih ruskih provajdera Rostelecom, TTK i Dom.ru koristi PPPoE protokol. Odaberite ga u polju "Vrsta WAN veze":

Obavezno provjerite jesu li potvrdni okviri "Da" za WAN, NAT i UPnP označeni.
U nastavku, uvjerite se da su potvrdni okviri “Da” označeni za stavke “Automatski pribavi WAN IP adresu” i “Automatski se poveži na DNS server”:

U odeljku „Podešavanja naloga“ morate da navedete Login i lozinku za povezivanje ASUS rutera na Internet, koji su vam dati prilikom sklapanja ugovora.

Nema potrebe za mijenjanjem dodatnih parametara. Kliknite na dugme "Primijeni" i provjerite svoj pristup internetu.
Dinamički IP (DHCP)
Neke podružnice Rostelecom i TTK provajdera koriste tip veze "Dynamic IP", kada ruter prima adresu od DHCP servera provajdera i ne moraju se koristiti druge veze ili protokoli.
Da biste konfigurirali, trebate odabrati tip WAN-a "Automatski IP".

Obavezno provjerite jesu li označene sve točke prikazane na slici.
Obratite posebnu pažnju na to da i adrese DNS servera uređaj treba da dobije automatski.
Kako postaviti ASUS ruter za Beeline
Na Internetu, Beeline provajder koristi L2TP protokol za povezivanje:

Dobijanje IP adrese i DNS servera ostavljamo u automatskom režimu.
U postavkama računa unesite "Korisničko ime" (obično je ovo lični račun) i lozinku koju su izdali predstavnici operatera.
Ostaje samo da unesete adresu Beeline VPN servera: tp.internet.beeline.ru
Kliknite na dugme "Primeni".
Postavljanje Wi-Fi (Wi-Fi mreža)
Da biste postavili redovnu WiFi mrežu u opsegu 2,4 GHz na ASUS ruterima, potrebno je da izaberete stavku „Bežična mreža“ u glavnom meniju i karticu „Općenito“:

U polje SSID morate unijeti naziv Wi-Fi mreže koju kreirate. Bilo koja riječ na engleskom može se koristiti u ovom svojstvu. Zatim morate odabrati metodu provjere autentičnosti "WPA2-Personal" i unijeti lozinku u polje "WPA Pre-Shared Key". U pravilu nema potrebe mijenjati ništa drugo, jer su najoptimalniji parametri postavljeni prema zadanim postavkama.
Da biste konfigurisali WiFi 5 GHz na ASUS ruterima (RT-AC51U, RT-AC52U, RT-AC55U, RT-N56U, RT-AC66AU i AC68U), potrebno je da postavite vrijednost u polju "Raspon frekvencije" 5 GHz:

A onda je sve potpuno isto kao i obično: unesemo "SSID" (poželjno je da se malo razlikuje od onog koji se koristi na 2,4 GHz), naznačimo metodu provjere "WPA2-Personal" i WiFi lozinku, kliknite na Dugme “Primijeni”.
Stari web interfejs
Ako koristite stari firmware ASUS rutera napravljenih u plavim tonovima (RT-G32, WL-520GC, itd.), onda u ovom slučaju samo postupite po analogiji. Evo nekoliko video instrukcija koje bi vam mogle biti korisne:
Kao što možete vidjeti iz videa, nema razlike u označavanju ključnih parametara u različitim verzijama firmvera.






