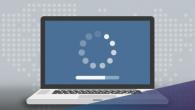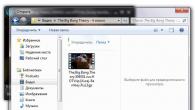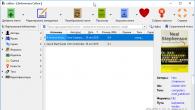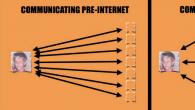Uz široko rasprostranjenu upotrebu Microsoft Officea, navikli smo pohranjivati lične podatke, poslovne podatke ili obrazovne materijale u Word dokumente, Excel tabele ili PowerPoint prezentacije. Pogodno je gledati takve datoteke sa tvrdog diska računara, eksternog čvrstog diska, USB fleš diska ili bilo kojeg drugog medija za skladištenje. Međutim, ako ne vodite računa o sigurnosti ovih dokumenata, pohranjivanje informacija u njima može biti rizično.
Na kraju, slučajne operacije (kao što je brisanje ili formatiranje), virusi, softver ili hardverski kvar mogu dovesti do gubitka dokumenta. Podaci pohranjeni u izgubljenim dokumentima često su veoma važni. Zbog toga mnoge korisnike zanima pitanje: “ Kako oporaviti Word dokument?“.
U ovom članku ćemo pogledati nekoliko opcija za oporavak Word dokumenta: i korištenjem funkcija ugrađenih u Microsoft Word i korištenjem programa za oporavak podataka trećih strana.
Malo o Microsoft Wordu
Microsoft Word je vjerovatno najpopularniji program u Microsoft Office paketu, kojem može parirati samo Microsoft Excel.
Zamislite, danas je već objavljen ogroman broj verzija Worda za Windows: Microsoft Word 97, 2000, XP, 2003, 2007, 2010, 2013 i konačno Microsoft Word 2016. Teško je i sjetiti se koji drugi program ima takvu dug radni vek i uspešna istorija.

Najpopularnije među ostalim verzijama bile su Word 2007 i Word 2010. Ali s izdavanjem najnovije, sve popularnije verzije Worda 2016, korisnici imaju sve više pitanja o tome kako vratiti Word 2016 dokument će pričati o.
Autosave
Da li ste se ikada našli u situaciji da ste slučajno zatvorili dokument na kome ste radili duže vreme, a da ga niste sačuvali? Ili kada je nestalo struje tokom rada na dokumentu ili se računar isključio iz nekog drugog razloga?
Za većinu korisnika ova situacija dovodi do panike. Ali, srećom, Word 2016 dolazi sa ugrađenom funkcijom automatskog spremanja dokumenta koja olakšava vraćanje posljednje automatski sačuvane verzije datoteke. U Microsoft Officeu, ova funkcija je aktivirana prema zadanim postavkama s vremenom automatskog spremanja od 10 minuta, ali to se može promijeniti po želji.

Da konfigurišete ovaj parametar, idite na meni File > Opcije > Preservation.
Ova funkcija znači da će Word automatski sačuvati dokument nakon određenog vremenskog perioda. A kada korisnik slučajno zatvori dokument bez spremanja, bit će moguće vratiti posljednju automatski spremljenu verziju datoteke koja je dostupna u navedenom direktoriju za autorsko obnavljanje (koji se također može konfigurirati).
Kako funkcionira automatsko spremanje Word dokumenta
Tajmer se aktivira nakon bilo kakve promjene u dokumentu, kao i nakon automatskog ili ručnog pohranjivanja. Nakon isteka postavljenog vremena, nova verzija datoteke će biti sačuvana.
Ako sačuvate datoteku klikom na dugme Sačuvaj(Shift+F12) ili pomoću menija File > Sačuvaj, tajmer za automatsko spremanje će se zaustaviti dok se ne izvrše sljedeće promjene u datoteci.
Otkažite prethodnu operaciju
Prilikom uređivanja ili izmjena u Word dokumentima, neki korisnici radije koriste kombinaciju Ctrl+Z ili strelicu za poništavanje da poništite prethodnu operaciju. Ovo je vrlo zgodan način da vratite dokument u prethodno stanje. Ali ova metoda ima ograničen broj operacija poništavanja. Stoga će vraćanje posljednje spremljene verzije datoteke biti preferirani način oporavka.

Kako povratiti sačuvani dokument
Kliknite na meni File u gornjem levom uglu otvoriće se prozor kao na prethodnoj slici. Pogledaj u sekciji Upravljanje dokumentima, gdje su navedene sve automatski sačuvane verzije datoteka, sortirane prema uštedi vremena.
Samo kliknite na verziju koju želite i ona će se otvoriti u novom prozoru gdje možete odabrati Poređenje Vrati.

Naravno, možete pronaći automatski sačuvane verzije fajla na vašem računaru u prethodno pomenutom direktorijumu autorskog oporavka i dvostrukim klikom na željenu verziju datoteke ponoviti postupak naveden u prethodnom paragrafu.
Kako oporaviti nesačuvani Word dokument
Još je gore ako zatvorite dokument bez spremanja, u kojem su napravljene mnoge promjene, pored prethodnih automatski sačuvanih verzija na kartici File nisu prikazane. U ovom slučaju, jedina opcija da pronađete najnoviju automatski sačuvanu verziju datoteke je da potražite fasciklu na računaru gde je konfigurisano automatsko čuvanje datoteka.

Ako se ne sjećate koju ste mapu konfigurirali za automatsko spremanje Word datoteka, možete vidjeti putanju do ovog direktorija u postavkama programa Word: File > Opcije > Preservation > Imenik podataka za autorski oporavak. Datoteka automatski sačuvane verzije ima format .asd.
Kada se pronađe željena datoteka, jednostavno dvaput kliknite na nju i otvorite je koristeći Word. Datoteka će se otvoriti u novom prozoru u kojem možete odabrati Poređenje(sa trenutnom verzijom datoteke) ili Vrati.
Kako povratiti izbrisani Word dokument
Gore opisane metode oporavka dokumenata vrlo su zgodne za korisnike programa Word. Ali neće raditi ako se automatski sačuvana datoteka dokumenta izgubi kao rezultat virusnog napada, formatiranja diska ili slučajnog brisanja ili iz bilo kojeg drugog sličnog razloga. A ako automatski sačuvana datoteka nedostaje, a Word dokument je izgubljen - što učiniti u ovoj situaciji?
Možete koristiti jedan od programa za oporavak Microsoft Office datoteka. Na primjer, Hetman Office Recovery.
Nakon što preuzmete i instalirate Hetman Office Recovery, pokrenite program i od vas će biti zatraženo da odaberete disk sa kojeg želite da oporavite datoteku.

Dvaput kliknite na disk s kojeg želite oporaviti datoteku i slijedite sljedeće korake čarobnjaka za oporavak:
- Odaberite potrebnu vrstu analize: Brzo skeniranje ili Potpuna analiza;
- Navedite kriterije za pretraživanje datoteka: tip datoteke, veličinu i datum kreiranja (ako je potrebno);
- Kliknite Dalje.

Nakon toga, program će skenirati vaš medij za pohranu i prikazati izbrisane datoteke, koje možete pregledati pomoću pregleda i spremiti oporavljene datoteke na način koji vam odgovara.
Sada znate kako oporaviti Word dokument: nesačuvan ili slučajno zatvoren, slučajno izbrisan ili izgubljen kao rezultat kvara na računalu. Situacija gubitka Word dokumenata više vam ne bi trebala predstavljati problem.
Šta biste trebali učiniti ako se Word, Excel ili PowerPoint datoteka na kojoj ste radili slučajno zatvorila? Kako da to učinim da ne moram stalno čuvati dokument? Kako oporaviti datoteku nakon kvara - na primjer, nestanka struje?
Odgovorićemo na ova i druga pitanja u današnjem članku, a vi pažljivo pročitajte, zapamtite i konfigurišite svoj novi Office tako da nikada ne izgubite ni malo važnih informacija.
Postavljanje funkcije automatskog spremanja
Da biste osigurali da se dokumenti na kojima radite automatski pohranjuju svaki unaprijed definirani vremenski period i da ne izgubite sav posao nakon pada, nestanka struje ili slučajnog zatvaranja datoteke bez spremanja, uključite AutoSave.
Odaberite stavku Preservation na meniju Opcije tabs File.
Označite polje Autosave svaki x min. Umjesto X podesite željeni interval automatskog čuvanja. Što je manji broj koji postavite, češće će se dokument pohranjivati i veća je šansa da uvijek imate najnoviju verziju datoteke pri ruci.
U programu Word, Excel i PowerPoint potvrdite izbor u polju za potvrdu Zadržite posljednju automatski sačuvanu verziju kada zatvorite bez spremanja.

Šta učiniti ako automatsko spremanje nije konfigurirano, a dokument na kojem ste radili zatvoren? Glavna stvar je da ne paničite) Prekrasna karakteristika novog ureda Automatski oporavak pomoći će vam da sačuvate živce.
Oporavak prethodnih verzija Office fajlova
U Wordu, Excelu i PowerPointu, funkcija automatskog oporavka pruža dodatnu prednost. Može se koristiti za vraćanje ranijih verzija datoteka.
Datoteku možete oporaviti na različite načine u različitim scenarijima:
Ako je dokument sačuvan
Otvorite datoteku s kojom ste radili.
Otvorite meni Inteligencija na kartici File(ova stavka se podrazumevano pojavljuje prva) i u odjeljku Verzije odaberite datoteku sa oznakom (pri zatvaranju bez spremanja).

Vrati da prepišete prethodno sačuvane verzije.

Također možete uporediti verzije u Wordu klikom Uporedite umjesto Vrati. Ovo je vrlo korisno ako trebate znati razlike između posljednje sačuvane verzije i originalnog dokumenta.
Ako datoteka nije sačuvana
Na kartici File u grupi Inteligencija kliknite na dugme Upravljanje verzijama i izaberite Oporavi nesačuvane dokumente u Wordu, Oporavi nesačuvane radne sveske u Excelu ili Oporavi nesačuvane prezentacije u PowerPointu.

Odaberite datoteku i kliknite na dugme Otvori.
U žutoj traci na vrhu datoteke odaberite naredbu Sačuvaj kao da sačuvate datoteku.
Uradio sam sve kako mi je rečeno. otvara moj kompjuter i "nema stavki koje odgovaraju uslovima pretrage" nema ničega.... vaš power point je sranje!
HVALA TI!!! Spasio si me!!! Uradio sam sve kako sam uceo))) Baš sam srećan!!!
Obožavam te!!!
Ura! Hvala, Anna! Drago mi je što smo bili od pomoći!
Kako to učiniti za Mac?
Apsolutno divna funkcija, posebno za sklerotične ljude poput mene)))
Imao sam hitno isključenje svog računara, nakon čega je datoteka potpuno nestala sa radne površine (gdje se nalazila), tražilica je ne nalazi, a Excel nudi vraćanje dokumenta sa sličnim imenom. da li je moguće nešto uraditi?
Anna, pokušajte otvoriti Excel i učiniti sljedeće:
Na kartici Datoteka, u grupi Detalji kliknite na Kontrola verzija, a zatim kliknite na Oporavi nesačuvane radne sveske u programu Excel. Odaberite datoteku i kliknite Otvori. U žutoj traci na vrhu datoteke izaberite Sačuvaj kao da biste sačuvali
fajl.
Alla, imam kancelariju iz 2003. Ne mogu shvatiti gdje se nalazi; Nemam nikakve parametre na kartici Datoteke na gornjoj ploči. U servisu postoje parametri, ali tamo nema oznaka datoteka.
Čini mi se da se automatsko čuvanje dogodilo u trenutku gašenja. barem u folderu određenom za automatsko spremanje. a očigledno se to desilo upravo u trenutku zamene, jer inače gde je nestao fajl?
mada nada, naravno, umire poslednja...
Slava sistemu autosave, aleluja!!! Dan rada obnovljen =))
Da li je moguće vratiti prethodnu verziju word datoteke ako sam kliknuo na dugme „sačuvaj promene“, zatvorio program i isključio računar?
Niko nije imun od slučajeva kada prilikom kreiranja tekstualnog dokumenta može doći do iznenadnog nestanka struje u računaru.
Ili, prilikom “čišćenja” računara, korisnik slučajno izbriše neki važan DOC fajl.
U ovom članku ćemo vam reći kako oporaviti Word dokument.
Šta je Microsoft Word
Pročitajte također:Kombinacije tastature u Wordu: Sve glavne prečice za posao
Danas Microsoft Word zauzima vodeću poziciju na listi uslužnih programa dizajniranih za kreiranje i uređivanje tekstualnih dokumenata. To je dio softverskog paketa Microsoft Office, koji je razvio direktno Microsoft.
Wordov glavni rival se može nazvati samo , koji je uključen u isti softverski paket kao i Word.
Postoji veliki broj verzija ovog programa. Svaki od njih bio je namijenjen za: Word 97, 2000, XP, 2003, 2007, 2010, 2013.
Do danas, najnovija verzija ovog programa je najnovija Microsoft Word 2016. Međutim, verzije iz 2007. i 2010. ostaju najpopularnije.
Trenutno su sve verzije prilagođene za različite verzije operativnih sistema, tako da uopće nije potrebno mijenjati OS da biste instalirali noviju verziju programa.
Uslužni program uključuje velike mogućnosti za kreiranje i uređivanje tekstualnih dokumenata, tabela, grafikona i još mnogo toga.
Word ima ogroman broj alata u svom "prtljagu" koji vam omogućavaju da vaš dokument učinite informativnijim (kroz dijagrame, tabele, crteže, itd.).
Zahvaljujući velikoj raznolikosti ugrađenog teksta, tekst možete učiniti lijepim i ugodnim za oko, a funkcije umetanja grafičkih elemenata pomoći će vam da lijepo i originalno dizajnirate svoj dokument.

Aktiviranje automatskog spremanja (kreiranje sigurnosne kopije)
Pročitajte također:Kako preokrenuti tekst u Wordu: Najlakši načini za Word 2003-2016
Često, posebno u najnovijim verzijama programa, postoji automatsko kreiranje rezervne kopije tekstualnog dokumenta.
Kreira se u slučaju nužde (iznenadno gašenje računara, kritična sistemska greška, itd.).
Da bi se kopija kreirala automatski, morate omogućiti automatsko spremanje u programu. U nastavku ćemo pogledati kako omogućiti ovu funkciju na najnovijim verzijama.
Word 2003
Prvi korak u aktiviranju ove funkcije je otvaranje kartice “ usluga" , a zatim kliknite na stavku "Opcije" .

Pred vama će se otvoriti prozor u kojem trebate otići na karticu "očuvanje" , a zatim potvrdite izbor u polju "Automatsko spremanje svakog..." i podesite vrijeme nakon kojeg će promjene u dokumentu biti automatski pohranjene. Zatim pritiskom na dugme "UREDU" sačuvajte postavku.

U ovom slučaju možete postaviti apsolutno bilo koji vremenski period, čak i jednu minutu. Ova postavka ni na koji način ne utiče na performanse računara i ne usporava rad operativnog sistema.
Prednost ove postavke je što će se promjene u vašem dokumentu automatski pohranjivati, a šansa da izgubite svoje podatke je izuzetno mala.
Word 2007
Da biste primenili postavku automatskog čuvanja u verziji programa iz 2007. godine, potrebno je da otvorite kontekstni meni klikom na okruglu LMB ikonu u gornjem levom uglu prozora programa.

U novom prozoru s lijeve strane kliknite na stavku "očuvanje" a na desnoj strani prozora stavite kvačicu pored "Automatsko spremanje svakog..." i odaberite vremenski interval.
Da biste sačuvali promene parametara, pritisnite dugme "UREDU" i nove postavke će odmah stupiti na snagu.

Word 2010
U verziji programa Word 2010, postavljanje postavki automatskog spremanja ne razlikuje se mnogo od prethodnih.
Ova metoda radi s verzijama 2007 i novijim. Cijela poenta je pronaći i vratiti sigurnosnu kopiju koju automatski kreira sam program.
Word 2007
Da biste vratili Word dokument iz sigurnosne kopije, morate proći kroz sljedeće korake:
1 Otvorite Word 2007, a zatim u gornjem levom uglu otvorite kontekstni meni klikom na okruglu ikonu.
2 U meniju izaberite stavku "Opcije" i kliknite na njega pomoću LMB
.3 U lijevom dijelu prozora koji se otvori odaberite stavku "očuvanje" .
4 Na desnoj strani tražimo liniju "Direktorijum podataka za autorski oporavak", koji specificira putanju sigurnosne kopije. Kopiramo/pišemo/pamtimo ovu putanju.
5 Zatvorite prozor postavki, a zatim ponovo otvorite kontekstni meni u gornjem levom uglu.
6 Odaberite stavku "otvoreno" .
7 U prozoru koji se otvori unesite/zalijepite putanju do mape sigurnosne kopije i potražite datoteku u nazivu vašeg dokumenta koji želite da vratite.
8 Na dugmetu "otvoreno" pritisnite trougao i izaberite "Otvori i vrati" , zatim pritisnite dugme Enter.
Ovu manipulaciju možete obaviti iu verziji 2003. Tako ćete otvoriti kopiju koja je automatski sačuvana kada se dogodi hitan slučaj.
Word 2010 i noviji
U programima od "desete" verzije i novijih postoji poseban alat za oporavak nespremljenog Word dokumenta. Da biste ga koristili, morate izvršiti sljedeće korake:
1 U gornjem levom uglu otvorite meni "File" , u kojem trebate odabrati stavku "Informacije".
2 U bloku "Verzije" dugme za odabir "Kontrola verzija" , onda "Oporavak nesačuvanih dokumenata" .
3 U prozoru koji se otvori potrebno je da izaberete naziv dokumenta koji želite da vratite, a zatim kliknite na dugme "otvoreno" .
4 Datoteka se privremeno otvara, tako da je potrebno ponovo ući u meni da biste je sačuvali "File" - "Sačuvaj kao..." i izaberite putanju, ime i sačuvajte. Dokument je vraćen.
Ako je rezervna kopija pogrešno sačuvana, datoteka se možda neće otvoriti kada pokušate da je otvorite na standardni način (dvostrukim klikom na LMB).
Da biste ga otvorili, prvo pokrenite sam program, a zatim otvorite meni "File" - "otvoreno" i izaberite putanju do rezervne kopije, zatim u fascikli pronađite dokument sa željenim imenom i ekstenzijom .asd ili .wbk.
Ako niste imali vremena da dokumentu date ime, tada će se naziv datoteke sastojati od prvih znakova ispisanih u dokumentu.
Odaberite dokument jednim klikom na LMB, a zatim na dugme "otvoreno" kliknite na mali trokut i umjesto toga "otvoreno" staviti "Obnovi" , zatim pritisnite dugme Enter.
1 Pritisnite "počni" - .


4 U prozoru koji se otvori otvorite karticu "Pogled" , zatim postavite marker u blizini stavke "Prikaži skrivene fajlove, fascikle i diskove" . Sačuvajte promjene pritiskom na dugmad "Primijeni" I "UREDU" .

Kako povratiti izbrisani Word dokument
Pročitajte također:Kako preuzeti besplatni Office za Windows? Zamijenite Office: TOP 10 besplatnih analoga za Windows
Može postojati mnogo razloga za slučajno brisanje Word tekstualnog dokumenta. Ako je bilo jako važno, možete ga pokušati vratiti.
Prije svega, trebali biste otići na "korpa" i pogledajte da li je vaš dokument tamo. Ako dokument završi tamo, vraćanje je jednostavno kao ljuštenje krušaka.
Da biste to učinili, desnom tipkom miša kliknite datoteku i odaberite stavku u kontekstnom izborniku "Obnovi" .
Također možete jednostavno prevući dokument iz korpe za otpatke na radnu površinu. Na ovaj način, dokument će biti vraćen bez oštećenja sadržaja.
Da biste oporavili trajno izbrisan Word dokument, trebat će vam dodatni softver.
Program se zove Hetman Office Recovery i dizajniran je direktno za oporavak izbrisanih i oštećenih Microsoft Office dokumenata.
SkinutiHetman Office Recovery je besplatan. Za preuzimanje programa, slijedite vezu, a zatim kliknite na dugme "Preuzmi besplatno" .
Nakon što kliknete na dugme, sistem će automatski zatražiti od vas da odaberete putanju za preuzimanje. Morate odabrati gdje ćete preuzeti instalacionu datoteku sa ekstenzijom .EXE.
Kada se preuzimanje završi, otvorite instalacionu datoteku. Slijedite upute instalatera za uspješnu instalaciju programa. Kada se proces instalacije završi, ponovo pokrenite računar i pokrenite program.
Kada pokrenete program, automatski će vas zatražiti da odaberete disk na kojem se nalazio dokument koji vam je potreban prije nego što ga izbrišete.

Da započnete oporavak, dvaput kliknite na željeni disk pomoću LMB-a, a zatim slijedite dolje navedene korake:
- Prvo morate odrediti vrstu analize koju želite izvršiti (brzo skeniranje ili potpuna analiza);
- U kriterijima pretraživanja odaberite parametre po kojima će program tražiti dokument (tip datoteke, datum kreiranja i veličina);
- Nakon unosa svih podataka, pritisnite dugme "Dalje" .

Sada će vam program moći pružiti sve datoteke date vrste koje su se ikada nalazile na odabranom mediju.
Koristeći ugrađenu funkciju za pregled, dokument se može otvoriti unutar programa za pregled sadržaja, nakon čega se može vratiti.
Ovaj program vam omogućava da vratite sve dokumente kreirane u Microsoft Office programima.
Da biste tražili željeni dokument, jednostavno unesite parametre pretrage navodeći odgovarajuću vrstu datoteke.
Ugašena su svjetla, kabl se zakačio, kompjuter se iznenada ponovo pokrenuo, ili možda čak i potpuno... cijeli sistem se srušio... A još uvijek niste sačuvali dokument na kojem ste radili pola dana? Ne očajavajte unaprijed. Možete vratiti datoteku. Pogotovo ako je gubitak uzrokovan manjom nesrećom, a računalo nastavi raditi kao i prije.
Bolje je početi s najjednostavnijim. Često je moguće brzo i potpuno oporaviti podatke koristeći samo Wordove ugrađene resurse. Gledajući unaprijed, recimo da čak i kada nijedan od njih nije radio, a podaci se ne mogu oporaviti, vjerojatnost vraćanja dokumenta pomoću programa trećih strana i dalje ostaje visoka.
Automatski oporavak
Dakle, šta možete učiniti da vratite sadržaj nesačuvane datoteke koristeći samo Word?
Prvo, ovaj uređivač teksta ima funkciju automatskog oporavka dokumenata. Nakon bilo kakvog kvara sistema ili, recimo, nestanka struje, nakon čega se Windows pokreće ispočetka, sam Word program nudi vraćanje nesačuvanih podataka i spremanje dokumenata koje je uspio oporaviti. Moglo bi izgledati ovako:

Važno je zapamtiti da korisnik ima priliku da iskoristi rezultate automatskog oporavka datoteke samo pri prvom pokretanju uređivača teksta nakon prisilnog ponovnog pokretanja. Ako odmah ne sačuvate potrebne dokumente, zatvorite i ponovo otvorite program, neće vam biti ponuđeno da ponovo sačuvate automatski kreirane rezervne kopije. Stoga je bolje da prvi put odlučite koji su vam oporavljeni dokumenti potrebni i ne propustite priliku da ih vratite.
Imajte na umu da je funkcija automatskog spremanja u Wordu uvijek uključena prema zadanim postavkama. Sigurnosne kopije prilikom rada u uređivaču se dešavaju svakih 10 minuta. Ponekad je preporučljivo smanjiti interval između pravljenja sigurnosnih kopija. Da biste to uradili, ako radite u programu Word 2003, koristite stavku "Opcije" u meniju "Alati". U prozoru koji se otvori idite na karticu "Sačuvanje" i promijenite vrijednost na onu koja vam je potrebna. Ovo ni na koji način neće uticati na brzinu računara.
Kada radite u programu Word 2007, frekvencija automatskog čuvanja se mijenja na sljedeći način: kliknite na okruglu ikonu u boji sa logotipom uređivača, odaberite “Save As” na listi koja se otvori, a zatim na samom dnu prozora koji se pojavi kliknite na “Save kopiju dokumenta.” Sada kliknite na “Opcije” i na kartici “Sačuvaj” promijenite učestalost pravljenja sigurnosnih kopija. Kliknite na "OK" i gotovi ste!
U programu Word 2010 ovaj parametar se može promijeniti kroz meni „Datoteka” - „Opcije”. U prozoru koji se otvori kliknite na „Sačuvaj“ i u sledećem prozoru direktno menjamo interval u željeni. I opet - “OK”!
Ako jednostavno niste sačuvali Word dokument prije nego što ste ga zatvorili, možete pokušati natjerati ga da se ponovo otvori. Glavna stvar je uzeti u obzir važnu značajku ove metode oporavka: neće raditi ako kreirate novu datoteku, dodate joj tekst i spremite dokument. Algoritam mora biti striktno sljedeći:
- Kreirajte novu datoteku i otvorite prazan list
- U meniju „Datoteka“ izaberite „Otvori“
- U iskačućem prozoru odaberite naredbu „Otvori i popravi“.

Odmah da vas upozorimo da je efikasnost ove metode izuzetno niska i da se u većini slučajeva apsolutno ništa ne dešava na praznoj stranici novog dokumenta. Međutim, pokušaj nije mučenje...
Pronađite izvorni fajl
Iako niste sačuvali dokument, originalni doc ili docx fajl može i dalje ostati na sistemu. Možete ga pronaći koristeći sljedeće upute korak po korak. Prvo trebate pokrenuti pretragu po datoteci. Ako koristite Windows 10, uradite to pomoću panela Start. U Windows 2008, samo pritisnite WIN+W.
U traku za pretragu unesite naslov dokumenta pod kojim je najvjerovatnije mogao biti automatski sačuvan.

Windows će vam predstaviti listu datoteka sa odgovarajućim ključnim riječima u nazivu. Ako među njima pronađete dokument koji vam je potreban, otvorite i pogledajte sadržaj datoteke.
Naravno, ovo je jednostavan, ali nimalo idealan način za vraćanje podataka. Šanse da će originalni fajl ostati na sistemu nakon kritične greške nisu velike...
Vraćanje iz sigurnosne kopije
Kao što smo već spomenuli, Word automatski pravi rezervnu kopiju vaših dokumenata. Ako niste promijenili postavke, to se dešava svakih 10 minuta kada radite sa tekstualnim dokumentom. Sve kopije su privremeno smještene u posebnu mapu sigurnosne kopije. Fascikla je skrivena, a njen sadržaj se može provjeriti samo ručno.
Dakle, idite na meni “Datoteka” - “Opcije”.
U prozoru koji se otvori potražite stavku "Sačuvaj", a zatim - red "Imenik sa automatskim čuvanjima" (u njemu se pohranjuju rezervne kopije dokumenata). Sada trebate kopirati putanju direktorija i otići u mapu koristeći je. Ovdje možete pronaći najnoviju verziju vašeg nesačuvanog fajla.

U programu Word 2010 ovaj folder bi mogao izgledati otprilike ovako:

Također možete isprobati alternativnu metodu iz iste serije. Koristimo meni “Datoteka” - “Informacije”.
Ako „Kontrola verzija“ prikazuje informaciju „Nema prethodnih verzija dokumenta“, kliknite na ikonu „Kontrola verzija“, a zatim kliknite na „Oporavi nesačuvane dokumente“.

Nakon toga bi trebali vidjeti folder koji sadrži listu dokumenata dostupnih za otvaranje u uređivaču teksta. Ova metoda je vrlo relevantna za one koji su iz nekog razloga ranije onemogućili automatsko spremanje (da li ste sada ispravili ovu grešku?). Također napominjemo da na ovaj način možete vratiti dokument s kojim ste već radili barem neko vrijeme. I još nešto: nesačuvani fajlovi mogu ostati na sistemu u .asd formatu, a samo Word 2010 to vidi i ne vidi ranije verzije uređivača.
Oporavak dokumenta pomoću programa trećih strana
Specijalizirani programi pomažu povratiti izgubljene, uključujući i nespremljene, datoteke s bilo kojeg uređaja, čak iu najtežim situacijama: nakon slučajnog brisanja datoteke bez korištenja korpe za otpatke, nakon što su datoteke oštećene virusom, formatirane itd.
Kao što praksa pokazuje, oštećene slike u standardnim .jpeg i .png formatima najteže je oporaviti, ali se .doc i .docx datoteke u većini slučajeva uspješno vraćaju.
- Prije pokretanja procesa oporavka zabranjeno je kopiranje novih podataka na disk. Najbolje je ne preduzimati nikakve radnje na mediju dok se iz njega ne pokupe sve potrebne informacije.
- Nemojte formatirati (čak i ako Windows sistem insistira).
- Ne preporučuje se vraćanje dokumenata na njihovu prethodnu lokaciju za skladištenje, jer nova datoteka može prepisati neoporavljene dokumente.
Prilikom oporavka MS Office dokumenata koje niste uspjeli sačuvati, preporučujemo korištenje programa koji podržavaju najmoćnije moderne algoritme za oporavak podataka, kao što su RS Partition Recovery ili RS Office Recovery.
Instalirajte odabrani program i počnite skenirati disk. Sve datoteke dostupne za oporavak bit će prikazane u posebnom prozoru. Na disk jedinici na kojoj je instaliran Windows (obično disk C:\), pronađite fasciklu „Temp“ – u ovoj fascikli sistem pohranjuje sve privremene datoteke koje kreira. Ovdje se treba nalaziti datoteka s kojom ste radili, ali niste imali vremena za spremanje. Možete pogledati sadržaj svake datoteke i sačuvati potrebne dokumente.
Moraju se povremeno čuvati. Na ovaj način nećete izgubiti podatke zbog nestanka struje ili bilo čega sličnog. Ali recimo da se sistem zamrznuo i morali ste ga ponovo pokrenuti. Ili ste slučajno kliknuli na "Nemoj sačuvati" prilikom izlaska iz programa. Naravno, možete prekucati nekoliko rečenica. Ali šta ako desetine stranica nestanu? Radi se o nekoliko pedantnih sati rada. Stoga će biti korisno naučiti kako oporaviti nespremljeni Word dokument.
Bit će korisno naučiti kako oporaviti nespremljeni Word dokument.
Nakon isključivanja u nuždi (računar se iznenada zamrzne ili ponovo pokrene), Word će sam ponuditi vraćanje datoteke. Da biste to učinili, funkcija automatskog spremanja mora biti aktivna.
- Pokrenite program. Lista dokumenata će se pojaviti na lijevoj strani prozora. Bili su otvoreni kada se računar isključio. Tu je također naznačeno vrijeme njihove posljednje izmjene.
- Pronađite onu koja vam je potrebna. Samo kliknite na njih i tekst će se pojaviti u Wordu.
- Kada uklonite listu, kopije će biti stavljene u smeće. Prije nego što to učinite, program će od vas tražiti da potvrdite njihovo brisanje. Bolje je igrati na sigurno - neće se pojaviti drugi put.
Ali ako se ova lista nije otvorila ili ste slučajno prekinuli program i Word dokument nije sačuvan, kako ga možete vratiti u ovom slučaju? Procedura ovisi o verziji ureda.

Nakon nenormalnog isključivanja, Word će sam ponuditi vraćanje datoteke
Office 2010
Microsoft Office 2010 ima posebne alate za ovo:
- Kliknite na plavo dugme "Datoteka" na vrhu prozora. Nalazi se lijevo od trake menija.
- Idite na odjeljak "Detalji".
- Na dnu se nalazi blok "Verzije". Prikazuje podatke za automatsko spremanje s datumom i vremenom posljednje promjene.
- Kliknite na "Kontrola verzija" i odaberite opciju "Vraćanje".
- Otvoriće se folder u kojem su pohranjene sigurnosne kopije. Pronađite onu čije ime odgovara dokumentu.
- Ovo je privremena datoteka. Može se izbrisati nakon čišćenja sistema ili sistemskog diska od ostataka. Da biste nastavili raditi s dokumentom, konvertirajte ga u Word format. Kada se pokrene, program će prikazati odgovarajuće obavještenje. Da biste to uradili ručno, idite na File - Save As.
Ako kopija nije ispravno snimljena, nećete je moći direktno otvoriti. Ali ovo možete učiniti:
- Pokrenite Word.
- Kliknite na Datoteka - Otvori.
- Odredite putanju do kopije.
- Na listi iznad dugmeta „Otkaži“, umesto opcije „Dokumenti“, izaberite „Sve datoteke“. Sigurnosne kopije imaju ekstenziju .asd ili .wbk.
- Kliknite na željenu ikonu. Ako dokument niste sačuvali na disk, ime će biti prve riječi koje ste tamo upisali.
- Pored dugmeta „Otvori“ pronađite crnu strelicu i kliknite na nju.
- Odaberite "Vrati".
Word prema zadanim postavkama pohranjuje ove kopije u mapu koja može biti skrivena. Da bi se pojavio, uradite ovo:
- Start - Kontrolna tabla - Izgled i personalizacija - Opcije foldera (ili Opcije foldera).
- Pregled kartica.
- Označite okvir pored "Uključi prikaz skrivenih foldera".
- Kliknite na "Primijeni" i "U redu".

U prethodnim verzijama Officea, u meniju ne postoji odeljak „Informacije“. Stoga ova metoda nije dostupna. Ali sasvim je moguće vratiti svoje podatke.
Office 2007
Evo kako da oporavite nesačuvani Word 2007 dokument:
- Kliknite na Office logo u gornjem levom uglu.
- Kliknite na dugme "Opcije".
- Idite na odjeljak "Sačuvanje".
- U bloku „Direktorijum podataka za autorski oporavak“ upisana je staza do fascikle sa rezervnim kopijama. Zapamtite ili zapišite.
- Uklonite prozor sa opcijama.
- Ponovo kliknite na Office logo i izaberite Otvori.
- Odredite putanju do fascikle sa kopijama. Možete ih koristiti na isti način kao u Word 2010 (otvorite i vratite).
Ovaj metod će takođe raditi sa Office 2003.
Backup konvertor
Ako je datoteka automatskog spremanja oštećena ili daje grešku prilikom otvaranja, koristite rezervni konvertor. Obično se instalira sa Officeom i ne mora biti odvojeno omogućen. Ali ako se nešto dogodi, ovu funkciju možete aktivirati ručno.
- Otvorite Start - Control Panel.
- U kategoriji "Programi" kliknite na "Deinstaliraj program" (ili "Programi i funkcije").
- Stavka „Microsoft Office“ ili „Microsoft Office Word“.
- Kliknite na "Uredi".
- U prozoru koji se otvori odaberite "Dodaj komponente" i nastavite.
- Idite na Office Common Tools - Konvertori i filteri - Pretvarači tekstualnih datoteka - Konvertor za oporavak teksta.
- Odaberite opciju "Pokreni sa računara" i kliknite "Nastavi". Podešavanje će potrajati.
- Pokrenite Word.
- Kliknite na Office logo ili plavo dugme Datoteka.
- Kliknite na "Opcije", idite na karticu "Napredno".
- Pronađite blok "Općenito". Da biste to uradili, skrolujte meni prema dole.
- Označite potvrdni okvir "Potvrdi konverziju formata".
Sada možete koristiti ovu opciju ako je prethodno bila onemogućena. Ovo se radi ovako:
- U programu Word idite na Datoteka - Otvori (u Office 2007 kliknite na logotip).
- Odredite putanju do sigurnosne kopije i kliknite na nju.
- U polju iznad dugmeta „Otkaži“ postavite opciju „Vrati tekst“.
- Kliknite na strelicu pored "Otvori" i odaberite "Oporavak".
Kako omogućiti automatsko spremanje?
Da ne biste morali da se pitate kako da vratite Word dokument ako niste sačuvali rezervnu kopiju, uključite automatsko spremanje. Evo šta trebate učiniti:
- Kategorija "Sačuvaj".
- Označite polje "Automatsko spremanje svakog..." i postavite vrijeme. Na primjer, 5 minuta. A Word će ažurirati kopiju svakih 5 minuta.
- Word 2010 ima opciju "Zadrži najnoviju verziju prilikom isključivanja". Na ovaj način možete sačuvati slučajno zatvoren dokument.

Omogući automatsko spremanje
Dokumenti pohranjeni na mreži ili na prenosivim medijima
Datoteka koja se nalazi na fleš disku, eksternom čvrstom disku, na Internetu ili u mrežnoj fascikli Office smatra izbrisanom. To ni na koji način ne utiče na rad. Možete mirno da štampate. Ali ako se pri čuvanju pojave problemi sa prenosivim uređajem ili se pristup mreži izgubi na neko vrijeme, podaci će biti izgubljeni i mnogi sati rada će otići u vodu. Kako biste spriječili da se to dogodi, učinite sljedeće:
- Plavo dugme "Datoteka" - Opcije ili Office logo - Opcije.
- "Napredni" odjeljak.
- U polju „Čuvanje“ (pomerite se malo prema dole da biste ga videli), potvrdite izbor u polju za potvrdu „Kopiraj izbrisane datoteke na računar“.
Na ovaj način, kada radite sa dokumentima, Word će kreirati podatke za automatsko spremanje na vašem računaru. I vratit ćete ih u slučaju kvara prijenosnog medija ili drugog kvara.
Kako vratiti dokument ako nema sigurnosne kopije?
Sigurnosna kopija može nestati nakon što izađete iz programa. Čak i sa automatskim čuvanjem. A ako se ova funkcija ne koristi i nije konfigurisana, nećete uopće moći vratiti svoje podatke kroz programsko sučelje. Ali nije sve propast. Evo kako oporaviti zatvoreni Word dokument u ovakvom slučaju.
Opcija 1
- Otvorite My Computer.
- Pronađite traku za pretragu u gornjem desnom uglu. Da biste otvorili ceo prozor za pretragu, pritisnite Win+F (dugme na tastaturi sa Windows logotipom). Ista linija je na dnu Start menija.
- Unesite naziv ili dio naziva dokumenta sa ekstenzijom .asd. Zamijenite znakove koji nedostaju sa * (zvjezdica). Pretraživanje ovaj znak doživljava kao naredbu: "Ovdje može biti bilo koji lik." Datoteka bez imena (nije sačuvana na disku ili zaboravljena) mora biti unesena kao “*.asd” (bez navodnika).
- Sačekajte da se pretraga završi.
- Pronađite rezervnu kopiju svojih podataka u rezultatima.
- Također pokušajte napisati ime s ekstenzijom .wbk.
Opcija 2
Opcija 1 nije pomogla? To znači da jednostavno ne postoji automatski sačuvan dokument. Ali podaci mogu biti u privremenim datotekama.
- Otvorite My Computer.
- Kliknite na traku za pretraživanje. Ispod njega će se pojaviti filteri. Navedite datum posljednje izmjene dokumenta. Možete postaviti raspon.
- Unesite naziv sa ekstenzijom .tmp. Bolje je odmah potražiti "*.tmp", jer je sistem možda malo promijenio ime.
- Pojavit će se prilično velika lista. Ali može sadržavati potrebne podatke.

Opcija 3
Privremene datoteke se ponekad spremaju sa ~ (tilda) na početku imena. Ovaj simbol je vezan za isti ključ kao i slovo “e”.
- U pretragu unesite datum ili raspon datuma posljednje izmjene.
- Napišite "~*.*" (bez navodnika). Na ovaj način sistem će pronaći sve datoteke čija imena počinju sa tildom.
- Pojavit će se lista. Pokušajte u njemu pronaći ono što vam treba.
Ove rezervne kopije mogu se otvoriti u Wordu na isti način kao i AutoSave.ads podaci. Ako nijedna od metoda nije uspjela, koristite uslužne programe za oporavak datoteka. Na primjer, Perfect File Recovery ili Recuva.
Kada radite sa važnim ili obimnim dokumentima, ne zaboravite da ih sačuvate. Da biste izbjegli gubitak napretka i ponovno kucanje svega, koristite funkciju automatskog spremanja. Ali čak i u slučaju nekih nepredviđenih događaja, vaši podaci mogu biti sačuvani.