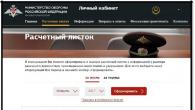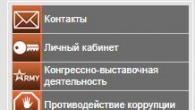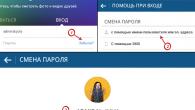Kad god nešto pođe po zlu s vašim računarom ili laptopom, postoji niz alata za rješavanje problema koje možete pokrenuti kako biste pokušali riješiti problem. Windows 10/8/7 ima nekoliko ugrađenih komandi koje možete koristiti da provjerite i popravite oštećene sistemske datoteke koje uzrokuju probleme kada se mijenjaju tokom vremena. Jedan od načina za rješavanje problema sa Windowsom je skeniranje vašeg sistema i popravka sistemskih datoteka. Može pomoći u svim vrstama problema kao što su spori sistem, plavi ekran smrti, iznenadni nestanci struje i pad sistema.
Pogledajmo kako pokrenuti System File Checker u Windows-u koristeći CMD komandna linija I PowerShell, timovi kao što su sfc /scannow i alati DISM.Želio bih napomenuti da bi za ažuriranje Anniversary Update za Windows 10 bilo bolje koristiti metode posebno sa PowerShell-om.
Provjerite i vratite sistemske datoteke putem CMD-a
Provera sistemskih datoteka skenira vaš računar u potrazi za bilo kakvim oštećenjima ili promenama sistemskih datoteka koje bi inače mogle da ometaju normalan rad vašeg računara. Odatle, on zamjenjuje datoteku ispravnom verzijom kako bi se osigurao nesmetan rad. Koristeći komandnu liniju, možete pokušati da skenirate i vratite sistemske datoteke novijih operativnih sistema kao što je Windows 10/8/7/Vista. Pogledajmo dva tima sfc /scannow i DISM koristeći CMD.
1.
- Pokrenite komandnu liniju (CMD) kao administrator. Kliknite na "traži" i jednostavno napišite "cmd" ili "komandnu liniju", zatim kliknite desnim tasterom miša na njega i pokrenite kao administrator.
- Odredite naredbu sfc /scannow i sačekajte da se proces završi.

Bilješka: Nakon skeniranja vašeg sistema, biće vraćen jedan od tri rezultata:
- Neće biti grešaka u sistemskim datotekama.
- Doći će do grešaka u sistemskim datotekama i Windows će ih automatski popraviti.
- Windows je otkrio greške, ali neke od njih ne može popraviti.
Ako vam opcija 3 pokaže da je otkrivena greška i da se sistem ne može oporaviti, ponovite postupak. Savjetujem vam da onemogućite enkripciju i da li su ona dostupna u trenutku provjere. Ništa nije uspjelo? Hajdemo niže.

2. (DISM)
Ako gore navedeno ne radi u sigurnom načinu rada, postoji još jedan način da provjerite oštećenje sistemskih datoteka i popravite ih. Koristimo alat za upravljanje slikom i uslugom implementacije (DISM). Tim radi sa Windows 8/8.1/10 sistemima. Otvorite ga nazad i koristite sljedeću naredbu:
Proces može potrajati dugo i procentualna skala se može zamrznuti. Kada završite, ponovo pokrenite računar i ponovo ga pokrenite sfc /scannow kako biste bili sigurni da nema grešaka ili da je greška nestala.

Provjerite i vratite sistemske datoteke putemPowerShell
Koristićemo Windows PowerShell da pokažemo kako se koristi usluga održavanja i upravljanja DISM da skenirate i popravite oštećene sistemske datoteke u Windows 10. Ova metoda će biti efikasnija za ažuriranje Anniversary Windows 10 od komandne linije.
1. Korištenje alata za provjeru sistemskih datoteka (SFC).
- Trči PowerShell u ime administratora. Kliknite na "traži" i upišite windows powershell, zatim kliknite desnim tasterom miša i odaberite kao administrator.

- Unesite naredbu u prozor PowerShell sfc /scannow. Ako skeniranje pronađe probleme, Windows će ih pokušati riješiti. Ako Windows ne može da ih popravi, upozorit će vas da je potrebna dodatna istraga i radnja. Pomaknite se ispod ako se pronađu greške.

2. Korištenje alata za upravljanje slikom i uslugama implementacije (DISM)
DISM skeniranje otkriva oštećene sistemske datoteke i Windows će pokušati da ih popravi i na kraju će vam dati izvještaj o napretku. Ako Windows ne može da pronađe datoteke potrebne za popravku oštećenih sistemskih datoteka, dobićete i informacije o tome šta dalje da radite, sa vezom do Microsoft veb lokacije i opcijama za rešavanje problema. Unesite naredbu ispod u prozor PowerShell.
DISM /ONLINE /CLEANUP-IMAGE /RESTOREHEALTH
Ako je DISM sve popravio ili nije otkrio greške, ponovo pokrenite laptop ili računar i pokrenite ga da provjerite sfc /scannow.

). U ovom slučaju, neki počinju da brinu i traže razne razloge i načine za uklanjanje smrzavanja.
Neću se ponavljati i pisati zašto se to dešava, jer... Članak nije o tome i već sam dao link za rješavanje problema iznad.
Radije bih vam pokazao jedan zanimljiv način koji će vam pomoći da provjerite ima li grešaka u sistemu.
Malo ljudi zna, ali u Windows OS-u postoji jedna korisna “sitnica” koja može traži I ispravan greške u samom sistemu. Štaviše, neće dirati programe trećih strana, već će samo provjeriti svoje sistemske datoteke. Ovo je korisno i zanimljivo jer mnogi ne misle da se razlog možda krije u samom sistemu, već grozničavo počinju i tako dalje. Sve u svemu . Da, ovo je korisno i može dovesti do dobrih rezultata, ali uz sve ove radnje dobro je zapamtiti ono o čemu ću pisati u nastavku.
Već sam malo pisao o ovoj funkciji u članku, koja može nastati i zbog kvara u sistemskim datotekama, koje se često zaboravljaju. Ali ipak, u okviru ovog članka, ponoviću...
Dakle, pokrenimo:
i unesite ga sfc /scannow:

Provjera sistema će početi:

Sve što treba da uradite je da sačekate.
Za one koji su zainteresovani, evo opisa komande i tastera.
sfc
gdje:
/scannow – odmah skenira sve zaštićene sistemske datoteke.
/scanonce – skenira sve zaštićene sistemske datoteke jednom prilikom sljedećeg pokretanja sistema.
/scanboot – skenira sve zaštićene sistemske datoteke pri svakom pokretanju
/REVERT – Postavlja početne parametre na zadane.
/ENABLE – Omogućava normalan rad Windows zaštite datoteka
/PURGECACHE – Obrišite keš datoteke i odmah provjerite datoteke
/CCHESIZE=x – Postavlja veličinu keša datoteke
U komandnoj liniji (Start -> Run -> cmd) upisujemo naredbu sfc / i željeni ključ.
Nakon što je provjera završena, sistem će prijaviti rezultate i zatražiti da se ponovo pokrenete.
To je sve što imam. Hvala svima na pažnji.
Nisu sve greške izražene u prozorima koji se pojavljuju na radnoj površini i nemogućnosti da se izvrši bilo kakva radnja. Mnogo češće se tiho nakupljaju na vašem računaru i postepeno usporavaju njegov rad. Povremeno je vrijedno provjeriti uređaj za moguće greške, i to ne samo sistem, već i tvrdi disk i registar. Sve metode opisane u nastavku također uključuju automatsku korekciju otkrivenih kvarova.
Kako provjeriti sistem za integritet i greške
Kao rezultat nepravilnog isključivanja računara, izloženosti virusima i drugim problematičnim situacijama, sistemske datoteke mogu biti oštećene ili promijenjene. Posljedice toga se, po pravilu, izražavaju u problemima pri pokretanju određenih programa ili uključivanju računara, ali ponekad mogu biti nevidljivi korisniku. Skeniranje integriteta vašeg sistema je prva stvar koju preporučujemo da uradite kada naiđete na probleme sa Windows 10.
Preko sfc komande
Ovo je glavni način provjere integriteta operativnog sistema. Namenjen je slučajevima sa problemima sa performansama računara. Komanda sfc vrši samo površnu analizu, koja se ne može koristiti za pronalaženje i ispravljanje svih mogućih grešaka. Međutim, ova metoda je prilično brza i idealna za preventivno skeniranje računala. Detaljnija analiza je moguća kroz DISM uslužni program, koji je opisan u nastavku.
Komanda sfc ne može popraviti greške u datotekama koje sistem trenutno koristi. Ako primite obavijest o takvim kvarovima, obavezno pokrenite DISM uslužni program.
Preko DISM uslužnog programa
DISM uslužni program provodi potpuno skeniranje sistema u potrazi za greškama i kršenjem integriteta. Analiza koju pokreće traje dosta dugo, ali vam omogućava da identifikujete i ispravite sva kršenja u radu sistema. Da biste izvršili verifikaciju, svakako će vam trebati internet.
Prije pokretanja uslužnog programa, onemogućite antivirusni program i sve pokrenute programe i pokušajte da ne koristite računar tokom analize.
Otvorite komandnu liniju kao administrator i otkucajte dism /Online /Cleanup-Image /RestoreHealth.
 Za potpunu analizu integriteta sistema, unesite komandu dism /Online /Cleanup-Image /RestoreHealth na komandnoj liniji
Za potpunu analizu integriteta sistema, unesite komandu dism /Online /Cleanup-Image /RestoreHealth na komandnoj liniji Postoji još nekoliko naredbi u ovom uslužnom programu koje bi vam mogle biti korisne:
- dism /Online /Cleanup-Image /CheckHealth za dobijanje informacija o statusu i prisustvu oštećenja Windows komponenti;
- dism /Online /Cleanup-Image /ScanHealth da provjerite integritet i oštećenje skladišta komponenti.
Kako provjeriti ima li grešaka na tvrdom disku
Svi podaci snimljeni na računaru podijeljeni su na male fragmente, koji se postavljaju na sektore tvrdog diska. Tokom rada računara, ovi sektori se mogu oštetiti. Oštećeni sektori su "greške" tvrdog diska. Kada tvrdi disk pokuša pročitati informacije iz oštećenog sektora, proces čitanja je "zaglavio". Rezultat toga je da je potrebno neopravdano dugo vremena za uključivanje računara i pokretanje nekih programa.
Nemoguće je popraviti oštećene sektore, ali možete spriječiti hard disk da radi s njima. Proces pronalaženja i eliminacije ovih sektora naziva se defragmentacija. Čak i ako se ne pronađu greške, kao rezultat defragmentacije, prostor na tvrdom disku će postati organiziraniji, što će također ubrzati proces čitanja informacija.
Preko "Explorera"
Ovo je glavni način provjere tvrdog diska. Windows 10 bi to trebao učiniti automatski, bez znanja korisnika, kako bi održao red na tvrdom disku. Defragmentacija će vam trajati oko sat vremena, pa je bolje da je ostavite preko noći.

Preko “Control Panel” (dijagnostika memorije)
Mnogi ljudi pogrešno vjeruju da se dijagnostički uslužni program za skladištenje može koristiti za analizu tvrdog diska. Zapravo to nije istina. Dijagnostički uslužni program za skladištenje je zaista prisutan na čvrstom disku, ali se automatski pokreće i nećete moći da izvršite analizu preko njega. Koristeći ovu metodu, možete saznati samo rezultate posljednje provjere statusa tvrdog diska.
Ako samo želite da pokrenete analizu, koristite prethodnu metodu, ali umjesto "Optimiziraj", kliknite na "Analiziraj".

Preko komandne linije
Ova metoda eliminiše vraćanje reda na hard disk, što se radi tokom redovne defragmentacije. Zbog toga se proces odvija mnogo brže. Ispravljanje grešaka na ovaj način preporučuje se ako trebate brzo oporaviti informacije iz oštećenih sektora.

Za provjeru bez korištenja interneta koristite naredbu chkdsk C: /F /R /offlinescanandfix.
Preko PowerShell-a
Windows PowerShell je moćna nova ljuska komandne linije. Ona radi istu stvar kao i njen prethodnik, ali ima mnogo više moći. PowerShell vam omogućava da brzo i lako izvodite radnje koje su teške ili nemoguće za redovnu komandnu liniju. U našem slučaju, ovo će pomoći da se izbjegne potreba za ponovnim pokretanjem računala kako bi se provjerili sektori koji se koriste.

Za provjeru bez korištenja interneta koristite naredbu Repair-Volume -DriveLetter C -OfflineScanAndFix.
Video: kako provjeriti ima li grešaka na tvrdom disku
Kako provjeriti greške u registru
Windows Registry je složena baza podataka operativnog sistema koja čuva sva podešavanja, promjene, informacije o računaru i instaliranim programima. Ako dođe do greške u registratoru, posljedice mogu biti vrlo različite: od plavog ekrana pri uključivanju i potpune nefunkcionalnosti sistema do neizbrisive prečice i drugih sitnica.
Najneugodnija karakteristika grešaka registra je njihovo slojevitost. Jedna manja greška u registru može dovesti do nekoliko drugih, što će na kraju dovesti do strašnih posljedica. Zbog toga je redovno skeniranje registra u potrazi za greškama i njihovo rano eliminisanje izuzetno važno kako bi vaš računar radio sa vrhunskim performansama.
Kroz ugrađene alate
Windows 10 ima ugrađeni uslužni program za provjeru integriteta registra, ali je prilično slab i ne pronalazi većinu grešaka. Najbolje bi bilo da koristite jedan od dolje opisanih programa treće strane.
Ova metoda može popraviti samo kritične greške: mnoge greške u registru će ostati netaknute.
Otvorite komandnu liniju kao administrator, upišite scanreg /fix i pritisnite Enter.
 Unesite naredbu scanreg /fix da provjerite registar putem ugrađenog uslužnog programa Windows 10
Unesite naredbu scanreg /fix da provjerite registar putem ugrađenog uslužnog programa Windows 10 Preko CCleaner-a
CCleaner je najpopularniji i najpouzdaniji program za čišćenje računara. Dizajniran je za čišćenje otpada sa teško dostupnih mjesta do kojih sam sistem ne može doći. Međutim, CCleaner je svoju popularnost zaradio upravo zbog svoje funkcije čišćenja registra, koja vam omogućava da brzo pronađete i izbrišete greške registra bez uticaja na ništa bitno.

Preko Glary Utilities
Glary Utilities je vrlo funkcionalan program koji će raditi u tray-u i održavati vaš računar čistim i urednim. Čišćenje registra samo je jedna od dostupnih funkcija za poboljšanje performansi vašeg računara. Glary Utilities može mnogima izgledati nametljivo, ali za manje iskusne korisnike to će biti vrlo koristan pomoćnik.

Preko Wise Registry Cleaner
Wise Registry Cleaner je program dizajniran ne toliko za čišćenje registra, već za potpuno čišćenje od zastarjelih i nepotraženih parametara. Čišćenje registra pomoću Wise Registry Cleaner-a je prilično ozbiljno i može uticati na važne datoteke za koje program smatra da su nepotrebne. Kada prvi put pokrenete Wise Registry Cleaner, od vas će se tražiti da napravite rezervnu kopiju registra, na što je najbolje pristati. Ako su važne datoteke pogođene, uvijek možete vratiti nazad.
Wise Registry Cleaner dostupan je samo na engleskoj verziji službene web stranice: ako promijenite jezik stranice u ruski, ponudit će vam se drugi program Wise Care 365.

Čak i ako ne vidite greške na svom računaru, najbolje je da ga povremeno skenirate. To će osigurati stabilan rad sistema i pomoći u rješavanju većine problema prije nego što postanu uočljivi.
Jedan od važnih faktora performansi sistema je zdravlje osnovnih komponenti kao što su čvrsti diskovi. Posebno je važno da nema problema sa drajvom na kojem je sistem instaliran. U suprotnom su mogući problemi kao što su nemogućnost pristupa pojedinačnim fasciklama ili fajlovima, redovno odjavljivanje u hitnim slučajevima, „plavi ekran smrti“ (BSOD), ili čak nemogućnost da se računar uopšte pokrene. Hajde da saznamo kako možete provjeriti ima li grešaka na tvrdom disku na Windows 7.
Ako imate situaciju da se ne možete ni prijaviti na sistem, onda da biste provjerili da li su krivi problemi na tvrdom disku, trebate spojiti disk na drugi računar ili pokrenuti sistem pomoću Live CD-a. Ovo se takođe preporučuje ako ćete provjeriti disk na kojem je sistem instaliran.
Metode provjere podijeljene su na opcije koristeći isključivo interne Windows alate (uslužni program Provjerite disk) i opcije pomoću softvera treće strane. Istovremeno, same greške se također mogu podijeliti u dvije grupe:
- logičke greške (oštećenje sistema datoteka);
- fizički (hardverski) problemi.
U prvom slučaju, mnogi programi za proučavanje tvrdog diska ne samo da mogu pronaći greške, već ih i ispraviti. U drugom slučaju, korištenjem aplikacije neće biti moguće potpuno otkloniti problem, već samo označite loš sektor kao nečitljiv tako da se tu više ne piše. Potpuni hardverski problemi s tvrdim diskom mogu se riješiti samo popravkom ili zamjenom.
Metoda 1: CrystalDiskInfo
Počnimo s analizom opcija pomoću programa trećih strana. Jedan od najpopularnijih načina provjere HDD-a na greške je korištenje dobro poznatog uslužnog programa CrystalDiskInfo, čija je glavna svrha upravo rješavanje problema koji se proučava.


Ako je nekoliko fizičkih HDD-a spojeno na računalo odjednom, tada za prebacivanje između njih kako biste dobili informacije kliknite na izbornik "disk", a zatim sa liste izaberite željeni medij.

Prednosti ove metode koja koristi CrystalDiskInfo su jednostavnost i brzina istraživanja. Ali u isto vrijeme, uz njegovu pomoć, nažalost, neće biti moguće otkloniti probleme ako se oni identificiraju. Osim toga, mora se priznati da je traženje problema korištenjem ove metode prilično površno.
Metoda 2: HDDlife Pro
Sljedeći program koji će pomoći u procjeni stanja diska koji se koristi pod Windows 7 je HDDlife Pro.


Da biste ažurirali podatke, potrebno je da kliknete u glavnom prozoru HDDlife Pro-a "File" a zatim odaberite "Provjeri diskove sada!".

Glavni nedostatak ove metode je što se puna funkcionalnost HDDlife Pro plaća.
Metoda 3: HDDScan
Sljedeći program pomoću kojeg možete provjeriti svoj HDD je besplatni uslužni program HDDScan.
- Aktivirajte HDDScan. Na terenu "Odaberi pogon" Prikazuje se naziv HDD-a kojim treba manipulisati. Ako je na vaš računar povezano nekoliko HDD-a, onda klikom na ovo polje možete birati između njih.
- Da biste započeli skeniranje, kliknite na dugme "Novi zadatak", koji se nalazi desno od područja za odabir pogona. Odaberite sa padajuće liste "površinski test".
- Nakon toga otvara se prozor za odabir vrste testa. Postoje četiri opcije koje možete izabrati. Pomicanjem radio dugmeta između njih:
- Čitaj(podrazumevano);
- Verify;
- Butterfly Read;
- Izbriši.
Posljednja opcija također uključuje potpuno brisanje svih sektora skeniranog diska informacija. Stoga ga treba koristiti samo ako svjesno želite očistiti disk, inače će se potrebne informacije jednostavno izgubiti. Stoga ovu funkciju treba koristiti vrlo pažljivo. Prve tri stavke na listi predstavljaju testiranje korištenjem različitih metoda čitanja. Ali između njih nema suštinske razlike. Stoga možete koristiti bilo koju opciju, iako je ipak poželjno koristiti onu koja je standardno instalirana, tj. "čitaj".
U poljima "Pokreni LBA" I "Kraj LBA" Možete odrediti početni i završni sektor skeniranja. Na terenu "Veličina bloka" označava veličinu klastera. U većini slučajeva ove postavke nije potrebno mijenjati. Na ovaj način ćete skenirati cijeli disk, a ne samo jedan njegov dio.
Kada su postavke postavljene, pritisnite "Dodaj test".
- U donjem polju programa "Test menadžer", prema prethodno unesenim parametrima, generirat će se zadatak testiranja. Da biste pokrenuli test, jednostavno dvaput kliknite na njegovo ime.
- Pokreće se postupak testiranja čiji se napredak može pratiti pomoću grafikona.
- Nakon završetka testa u tab "mapa" možete pogledati njegove rezultate. Radni HDD ne bi trebalo da ima pokvarene klastere, označene plavom bojom, i klastere sa odzivom dužim od 50 ms, označene crvenom bojom. Pored toga, poželjno je da broj klastera označenih žutom bojom (raspon odziva od 150 do 500 ms) bude relativno mali. Dakle, što je više klastera sa minimalnim vremenom odziva, to se stanje HDD-a smatra boljim.






Metod 4: Provjerite pomoću uslužnog programa Check Disk kroz svojstva pogona
Ali možete provjeriti ima li grešaka na HDD-u, kao i ispraviti neke od njih, koristeći ugrađeni Windows 7 uslužni program, koji se zove Provjerite disk. Može se pokrenuti na različite načine. Jedna od ovih metoda uključuje pokretanje kroz prozor svojstava pogona.
- Kliknite "počni". Zatim izaberite iz menija "kompjuter".
- Otvoriće se prozor sa listom povezanih diskova. Desni klik ( RMB) po imenu disk jedinice na kojoj želite provjeriti ima li grešaka. Iz kontekstnog menija izaberite "Svojstva".
- U prozoru sa svojstvima koji se pojavi, pređite na karticu "Usluga".
- U bloku "Provjeri disk" kliknite "Pokreni provjeru".
- Otvara se prozor za provjeru tvrdog diska. Pored stvarnog istraživanja tako što ćete provjeriti i poništiti odgovarajuće stavke, možete uključiti ili isključiti dvije dodatne funkcije:
- Skenirajte i popravite loše sektore(podrazumevano onemogućeno);
- Automatski popravi sistemske greške(podrazumevano omogućeno).
Da biste aktivirali skeniranje, nakon postavljanja gornjih parametara, kliknite "Pokreni".
- Ako ste odabrali opciju podešavanja za vraćanje loših sektora, u novom prozoru će se pojaviti informativna poruka koja ukazuje da Windows ne može započeti skeniranje HDD-a koji je u upotrebi. Da biste ga pokrenuli, od vas će biti zatraženo da demontirate volumen. Da biste to učinili, kliknite na dugme "Onemogući".
- Nakon toga bi trebalo započeti skeniranje. Ako popravkom želite provjeriti sistemski disk na kojem je instaliran Windows, tada ga u ovom slučaju nećete moći onemogućiti. Pojavit će se prozor na koji trebate kliknuti "Raspored provjere diska". U tom slučaju, skeniranje će biti zakazano sljedeći put kada ponovo pokrenete računar.
- Ako ste poništili izbor stavke "Provjerite i popravite loše sektore", tada će skeniranje započeti odmah nakon završetka koraka 5 ovih uputstava. Izvodi se postupak za ispitivanje odabranog pogona.
- Nakon što je postupak završen, pojavit će se poruka koja pokazuje da je HDD uspješno verifikovan. Ako se problemi otkriju i isprave, to će također biti prijavljeno u ovom prozoru. Za izlazak kliknite "Zatvori".









Metoda 5: "Komandna linija"
Uslužni program Check Disk se također može pokrenuti iz "komandna linija".


Ako korisnik želi ne samo da sprovede istraživanje, već i da automatski ispravi greške pronađene tokom procesa, u tom slučaju treba unijeti sljedeću naredbu:
Pritisnite za aktiviranje Enter.

Ako trebate provjeriti disk ne samo logičke, već i fizičke greške (oštećenja), a također pokušati popraviti oštećene sektore, tada se u ovom slučaju koristi sljedeća naredba:

Kada provjeravate ne cijeli tvrdi disk, već određeni logički disk, morate unijeti njegovo ime. Na primjer, da biste skenirali samo particiju D, trebali biste unijeti takav izraz "komandna linija":

U skladu s tim, ako trebate skenirati drugi disk, morate unijeti njegovo ime.
Atributi "/f" I "/r" su osnovne kada se izvodi naredba chkdsk kroz "komandna linija", ali postoji niz dodatnih atributa:
- /x– onemogućuje navedeni pogon za detaljniju provjeru (najčešće se koristi istovremeno s atributom "/f");
- /v– ukazuje na uzrok problema (može se koristiti samo u NTFS sistemu datoteka);
- /c– preskakanje skeniranja u strukturalnim fasciklama (ovo smanjuje kvalitet skeniranja, ali povećava njegovu brzinu);
- /i– brza provjera bez detalja;
- /b– ponovna procena oštećenih elemenata nakon pokušaja da se poprave (koristi se isključivo u sprezi sa atributom "/r");
- /spotfix– spot ispravljanje grešaka (radi samo sa NTFS);
- /freeorphanedchains– umjesto vraćanja sadržaja, briše klastere (radi samo sa FAT/FAT32/exFAT sistemima datoteka);
- /l:veličina– označava veličinu datoteke evidencije u slučaju izlaza u nuždi (bez navođenja veličine, ostaje trenutna vrijednost);
- /offlinescanandfix– offline skeniranje sa isključenjem navedenog HDD-a;
- /scan– proaktivno skeniranje;
- /perf– povećanje prioriteta skeniranja u odnosu na druge procese koji se pokreću u sistemu (primjenjuje se samo u sprezi sa atributom "/scan");
- /? – pozivanje funkcija liste i atributa prikazanih kroz prozor "komandna linija".

Većina gore navedenih atributa može se koristiti ne samo pojedinačno, već i zajedno. Na primjer, unosom sljedeće naredbe:
chkdsk C: /f /r /i
će vam omogućiti da brzo provjerite particiju C bez detalja sa ispravljanjem logičkih grešaka i loših sektora.

Ako pokušavate da izvršite skeniranje i popravite disk na kojem se nalazi Windows sistem, tada nećete moći odmah izvršiti ovu proceduru. To je zbog činjenice da ovaj proces zahtijeva ekskluzivno pravo, a funkcioniranje OS će spriječiti da se ovaj uvjet ispuni. U ovom slučaju, u "komandna linija" Pojavljuje se poruka da se operacija ne može izvršiti odmah, ali se predlaže da se to uradi sljedeći put kada se operativni sistem ponovo pokrene. Ako se slažete sa ovim prijedlogom, pritisnite na tastaturi "Y", što simbolizira „Da“. Ako se predomislite o provođenju procedure, kliknite "N", što simbolizuje „Ne“. Nakon unosa komande, pritisnite Enter.

Metod 6: Windows PowerShell
Druga opcija za pokretanje procedure skeniranja medija za greške je korištenje ugrađenog alata Windows PowerShell.
- Da biste pristupili ovom alatu, kliknite "počni". Onda "Kontrolna tabla".
- Prijavite se "Sistem i sigurnost".
- Sljedeći odabir "Administracija".
- Pojavljuje se lista raznih sistemskih alata. Nađi "Windows PowerShell moduli" i kliknite na njega RMB. Sa liste izaberite "Pokreni kao administrator".
- Pojavljuje se PowerShell prozor. Za pokretanje skeniranja particije D unesite izraz:
Popravak-Volume-DriveSlovo D
Na kraju ovog izraza "D"— ovo je naziv particije koja se provjerava; ako želite provjeriti drugi logički disk, unesite njegovo ime. Za razliku od "komandna linija", naziv operatera se upisuje bez dvotačke.
Nakon unosa komande, pritisnite Enter.

Ako rezultati pokažu vrijednost "NoErrorsFound", to znači da nisu pronađene greške.
Ako trebate izvršiti provjeru medija van mreže D kada je disk isključen, tada će u ovom slučaju naredba biti ovakva:
Popravak-Volume-DriveLetter D –OfflineScanAndFix
Opet, ako je potrebno, možete zamijeniti slovo odjeljka u ovom izrazu bilo kojim drugim. Nakon unosa, pritisnite Enter.





Kao što vidite, možete provjeriti ima li na tvrdom disku grešaka u Windows 7 bilo pomoću brojnih programa trećih strana ili pomoću ugrađenog uslužnog programa Provjerite disk, pokrećući ga na različite načine. Provjera grešaka uključuje ne samo skeniranje medija, već i mogućnost naknadnog ispravljanja problema. Međutim, treba napomenuti da je bolje ne koristiti takve uslužne programe prečesto. Mogu se koristiti kada se pojavi neki od problema koji su opisani na početku članka. U preventivne svrhe, preporučuje se pokretanje programa za provjeru pogona najviše jednom u šest mjeseci.
Svaki korisnik Windows 10 primijetio je da njegovo “čudo tehnologije” nakon određenog vremenskog perioda počinje da se “zamrzava” i “usporava”. Takvi neugodni trenuci nastaju zbog kvarova u operativnom sistemu. Stoga morate znati kako provjeriti Windows 10 na greške i očistiti svoj uređaj od nepotrebnog otpada.
Uzroci
Problemi imaju različite uzroke: problemi s mrežnim napajanjem uređaja, ulazak programa koji sadrže viruse, neispravan rad komponenti sistema. Da biste otkrili kvarove, potrebno je da skenirate svoj Windows 10 sistem na greške.
Kako provjeriti
Postoji mnogo takvih opcija. Pogledajmo svaki od njih.
Komandna linija
- U Windows pretragu unosimo cmd.
- Pokrećemo komandnu liniju (morate imati administratorska prava), zatim unesite sljedeće znakove sfc/scannow , potvrdite klikom na Enter.
- Idemo u Explorer i desnom tipkom miša kliknemo na željeni disk i pronađemo njegova svojstva.
- Ovdje biramo "Usluga", i onda "Optimiziraj".
- Pokrenut će se alat za otkrivanje lošeg sektora tvrdog diska. Ova operacija može potrajati nekoliko sati.

Sada će se razmotriti složenija opcija. Idite na isti red i unesite dism/Online/Cleanup-Image/CheckHealth. Nakon što je operacija završena, unesite dism/Online/Cleanup-Image/ScanHealth. Konačno, posljednja naredba za ispravljanje grešaka u Windows 10 je dism/Online/Cleanup-Image/RestoreHealth.
Dirigent




Dijagnostika i čišćenje skladišta
Drugi način da poboljšate performanse vašeg tvrdog diska je da ga očistite. Da biste izvršili ovu radnju, morate:


Ne plašite se - tvrdi disk neće biti formatiran, sistem će automatski skenirati i očistiti vaš računar od nepotrebnog otpada.
U određenim slučajevima, vrijedno je provjeriti Windows 10 Registry na greške. To se može učiniti pomoću posebnog uslužnog programa CCleaner. Ovo je besplatan program i također će vam pomoći da se riješite beskorisnih datoteka.
Provođenje gore navedenih koraka može potrajati dugo - budite strpljivi i uspjet ćete.
Zaključak
Nakon proučavanja dostavljenih informacija, čak i najneiskusniji korisnik Windows 10 moći će "izliječiti" svoj računar od sistemskih grešaka i nepotrebnog smeća. To će mu dati prijašnju brzinu i bit će mnogo ugodnije raditi na njemu.