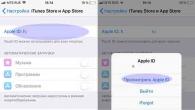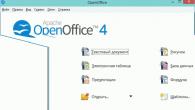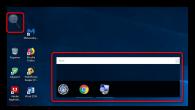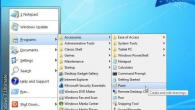Povećanje veličine fonta na ekranu računara može biti vitalna potreba za korisnika. Svi ljudi imaju individualne karakteristike, uključujući različitu vidnu oštrinu. Osim toga, koriste monitore različitih proizvođača, s različitim dijagonalama ekrana i rezolucijama. Kako bi se svi ovi faktori što više uzeli u obzir, operativni sistem pruža mogućnost promjene veličine fontova i ikona kako bi se odabrao najudobniji prikaz za korisnika.
Za odabir optimalne veličine za fontove prikazane na ekranu, korisniku se nudi nekoliko metoda. To uključuje korištenje određenih prečica na tastaturi, kompjuterskog miša i povećala ekrana. Osim toga, mogućnost promjene skale prikazane stranice je omogućena u svim pretraživačima. Popularne društvene mreže također imaju sličnu funkcionalnost. Pogledajmo sve ovo detaljnije.
Metoda 1: Tastatura
Tastatura je glavni korisnikov alat pri radu sa računarom. Koristeći samo određene prečice na tastaturi, možete promijeniti veličinu svega prikazanog na ekranu. To su naljepnice, potpisi ispod njih ili drugi tekst. Da biste ih povećali ili smanjili, mogu se koristiti sljedeće kombinacije:
- Ctrl + Alt + [+];
- Ctrl + Alt + [-];
- Ctrl + Alt + (nula).
Za osobe sa slabim vidom, povećalo bi moglo biti najbolje rješenje. 
Simulira efekat sočiva kada lebdi iznad određene oblasti ekrana. Možete ga pozvati pomoću prečice na tastaturi Win + [+].
Možete promijeniti veličinu otvorene stranice pretraživača koristeći prečicu na tastaturi Ctrl + [+] I Ctrl + [-], ili istom rotacijom kotačića miša dok pritisnete tipku Ctrl.
Metod 2: Miš
U kombinaciji sa tastaturom i mišem, promena veličine ikona i fontova je još lakša. Dovoljno kada se pritisne taster "Ctrl" rotirajte kotačić miša prema ili od sebe tako da se skala radne površine ili istraživača mijenja u jednom ili drugom smjeru. Ako korisnik ima laptop i ne koristi miš, imitacija rotacije njegovog točka je prisutna u funkcijama touchpada. Da biste to učinili, trebate napraviti sljedeće pokrete prstima na njegovoj površini:

Promjenom smjera kretanja možete povećati ili smanjiti sadržaj na ekranu.
Metod 3: Postavke pretraživača
Ako postoji potreba za promjenom veličine sadržaja web stranice koju gledate, tada pored gore opisanih prečica na tipkovnici možete koristiti postavke samog pretraživača. Samo otvorite prozor postavki i tamo pronađite odjeljak "Skala". Ovako to izgleda u Google Chromeu:

Ostaje samo da odaberete najprikladniju skalu za sebe. Ovo će povećati sve objekte web stranice, uključujući fontove.
U drugim popularnim pretraživačima, slična operacija se odvija na sličan način.
Osim skaliranja stranice, moguće je povećati samo veličinu teksta, ostavljajući sve ostale elemente nepromijenjenima. Koristeći Yandex Browser kao primjer, to izgleda ovako:

Baš kao i skaliranje stranice, ova operacija se događa skoro ista u svim web pretraživačima.
Metoda 4: Promjena veličine fonta na društvenim mrežama
Oni koji vole dugo da se druže na društvenim mrežama možda neće biti zadovoljni i veličinom fonta koja se tamo standardno koristi. Ali pošto su društvene mreže u svojoj srži i web stranice, iste metode opisane u prethodnim odjeljcima mogu biti prikladne za rješavanje ovog problema. Programeri interfejsa ovih resursa nisu obezbedili nikakve posebne načine za povećanje veličine fonta ili razmere stranice.
Dakle, operativni sistem pruža razne opcije za promjenu veličine fonta i ikona na ekranu računara. Fleksibilnost podešavanja omogućava vam da zadovoljite potrebe i najzahtevnijih korisnika.
Instrukcije
Ako koristite Windows XP, počnite desnim klikom na područje bez prečica i otvorenih prozora. U kontekstnom izborniku koji se pojavi odaberite najnižu stavku - "Svojstva". Na ovaj način, u ovom operativnom sistemu, prozor sa svojstvima.
Idite na karticu "Opcije" i kliknite na dugme "Napredno" koje se nalazi u donjem desnom uglu.
Odaberite faktor zumiranja sa padajuće liste na kartici Općenito - otvara se prema zadanim postavkama. Ako ovdje postavljene opcije nisu prikladne, odaberite redak "Posebni parametri" i OS će vam otvoriti novi prozor.
Kliknite OK kada uzorak u ovom prozoru zadovolji vaše zahtjeve za veličinu fonta. OS će prikazati poruku da će promjene stupiti na snagu nakon instaliranja dodatnih fontova i ponovnog pokretanja - kliknite OK. Ako su potrebni fontovi već u sistemu, OS će to prijaviti - ponovo kliknite na "OK".
Ako koristite Windows Vista ili Windows 7, otvorite Start meni i izaberite Control Panel.
Odaberite razmjer od predloženih opcija ili kliknite na vezu "Druga veličina fonta" na lijevoj ploči.
U prozoru za preciznije postavke skaliranja fonta sve radi potpuno isto kao i u Windows XP-u - možete odabrati odgovarajuću vrijednost u padajućoj listi, uneti svoj broj sa tastature ili odabrati razmjer manipuliranjem skalom pomoću miš. Kada dobijete željenu veličinu, kliknite na OK. Prozor će se zatvoriti, a vaša opcija će biti dodana na listu opcija skaliranja.
Kliknite na dugme “Apply” i OS će vas pitati da li morate odmah ponovo pokrenuti računar da bi promene stupile na snagu ili možete sačekati do sledećeg pokretanja računara - izaberite opciju koja vam je potrebna.
Video na temu
Izvori:
- kako promijeniti font na Windows 7 računaru
Izgled i prikaz svih dugmadi, panela, ikona, menija, zaglavlja i ostalih dodataka korisničkog interfejsa prozora zavisi od parametara postavljenih u sistemu. Jedan od ovih parametara je sistemski font. Za svakog korisnika, veličina fonta i font mogu se razlikovati od zadanih vrijednosti sistema. Za adekvatnu percepciju interfejsa prozora, najbolje je da konfigurišete sistemski font prema vašim željama. Alatke operativnog sistema Windows lako vam omogućavaju da promenite font postavljanjem sopstvenih svojstava ekrana.
Instrukcije
U novom prozoru koji se otvori, grafički prikaz svih elemenata interfejsa prozora. U odgovarajućoj padajućoj listi odaberite element u koji trebate instalirati novi font. Lista "Font" sadrži sve moguće opcije za sistemske fontove. Odaberite naslov fonta koji želite, postavite njegovu veličinu, boju i drugo oblikovanje koristeći elemente s desne strane.
Ako je potrebno, izaberite preostale elemente prozorskog interfejsa na isti način i takođe im dodelite novi sistemski font. Sačuvajte promjene klikom na dugme “OK”. U prethodnom prozoru sa postavkama svojstava ekrana, takođe kliknite na dugme „U redu“. Učinjene promjene će biti prikazane u prvom novootvorenom prozoru sistemskog interfejsa.
Video na temu
Izvori:
- kako promijeniti slovo na sistemu
U Microsoft Officeu možete postaviti jednu veličinu fonta za cijeli dokument. Da biste to učinili, postoji funkcija za odabir cijelog teksta pomoću prečice na tipkovnici ili gumba za brzu promjenu veličine fonta.

Instrukcije
Podrazumevano, Calibri font je instaliran u Office 2007, veličina 12. Da biste promenili veličinu fonta i postavili onu koja vam je potrebna, u Office 2007 potrebno je da koristite polje „Font“ koje se nalazi na levoj strani kartice „Početna“.
Latinica u polju označava trenutnu veličinu fonta. Na primjer, Book Antiqua, pored nje je strelica. Kliknite na njega. Otvoriće se lista instaliranih fontova. Ima dosta instaliranih fontova. Ako je potrebno, možete instalirati dodatne fontove.
Da biste postavili font za određeni dio teksta, odaberite ga držeći lijevu tipku miša i pomičući pokazivač prema dolje. Kliknite na strelicu u polju za font i odaberite željeni font. U tom slučaju bi se izgled slova trebao promijeniti. Ako se to ne dogodi, onda ste odabrali pogrešan font koji ima ruska slova. Font koji je uobičajen u svim zvaničnim dokumentima je Times New Roman.
Da biste postavili veličinu fonta za sav tekst, morate ga odabrati. Da biste to učinili, pritisnite kombinaciju tipki Ctrl + A. Ili na kartici "Početna", u krajnjem desnom polju "Uređivanje", kliknite na dugme "Odaberi" i odaberite "Odaberi sve". Tekst će biti istaknut plavom bojom.
Također možete brzo promijeniti veličinu fonta klikom na dugme u obliku malog slova „A“ pored polja za veličinu fonta. U tom slučaju ćete smanjiti font odabranog teksta za 2. Ili klikom na dugme u obliku velikog slova „A“ da biste povećali veličinu fonta za 2 boda. Obično je veličina fonta 12 ili 14. Ako vaš tekst ima naslov, kuca se u veličini fonta 16.
Ponekad je potrebno izvršiti promjene u poznatom fontu operativnog sistema, na primjer, malo ga modificirati kako bi odgovarao vašim potrebama. Za ove svrhe postoje posebni programi. Jedan od njih je TypeTool. Program nije besplatan, ali možete se upoznati sa funkcionalnostima aplikacije u demo verziji.

Instrukcije
Preuzmite program TypeTool na svoj računar. Možete ga pronaći na posebnim stranicama portala kao što su soft.ru ili softodrom.ru. Instalirajte aplikaciju u operativni sistem pomoću instalacionog programa koji se nalazi u preuzetim datotekama. Pokrenite program koristeći prečicu koja se pojavljuje na radnoj površini vašeg računara nakon instalacije. Dodajte font koji želite urediti u uređivač. Da biste to učinili, kliknite na dugme „Otvori“ na traci sa alatkama ili koristite odgovarajuću stavku menija. Program prepoznaje sve sistemske fontove u Post Script Type 1 (CFF/.otf) i TrueType (.ttf) formatima.
Font će biti dodan aplikaciji kao skup znakova. Svaki od simbola se može uređivati pojedinačno. Da biste to učinili, dvaput kliknite na simbol da biste ga otvorili u zasebnom prozoru za uređivanje. Simbol će biti okružen posebnim linijama za oblikovanje, a točke modifikacije će se nalaziti na obrisu. Promijenite karakter pomoću alata za oblikovanje. Obratite pažnju na dva panela Glyph Properties and Transformation, pomoću kojih možete promijeniti nagib simbola, njegove proporcije i krivine linija.
Sačuvajte promjene kreiranjem kopije ovog fonta. Koristeći TypeTool, možete kreirati vlastiti font bez brige o kerningu između znakova, zatim urediti svako slovo fonta i pretvoriti font u gotov format. Možete dizajnirati vlastite fontove i nazivati ih svojim imenom. Međutim, ne zaboravite da slični fontovi možda već postoje. Pretražujte na Internetu liste dizajniranih fontova kako biste bili potpuno sigurni da nećete dvaput prolaziti kroz istu proceduru kada kreirate gotov font.
Kako promijeniti veličinu fonta na vašem monitoru. Rezolucija ekrana monitora.
Sada mnogi ljudi kod kuće ili na poslu imaju monitore sa vrlo dobrom rezolucijom od 1920 x 1080. Svi znaju da što je veća (viša) rezolucija monitora, to je jasnija i bolja slika. Kada igrate igru, imate veoma jasnu i lepu sliku. Ali kad počneš
Za čitanje teksta na računaru, font je vrlo mali, boliće vam oči. Da biste zaštitili svoje oči, morate povećati veličinu fonta. Kako uraditi? Veoma jednostavno. Treba smanjiti
do 1440 x 900 i čitat ćete font normalne veličine, a kada igrate igru možete prebaciti na visoku rezoluciju. Ovo se radi brzo i lako.
1. Jednostavno postavite strelicu miša na bilo koji dio i kliknite desnim tasterom miša.
2. Pojavit će se prozor. Pomerite kursor preko „svojstava“ i kliknite levim tasterom miša.
3. Pojavit će se sljedeći prozor. Odaberite "opcije" i kliknite lijevom tipkom miša na nju. Pojavit će se prozor s regulatorom rezolucije.
4. Koristite klizač da podesite željenu rezoluciju ekrana (1440 x 900). Kliknite na "Primijeni" i "OK".
Sve. Također ste promijenili veličinu fonta, vaše oznake su se povećale. Čitanje je postalo mnogo bolje. Na ovaj način možete podesiti rezoluciju ekrana monitora na onu koja vam odgovara.
U znak zahvalnosti
ne zaboravite na re-mu. S poštovanjem, Yuri Moskvin.
Prilikom korištenja materijala stranice, link na je obavezan!
Link na ovaj materijal.
Idite i pročitajte vrlo korisne savjete, recepte, pjesme, čestitke u stihovima.
Pročitajte vrlo korisne savjete.
Mnogi su primijetili da su na modernim računarima/laptopovima ikone i fontovi postali manji, iako se dijagonala povećala, to je zbog činjenice da se povećala rezolucija ekrana. U jednom od svojih prethodnih članaka napisao sam Kako povećati (smanjiti) ikone na radnoj površini u Windows-u, u ovom ću nastaviti ovu temu i detaljno opisati proces povećanja/smanjivanja veličine fonta i veličine prozora na kompjuter/laptop.
Povećajte font u Windows XP.
Da biste promijenili veličinu fonta u Windows XP-u, postoje dva načina:
1 Metod. Kliknite desnim tasterom miša na prazno polje radne površine i izaberite "Svojstva" iz kontekstnog menija.
Odaberite karticu Izgled i u polju Veličina fonta odaberite potrebnu veličinu.

2 Metod. Da biste koristili ovaj metod, umetnite Windows XP instalacioni disk u DVD uređaj. Nakon toga, kliknite desnim tasterom miša na radnu površinu i izaberite "Svojstva".

U meniju koji se otvori otvorite karticu "Opcije" i kliknite na dugme "napredno".

Na kartici "Općenito" odaberite skalu uvećanja fonta.

Ako želite da odredite svoj faktor uvećanja, izaberite "Posebni parametri" i naznačite za koji procenat želite da uvećate font.

Da bi postavke stupile na snagu, morate ponovo pokrenuti računar.

Povećanje/smanjenje fonta, skaliranje u Windows 7.
Da biste promijenili font i veličinu prozora u Windowsu 7, potrebno je da kliknete desnim tasterom miša na prazno polje radne površine i izaberete "Rezolucija ekrana".

U prozoru koji se otvori odaberite "Uvećaj ili smanji tekst i druge elemente".

Nakon toga, dobićete izbor između toga koliko ćete unakaziti font i druge elemente. Odredite koja vam stavka odgovara i kliknite na dugme "Primeni".

Ako želite promijeniti font prema svom omjeru, odaberite "Druga veličina fonta (dpi)".

Nakon toga označite za koji postotak želite povećati veličinu fonta i prozora u Windows 7.

Nakon toga, potrebno je da se ponovo prijavite ("Start" - "Odjava"). Imajte na umu da će ovaj postupak zatvoriti sve aplikacije prije nego što kliknete na Quit Now.
Povećanje/smanjenje fonta, skaliranje u windows 8/8.1.
Kliknite desnim tasterom miša na radnu površinu i izaberite Rezolucija ekrana.

U prozoru sa svojstvima koji se otvori odaberite "Promijeni veličinu teksta i drugih elemenata".

Pomoću klizača možete promijeniti veličinu teksta i prozora. Ako želite promijeniti bilo koji određeni parametar, kao što je naslov prozora, izbornik, odaberite odgovarajući parametar i odredite veličinu. Na kraju, ne zaboravite kliknuti na "Primijeni".

Kao što vidite, promena veličine fonta ili razmere prozora u Windows-u je prilično jednostavna i laka, bez obzira na verziju Windows XP/7/8.
pk-help.com
Promjena veličine fonta na ekranu računara u Windows 7, 8
Neki tekstovi su teško vidljivi ili se uopšte ne uklapaju na ekran računara, pa ćemo u današnjoj temi naučiti kako da smanjite ili povećate font na računaru pomoću tastature i podešavanja u Windows 7, 8. U prvom slučaju , dat ćemo prioritet promjeni veličine fonta u programima i nekim OS elementima. U drugom slučaju, promijenit ćemo veličinu teksta i svih elemenata interfejsa samog Windowsa.
Promjena veličine fonta u programima i pojedinačnim OS objektima
Korisnici se često susreću sa potrebom da smanje ili povećaju veličinu fonta na ekranu računara u programima kao što su uređivači teksta (Word), pretraživači (Opera, Google Chrome) i drugi.
U velikom broju programa veličina teksta se mijenja kako u vrijeme kada je program trenutno pokrenut, tako i za cijelo vrijeme kroz postavke. Nema smisla opisivati promjenu veličine teksta pomoću postavki, jer ovaj proces može uvelike varirati u različitim aplikacijama. Informacije o ovoj temi možete lako pronaći za poseban program na Internetu.
Opisaćemo proces promene veličine teksta pomoću tastature i miša, koji važi za većinu Windows aplikacija. Da biste smanjili veličinu fonta na računaru pomoću tastature, držite pritisnut taster Ctrl i pritisnite znak minus (da biste povećali veličinu fonta, znak plus). Ova kombinacija je primenljiva za pretraživače i veoma je zgodna za laptopove.
Najuniverzalniji način je da držite pritisnutu tipku Ctrl, a zatim, bez puštanja, pomičite kotačić miša prema gore da biste povećali veličinu teksta i dolje da biste je smanjili. Primjenjivo čak i u Windows Exploreru.
Takođe možete promijeniti veličinu fonta na računaru za pojedinačne elemente Windows 7, 8. Članak o tome kako promijeniti veličinu ikona na radnoj površini detaljno opisuje promjenu veličine teksta ikona na radnoj površini.
U prethodnim uputstvima, promjenom fonta u Windows 7, promijenio se stil fonta nekih i svih elemenata OS-a. Slijedite vezu iznad da saznate kako otvoriti dodatne postavke izgleda.
Ne mogu svi elementi Windows 7 promijeniti veličinu fonta, međutim, odaberite element za koji trebate postaviti veličinu teksta. U polju „veličina“ kliknite na trenutni broj da odaberete drugu vrijednost sa liste. Radeći ovo sa grupom elemenata, izvršićete fino podešavanje.

U Windows 8 idite na kontrolnu tablu, koristite prikaz malih ikona. Pronađite opciju "screen" i odaberite je.

Na dnu prozora možete promijeniti veličinu fonta pojedinih elemenata. U verziji 8.1, da biste pristupili ovim postavkama, odaberite opciju za odabir skale za sve prikaze. Zatim odredite element i veličinu fonta. Zatim kliknite na "primijeni" i pričekajte da se promjene primjene.

Promjena veličine fonta svih Windows objekata
Uputstva će vam pokazati kako da povećate ili smanjite veličinu fonta na vašem računalu mijenjajući broj tačaka po inču, a svi ostali elementi će izgledati veći ili manji. Prvo morate pronaći postavke ekrana (opisane gore). U Windows 7, 8 imat ćete pristup listi veličina u procentima (standardno "malo").
Da biste povećali font na ekranu računara, izaberite veći procenat od standardnog. Zatim kliknite na dugme "primijeni", a zatim "izađi sada".

Možete postaviti prilagođena (vaša) podešavanja. U sedam, kliknite na lijevoj "različite veličine fonta" (snimak ekrana iznad). Na slici osam kliknite na "opcije prilagođene veličine".
U prozoru za odabir razmjera postavite prilagođeni postotak veličine biranjem između unaprijed postavljenih postotaka ili držite pritisnutu tipku miša na ravnalu i povucite udesno za povećanje, ulijevo za smanjenje postotka. Ovdje možete pratiti vrijednost piksela po inču. Maksimalna vrijednost 500%. Obavezno provjerite opciju skaliranja WindowsXP stila kako biste izbjegli probleme s prikazom teksta u starijim programima.

Nakon odabira potrebnog postotka, kliknite na OK, a zatim na “apply” i “exit now”.
Možete smanjiti ili povećati font na vašem računaru ručno putem registra. Pokrenite registar sedam ili osam, posjetite odjeljak "Desktop" (detalji na slici). U desnom oknu pronađite opciju “LogPixels”, dvaput kliknite da biste je otvorili. Odaberite "decimalni" sistem brojeva i postavite vrijednost u pikselima. Zatim kliknite OK i ponovo pokrenite računar.

Predstavljam tabelu koja pokazuje omjer piksela prema skali:
Ako postavite veličinu na vrlo veliku veličinu za vašu rezoluciju ekrana, slika može izgledati izobličeno i zamućeno. Pokrenite u sigurnom načinu rada i postavite veličinu na prihvatljivu veličinu ili preuzmite datoteku registra ovdje i raspakirajte je. Dvaput kliknite da biste pokrenuli reg datoteku, kliknite "da" (poruka o kontroli korisničkog naloga), zatim "da" i OK. Zatim ponovo pokrenite prozore.
Dakle, znate kako smanjiti ili povećati font na računaru pomoću tastature pojedinih komponenti Windows 7, 8 i programa, a pogledali smo i promjenu veličine teksta na cijelom ekranu. Koju preporuku ćete koristiti ovisi o vama.
nastrojcomp.ru
Kako promijeniti veličinu fonta na računaru
Kako bi se osiguralo da vid manje pati pri radu na PC-u, potrebno je promijeniti veličinu fonta na računalu kako bi se tekst bolje razumio.
Provodeći dosta slobodnog vremena ispred monitora kompjutera, osoba relativno puno čita. Često morate naprezati svoj vid da biste razumjeli neke detalje. Umor očiju i oštrina vida se pogoršavaju.
Način da se smanji naprezanje očiju je promjena veličine fonta na računaru.
Promijenite veličinu fonta na računaru
OS je dizajniran tako da možete jednostavno promijeniti font koristeći postojeće postavke.
Kada treba da promenite fontove na računaru, sledeće preporuke će vam pomoći da stvorite udobno iskustvo na ekranu računara bez previše naprezanja očiju.
Windows OS ima opcije za promjenu veličine slova.
Trebate redom obaviti sljedeće operacije:
- Kliknite desnim tasterom miša na bilo koji nedodeljeni prostor na ekranu i pronađite „Svojstva“ u prozoru iskačućeg menija.

- Zatim ćete morati odabrati svojstvo "Dizajn", u prozoru koji se otvori pronaći odjeljak "Napredno" klikom na njega.

- U otvorenom prozoru promijenite sve što je potrebno u polju "Element": povećajte veličinu fonta na ekranu računara (polja "Font" i "Size").
- Zatim izaberite OK.

Uz ovu metodu, postoji način povećanja veličine fonta na ekranu računara odjednom za otprilike cijelo Windows sučelje:
- Kliknite desnim tasterom miša na nezauzeto područje prozora monitora i u odjeljku "Svojstva" pronađite svojstvo "Izgled".
- U prozoru koji se otvara za funkciju "Veličina fonta", pronađite traženo svojstvo.

U dokumentu
Često se dešava suprotno: postavlja se pitanje kako smanjiti veličinu fonta na ekranu računara.
Ako trebate smanjiti slova na ekranu isključivo u dokumentu koji je ponovo kreiran u uređivaču teksta, to možete učiniti putem izbornika ili trake s alatima ovih programa.
Na primjer, u uređivaču teksta Microsoft Word, to se može učiniti odabirom potrebnog teksta, a zatim direktnim odabirom odgovarajuće veličine slova u panelu „Formatiranje“.

U pretraživaču
Da biste smanjili font u Mozilla Firefoxu, morat ćete:
- U svojstvu menija „Alati“ pronađite stavku „Podešavanja“.

- Na kartici „Sadržaj“ kliknite na dugme „Napredno“.

- U prozoru koji se otvori smanjite slova odabirom željene vrijednosti.

U pretraživaču je također moguće smanjiti slova na ekranu promjenom razmjera: unesite svojstvo “View” i odabirom stavke “Scale” promijenite veličinu (ili istovremeno pritisnite tipke CTRL i “-”) .

U Google Chromeu ovo smanjenje slova se može uraditi na sljedeći način:
- kliknite na svojstvo "Prilagodi i upravljaj Google Chromeom" u gornjem desnom uglu prozora,
- zatim pronađite uslov "Postavke",
- pronađite karticu "Napredno",
- u svojstvu “Veličina fonta” pronađite potrebnu vrijednost.

U Yandexu
Neke stranice stranica sadrže prilično mali tekst, koji je čovjeku prilično teško čitati, pogotovo ako ima oštećenje vida. Stoga su kreatori pretraživača napravili tako da korisnici njihovih radova mogu samostalno mijenjati veličinu slova.
Možete povećati font u Yandexu na sljedeći način:
- Otvorite meni pretraživača i kliknite na „Podešavanja“.

- Kada se prozor otvori, morat ćete pronaći i kliknuti na dugme “Prikaži napredne postavke”. Da biste ga pronašli, trebate otići na dno kartice pomoću kotačića za pomicanje. Istovremeno će se povećati lista opcija pretraživača koje se otvaraju.

- Zatim tražimo odjeljak "Web sadržaj".

- Pronađite "Veličina fonta". Obično u Yandexu veličina slova je „srednja“. Da biste povećali (ili smanjili) font u Yandexu, samo kliknite na željenu ćeliju i s padajuće liste odaberite "Veliki" ili "Vrlo veliki" (ako trebate smanjiti slova, preporučljivo je odabrati "Malo" ” ili „Vrlo mali”).
Detaljne postavke fonta
- Za detaljnije postavke tekstova kliknite na dugme “Prilagodi fontove” i u prozoru koji se otvori pronađite “Minimalna veličina fonta”.
- Pomoću klizača možete podesiti veličinu slova na potrebnu veličinu. Takođe, sa ovom postavkom postoji i oblast „preview“, odnosno možete odmah da vidite kako će tekst tačno izgledati samo podešavanjem vrednosti.
Kao što vidite, postoji nekoliko tehnika. Promjena skale slova nije teška operacija, kako se čini. Odaberite onaj koji vam najviše odgovara.
Upravo ste naučili kako promijeniti veličinu fonta, sada možete sigurno početi proučavati članak o tome kako napraviti premotavanje teksta oko slike
motovilovdmitry.ru
Kako povećati font na računaru sa nekoliko klikova?
Windows operativni sistem ima niz ugrađenih alata koji vam omogućavaju da promijenite veličinu fonta i stil pisanja. Softverski alati za rad sa grafičkim, tekstualnim i drugim vrstama datoteka imaju svoju funkcionalnost koja doprinosi povoljnom prikazu informacija na ekranu. Jednostavne i jasne preporuke u vezi sa pitanjem koje se često postavlja među korisnicima početnicima o tome kako povećati font na računalu pomoći će vam da savladate osnovne tehnike za efikasnu interakciju s tekstualnim informacijama.
Postavke servisa
Nije tajna da postoje neke razlike među operativnim sistemima porodice Microsoft. Kontrolna tabla u svakom Windows sistemu ima karakteristične karakteristike. Međutim, opći postupak (kontrola) ostaje praktično nepromijenjen.
windows XP
Da biste instalirali veliki font na svoj računar, morate slijediti dolje navedene korake.
- Kliknite desnim tasterom miša na radnu površinu.
- Iz kontekstnog izbornika odaberite “Svojstva”.
- U prozoru koji se pojavi kliknite na karticu "Dizajn". U ovoj fazi možete promijeniti veličinu fonta Windows interfejsa: veliki, srednji i normalan.
- Dugme “Primijeni” aktivira izvršene promjene.
Ako želite, možete postaviti bilo koju veličinu i vrstu fonta.
- Dok ste na kartici „Dizajn“, kliknite na dugme „Napredno“.
- U novom prozoru možete izvršiti potrebna podešavanja za elemente, kao i odabrati boju i stil slova i simbola.
Kao što vidite, odgovor na pitanje "kako povećati font na računaru?" nije tako komplikovano kao što se čini na prvi pogled. 
windows 7 i vodeći model osam
- Kliknite desnim tasterom miša na radnu površinu.
- Odaberite "Personalizacija" sa padajuće liste.
- U prikazanom prozoru lijevo (dole) pronađite stavku „Ekran“ i kliknite na nju lijevom tipkom miša.
- U prozoru koji se otvori biće vam ponuđena dva načina da promenite vizuelnu percepciju elemenata prikazanih na ekranu.
- Koristeći jedan od njih, dobićete praktičan odgovor na pitanje kako povećati font na računaru.
- Odaberite najprikladniju opciju i kliknite na dugme "Primijeni".
Baza fontova
Pisanje teksta ponekad zahtijeva upotrebu posebne vrste slova ili simbola. Sistem podrazumevano ima nekoliko desetina različitih fontova. Listu možete pogledati na sljedeći način. Idite na meni “Control Panel” i kliknite na ikonu “Fonts”. Ova metoda je efikasna za doslovno sve Windows operativne sisteme.

Kako povećati font na računaru: zgodna funkcija "Hot Keys".
Istovremenim pritiskom na dva dugmeta - "Ctrl" i "+" - možete uvećati prikazane objekte u bilo kom Internet pretraživaču. Ako trebate smanjiti font, koristite dugme “-” umjesto “+”. Kombinacija “Ctrl+0” će pomoći da se vrati standardna vrijednost.
Umjesto zaključka
Često, nakon neuspješnih manipulacija s dizajnom sučelja i postavljanjem tekstualne pratnje prozora, korisnik ima logično pitanje: "Kako popraviti font na računalu?" Ova poteškoća se može jednostavno riješiti. Za Xp verziju samo trebate promijeniti temu, a u "sedam" i windows-8 trebate otići na "Control Panel" - "Fonts" - "Font Options" (gornji lijevi ugao, druga stavka) i aktivirati dugme „Vrati podrazumevano“ .
fb.ru
Kako smanjiti veličinu fonta na računaru pomoću tastature
Dok rade na računaru, neki korisnici će možda morati da smanje veličinu fonta na svom ekranu. To može biti zbog kvara računara kada su sve ikone odjednom porasle ili jednostavno želite smanjiti font tako da više informacija može stati na ekran - glavna stvar je da imate tu potrebu, a ne znate kako to ispuniti. U ovom materijalu pokušat ću pomoći korisniku i reći vam da smanjite font na računalu pomoću tipkovnice, koji alati za to postoje i kako ih koristiti.

Kako smanjiti font na računaru - neophodni razlozi
Ako imate pitanje kako da smanjite font na računaru pomoću tastature, onda više niste zadovoljni prikazom fonta na ekranu računara. To se može dogoditi zbog prevelike veličine prikaza fontova u pretraživaču ili u raznim uslužnim programima (MS Word, Excel, itd.), kao i kada postoji potreba za smanjenjem veličine fontova sistema Windows OS, u slučaju kada se oznake za ikone ne prikazuju sasvim ispravno.
Uputstva za instaliranje novih fontova na Windows u dva klika su ovdje.
Kako smanjiti veličinu fonta - osnovna rješenja
Među načinima da smanjite font na računaru su sljedeće opcije:
Koristite tipke Ctrl i – (minus). Ova metoda je prilično univerzalna i omogućava vam da prilagodite veličinu fonta u većini računalnih programa, kako prema dolje tako i prema gore (Ctrl i tipka "+"). Samo držite tipku Ctrl i pritisnite tipku “-” (minus) da smanjite veličinu fonta na željenu vrijednost.
Koristite prečicu na tastaturi Ctrl i -
Smanjite veličinu fonta koristeći postavke vašeg pretraživača. Kada surfujete Internetom, postoji potreba da se smanji veličina fonta koju prikazuje pretraživač (posebno za ugodnije gledanje sadržaja stranice). Da biste to učinili, idite na postavke pretraživača, tamo potražite opciju veličine fonta (u Firefoxu se nalazi na kartici „Sadržaj“) i postavite potrebnu veličinu fonta.
Pregledač takođe ima mogućnost da u potpunosti promeni razmeru ekrana (skala stranice). Kada uđete u meni podešavanja, otvoriće se meni gde se na vrhu (obično) nalaze tasteri za podešavanje skale prikaza - „minus“ (-) i plus (+);

Promjena skale u pretraživaču
Promjena rezolucije ekrana. Još jedna jednostavna metoda za smanjenje veličine fonta je povećanje rezolucije ekrana (broj prikazanih tačaka po jedinici površine). U skladu s tim, ikone i fontovi će biti smanjeni u veličini kako bi ih korisnik učinio ugodnijim za percepciju. Da biste to učinili, desnom tipkom miša kliknite prazan prostor na radnoj površini, odaberite opciju „Rezolucija ekrana“, a zatim se prebacite na višu rezoluciju ekrana. Istovremeno, uzmite u obzir mogućnosti vašeg monitora i ne postavljajte rezoluciju veću od deklariranih karakteristika vašeg uređaja.

Promjena rezolucije ekrana u windows-u
Smanjujemo veličinu fonta pomoću postavki OS-a. Još jedan efikasan način za smanjenje veličine fonta na računaru je komplet alata za Windows OS.
- Postavite kursor na prazan prostor na radnoj površini, pritisnite desnu tipku miša (ili desnu tipku na dodirnoj ploči), odaberite “Personalizacija”.
- Zatim odaberite "Boja prozora", a zatim "Napredne opcije dizajna".
- U elementima odaberite, na primjer, "Ikona" i unesite i veličinu fonta i veličinu ikone na desnoj strani.
Na ovaj način možete promijeniti prikaz različitih sistemskih prozora i veličinu fonta koji koriste.
Promjena postavki ekrana. Idite na kontrolnu tablu, idite na “Upravljanje i personalizacija”, odaberite “Ekran” i promijenite veličinu (ako je moguće). Veličinu fonta možete promijeniti i pomoću opcije „Druga veličina fonta“ na lijevoj strani.
Video promjene fonta na PC-u
Gore sam opisao različite načine za smanjenje veličine fonta na računaru pomoću tastature. U većini slučajeva, univerzalna verzija kombinacije tastera Ctrl i + je dovoljna u sistemskim slučajevima, možda ćete morati da promenite postavke ekrana, kao i da koristite različite opcije personalizacije. Sve se to radi jednostavno, ne zahtijeva posebne vještine i garantira korisniku željeni rezultat.
Smanjite font
kako promijeniti veličinu fonta na ekranu računaraKako povećati veličinu
font na ekranu računara
Na računaru je moguće povećati veličinu teksta
koristite prečice. Da biste to učinili potrebno je da kliknete
Ctrl i, držeći ga, pritisnite tipku + (plus).
Za smanjenje - pritisnite tipku Ctrl i, dok je držite,
pritisnite taster –
(oduzeti).
Možete povećati i smanjiti više puta.
Ali mogućnost korištenja interventnih tipki je jednokratna upotreba.
Otvorite drugu stranicu i veličina fonta će biti originalna.
Postoji još jedna opcija na vašem računaru za promjenu veličine fonta.
I tada će se sve aplikacije otvoriti sa već uvećanim
font. Ovo uključuje Explorer, Notepad, WordPad itd.
Istina, ne reaguju svi pretraživači na takve postavke.
Na mom računaru odgovaraju Mozilla Firefox i Opera.
Promenite veličinu fonta na kontrolnoj tabli računara
Kako promijeniti veličinu fonta
sa kontrolne table računara
Kliknite na Start → Kontrolna tabla → izaberite
u novom prozoru “Dizajn”.

Otvoriće se novi prozor.

U odeljku „Ekran“ – izaberite „Promeni
dimenzije teksta i drugih elemenata.”

U ovom prozoru mijenjate prebacivanje sa zadanog malog fonta na srednji. I kliknite na dugme "Primeni" ispod. Ispod će se pojaviti upozorenje da, ako odaberete srednji font, neki elementi neće stati na ekran. Ali, prvo, kada elementi ne stanu na ekran, horizontalna traka za pomicanje se automatski uključuje. Drugo, na svom računaru imam instaliran srednji font i horizontalna traka za pomeranje se pojavljuje izuzetno retko.
Osim toga, možete postaviti drugu veličinu fonta.
Da biste to učinili, kliknite na dugme "Druga veličina" u lijevoj koloni
font (tačke po inču)". Otvoriće se kartica „Odabir razmjera“.

Strelica će otvoriti druge vage.