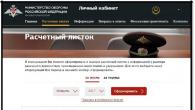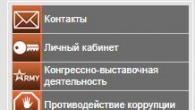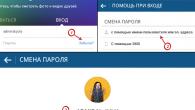По искане на читателите публикувам материал за това как да коригирам заглавията на таблиците, така че да не се превъртат при гледане, а само да се променя съдържанието на таблицата.
Имаме маса:
Задача: коригирайте заглавката (маркирана в синьо на екранната снимка), така че когато таблицата се превърти надолу, да остане на мястото си и съдържанието да се превърта.
За да завършите тази задача, отидете в клетка A2 и изберете Прозорец -> Ангажиране

Сега, когато превъртате таблицата, заглавката остава на мястото си.
По подобен начин можете да коригирате колона или дори както колона, така и ред. За целта е важно да отидете до клетката до реда и колоната, които трябва да бъдат коригирани, и да поставите отметка на Fix. Например, за да коригирате едновременно първия ред и първата колона, трябва да застанете в клетка B2:

За да отмените фиксирането, трябва да премахнете отметката от елемента от менюто Прозорец -> Коригиране.
Понякога възниква проблем: да се коригира, например, втората колона, но така че първата да не се вижда. Превъртете с хоризонтална лента за превъртане, докато колона B стане първата на нашия екран:
 Ставаме клетка C1 и постигаме желания резултат. Основното нещо е да не забравяме, че има и колона А, която беше премахната от екрана по този начин.
Ставаме клетка C1 и постигаме желания резултат. Основното нещо е да не забравяме, че има и колона А, която беше премахната от екрана по този начин.
Колоната е вертикален ред от клетки от ред 1 до ред 65 536.
Как да изберете колона
Първи начин
Втори начин
2. В прозореца Изтриване на съдържание в групата Избор изберете желаната опция за изтриване:
Изтриване на всички - за пълно изтриване на съдържанието на реда;
Текст - за изтриване само на текст (формати, формули, числа и дати не се изтриват);
Числа - за изтриване само на числа (формати и формули не се изтриват);
Дата и час - за изтриване само на стойности на дати и време (формати, текст, числа и формули не се изтриват);
Формули - само за изтриване на формули (текст, числа, формати, дати и часове не се изтриват);
Бележки - за изтриване само на бележки в клетки на ред (всички останали елементи не се изтриват);
Формати - за премахване само на атрибутите на формата, приложени към клетките на реда (съдържанието на клетките не се премахва);
Обекти - за изтриване само на обекти (съдържанието на клетките не се изтрива).
3. Затворете прозореца с бутона OK.
Работа с колона Колона A е вертикален ред от клетки от ред 1 до ред 65 536.
Как да изберете колона
Първи начин
В отворения прозорец на таблицата щракнете веднъж върху името на желаната колона с левия бутон на мишката с курсора със стрелка.
Втори начин
В прозореца на отворената таблица изберете произволна клетка от желаната колона и използвайте клавишната комбинация Shift+Ctrl+Space (интервал).
Как да зададете точна ширина на колоната
4. В прозореца Ширина на колоната задайте желаната стойност с помощта на плъзгача Ширина.
Максималната ширина на колоната е 100 cm.
5. Затворете прозореца с бутона OK.
Как да зададете ширината на колоната по подразбиране
По подразбиране ширината на колоната се счита за 2,27 cm.
Ако след промяна на ширината на колоната трябва да се върнете към тази ширина, активирайте съответната настройка.
1. В прозореца на отворената таблица изберете желаната колона или диапазон от колони.
2. Отворете менюто Форматиране и в списъка с команди преместете курсора на Колона.
3. В допълнителното меню изберете Ширина.
4. В прозореца Ширина на колоната активирайте опцията По подразбиране.
5. Затворете прозореца с бутона OK.
Как да скриете колона
1. В прозореца на отворената таблица изберете желаната колона или диапазон от колони.
2. Отворете менюто Форматиране и в списъка с команди преместете курсора на Колона.
3. В допълнителното меню изберете Скрий.
Скритите колони вече няма да се показват заедно с техните имена и информацията, която съдържат. Това няма да прекъсне връзките със скрити клетки във формули и функции.
Как да покажа диапазон от скрити колони
Този метод е подходящ, ако е известен обхватът на скритите колони.
1. В отворен прозорец на таблица изберете диапазон от колони, който включва скрити колони.
2. Отворете менюто Форматиране и в списъка с команди преместете курсора на Колона.
3. В менюто, което се отваря, изберете Покажи.
Как да покажа всички скрити колони
Този метод е подходящ, ако диапазонът от скрити колони е неизвестен или ако искате да покажете всички скрити колони.
1. В отворения прозорец на таблицата изберете цялото поле на таблицата.
2. Отворете менюто Форматиране и в списъка с команди преместете курсора на Колона.
3. В допълнителното меню изберете Покажи. Как да вмъкна колона
Първи начин
1. В отворения прозорец на таблицата изберете желаната колона, вляво от която трябва да добавите нова.
2. Отворете менюто Вмъкване.
3. В списъка с команди изберете Колона.
Втори начин
1. В прозореца на отворената таблица щракнете с десния бутон върху колоната, вляво от която искате да добавите нова.
2. От контекстното меню изберете Вмъкване на колони.
За да вмъкнете няколко колони едновременно, първо трябва да изберете необходимия брой колони.
Как да замразите колона на екрана Замразяването на колони на екрана ви позволява да работите с дълги редове от данни, които не се побират в видимата област на електронната таблица.
1. В отворения прозорец на таблицата изберете колоната вдясно от тази, която ще бъде коригирана, например, ако трябва да коригирате колона 10 на листа, изберете колона 11.
2. Отворете менюто Window и изберете Freeze. -Всички колони вляво от избраната ще бъдат замразени с област без превъртане. Как да деактивирате замразяването на колони В отворен прозорец на таблица разгънете менюто Window и деактивирайте елемента Freeze. Как да изтриете колона
Първи начин
1. В отворения прозорец на таблицата изберете желаната колона.
2. Отворете менюто Редактиране.
3. В списъка с команди изберете Изтриване на клетки.
Втори начин
1. В прозореца на отворената таблица щракнете с десния бутон върху желаната колона.
2. От контекстното меню изберете Премахване на колони.
За да изтриете няколко колони наведнъж, първо трябва да изберете необходимия брой колони.
Как бързо да изтриете съдържанието на колона
В отворен прозорец на таблица изберете желаната колона или диапазон от колони и натиснете Backspace.
Как да изчистите избирателно колони
1. В прозореца на отворената таблица изберете желаната колона или диапазон от колони и натиснете клавиша Delete.
Колкото по-удобно ни е да навигираме през лист в електронна таблица, толкова по-малко време отделяме за редактирането му, което означава, че имаме повече време да анализираме съдържанието му. Разбира се, удобството е много относително нещо. И всеки човек създава собствено работно пространство въз основа на своите навици и идеи. Ще говоря за основните принципи на придвижване през листа възможно най-бързо, а вие сами решавате какво да приемете и какво не.
Как да замразим ред и колона
Първото нещо, което идва на ум, когато работите с големи таблици в LibreOffice Calc или MS Excel, е да зададете заглавия на таблици. Естествено, таблицата може да се движи надясно и надолу, така че е препоръчително да можете да фиксирате както редове, така и колони.
Изберете клетка A2 и отидете в главното меню „Прозорец“ и поставете отметка в квадратчето „Коригиране“. Резултатът ще бъде ангажираният първи ред.
Основният принцип за фиксиране на редове, независимо дали в LibreOffice Calc или MS Excel, е, че цялата област (редове и колони) над и вляво от избраната клетка винаги ще бъде фиксирана. Тоест, ако трябва да коригираме само първата колона, тогава трябва да поставим курсора в клетка B1, а ако трябва да коригираме първия ред и колона, тогава в клетка B2. Ще ви кажа една тайна, програмата не се интересува колко реда и колони са записани. Но понякога има ситуация, когато няколко реда (колони) са разпределени за заглавката на таблицата, но имаме нужда само от един за работа, какво да правим в този случай? Просто скрийте всички ненужни части от заглавката.
Откачането на замразен диапазон също е лесно - премахнете отметката от квадратчето „Коригиране“ в менюто „Windows“. Къде ще бъде нашият курсор в този момент няма значение; целият зададен диапазон от редове и колони ще бъде освободен.
Понякога трябва да променим фиксираната област, това може да се дължи на това, че не сме я избрали правилно или сега се нуждаем от различна фиксирана област. Очевидно това може да се направи в две стъпки: първо, откачете съществуващия диапазон, второ, закачете желания диапазон. Следователно може да възникне друг въпрос: как да направите това по-бързо? Правилен отговор: задайте бързи клавиши. Да, по подразбиране няма зададена клавишна комбинация за това действие, но можете да го направите сами. Ако току-що сте започнали да използвате LibreOffice, може да ви е трудно да направите това интуитивно. Така че ще ви кажа стъпка по стъпка.
Отидете в главното меню „Инструменти“ → „Настройки...“ и в прозореца, който се отваря, отидете на раздела „Клавиатура“.
Изберете произволен елемент от списъка „Клавишни комбинации“ и натиснете желаната комбинация на клавиатурата (напр. Ctrl+Shift+X). Ако комбинацията е свободна, тогава срещу нея ще има празно място. Можете също така просто да превъртите списъка и да видите какво към какво е присвоено и да изберете какво ви харесва най-много. След като сте избрали комбинацията от клавиши (не забравяйте да я изберете), изберете „Преглед“ в списъка „Категории“ на секцията „Команди“, в списъка „Команда“ най-долу ще има „Прозорец за корекция“ (Шокиран съм от името) и щракнете върху бутона „Присвояване“. Избраната комбинация ще се появи в полето „Ключ“. Ако сте направили всичко правилно, щракнете върху „Ok“, ако не, щракнете върху „Отказ“. Подробно обяснение как работи този прозорец ще изисква отделна статия, тъй като логиката на работата му е, меко казано, странна, така че засега това е всичко. За всеки случай ще поясня, че тази команда „Fix window“ служи както за фиксиране на диапазон, така и за откачването му.
Сега имаме клавишни комбинации за докинг и освобождаване на област. Ако забравите какви клавишни комбинации сте задали на елемент от менюто, знайте, че те се показват до този елемент и винаги можете да си напомните.
Ако решите да промените бързите клавиши, те също ще се променят до елемента от менюто.
Разделен прозорец
Ситуацията, когато имаме не само голяма таблица, но и цялата е свързана с формули, води до факта, че фиксирането на редове или колони може да стане неефективно. В този случай често искаме да разделим прозореца на части, така че да виждаме различни фрагменти от един лист. Разделянето на прозорец също може да стане по няколко начина и наистина има избор. Кой от тези методи е по-прост и по-удобен, зависи от вас.
Първият, както може би се досещате, ще бъде методът с помощта на менюто. Изберете клетка в първата колона (например A9) и, отваряйки елемента „Windows“ в главното меню, поставете отметка в квадратчето „Разделяне“. Прозорецът ще бъде разделен на две части. И двата ще имат един и същи лист, но всеки ще има свои собствени ленти за превъртане, което означава, че постигаме това, което искаме.
Принципите за разделяне на прозорец в LibreOffice Calc са същите като при докинг на област от клетки - разделянето на части ще се извърши над и отляво на клетката. Както можете да си представите, можем да разделим листа на 2 части вертикално, ако поставим курсора някъде в първия ред, или хоризонтално, ако поставим курсора някъде в първата колона, или на 4 части, ако поставим курсора някъде в средата на листа. Последният вариант се използва много рядко, но никога не се знае...
Вторият начин е да зададете клавишна комбинация. Това се прави по същия начин като присвояването на клавиши за закрепване на област, само че в секцията Команди трябва да изберем „Разделен прозорец“. Мога да ви уверя, че нито едно парче стъкло няма да бъде повредено. :)
Има и трети начин. И хората, които предпочитат да използват мишката, а не бързите клавиши, вероятно ще го харесат повече от другите (между другото, MS Excel 2013 не може да направи това, така че можете да хвърлите камък по него, ако е необходимо). При условие, че нашият работен лист не използва докинг на редове и/или колони и разделяне на прозорци, има малки правоъгълници в горната част на дясната лента за превъртане и вдясно от долната лента за превъртане.
Хванете една от тях и дръпнете, дясната наляво, а горната надолу. Сами ще видите резултата. И по-добре да ви разкажа за състоянието, което цитирах в предишния параграф. Ясно е, че ако разделим листа вертикално, тогава няма да имаме прав правоъгълник и обратното. Номерът е друг, ако сме фиксирали например първия ред, тогава няма да има горен правоъгълник, но ще остане десният и ако го дръпнем, няма да получим разделяне на страница, а фиксирано първо линия плюс вертикален диапазон от размера, където освобождаваме линията. Звучи страшно, просто опитайте и ще разберете. Същото ще бъде и за колоните. От една страна, фактът, че не можем едновременно да коригираме област и да разделим страницата, понякога е тъжен. От друга страна, този трик може да ви позволи да не се връщате отново в горната част на страницата, а просто, ако е необходимо, да фиксирате перпендикулярен диапазон в допълнение към съществуващия. За съжаление, ще трябва да променим размера на закачената област, след като пуснем бутона на мишката или чрез менюто, или с помощта на клавишни комбинации. Но все пак като вариант...
Преместване с помощта на клавишни комбинации
Това е доста обширна тема; ще засегна само най-съществените точки, които са най-често необходими при работа с електронни таблици в LibreOffice. Освен това ще посоча горещите клавиши по подразбиране, но това не означава, че не можете да ги промените. Но е доста трудно да се дадат препоръки за присвояване и промяна на клавишни комбинации. Първо, това е свързано с това дали човек владее сляпото писане. Обикновено, ако човек го притежава, той използва две ръце, за да натиска сервизни клавиши и буквено-цифрови клавиши (например с дясната си ръка Shiftи лявата ръка А, за главната буква A), в този случай вероятно ще бъде по-удобно да присвоите често използвани клавиши по-близо до първоначалната позиция на ръката (по-близо до центъра на клавиатурата). Ако човек не знае писане с докосване, тогава обикновено често използваните клавиши се присвояват на лявата ръка, така че да е удобно да натиснете няколко сервизни клавиша и някакъв допълнителен знак с една ръка. Второ, зависи от навиците и стила на работа на човека. Много хора са свикнали да работят и с мишка, и с клавиатура едновременно. В този случай не винаги е удобно отново да свалите ръката си от мишката и клавишите са „заточени“ за лявата ръка (за десничари).
Обикновено за движение се използва комбинация Ctrl+някакъв клавиш. Ако добавите Shift към тази комбинация, клавишната комбинация ще подчертае съответния диапазон. Тази схема според мен е удобна и вероятно трябва да се следва, ако се правят промени. Също така според мен има смисъл да отворите прозореца „Инструменти“ → „Настройки...“ и внимателно да проучите раздела „Клавиатура“, особено внимателно раздела „Команди“. В LibreOffice можете да присвоите ключове на почти всичко, включително прилагане на стилове и макроси. Там можете да намерите много полезни неща. Въпреки че, както казах, преводът не винаги е интуитивен и дори понякога объркващ, може да се наложи да експериментирате, за да стигнете до истинското състояние на нещата. Ще посоча клавишната комбинация, името на командата и нейното значение за командите, които ще опиша.
Не е тайна (е, надявам се), че когато въртим колелцето на мишката, можем да местим листа нагоре/надолу. Ако натиснете Ctrl, след което коригираме мащаба на показания документ. Ами ако вместо това CrtlНатиснете Shift, работният лист ще се премести наляво/надясно. Същото правило важи и за тъчпада. Това е добре да запомните, когато работите без мишка. Ако има такава възможност, защо да не се възползвате от нея?
Бутоните със стрелки нагоре/надолу/наляво/надясно на клавиатурата съответно ще преместят курсора извън клетката.
Край— Отидете до края на документа. — Избира клетка в текущия лист в пресечната точка на този ред и последната колона, в която има запълнени клетки (шокиран съм).
У дома— Отидете в началото на документа. — Избира клетка в текущия лист в пресечната точка на този ред и първата колона в листа.
Ctrl+PageUp/PageDown— Отидете на предишния/следващия лист. — Изненадващо, тази клавишна комбинация прави точно това, което казва, тоест отваря предишния/следващия лист. Но и тук има една малка уловка. В интерфейса на LibreOffice клавишът PageUp е написан като Next, а клавишът PageDown като Prior, поне във версия 4.3. Ако искате да промените клавишните комбинации, обърнете внимание на това.
Страница нагоре/PageDown— Отидете на страница нагоре/надолу. - Страница в този контекст е броят редове, които могат да се поберат в прозорец на програмата; редът след последния видим става първият видим на следващата страница.
Alt+PageUp/PageDown- Отидете на страницата наляво/надясно. - Работи подобно на предишната комбинация, но мести екрана наляво/надясно.
Ctrl+стрелка нагоре/надолу/наляво/точно— Отидете до горния/долния/левия/десния край на блока. Стрелките се натискат една по една :) Блок в този контекст е непрекъснат набор от запълнени клетки. Пример: да кажем, че имаме няколко таблици на лист, подредени вертикално и разделени с няколко празни реда, но вътре в таблиците всички клетки са попълнени и имаме избрана клетка в началото или средата на първата таблица. След това, когато натиснете клавишната комбинация Ctrl+стрелка надолуПърво ще отидем до последния ред на първата таблица, второто щракване до първия ред от втората таблица, следващото щракване до края на втората таблица и следващото щракване ще ни отведе до 1048576-ия (последен) ред от нашия лист. Това ще работи по подобен начин във всички посоки.
Ctrl+Начало— Отидете в началото на файла. — Избира първата клетка A1 на активния лист и прехвърля фокуса върху нея. Моля, обърнете внимание, че не прехвърля фокуса към активния лист, към първия лист, т.е. всъщност към началото на файла. Защо „пила“, а не например „тръбен трион“? (вдига рамене). Вероятно думата „файл“ изглеждаше по-позната на нашите локализатори.
Ctrl+End— Отидете до края на файла. — Избира клетка в пресечната точка на последния ред и колона на активния лист, която има запълнена клетка, клетка с фон или рамка, и прехвърля фокуса върху нея. Моля, обърнете внимание, че това е активният лист; той не прехвърля фокуса към последния лист. Защо файл, а не например „блок от данни“? (виж по-горе).
Ctrl+BackSpace— Отидете до текущата клетка. — Тази комбинация е необходима, когато избраната клетка не се вижда, например, гледаме таблицата някъде далеч отдолу, вдясно, и трябва бързо да се върнем назад. Тази клавишна комбинация се опитва да постави избраната клетка в центъра на прозореца.
Ctrl+Shift+J- Цял екран. — Режимът може да бъде много полезен, когато имаме голям диапазон за маса или когато разделяме прозорец. Единственото нещо е, че панелите и други много удобни елементи, като „Навигатор“ и „Стилист“, не са налични в него, така че трябва да използваме клавишни комбинации. Но сега мисля, че ще ти е по-лесно. Малка подсказка: в този режим има само един плаващ панел, има само един бутон на панела, но кой ни пречи да го настроим в „Инструменти“ → „Настройки...“ в раздела „Панели“? Можете да го оставите "плаващ" или да го прикрепите към някоя страна, където няма да ви пречи. Малък съвет №2: никой не ви спира да направите този прозорец малък. Искам да кажа, че всъщност не е на цял екран. Това е режим, в който няма ленти с инструменти, лента на състоянието или главно меню. Иначе този прозорец е като прозорец и в Writer също.
Друг момент, който много хора знаят, но по някаква причина забравят, е достъпността на всички елементи от менюто чрез клавиатурата. Вижте менюто. Името на всеки елемент има подчертана буква, тази буква ще активира този елемент от менюто, когато натиснете комбинацията Alt+тази буква. И въпреки че този трик няма да работи в режим на цял екран, тъй като няма меню, понякога помага в стандартен режим.
Навигатор
Не всеки се нуждае от това нещо; става наистина удобно при работа с документи на LibreOffice Calc, съдържащи голям брой листове, диаграми, чертежи и диапазони. Можете да го извикате чрез натискане F5.
Ако натиснете Ctrlи щракнете двукратно върху зоната до иконите в този прозорец, тя ще се прикачи към лявата страна на главния прозорец на Calc и ще се превърне в панел „Навигатор“. F5ще скрие и покаже този панел. За мен изгледът на панела за този прозорец е по-удобен. Но това са само вкусове... Нека разгледаме накратко елементите на този прозорец.
Полетата „Колона“ и „Ред“ ви позволяват да посочите адреса на клетката, към която искате да отидете. След като зададете стойността, щракнете Въведете. Клетката, чийто адрес сте посочили в полетата, ще бъде маркирана и поставена, ако е възможно, в центъра на прозореца на програмата.
Бутонът вдясно от полето на колоната се нарича „Диапазон“. Щракването върху този бутон ви позволява да изберете непрекъснато запълнена област с клетки (блок) около клетката, в която е позициониран курсорът.
Стрелките "Начало" и "Край" преместват курсора до първата или последната клетка от диапазона. В този случай обхватът се счита за последната избрана област, или чрез нормален избор, или с помощта на бутона „Обхват“, описан по-горе. Няма значение върху коя клетка е курсорът при натискане на стрелката. Интересното е, че дори да отидете на друг лист, стрелките ще ви насочат към клетки със същия адрес, но на този лист. Моля, обърнете внимание, че ако не е избран диапазон от отварянето на файла, тогава щракването върху двете стрелки ще избере първата клетка на листа. Веднъж трябваше да разглобявам кода на друг програмист. От няколко хиляди реда намерих само един коментар, дума по дума звучеше така: „Това е брилянтна функция.“ Нямам други коментари за тези бутони. Ако знаете свещения смисъл на действията, които извършват, кажете ми. Това е едно от онези неща в LibreOffice, чието значение все още не ми е разкрито.
Бутонът „Съдържание“ ви позволява да скриете списъка с обекти, оставяйки само основните инструменти на навигатора. Безсмислено, когато е закачен панел, но освобождава място, когато навигаторът плава.
Бутонът „Превключване“ ви позволява да покажете или всички групи от елементи в списъка, или само тази, в която се намира курсорът. Това е много удобна функция, ако има много обекти в група (например „Бележки“) и трябва да работим само с тях.
Бутонът „Сценарии“ позволява показване на списък със сценарии. Самата тема за скриптовете е извън обхвата на тази статия, ако искате да научите повече за тях, консултирайте се с помощта на LibreOffice (въпреки че е по-добре да потърсите в Google „Excel скриптове“) или изчакайте статията, посветена на тях.
Бутонът „Режим на плъзгане“ има падащо подменю и отговаря за това как ще бъде вмъкнат обект при плъзгане от списъка в „Навигатор“. Бих искал да отбележа, че някои функции за плъзгане и пускане не работят за различни обекти, но това е отделна тема.
В долната част на прозореца има падащ списък, в който можете да изберете отворен документ. За какво? Например, трябва да плъзнете някакъв обект от един документ в друг. Можете също така бързо да се придвижвате между обекти, включително листове, на различни документи. Елементът „Активен документ“ е предназначен за тези, които обичат да работят с голям брой документи и периодично се объркват в тях :). Следователно списъкът с обекти в полето на прозореца на навигатора правилно се нарича „За избрания“ документ, а не за текущия.
Полето със списъци с обекти е това, за което започнахме целия този разговор за Навигатора. Списъците с обекти са разделени на категории. Всички категории са наименувани доста ясно според мен, но нека за всеки случай да ги коментирам накратко.
Категория "Листове" - съдържа списък на всички листове на избрания документ.
Категория „Имена на диапазони“ - съдържа имената на всички диапазони, дефинирани чрез функцията „Инструменти“ → „Задаване на диапазон...“. Повече за задаването на диапазони следващия път.
Категория Диапазон на база данни – В LibreOffice Calc можете да дефинирате диапазон от клетки, които да използвате като база данни. Този диапазон е подобен на таблица на база данни, тъй като всеки ред съответства на един запис в базата данни, а всяка клетка в реда съответства на поле на базата данни. Както в обикновена база данни, такива диапазони могат да бъдат сортирани, групирани, търсени и извършвани изчисления.
„Свързани области“ - съдържа имената на всички диапазони от външни източници на данни, създадени с помощта на функцията „Вмъкване“ → „Връзка към външни данни...“.
„Изображения“ - тук са всички изображения, вмъкнати в документа.
„OLE обекти“ – Това са обекти, вмъкнати чрез „Вмъкване“ → „Обект“. Това е мястото, където трябва да търсите диаграми, odg чертежи, части от текстови документи и други.
„Бележки“ - Тук се намират всички ваши бележки. Едно предупреждение: ако на други места има имена на обекти, които могат да се редактират, тогава името на бележката е нейното съдържание. Естествено, ако имате една и съща бележка на различни листове, особено неясна (например „а“), тогава ще бъде трудно да намерите това, от което се нуждаете. Опитайте се да направите бележките четими, ако искате лесно да ги навигирате в навигатора.
„Графични обекти“. Мога да говоря само теоретично по този въпрос. Според всички описания, а те не са много, обектите от панела за рисуване трябва да са в тази категория. Но по някаква неизвестна причина обектите от този панел изобщо не присъстват в навигатора. Ето, нещо подобно.
Общите препоръки за всички обекти са много прости: не забравяйте да им дадете разбираеми за човека имена. Докато имате 1-2 обекта, е лесно да намерите този, от който се нуждаете, но в големи и сложни документи става трудно да се ориентирате, без да изработите имената. Даването на име на обект отнема няколко секунди, щракнете с десния бутон → „Име...“, но в навигатора можете точно да го намерите от първия път.
Намиране на зависими и влияещи клетки
Има мнение, че трябва да говорим за зависими и влияещи клетки, когато описваме как да работим с формули. Да, това наистина работи само когато има формули в документ на LibreOffice Calc и искаме да следим къде използваме стойностите и къде ги изпращаме след това. Но когато работим с големи таблици, тази функция ни позволява бързо и точно да се ориентираме в документа, като е възможно да проследим допуснатата грешка. Ето защо реших да спомена тази възможност тук. Ето един прост пример:
Визуалната информация се възприема по-лесно от текстовата, нали? Цялата функционалност за работа с влияещи и зависими клетки се намира в менюто „Инструменти“ → „Зависимости“.
Има възможност за използване на горещи клавиши. Вярно е, че горещите клавиши, които са зададени по подразбиране, не са много удобни. За себе си ги преназначих и също така присвоих клавишни комбинации на елементите „Премахване на стрелки към влияещи клетки“, „Премахване на стрелки към зависими клетки“ и „Премахване на всички стрелки“. Но тези елементи са достъпни от клавиатурата и без нея, просто трябва да натиснете още няколко бутона. Например, за да покажете „Влиятелни клетки“, натиснете последователно клавишната комбинация Alt+t, Alt+pИ Alt+d. Моля, обърнете внимание, както вече казах, необходимите букви за комбиниране с ключа Altподчертани в елементите на менюто.
заключения
Както можете да видите, това не е панацея. Това са само предложения за вашите собствени заключения. И много ще зависи не само от това дали искате да ускорите работата си, но и от вече възпитаните навици и конкретните задачи, които се решават. Според моя опит само чрез уменията за навигация в големи документи можете да ускорите работата си 5-6 пъти. За да стане ясно, това, което правим за една седмица, може да бъде направено за един ден. И това, между другото, не е границата, това е само началото. Опитайте се да разберете това, докато ви пиша нова статия, мисля, че там няма да има по-малко информация. Насладете се на работата си :)
Единична клетка
Кликнете с левия бутон върху клетката. Резултатът ще бъде както е показано на фиг. 5 отляво. Можете да проверите дали изборът ви е правилен в полето Област на листа.
Диапазон от съседни клетки
Диапазон от съседни клетки може да бъде избран с помощта на клавиатурата или мишката. За да изберете диапазон от клетки чрез преместване на курсора на мишката:
Избиране на несъседни клетки
Диапазон от несъседни клетки може да бъде избран с помощта на Ctrl + клавиш на мишката:
Работа с колони и редове
Вмъкване на колони и редове
Колони и редове могат да се вмъкват по няколко различни начина в неограничен брой.
Единична колона или ред
- Направете едно от двете Вмъкване > Колониили Вмъкване > Редове.
Когато вмъквате една нова колона, тя се вмъква отляво на избраната колона. При вмъкване на един нов ред, той се вмъква над избрания ред.
Можете също да вмъкнете една колона или ред с помощта на мишката:
- Изберете колоната или реда, където искате да вмъкнете нова колона или нов ред.
- Щракнете с десния бутон върху заглавието.
- Направете едно от двете Вмъкване > Колониили Вмъкване > Редове.
Множество колони или редове
Можете да вмъкнете няколко колони или редове наведнъж, вместо да ги вмъквате един по един.
- Изберете необходимия брой колони или редове и като задържите левия бутон на мишката върху първия от тях, преместете курсора до необходимия брой заглавия.
- Продължете, както бихте направили, когато вмъквате една колона или един ред, както по-горе.
Премахване на колони и редове
Колоните и редовете могат да се изтриват поотделно или като група.
Единична колона или ред
Една колона или ред може да се изтрие само с мишката:
- Изберете колоната или реда, които искате да изтриете.
- Щракнете с десния бутон върху заглавие на колона или ред.
- Изпълнете от контекстното меню Премахване на колониили Изтриване на редове.
Множество колони или редове
Можете да изтриете няколко колони или редове наведнъж, вместо да ги изтривате един по един.
- Изберете необходимия брой колони или редове, като задържите левия бутон на мишката върху първата и плъзнете курсора до необходимия брой заглавия.
- Продължете, както бихте направили, когато изтривате една колона или ред, както по-горе.
Работа с листове
Както всеки друг елемент на Calc, листовете могат да бъдат вмъквани, изтривани и преименувани.
Вмъкване на нови листове
Има много начини за вмъкване на нов лист. Първата стъпка при всички методи е да изберете листовете, след което ще бъде вмъкнат нов лист. След това можете да използвате следните стъпки.
- Отворете менюто Вмъкване и изберете Лист или
- Щракнете с десния бутон върху раздела и изберете Добавяне на листове или
- Щракнете върху празното място в края на реда с раздели на листа (фиг. 9).
Всеки метод отваря диалоговия прозорец Вмъкване на лист (фиг. 10). Тук можете да определите дали новият лист ще бъде поставен преди или след избрания лист, както и колко листа трябва да бъдат поставени.
Премахване на листове
Листовете могат да се изтриват поотделно или като група.
Отделен лист
Щракнете с десния бутон върху раздела на листа, който искате да изтриете, и изберете Изтриване от контекстното меню.
Множество листа
За да изтриете няколко листа, изберете ги, както е описано по-горе, щракнете с десния бутон върху произволен раздел и изберете Изтриване от контекстното меню.
Преименуване на листове
Името по подразбиране за нов лист е „Лист X“, където X е число. Това работи добре, когато има само няколко листа за малка електронна таблица, но става неудобно, когато има голям брой листове. За да дадете на листа по-смислено име, можете:
- Когато създавате лист, въведете името си в полето Заглавие или
- Щракнете с десния бутон върху раздела на листа и изберете Преименуване от контекстното меню и заменете съществуващото име с ново.
Имената на листовете трябва да започват с буква или цифра; други знаци, включително интервали, не са разрешени, въпреки че могат да се използват интервали между думите. Опитът за преименуване на лист с грешно име води до съобщение за грешка.
Появата на Calc
Замразяване на редове и колони
Замразяването заключва горните няколко реда или горните няколко колони от лявата страна на листа, или и двете. При превъртане в рамките на лист всички замразени редове и колони остават в изгледа на автора.
На фиг. Фигура 11 показва фиксираните редове и колони. Дебела хоризонтална линия между редове 3 и 16 и дебела вертикална линия между колони C и H разделят фиксираните зони. Редове от 4 до 16 и колони от D до G превъртете нагоре. Фиксираните три реда и три колони останаха на мястото си.
Точката на фиксиране може да бъде зададена след един ред, една колона или след двете, както е показано на фигурата. единадесет.
Замразяване на отделни редове или колони
- Кликнете върху заглавката под реда, който коригирате, или отляво на колоната, която коригирате.
- Изпълнете командата Прозорец > Ангажиране.
Ще се появи тъмна линия, показваща границата на фиксиране.
Коригирайте ред и колона
- Изберете клетката, разположена непосредствено след реда, който коригирате, и непосредствено вдясно от колоната, която коригирате.
- Изпълнете командата Прозорец > Ангажиране.
На екрана ще се появят две линии, една хоризонтална над тази клетка и една вертикална отляво на тази клетка. Сега, когато превъртате, всички редове над и вляво от тези редове ще останат на мястото си.
Премахване на ангажимент
За да премахнете замразяването на ред или колона, изпълнете командата Прозорец > Ангажиране. Квадратчето до Commit трябва да изчезне.
Разделен прозорец
Друг начин за промяна на външния вид е да разделите прозореца - известен също като разделен екран. Екранът може да бъде разделен хоризонтално или вертикално или да има и двете. Това ви позволява да преглеждате до четири фрагмента от листа по всяко време.
За какво е? Представете си, че имате голям работен лист и в една от неговите клетки има число, използвано в три формули, разположени в други клетки. Използвайки разделен екран, можете да поставите клетката, съдържаща числото, в една секция, а всяка от клетките с формули в други секции. След това можете да промените числото в клетката и да наблюдавате как това се отразява на съдържанието на клетките с формули.
Разделяне на екрана хоризонтално
За да разделите екрана хоризонтално:
- Поставете курсора на мишката върху вертикалната лента за превъртане, разположена от дясната страна на екрана, и поставете курсора върху малкия бутон със стрелка, разположен в горната част.
- Точно над този бутон можете да видите дебела черна линия (Фигура 13). Преместете курсора на мишката върху този ред, в резултат курсорът ще промени формата си на линия с две стрелки (фиг. 14).
- Задръжте левия бутон на мишката и на страницата ще се появи сива линия. Плъзнете курсора надолу и линията ще последва курсора.
- Пуснете бутона на мишката и екранът ще се раздели на две изображения, всяко със своя вертикална лента за превъртане.
На фиг. 11, стойностите на "Beta" и "A0" са разположени в горната част на прозореца, а другите резултати от изчисленията са разположени в долната част. Горната и долната част могат да се превъртат независимо една от друга. Следователно можете да промените стойностите на Beta и A0, като наблюдавате ефекта им върху резултатите от изчислението в долната половина на прозореца.
Можете също така да разделите прозореца вертикално, което е обсъдено по-долу - резултатите ще бъдат същите, което ви позволява да превъртате двете части на прозореца независимо. Имайки вертикално и хоризонтално разделение, получаваме четири независими скролиращи прозореца.
Разделен екран вертикално
За да разделите екрана вертикално:
- Поставете курсора на мишката върху хоризонталната лента за превъртане в долната част на екрана и поставете курсора върху малкия бутон със стрелка вдясно.
- Директно вдясно от този бутон има дебела черна линия (Фигура 15). Преместете курсора на мишката върху тази линия, в резултат курсорът ще промени формата си на линия с две стрелки.
- Задръжте левия бутон на мишката и на страницата ще се появи сива линия. Плъзнете курсора наляво, карайки линията да следва курсора.
- Пуснете бутона на мишката и екранът ще се раздели на две изображения, всяко със своя хоризонтална лента за превъртане.
Можете също така да разделите екрана, като използвате същите процедури като за замразяване на редове и колони. Следвайте тези указания, но вместо да правите Прозорец > Ангажиране, използвайте Прозорец > Разделяне.
Въвеждане на данни в лист
Въвеждане на числа
Изберете клетка и въведете число в нея, като използвате горния ред на клавиатурата или цифровата клавиатура.
За да въведете отрицателно число, въведете символ минус (–) преди числото или го оградете в скоби ().
По подразбиране числата са подравнени вдясно, а отрицателните числа се предхождат от символ минус.
Въвеждане на текст
Изберете клетка и въведете текст в нея. По подразбиране текстът е подравнен вляво.
Въвеждане на числа в текстов формат
Ако числото е въведено във формат 01481, Calc ще премахне водещата 0. За да запазите тази водеща нула, когато въвеждате кодове, например, въведете апостроф преди числото, като: "01481. Данните обаче сега се третират като текст от Calc. Аритметичните операции няма да работят. Числото или ще бъде игнорирано, или ще се появи съобщение за грешка.
Числата могат да имат водещи нули и се третират като текст, ако клетката е форматирана по съответния начин. Щракнете с десния бутон върху клетката и изберете Форматиране на клетки > Число. Задаването на стойността на Водещи нули ви позволява да имате числа с водещи нули.
Дори ако декларирате променлива като текст, тя пак може да бъде включена в аритметични операции; въпреки това, резултатите от такива транзакции може да не са очакваните. В някои случаи Calc ще извърши аритметични операции върху клетка, която съдържа текст, независимо дали има знаци (като ABCD) или числа, които сте форматирали като текст. За повече информация вижте Ръководството на Calc.
Въвеждане на дата и час
Изберете клетка и въведете датата и часа в нея. Можете да разделяте елементите на датата със символ (/) или (–) или да използвате текст, като например 10 октомври 03 г. Calc разпознава много формати за дата. Елементите на времето могат да бъдат разделени с двоеточие, например 10:43:45.
Автоматично довършване
Режимът AutoFill улеснява и ускорява въвеждането на данни - маркер за попълване под формата на черен квадрат в долния десен ъгъл на текущата клетка (работи, в допълнение към въвеждането на формули, с числа, дати, дни от седмицата, месеци и смесени данни).
Автоматично въвеждане на данни:
- 1. в първата клетка от диапазона въведете стойността на един от елементите на списъка;
- 2. преместете курсора на мишката върху маркера за запълване, така че да приеме формата на кръст;
- 3.плъзнете маркера за запълване, като изберете диапазона (ако избраният диапазон е по-голям от броя на елементите в списъка, той ще се запълва циклично).
Ако въведете последователно две числа в две съседни клетки, които съставляват началото на аритметична прогресия, например 1 и 3, след това ги изберете и, както при копиране, използвайте маркера за запълване, за да ги плъзнете върху няколко клетки, тогава серията ще продължи: 1, 3, 5, 7 и т.н. Ако трябва да попълните клетките на стъпки от едно, просто въведете първото число, например 1, и използвайте маркера за попълване, за да го плъзнете до желаното число, получаваме ред от 1, 2, 3 и т.н.
Org Calc също ви позволява да въвеждате нечислови последователности. Например, ако въведете януари в клетка и извършите операцията, описана по-горе, тогава февруари, март и т.н. ще се появят в следващите клетки.
Оставете вашия коментар!
По искане на читателите публикувам материал за това как да коригирам заглавията на таблиците, така че да не се превъртат при гледане, а само да се променя съдържанието на таблицата.
Имаме маса:
Задача: коригирайте заглавката (маркирана в синьо на екранната снимка), така че когато таблицата се превърти надолу, да остане на мястото си и съдържанието да се превърта.
За да завършите тази задача, отидете в клетка A2 и изберете Прозорец -> Ангажиране

Сега, когато превъртате таблицата, заглавката остава на мястото си.
По подобен начин можете да коригирате колона или дори както колона, така и ред. За целта е важно да отидете до клетката до реда и колоната, които трябва да бъдат коригирани, и да поставите отметка на Fix. Например, за да коригирате едновременно първия ред и първата колона, трябва да застанете в клетка B2:

За да отмените фиксирането, трябва да премахнете отметката от елемента от менюто Прозорец -> Коригиране.
Понякога възниква проблем: да се коригира, например, втората колона, но така че първата да не се вижда. Превъртете с хоризонтална лента за превъртане, докато колона B стане първата на нашия екран:
 Ставаме клетка C1 и постигаме желания резултат. Основното нещо е да не забравяме, че има и колона А, която беше премахната от екрана по този начин.
Ставаме клетка C1 и постигаме желания резултат. Основното нещо е да не забравяме, че има и колона А, която беше премахната от екрана по този начин.