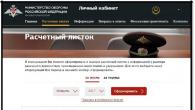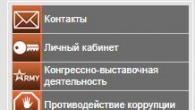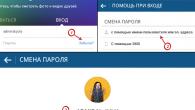Всеки път, когато нещо се обърка с вашия компютър или лаптоп, има редица инструменти за отстраняване на неизправности, които можете да стартирате, за да опитате и да разрешите проблема. Windows 10/8/7 има няколко вградени команди, които можете да използвате за проверка и поправка на повредени системни файлове, които причиняват проблеми, когато се променят с течение на времето. Един от начините за отстраняване на проблеми с Windows е да сканирате вашата система и да поправите системните файлове. Може да помогне при всякакви видове проблеми като бавна система, син екран на смъртта, внезапни прекъсвания на захранването и системни сривове.
Нека да разгледаме как да стартирате Проверка на системни файлове в Windows с помощта на CMD команден редИ PowerShell, такива отбори като sfc /сканиранеи инструменти DISM.Бих искал да отбележа, че за да актуализирате юбилейната актуализация на Windows 10, би било по-добре да използвате методи специално с PowerShell.
Проверка и възстановяване на системни файлове чрез CMD
Проверката на системните файлове сканира вашия компютър за всякакви повреди или промени в системните файлове, които иначе биха могли да попречат на нормалната работа на вашия компютър. Оттам той заменя файла с правилната версия, за да осигури гладка работа. С помощта на командния ред можете да опитате да сканирате и възстановите системните файлове на по-нови операционни системи като Windows 10/8/7/Vista. Нека да разгледаме два отбора sfc /scannow и DISMизползвайки CMD.
1.
- Стартирайте командния ред (CMD) като администратор. Щракнете върху „търсене“ и просто напишете „cmd“ или „команден ред“, след това щракнете с десния бутон върху него и стартирайте като администратор.
- Посочете командата sfc /сканиранеи изчакайте процеса да завърши.

Забележка:След сканиране на вашата система ще бъде върнат един от три резултата:
- Няма да има системни файлови грешки.
- Ще има грешки в системния файл и Windows ще ги поправи автоматично.
- Windows е открил грешки, но не може да поправи някои от тях.
Ако опция 3 ви покаже, че е открита грешка и системата не може да се възстанови, повторете процедурата. Съветвам ви да деактивирате криптирането и ако те са налични по време на проверката. Нищо не успя? Да се преместим по-надолу.

2. (DISM)
Ако горното не работи в безопасен режим, има един последен начин да проверите за повреда в системните файлове и да ги коригирате. Ние използваме инструмента за управление на изображения и услуги за внедряване (DISM). Екипът работи с Windows 8/8.1/10 системи. Отворете го обратно и използвайте следната команда:
Процесът може да отнеме много време и процентната скала може да замръзне. Когато приключите, рестартирайте компютъра си и го стартирайте отново sfc /сканиранеза да се уверите, че няма грешки или грешката е изчезнала.

Проверка и възстановяване на системни файлове чрезPowerShell
Ще използваме Windows PowerShell, за да покажем как да използваме услугата за поддръжка и управление DISMза сканиране и коригиране на повредени системни файлове в Windows 10. Този метод ще бъде по-ефективен за актуализиране на Anniversary Windows 10 от командния ред.
1. Използване на инструмента за проверка на системни файлове (SFC).
- Бягай PowerShellот името на администратора. Щракнете върху „търсене“ и въведете windows powershell, след това щракнете с десния бутон и изберете като администратор.

- Въведете командата в прозореца на PowerShell sfc /сканиране.Ако сканирането открие проблеми, Windows ще се опита да ги поправи. Ако Windows не може да ги поправи, ще ви предупреди, че е необходимо допълнително проучване и действие. Преместете по-долу, ако бъдат открити грешки.

2. Използване на инструмента за управление на изображението за разполагане и услугата (DISM)
DISM сканирането открива повредени системни файлове и Windows ще се опита да ги поправи и накрая ще ви даде отчет за напредъка. Ако Windows не може да намери файловете, необходими за поправка на повредени системни файлове, ще ви бъде дадена информация какво да правите по-нататък с връзка към уебсайта на Microsoft и опции за отстраняване на неизправности. Въведете командата по-долу в прозореца на PowerShell.
DISM /ОНЛАЙН /CLEANUP-IMAGE /RESTOREHEALTH
Ако DISM поправи всичко или не разкри никакви грешки, рестартирайте вашия лаптоп или компютър и го стартирайте отново, за да проверите sfc /сканиране.

). В този случай някои започват да се притесняват и търсят всякакви причини и начини за премахване на замръзването.
Няма да се повтарям и да пиша защо се получава така, защото... Статията не е за това и вече дадох връзка за решаване на проблеми по-горе.
Предпочитам да ви покажа един интересен начин, който ще ви помогне да проверите системата си за грешки.
Малко хора знаят, но в Windows OS има едно полезно „малко нещо“, което може ТърсенеИ правилногрешки в самата система. Освен това няма да докосва програми на трети страни, а само ще проверява системните си файлове. Това е полезно и интересно, защото мнозина не мислят, че причината може да се крие в самата система, но започват трескаво и т.н. Всичко на всичко . Да, това е полезно и може да доведе до добри резултати, но при всички тези действия е добре да запомните това, за което ще пиша по-долу.
Вече писах малко за тази функция в статията, която може да възникне и поради повреда в системните файлове, които често се забравят. Но все пак в рамките на тази статия ще повторя...
И така, нека бягаме:
и го въведете в sfc /сканиране:

Проверката на системата ще започне:

Всичко, което трябва да направите, е да изчакате.
За тези, които се интересуват, ето описание на командата и клавишите.
sfc
Където:
/scannow – незабавно сканира всички защитени системни файлове.
/scanonce – сканира всички защитени системни файлове веднъж при следващото зареждане на системата.
/scanboot – сканира всички защитени системни файлове при всяко зареждане
/REVERT – Задава първоначалните параметри по подразбиране.
/ENABLE – Разрешаване на нормална работа на защитата на файлове на Windows
/PURGECACHE – Изчистване на файловия кеш и незабавна проверка на файловете
/CACHESIZE=x – Задава размера на кеша на файла
В командния ред (Старт -> Изпълнение -> cmd) записваме командата sfc / и желания ключ.
След като проверката приключи, системата ще отчете резултатите и ще ви помоли да рестартирате.
Това е всичко, което имам. Благодаря на всички за вниманието.
Не всички грешки се изразяват в появяване на прозорци на работния плот и невъзможност за извършване на каквото и да е действие. Много по-често те тихо се натрупват на вашия компютър и постепенно забавят работата му. Периодично си струва да проверявате устройството за възможни грешки, а не само системата, но и твърдия диск и системния регистър. Всички методи, описани по-долу, включват и автоматична корекция на откритите грешки.
Как да проверите системата за целостта и грешки
В резултат на неправилно изключване на компютъра, излагане на вируси и други проблемни ситуации, системните файлове могат да бъдат повредени или променени. Последиците от това, като правило, се изразяват в проблеми при стартиране на определени програми или включване на компютъра, но понякога те могат да бъдат невидими за потребителя. Сканирането на вашата система за цялост е първото нещо, което препоръчваме да направите, когато срещнете проблеми с Windows 10.
Чрез командата sfc
Това е основният начин за проверка на целостта на операционната система. Предназначен е за случаи с проблеми с производителността на компютъра. Командата sfc извършва само повърхностен анализ, който не може да се използва за намиране и коригиране на всички възможни грешки. Този метод обаче е доста бърз и идеален за превантивно компютърно сканиране. По-задълбочен анализ е възможен чрез помощната програма DISM, която е описана по-долу.
Командата sfc не може да коригира грешки във файлове, които в момента се използват от системата. Ако получите известие за такива грешки, не забравяйте да стартирате помощната програма DISM.
Чрез помощната програма DISM
Помощната програма DISM извършва пълно сканиране на системата за грешки и нарушения на целостта. Анализът, който стартира, отнема доста време, но ви позволява да идентифицирате и коригирате всички нарушения в работата на системата. За да извършите проверката, определено ще ви трябва интернет.
Преди да стартирате помощната програма, деактивирайте антивирусната програма и всички работещи програми и се опитайте да не използвате компютъра си по време на анализа.
Отворете команден ред като администратор и въведете dism /Online /Cleanup-Image /RestoreHealth.
 За пълен анализ на целостта на системата въведете командата dism /Online /Cleanup-Image /RestoreHealth в командния ред
За пълен анализ на целостта на системата въведете командата dism /Online /Cleanup-Image /RestoreHealth в командния ред В тази помощна програма има още няколко команди, които може да са ви полезни:
- dism /Online /Cleanup-Image /CheckHealth за получаване на информация за състоянието и наличието на повреди в компонентите на Windows;
- dism /Online /Cleanup-Image /ScanHealth, за да проверите целостта и повредата на хранилището на компонентите.
Как да проверите твърдия си диск за грешки
Всички данни, записани на компютъра, се разделят на малки фрагменти, които се поставят в сектори на твърдия диск. По време на работа на компютъра тези сектори могат да се повредят. Повредените сектори са „грешките“ на твърдия диск. Когато твърд диск се опитва да прочете информация от повреден сектор, процесът на четене е „заседнал“. Резултатът от това е, че включването на компютъра и стартирането на някои програми отнема неоправдано много време.
Невъзможно е да коригирате повредените сектори, но можете да попречите на твърдия диск да работи с тях.Процесът на намиране и елиминиране на тези сектори се нарича дефрагментиране. Дори и да не бъдат открити грешки, в резултат на дефрагментирането пространството на твърдия диск ще стане по-организирано, което също ще ускори процеса на четене на информация.
Чрез "Explorer"
Това е основният начин за проверка на твърд диск. Windows 10 трябва да направи това автоматично, без знанието на потребителя, за да поддържа реда на твърдия диск. Дефрагментирането ще ви отнеме около час, така че е по-добре да го оставите за една нощ.

Чрез „Контролен панел“ (диагностика на съхранението)
Много хора погрешно вярват, че помощната програма за диагностика на съхранение може да се използва за анализ на твърдия диск. Всъщност това не е вярно. Помощната програма за диагностика на съхранение наистина присъства на твърдия диск, но се стартира автоматично и няма да можете да извършвате анализ чрез нея. Използвайки този метод, можете да разберете само резултатите от последната проверка на състоянието на твърдия диск.
Ако просто искате да изпълните анализ, използвайте предишния метод, но вместо „Оптимизиране“, щракнете върху „Анализиране“.

Чрез командния ред
Този метод елиминира възстановяването на реда на твърдия диск, което се извършва по време на редовно дефрагментиране. Благодарение на това процесът протича много по-бързо. Коригирането на грешки по този начин се препоръчва, ако трябва бързо да възстановите информация от повредени сектори.

За да проверите без да използвате интернет, използвайте командата chkdsk C: /F /R /offlinescanandfix.
Чрез PowerShell
Windows PowerShell е мощна нова обвивка на командния ред. Тя прави същото като своя предшественик, но има много повече правомощия. PowerShell ви позволява бързо и лесно да извършвате действия, които са трудни или невъзможни за обикновен команден ред. В нашия случай това ще помогне да се избегне необходимостта от рестартиране на компютъра, за да се проверят използваните сектори.

За да проверите без използване на интернет, използвайте командата Repair-Volume -DriveLetter C -OfflineScanAndFix.
Видео: как да проверите твърдия си диск за грешки
Как да проверите регистъра за грешки
Регистърът на Windows е сложна база данни на операционната система, която съхранява всички настройки, промени, информация за компютъра и инсталираните програми. Ако възникне грешка в системния регистър, последствията могат да бъдат много различни: от син екран при включване и пълна неработоспособност на системата до неизтриваем пряк път и други малки неща.
Най-досадната характеристика на грешките в регистъра е тяхното наслояване. Една малка грешка в регистъра може да доведе до няколко други, което в крайна сметка ще доведе до тежки последици. Ето защо редовното сканиране на системния регистър за грешки и ранното им отстраняване е изключително важно, за да поддържате компютъра си да работи с максимална производителност.
Чрез вградени инструменти
Windows 10 има вградена помощна програма за проверка на системния регистър за целостта, но е доста слаба и не намира повечето грешки. Най-добрият ви залог би бил да използвате някоя от програмите на трети страни, описани по-долу.
Този метод може да коригира само критични грешки: много грешки в системния регистър ще останат недокоснати.
Отворете командния ред като администратор, въведете scanreg /fix и натиснете Enter.
 Въведете командата scanreg /fix, за да проверите системния регистър чрез вградената помощна програма на Windows 10
Въведете командата scanreg /fix, за да проверите системния регистър чрез вградената помощна програма на Windows 10 Чрез CCleaner
CCleaner е най-популярната и надеждна програма за почистване на компютри. Предназначен е за почистване на отпадъци от труднодостъпни места, до които самата система не може да достигне. CCleaner обаче спечели популярността си именно със своята функция за почистване на системния регистър, която ви позволява бързо да намерите и изтриете грешки в системния регистър, без да засягате нищо важно.

Чрез Glary Utilities
Glary Utilities е много функционална програма, която ще работи в трея и ще поддържа компютъра ви чист и подреден. Почистването на системния регистър е само една от наличните функции за подобряване на производителността на вашия компютър. Glary Utilities може да изглежда натрапчиво за мнозина, но за по-малко опитни потребители ще бъде много полезен помощник.

Чрез Wise Registry Cleaner
Wise Registry Cleaner е програма, предназначена не толкова за почистване на системния регистър, а за пълното му почистване от остарели и непотърсени параметри. Почистването на системния регистър с помощта на Wise Registry Cleaner е доста сериозно и може да засегне важни файлове, които програмата ще намери за ненужни. Когато стартирате Wise Registry Cleaner за първи път, ще бъдете помолени да направите резервно копие на системния регистър, което е най-добре да приемете. Ако са засегнати важни файлове, винаги можете да върнете назад.
Wise Registry Cleaner е наличен само в английската версия на официалния уебсайт: ако промените езика на страницата на руски, ще ви бъде предложена друга програма Wise Care 365.

Дори и да не виждате никакви грешки на компютъра си, най-добре е да го сканирате периодично. Това ще осигури стабилна работа на системата и ще помогне за решаването на повечето проблеми, преди да станат забележими.
Един от важните фактори за производителността на системата е здравето на такива основни компоненти като твърдите дискове. Особено важно е да няма проблеми с устройството, на което е инсталирана системата. В противен случай са възможни проблеми като невъзможност за достъп до отделни папки или файлове, редовно аварийно излизане, „син екран на смъртта“ (BSOD) или дори невъзможност за стартиране на компютъра изобщо. Нека разберем как можете да проверите твърдия си диск за грешки в Windows 7.
Ако имате ситуация, в която дори не можете да влезете в системата, тогава, за да проверите дали проблемите на твърдия диск са виновни, трябва да свържете устройството към друг компютър или да стартирате системата с помощта на Live CD. Това също се препоръчва, ако ще проверявате устройството, където е инсталирана системата.
Методите за проверка са разделени на опции, като се използват изключително вътрешни инструменти на Windows (помощна програма Проверете диска) и опции с помощта на софтуер на трети страни. В същото време самите грешки също могат да бъдат разделени на две групи:
- логически грешки (повреждане на файловата система);
- физически (хардуерни) проблеми.
В първия случай много програми за изучаване на твърдия диск могат не само да намерят грешки, но и да ги коригират. Във втория случай, като използвате приложението, няма да е възможно напълно да премахнете проблема, а само да маркирате лошия сектор като нечетлив, така че да не се прави повече запис там. Пълните хардуерни проблеми с твърдия диск могат да бъдат разрешени само чрез ремонт или замяна.
Метод 1: CrystalDiskInfo
Нека започнем, като анализираме опциите с помощта на програми на трети страни. Един от най-популярните начини за проверка на HDD за грешки е използването на добре познатата помощна програма CrystalDiskInfo, чиято основна цел е точно да реши проблема, който се изследва.


Ако няколко физически твърди диска са свързани към компютъра наведнъж, за да превключвате между тях, за да получите информация, щракнете върху менюто "диск"и след това изберете желания носител от списъка.

Предимствата на този метод с CrystalDiskInfo са простотата и скоростта на изследване. Но в същото време с негова помощ, за съжаление, няма да е възможно да се премахнат проблемите, ако бъдат идентифицирани. Освен това трябва да се признае, че търсенето на проблеми с този метод е доста повърхностно.
Метод 2: HDDlife Pro
Следващата програма, която ще ви помогне да оцените състоянието на устройството, използвано под Windows 7, е HDDlife Pro.


За да актуализирате данните, трябва да щракнете в главния прозорец на HDDlife Pro "файл"и след това изберете „Проверете дисковете сега!“.

Основният недостатък на този метод е, че пълната функционалност на HDDlife Pro е платена.
Метод 3: HDDScan
Следващата програма, с която можете да проверите вашия HDD, е безплатната помощна програма HDDScan.
- Активирайте HDDScan. В полето „Избор на диск“Показва се името на твърдия диск, който трябва да се манипулира. Ако няколко твърди диска са свързани към вашия компютър, тогава като щракнете върху това поле, можете да изберете между тях.
- За да започнете сканирането, щракнете върху бутона "Нова задача", който се намира вдясно от областта за избор на устройство. Изберете от падащия списък "Повърхностен тест".
- След това се отваря прозорец за избор на тип тест. Има четири опции за избор. Чрез преместване на радио бутона между тях:
- Прочети(по подразбиране);
- Проверете;
- Пеперуда Прочетете;
- Изтрива.
Последният вариант също включва пълно изчистване на всички сектори на сканирания диск от информация. Следователно трябва да се използва само ако съзнателно искате да почистите устройството, в противен случай необходимата информация просто ще бъде загубена. Така че тази функция трябва да се използва много внимателно. Първите три елемента в списъка представляват тестване с помощта на различни методи за четене. Но между тях няма фундаментална разлика. Следователно можете да използвате всяка опция, въпреки че все още е за предпочитане да използвате тази, която е инсталирана по подразбиране, т.е. "Прочети".
В полетата „Стартиране на LBA“И „Край на LBA“Можете да посочите началния и крайния сектор на сканирането. В полето „Размер на блока“показва размера на клъстера. В повечето случаи тези настройки не трябва да се променят. По този начин ще сканирате цялото устройство, а не само една част от него.
След като настройките са зададени, натиснете „Добавяне на тест“.
- В долното поле на програмата "Мениджър на тестове", според предварително въведените параметри ще се генерира тестова задача. За да стартирате теста, просто щракнете двукратно върху името му.
- Стартира процедурата за тестване, чийто напредък може да се следи с помощта на графика.
- След завършване на теста в табл "Карта"можете да видите неговите резултати. Работещият твърд диск не трябва да има счупени клъстери, маркирани в синьо, и клъстери с отговор над 50 ms, маркирани в червено. Освен това е желателно броят на клъстерите, маркирани в жълто (диапазон на реакцията от 150 до 500 ms), да бъде относително малък. Следователно, колкото повече клъстери са с минимално време за реакция, толкова по-добро е състоянието на твърдия диск.






Метод 4: Проверете с помощната програма Check Disk чрез свойствата на устройството
Но можете да проверите HDD за грешки, както и да коригирате някои от тях, като използвате вградената помощна програма на Windows 7, която се нарича Проверете диска. Може да се стартира по различни начини. Един от тези методи включва стартиране през прозореца със свойства на устройството.
- Кликнете "Старт". След това изберете от менюто "Компютър".
- Ще се отвори прозорец със списък на свързаните устройства. Кликнете с десния бутон ( RMB) по името на устройството, което искате да проверите за грешки. От контекстното меню изберете "Имоти".
- В прозореца със свойства, който се показва, преминете към раздела "Обслужване".
- В блока "Проверете диска"щракнете „Изпълни проверка“.
- Отваря се прозорецът за проверка на HDD. В допълнение към действителното проучване, като поставите и премахнете отметка на съответните елементи, можете да включите или изключите две допълнителни функции:
- Сканирайте и поправете лошите сектори(деактивирано по подразбиране);
- Автоматично коригиране на системни грешки(разрешено по подразбиране).
За да активирате сканирането, след като зададете горните параметри, щракнете "Стартиране".
- Ако сте избрали опцията за настройки за възстановяване на лоши сектори, в нов прозорец ще се появи информационно съобщение, което показва, че Windows не може да започне сканиране на твърдия диск, който се използва. За да го стартирате, ще бъдете подканени да демонтирате тома. За да направите това, щракнете върху бутона "Деактивиране".
- След това сканирането трябва да започне. Ако искате да проверите системното устройство, на което е инсталиран Windows с корекция, тогава в този случай няма да можете да го деактивирате. Ще се появи прозорец, където трябва да щракнете „График за проверка на диска“. В този случай сканирането ще бъде планирано следващия път, когато рестартирате компютъра си.
- Ако сте махнали отметката от елемента „Проверете и поправете лоши сектори“, тогава сканирането ще започне веднага след завършване на стъпка 5 от тези инструкции. Извършва се процедурата за проверка на избраното устройство.
- След като процедурата приключи, ще се появи съобщение, което показва, че твърдият диск е проверен успешно. Ако бъдат открити и коригирани проблеми, това също ще бъде докладвано в този прозорец. За да излезете, щракнете "Близо".









Метод 5: „Команден ред“
Помощната програма за проверка на диска може също да се стартира от "Командна линия".


Ако потребителят иска не само да проведе проучване, но и автоматично да коригира грешките, открити по време на процеса, тогава в този случай трябва да се въведе следната команда:
Натиснете за активиране Въведете.

Ако трябва да проверите устройството за не само логически, но и физически грешки (повреди), а също и да се опитате да коригирате повредени сектори, тогава в този случай се използва следната команда:

Когато проверявате не целия твърд диск, а конкретно логическо устройство, трябва да въведете името му. Например, за да сканирате само дял д, трябва да въведете такъв израз в "Командна линия":

Съответно, ако трябва да сканирате друг диск, трябва да въведете името му.
Атрибути "/f"И "/r"са основни при изпълнение на командата chkdskпрез "Командна линия", но има редица допълнителни атрибути:
- /х– деактивира посочения диск за по-подробна проверка (най-често се използва едновременно с атрибута "/f");
- /v– показва причината за проблема (може да се използва само във файловата система NTFS);
- /° С– пропускане на сканиране в структурни папки (това намалява качеството на сканирането, но увеличава неговата скорост);
- /i– бърза проверка без подробности;
- /б– повторна оценка на повредени елементи след опит за поправката им (използва се изключително във връзка с атрибута "/r");
- /spotfix– точкова корекция на грешки (работи само с NTFS);
- /freeorphanedchains– вместо да възстановява съдържание, изчиства клъстери (работи само с FAT/FAT32/exFAT файлови системи);
- /l: размер– показва размера на лог файла в случай на авариен изход (без посочване на размера, остава текущата стойност);
- /offlinescanandfix– офлайн сканиране с изключване на посочения HDD;
- /сканиране– проактивно сканиране;
- /перф– увеличаване на приоритета на сканиране спрямо други процеси, изпълнявани в системата (прилага се само във връзка с атрибута "/сканиране");
- /? – извикване на функциите за списък и атрибути, показани през прозореца "Командна линия".

Повечето от горните атрибути могат да се използват не само поотделно, но и заедно. Например въвеждане на следната команда:
chkdsk C: /f /r /i
ще ви позволи бързо да проверите дяла ° Сбез детайли с корекция на логически грешки и лоши сектори.

Ако се опитвате да извършите сканиране и да коригирате диска, на който се намира системата Windows, тогава няма да можете да извършите тази процедура веднага. Това се дължи на факта, че този процес изисква изключително право и функционирането на операционната система ще попречи на това условие да бъде изпълнено. В този случай, в "Командна линия"Появява се съобщение, че операцията не може да бъде извършена веднага, но се препоръчва това да стане при следващото рестартиране на операционната система. Ако сте съгласни с това предложение, тогава трябва да натиснете на клавиатурата "Y", което символизира „Да“. Ако промените решението си относно извършването на процедурата, щракнете "Н", което символизира „Не“. След като въведете командата, натиснете Въведете.

Метод 6: Windows PowerShell
Друга възможност за стартиране на процедурата за сканиране на медиите за грешки е да използвате вградения инструмент Windows PowerShell.
- За достъп до този инструмент щракнете "Старт". Тогава "Контролен панел".
- Впиши се "Система и безопасност".
- Следващ избор "Администрация".
- Появява се списък с различни системни инструменти. намирам „Модули на Windows PowerShell“и щракнете върху него RMB. Изберете от списъка "Изпълни като администратор".
- Появява се прозорец на PowerShell. За да започнете сканиране на дялове двъведете израза:
Ремонт-том-драйв Буква D
В края на този израз "Д"— това е името на проверявания дял; ако искате да проверите друго логическо устройство, въведете името му. За разлика от "Командна линия", името на превозвача се въвежда без двоеточие.
След като въведете командата, натиснете Въведете.

Ако резултатите показват стойността „Няма открити грешки“, това означава, че не са намерени грешки.
Ако трябва да извършите офлайн проверка на медия дс изключен диск, тогава в този случай командата ще бъде следната:
Repair-Volume -DriveLetter D –OfflineScanAndFix
Отново, ако е необходимо, можете да замените буквата на раздела в този израз с всяка друга. След въвеждане натиснете Въведете.





Както можете да видите, можете да проверите твърдия си диск за грешки в Windows 7 или с помощта на редица програми на трети страни, или с помощта на вградената помощна програма Проверете диска, като го управлявате по различни начини. Проверката за грешки включва не само сканиране на носител, но и възможност за последващо коригиране на проблеми. Все пак трябва да се отбележи, че е по-добре да не използвате такива помощни програми твърде често. Те могат да се използват, когато се появи някой от проблемите, описани в началото на статията. За превантивни цели се препоръчва да стартирате програми за проверка на устройството не повече от веднъж на всеки шест месеца.
Всеки потребител на Windows 10 е забелязал, че неговото „чудо на технологията“ след определен период от време започва да „замръзва“ и „забавя“. Такива неприятни моменти възникват поради неизправности в операционната система. Ето защо трябва да знаете как да проверите Windows 10 за грешки и да почистите устройството си от ненужни отпадъци.
причини
Проблемите имат различни причини: проблеми с мрежовото захранване на устройството, проникване на програми, които съдържат вируси, неправилна работа на компонентите на системата. За да откриете повреди, трябва да сканирате системата си Windows 10 за грешки.
Как да проверите
Има много такива опции. Нека разгледаме всеки от тях.
Командна линия
- В търсенето на Windows въвеждаме cmd.
- Стартираме командния ред (трябва да имате администраторски права), след което въведете следните символи sfc/scannow, потвърдете, като щракнете върху Въведете.
- Влизаме в Explorer и щракваме с десния бутон върху необходимото устройство и намираме неговите свойства.
- Тук избираме "Обслужване", и тогава "Оптимизиране".
- Инструментът за откриване на лош сектор на твърдия диск ще се стартира. Тази операция може да отнеме няколко часа.

Сега ще бъде разгледан по-сложен вариант. Отидете на същия ред и въведете dism/Online/Cleanup-Image/CheckHealth. След като операцията приключи, въведете dism/Online/Cleanup-Image/ScanHealth. И накрая, последната команда за коригиране на грешки в Windows 10 е dism/Online/Cleanup-Image/RestoreHealth.
Диригент




Диагностика и складово почистване
Друг начин да подобрите производителността на вашия твърд диск е да го почистите. За да извършите това действие, трябва:


Не се страхувайте - твърдият диск няма да бъде форматиран, системата автоматично ще сканира и ще почисти компютъра ви от ненужни отпадъци.
В определени случаи си струва да проверите регистъра на Windows 10 за грешки. Това може да стане с помощта на специалната помощна програма CCleaner. Това е безплатна програма и също така ще ви помогне да се отървете от безполезни файлове.
Изпълнението на горните стъпки може да отнеме много време - бъдете търпеливи и ще успеете.
Заключение
След като проучи предоставената информация, дори и най-неопитният потребител на Windows 10 ще може да „излекува“ компютъра си от системни грешки и ненужни боклуци. Това ще му даде предишната скорост и ще бъде много по-приятно да работите върху него.