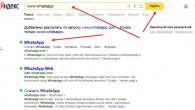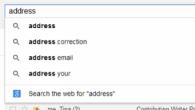За да разберете как да номерирате всички страници с изключение на първата в Word, първо трябва да номерирате всички страници. можете да изберете подходящото място за номера на страницата на листа чрез менюто "Номер на страницата"върху отметката "Вмъкване". И едва след това си струва да преминете към въпроса как да премахнете номерирането на първата страница в Word.
Как да номерирате страници в Word без заглавна страница:
- номерирайте всички страници;
— премахване на номерацията на първата страница;
— конфигуриране на реда на номериране на листовете.
Кратки инструкции:
В раздела „Вмъкване“, чрез менюто „Номер на страница“, задайте номериране на всички листове. В раздела „Дизайн“ поставете отметка в квадратчето „Специален горен и долен колонтитул за първата страница“. В менюто „Номер на страница“ изберете „Формат на номер на страница“ и конфигурирайте реда на номериране на листовете.
Номерирането на страниците става чрез въвеждане на съответните стойности в горните и долните колонтитули, а именно в техните настройки се крие нашият отговор. Няма да можете да започнете номерирането в Word веднага от първата страница. Но след като изберете опцията за номериране на листове, ще бъдем прехвърлени в нов раздел, който се появява "Конструктор"за работа с горни и долни колонтитули, където се намира елементът от менюто, от който се нуждаем.
Премахване на номерацията на първата страница в Word
За да премахнете номерирането на първата страница в Word, трябва да поставите отметка в квадратчето до елемента в дизайнера за работа с горни и долни колонтитули „Специален долен колонтитул за първата страница“. След такава манипулация номерът на страницата от първия лист веднага ще изчезне.
Промяна на реда на номериране на листове в документ
Успяхме да не номерираме първата страница в Word, но тук може би ще е необходимо да решим друг проблем. Премахвайки номерирането от първата страница, ние не променяме реда на номериране на листовете на целия документ и по-нататъшното номериране продължава, като се има предвид, че първият лист все още е първият. Ако искаме номерирането на следващите страници да продължи от определена цифра или буква, трябва да отидем на „Формат на номер на страница“и направете съответните настройки. Можете да намерите тези настройки в менюто "Номер на страницата"разположен на раздела "Вмъкване"И "Дизайнер / Работа с горни и долни колонтитули".

Начини за добавяне на номера на страници в Word
Метод 1. Номериране на страници в Word 2003
Етап 1.Нека отидем в раздела "Вмъкване".
Стъпка 2.Изберете „Номера на страници“ от предложения списък.
Стъпка 3.В прозореца, който се показва, можете да конфигурирате параметри: местоположението на номера на страницата и неговото подравняване.
Стъпка 4.Като щракнете върху бутона „Форматиране“, можете да конфигурирате допълнителни настройки.
Метод 2.Как да добавите пагинация в Word 2007, 2010, 2013
Добавянето на страници в по-късните версии на Microsoft Word следва същия модел, като единствената разлика е дизайнът на лентата с инструменти. Алгоритъм за номериране:
Етап 1.Поставете.
Стъпка 2.Номер на страницата.
Стъпка 3.Най-горе на страницата/Долната част на страницата.
Стъпка 4. След това трябва да затворите прозореца на горния и долния колонтитул, като щракнете върху съответния бутон или щракнете двукратно извън горния и долния колонтитул.
Как да започна номерирането освен първата страница
Често има нужда да се гарантира, че въведените числа не съвпадат с действителния брой страници в документа.
Етап 1.Изберете раздела „Вмъкване“, след това „Горен/долен колонтитул“ → „Промяна на горен/долен колонтитул.
Стъпка 2.В раздела „Работа с горни и долни колонтитули“ отидете в секцията „Дизайнер“, в секцията „Опции“ поставете отметка в квадратчето до стойността „Специален горен и долен колонтитул за първата страница“.
Забележка:Същият алгоритъм се прилага не само за първата страница на документа, но и за първата страница на всеки раздел в документа.
Стъпка 3.Маркирайте номера на страницата, която искате да изтриете, и щракнете върху бутона Изтриване.
Стъпка 4.Затворете прозореца за горен и долен колонтитул.
За да сте сигурни, че номерирането не започва от началото на документа, трябва да го разделите на секции и след това да добавите номерация.
Етап 1.Първо трябва да поставите курсора върху страницата, от която искате да започнете номерирането. Това е мястото, където трябва да добавите прекъсване на раздела. Оформление на страницата→Прекъсвания→Следваща страница.
Стъпка 2.Щракнете двукратно върху горния или долния колонтитул, за да отворите раздела Инструменти за горен/долен колонтитул/Дизайн.
Стъпка 3.За да прекратите връзката между горния и долния колонтитул от предишната секция, щракнете върху „същото като предишната секция“.
Забележка:Когато поставяте номера на страницата в заглавката, връзката трябва да бъде деактивирана за заглавките. Ако номерът е в долния колонтитул, прекъснете връзката в долния колонтитул.
Стъпка 4.Добавяне на номера на страници Insert→Page Numbers.
Стъпка 5.Щракнете върху бутона Формат на номера на страницата.
Стъпка 6.„Номериране на страници“ → „Започнете с“. След това въведете необходимия номер на страница, в противен случай действителният номер на страницата ще бъде въведен автоматично.
Стъпка 7За да премахнете номерата на страници от предишния раздел, трябва да маркирате номера на която и да е страница и да натиснете клавиша Delete. След това всички номера в текущата секция ще бъдат изтрити.
Забележка:За всеки раздел можете да зададете свой собствен формат на номериране.
По този начин анализирахме основните ситуации, при които потребителите на Word най-често срещат трудности при добавяне на номериране към документ.
Как да номерирате страници в Wordактуализиран: 15 февруари 2019 г. от: Научни статии.Ru
Добавяне на пагинация
За да добавите страниране, изберете раздела „Вмъкване“ в менюто на лентата и отидете в областта „Горен и долен колонтитул“. С помощта на бутона „Номер на страница“ избираме формата за показване на номерацията - в долната част, в горната част на страницата или в полетата - и използваме една от предложените опции за оформление.
Чрез същото меню можете да премахнете номерирането на страници, ако не е необходимо. Освен това тук са налични разширени настройки в опцията „Формат на номера на страницата“. Тук можете да изберете да показвате числа или вместо това да изберете букви или римски цифри. Можете да включите номериране на глави. И най-важното е, че можете да посочите от коя дата ще започне номерирането на страниците, което е важно, ако допълвате вече отпечатан материал или използвате разделяне на секции в документа.

Номерация на отделни страници
Често се случва не всички страници да изискват номериране. Класически пример е заглавната страница. Но понякога документите се разреждат с илюстрации, където също не е необходимо номериране. Всичко това е достъпно в редактора на Word.
Нека създадем заглавна страница за нашия документ. И нека добавим номериране на страници, да речем, в долната част на страницата. По подразбиране номерът на страницата се добавя навсякъде и за да го премахнете от заглавната страница, отидете в менюто „Дизайн“ в областта „Опции“ и попълнете квадратчето „Специален колонтитул за първата страница“. Номерът на първата страница вече не се показва, но на всички следващи страници се показва, като се започне с номер две.

Сега нека добавим няколко страници с илюстрации в средата на документа. Тук също е добавена номерация на страниците. За да го премахнем, използваме разделяне на документа на секции. За да направите това, поставете курсора в края на първата част с текста и изберете от менюто „Оформление“ – „Прекъсвания“ – „Следваща страница“. Тази команда добавя прекъсване на секция.

По подразбиране номерирането на страниците продължава във втория раздел. И ако поставихме отметка в квадратчето „Специален долен колонтитул за първата страница“, тогава първата страница на новия раздел също няма да бъде номерирана. Ако имаме само една страница с илюстрация, тогава тези действия ще са напълно достатъчни. Ако има няколко такива страници, тогава в края на последната страница с илюстрации ще създадем нов раздел, а в раздела със снимки просто ще премахнем номерацията.
Забележка:За да предотвратите премахването на номерацията от всички раздели, е необходимо да премахнете връзката между разделите - за да направите това, изберете долния колонтитул в съответния раздел и чрез менюто „Дизайнер“ в областта „Преходи“ щракнете върху „ Същото като в предишния раздел” бутон (трябва да стане неактивен).

Всеки документ или курсова работа обикновено се форматира в съответствие със стандартите и номерацията на страниците, прикрепена към съдържанието на документа, не е изключение. Научете лесен начин за вмъкване на числа с няколко кликвания на мишката. Първо отворете желания файл в Microsoft Word.
Намерете раздела „Вмъкване“ в горната лента с инструменти.Кликнете върху него и щракнете върху малкото поле „Номер на страница“.








Този метод на номериране е подходящ за собственици на всички версии на Microsoft Office, тъй като разделът „Вмъкване“ е въведен от разработчиците отдавна. Ако нещо не ви се получава, не се отчайвайте, опитайте да затворите програмата и опитайте отново. И за да консолидирате по-добре знанията си, гледайте видеоклипа по-долу.
Колкото повече информация е събрана на едно място, толкова по-трудно е да я разберете. Номерата на страниците са нашият компас в света на ученето, без тях е невъзможно да си представим нито една задача по литература или чужд език.
Мисля, че всеки си спомня училищното домашно: „Прочетете до 153 страници“. Или съобщението на този учител: „Отворете учебника си на страница 12.“
Нека да разберем как да номерираме страниците на документ в редактора на Word.
Номериране на страници в Word
Създаването на големи документи, книги, дипломи, курсови работи, инструкции е неразривно свързано с номерирането на страници. Струва си да се отбележи, че стандартите за номериране могат да варират драстично.
Ако в художествената литература дизайнерът може да си позволи богато украсени числа и да ги постави навсякъде на страницата, тогава в курсовите или дипломните проекти човек трябва да се придържа към правилата за дизайн, в противен случай дори брилянтно написана работа дори няма да бъде приета за разглеждане.
В Word можете да вмъкнете номера на страници на няколко места:
- в горната част на страницата;
- в долната част на страницата;
- в полетата на страницата.
Как да активирате номерирането в горната част на страницата
- От менюто „Вмъкване“ изберете „Горен и долен колонтитул“.
- От падащото меню се интересувате от командата „Номер на страница“.
- След това в прозореца на менюто „Номера на страници“ използвайте командата „Най-горе на страницата“.
- В менюто, което се отваря, можете да изберете опция за номериране на страници от библиотеката с шаблони и да щракнете върху нея с левия бутон на мишката.
Как да активирате номерирането в долната част на страницата
Подобно на случая, описан в точка 1, автоматичното номериране се извършва в долната част на страницата.
- Отворете функцията „Вмъкване“.
- В лентата на менюто изберете командата „Горен и долен колонтитул“.
- В групата „Номер на страница“ в менюто използвайте командата „Долу на страницата“.
- И в края на алгоритъма щракнете върху шаблона за поставяне на номера.
Как да активирате номерирането в полетата на страницата
Поставянето на номера на страницата в полетата не се различава от всяко друго разположение.
- В главното меню изберете елемента „Вмъкване“.
- В командната лента, която се отваря, щракнете върху реда „Номер на страница“.
- В падащия списък използвайте елемент номер три, „В полетата на страницата“.
- В заключение трябва да изберете шаблон, който отговаря на вашите изисквания.
Промяна на номерирането на страници в Word
По подразбиране Word използва номериране на страници от първата до последната. В повечето случаи този метод е приемлив, но не е за нищо, че е направен по подразбиране, но в случаите, когато имаме работа с курсова работа или задаване на номера на страници в книга, такова номериране става безполезно.
В този раздел ще разгледаме подробно как да промените номерацията на страниците за различни случаи.
Как да номерирате страници без заглавна страница
Курсова работа, есе, диплома и подобни документи, които имат заглавна страница, не позволяват номериране на първата страница.
Заглавната страница не е номерирана и въпреки че е част от книгата, не е номерирана.
Нека разгледаме пример, в който трябва да премахнете номерирането на заглавната страница в документ на Word:
В резултат на тези действия номерирането на документа ще започне от нула, а след това на първата страница „0“ ще бъде скрито от специален долен колонтитул. Втората страница съответно ще получи номер „1“ и ще продължи автоматично.
Как да номерирате страници, започвайки от всяка страница (от 3 и нагоре)
За да можете да номерирате страници, започвайки от втора, трета или всяка друга, трябва да изпълните следните стъпки.
- Поставете курсора в края на първата страница.
- Кликнете върху елемента от менюто „Оформление на страницата“.
- Изберете функцията „Прекъсвания“ и използвайте командата „следваща страница“. Отидете до края на втората страница и повторете стъпките си.
В резултат на това в документа ще се появят три страници с номер „1“.
- След това в менюто „Вмъкване“ отворете реда „Номер на страница“.
- В прозореца, който се отваря, щракнете върху реда „Формат на номера на страницата“.
- Следващата стъпка е да поставите отметка в квадратчето в реда „Започнете с“ и да зададете клетката на „0“.
- След това на първата и втората страница задайте „Специален горен и долен колонтитул на първата страница“.
- В резултат на нашите действия премахнахме номерата от първата и втората страница, а третата ни страница започва с цифрата „1“.
Как се поставят четни и нечетни номера на страници
Нека дадем пример за прилагането на номерирането на страниците на книгата, където ще има четно номериране от едната страна и нечетно номериране от другата.
Този формат се използва, защото две страници ще бъдат отпечатани на един лист едновременно: първата и втората. За да не се объркате в номерата на страниците, по-правилно е да зададете четно и нечетно номериране.
Номерата на страниците трябва да бъдат поставени на първата и втората страница отделно. Да започнем от първа страница:
- Нека отидем в менюто "Вмъкване".
- Изберете формата на оформлението на числата (в моя случай използвам Simple Number 3)
За втората страница направете следното:
- Нека отидем в менюто "Вмъкване".
- Нека отидем в блока "Header and Footers" и изберете "Page Number".
- В зависимост от планираното местоположение на номера, ние активираме „Най-горе на страницата“ или „Надолу на страницата“.
- Изберете формата на оформлението на числата (в моя случай използвам Simple Number 1).
- В менюто за конструиране, което се отваря, щракнете върху елемента „Опции“.
- Изберете реда „Четни и нечетни горни и долни колонтитули за различни страници“ и поставете отметка в квадратчето.
В този момент оформлението на страницата е завършено и номерирането ще се промени на четно и нечетно, както е показано на екранната снимка по-долу.
Как да добавите номерация като „Страница 10 от 250“
- Извършваме процедурата по номериране на документи.
- Използвайте курсора на мишката, за да маркирате номера на първата страница на документа.
- Натиснете клавишната комбинация "Alt + F9"
- Вместо "1" ще се появи надписът
- Добавете „\250“ в края.
- Натиснете Enter.
В резултат на това получаваме номериране във формат „X\250“ в целия документ. Където X е номерът на текущата страница на документа, а 250 е броят на страниците в документа.
Друг вариант за създаване на номерацията „X от 250“ е следният.
- В главното меню на редактора щракнете върху елемента от менюто „Вмъкване“.
- В набора от команди, който се отваря, активирайте командата „Номер на страница“.
- В прозореца, който се отваря, изберете едно от предложените места за номера на страницата.
- В шаблоните, предоставени за избор, намираме опцията „Страница X от Y).
- Вашата страница ще бъде номерирана, както следва: Страница 1 от 5.
- Натиснете клавишната комбинация „Ctrl F9“.
- Номерирането на страниците ще изглежда като „X от 250“. Където X е номерът на текущата страница, а 250 е броят на страниците в документа.
Какво е непрекъсната пагинация?
Когато работите със сложни документи, съдържащи голям брой раздели, става необходимо да номерирате страницата, както като част от раздел, така и като страница от целия документ като цяло. В този случай номерацията, която преминава през целия документ, се нарича непрекъсната.
Непрекъснатата номерация се различава от обикновената номерация с определен брой страници. За да коригирате ситуацията, използвайте клавишните комбинации "Alt" + "F9". Следва алгоритъмът за създаване на непрекъснато номериране.
Да кажем, че разликата между непрекъсната и редовна номерация е 12 страници. За да коригирате стойността на непрекъснатото номериране до такава, която съответства на реалността, трябва:
- Изберете номер за непрекъснато номериране.
- Натиснете клавишната комбинация "Alt + F9". Номерацията на страниците ще се промени на
- Натиснете клавишната комбинация "Ctrl + F9". Друга къдрава скоба ще бъде добавена към формулата. ( ( )
- Преди скобите поставяме знак за равенство, а след -10 и натискаме „Ctrl + F9“. . (= ( -10 )
В резултат непрекъснатото номериране ще се увеличи с 10 точки.
Как да направите номера на страници в горните и долните колонтитули
Трябваше да се запознаете с горните и долните колонтитули в статията “, така че е по-добре да следвате връзката и да прочетете материала.
Ако вече сте запознати с горните и долните колонтитули, нека продължим.
- Поставете курсора върху виртуалната линия, разположена над първия ред в нашия документ, и щракнете двукратно с левия бутон на мишката.
- В резултат на това ще се появи заглавката и дизайнерът ще се отвори в командната лента.
- Изберете и активирайте командата „Номер на страница“. Това може да стане чрез щракване с левия бутон върху избраната функция.
- В менюто, което се отваря, изберете елемента, който отговаря на нашето желание относно поставянето на номерацията на нашия документ и щракнете върху него с левия бутон на мишката.
По този начин можем да зададем пагинация на вече създадения долен колонтитул.