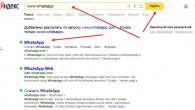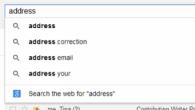Сред първите три лидера на софтуерния пазар за виртуализация на операционни системи – VMware, VirtualBox и Hyper-V – последният хипервайзор заема специално място. Това специално място се дължи на факта, че Hyper-V е стандартен компонент на Windows сървърни системи и някои версии на Windows за настолни компютри. Въпреки че отстъпва на VMware Workstation и VirtualBox по функционалност, крос-платформа и отчасти по отношение на лекотата на използване, Hyper-V обаче не е лишен от своите предимства. И най-важното е по-високата производителност на операционните системи за гости.
По-долу ще говорим за активиране на Hyper-V в Windows 10 и създаване на виртуална машина с помощта на този хипервизор.
1. Hyper-V - стандартен хипервизор от Microsoft
Системата Windows 10 наследи стандартния компонент Hyper-V от версиите на Windows 8 и 8.1, като в тях хипервайзорът мигрира от Windows Server. Както Windows 8.1, така и Windows 10 включват незадължителен Hyper-V в изданията Pro и Enterprise. Хипервайзорът може да работи само на 64-битови системи.
Дълго време Hyper-V не поддържаше никакви гост операционни системи освен Windows. Въпреки това, сравнително наскоро Microsoft се погрижи за поддръжката на хипервайзор за гост OS Linux. И днес, използвайки Hyper-V, можете да тествате някои Linux дистрибуции, по-специално популярния Ubuntu.
2. Изисквания за стартиране на Hyper-V
Минималното количество RAM на физически компютър за работа с Hyper-V е 4 GB.
Компютърният процесор трябва да поддържа технологията SLAT (Intel EPT или AMD RVI). Почти всички съвременни процесори отговарят на това изискване.
Друго изискване за процесора, предвидено и от много съвременни модели, е поддръжката на технологията за виртуализация на хардуера и съответно неговото активно състояние в BIOS. В BIOS на дънни платки за процесори Intel тази технология (в зависимост от версията) може да се нарича по различен начин - Intel-VT, Intel Virtualization Technology, Intel VT-x, Vanderpool или Virtualization Extensions. Хардуерната технология за виртуализация на AMD се нарича AMD-V или SVM (Secure Virtual Machines). Например в AMI BIOS версия 17.9 функцията за хардуерна виртуализация на AMD процесора може да бъде намерена под пътя Cell Menu – CPU Feature – SVM Support.

Процесорите на AMD обикновено имат хардуерна виртуализация, активирана по подразбиране. Дали конкретен модел процесор поддържа хардуерна виртуализация може да разберете на сайтовете на Intel и AMD.
3. Активиране и стартиране на Hyper-V
Hyper-V не е задължителен с Windows 10 Pro и Enterprise. Първоначално стандартният хипервизор е деактивиран. Включва се в секцията „Програми и функции“ на контролния панел. Най-бързият начин да стигнете до там е вътрешно търсене.

Стартирайте „Включване или изключване на системни компоненти“.

В малкия прозорец, който се появява, проверете всички под-елементи на елемента Hyper-V. Кликнете върху "Ok".

Системата ще приложи промените за няколко секунди и ще поиска да се рестартира. След рестартирането потърсете прекия път за стартиране на Hyper-V Manager. Можете незабавно да закачите прекия път на Hyper-V Manager към началния екран на Windows 10, като го намерите в менюто "Старт" Административни инструменти.

Прекият път на Hyper-V Manager може да бъде достъпен и чрез търсене в системата.

Стартирайте Hyper-V Manager.
4. Настройка на достъп до мрежата
В Hyper-V Manager мрежата се конфигурира в отделна стъпка и първо трябва да създадете виртуален комутатор - параметърът, който осигурява достъп до мрежата. Кликнете върху името на физическия компютър и от дясната страна на прозореца изберете „Virtual Switch Manager...“.

Ще се стартира съветникът за създаване на виртуален комутатор, като първото нещо, което трябва да направите, е да изберете типа мрежа. Има три от тях:
- Външен – Този тип използва мрежовата карта или Wi-Fi адаптера на физическия компютър и свързва виртуалната машина към същата мрежа като физическия компютър. Съответно, това е вид мрежа, която позволява на виртуална машина достъп до Интернет;
- Вътрешен – този тип осигурява мрежа между физическия компютър и Hyper-V виртуалните машини, но не осигурява техния достъп до Интернет;
- Private - този тип ви позволява да създадете мрежа между Hyper-V виртуални машини, но няма да има физически компютър в тази мрежа, нито ще има достъп до интернет.
В нашия случай е необходим достъп на виртуална машина до интернет, така че ще изберем първия тип - външна мрежа. Кликнете върху „Създаване на виртуален превключвател“.

В прозореца със свойства на виртуалния комутатор му дайте име; то може да бъде всяко име, например „Мрежова карта 1“. Ако е необходимо, можете да добавите бележка към виртуалния превключвател. Ако физическият компютър има както мрежова карта, така и Wi-Fi адаптер на борда, конкретното устройство, чрез което виртуалната машина ще се свърже към мрежата, може да бъде избрано от падащия списък в колоната „Тип връзка“. След като направите настройките, щракнете върху „Прилагане“ в долната част на прозореца.

5. Създайте виртуална машина
Сега можете да продължите директно към създаването на виртуална машина. От лявата страна на прозореца на Hyper-V изборът все още трябва да е върху името на физическия компютър. В горния десен ъгъл щракнете върху „Създаване“, след което върху „Виртуална машина“.

В прозореца за добре дошли на стартирания съветник щракнете върху „Напред“.

Дайте име на виртуалната машина; Можете също така да промените местоположението му на диска на физически компютър, като посочите желания дисков дял и желаната папка с помощта на бутона за преглед. Кликнете върху "Напред".

Една от сравнително новите функции на Hyper-V е изборът на генериране на виртуална машина. В нашия случай беше избрано поколение 2.

Какво означава? Поколение 1 са виртуални машини, които поддържат 32- и 64-битови Windows системи. Поколение 1 е съвместимо с предишни версии на Hyper-V.
Поколение 2 – виртуални машини с нов формат с вграден софтуер, базиран на UEFI. Такива виртуални машини поддържат редица нови функции и могат да осигурят малко увеличение на производителността. На виртуални машини от второ поколение само 64-битови версии на Windows 8.1 и 10, както и сървърни версии на Windows Server 2012, Server 2012 R2 и Server 2016 са инсталирани като гост операционни системи.
Платформата UEFI налага още едно изискване за използване на виртуални машини от второ поколение - UEFI носител за зареждане. Тази точка трябва да бъде изяснена чрез изтегляне на ISO изображение с дистрибуция на Windows от източници на трети страни в Интернет. Но все пак е по-добре да изтегляте дистрибуции на Windows от официални източници на Microsoft. По този начин помощната програма Media Creation Tool, която изтегля Windows 8.1 и комплекти за разпространение от уебсайта на Microsoft, създава стартиращо ISO изображение, което поддържа UEFI среда.
Ако инсталирате Windows 10 като гост OS, това е препоръчителният метод за получаване на ISO образ на системата. Windows 10 включва инсталационен процес с отложено въвеждане. В нашия случай Windows 8.1 ще бъде инсталиран като гост OS, а официалното му разпространение, получено с помощната програма Media Creation Tool, изисква въвеждане на продуктов ключ по време на инсталационния процес. Уебсайтът на TechNet Trial Center може да ви помогне да поддържате UEFI средата и да се възползвате от безплатната възможност да тествате Windows 8.1. От този сайт можете да изтеглите английското издание на 64-битов Windows 8.1 Enterprise и да тествате системата безплатно за 3 месеца. Проблемът с липсата на поддръжка на руски език след инсталиране на системата може да бъде решен отделно чрез инсталиране на езиков пакет и задаване на руски като основен език на системата.

Връщаме се към съветника за създаване на виртуална машина. В прозореца за разпределение на паметта оставете предварително зададените параметри, ако физическият компютър има не повече от 4 GB RAM. Ако е повече от 4 GB, можете да увеличите разпределената сума при стартиране на виртуалната машина. За гост Windows XP индикаторът RAM може, напротив, да бъде намален до 512 MB. Кликнете върху "Напред".

В прозореца с мрежови настройки изберете създадения преди това виртуален комутатор от падащия списък. Кликнете върху "Напред".

В прозореца за връзка с виртуален твърд диск дайте име на виртуалната машина, посочете местоположението на физическия диск на компютъра и посочете размера. Това са опциите за създаване на нов твърд диск. Втората точка от тази стъпка на съветника се използва, когато компютърът вече има виртуален твърд диск, по-специално с инсталирана гост OS. Ако изберете виртуална машина от поколение 2, файлът на виртуалния твърд диск трябва да е във формат VHDX (не VHD), а операционната система за гости трябва да поддържа средата за зареждане на UEFI. Кликнете върху "Напред".

Ако в предишната стъпка на съветника сте избрали опцията за създаване на нов виртуален твърд диск, следващата стъпка ще бъде да посочите пътя до разпространението на Windows. Виртуалните машини от поколение 2 вече не позволяват зареждане от физическо CD/DVD устройство. Единствените източници за изтегляне на дистрибуцията на OS за гости могат да бъдат мрежата и ISO изображението. В нашия случай това е ISO изображение. Кликнете върху "Напред".

Последният етап от съветника е да щракнете върху „Край“.

6. Свързване на виртуална машина
След като създадете виртуалната машина, върнете се към прозореца на Hyper-V Manager. Сега трябва да го свържете. За да направите това, има команда „Свързване“, сред другите команди в контекстното меню, извикано на виртуалната машина. Командата „Свързване“ също присъства от дясната страна на прозореца на Hyper-V Manager. За да се свържете, можете също да щракнете двукратно с левия бутон на мишката върху прозореца за визуализация на избраната виртуална машина.

В прозореца за връзка, който се отваря, щракнете върху зеления бутон за стартиране.


Ще последва нормалният процес на инсталиране на Windows 8.1, точно както при физически компютър.

Веднага след като инсталационните файлове започнат да се копират, можете да затворите прозореца за свързване на виртуална машина и да правите други неща.

Затварянето на прозореца за връзка ще освободи някои ресурси на физическия компютър за изпълнение на други задачи, докато виртуалната машина ще продължи да работи във фонов режим. Неговата производителност ще бъде показана в Hyper-V Manager.

Можете да се свържете с виртуалната машина, ако е необходимо, за да извършвате действия в нея.
Това е - Windows 8.1 е инсталиран. Можете да изключите, да поставите на пауза, да запазите виртуална машина или да нулирате нейното състояние, като използвате команди в мениджъра на Hyper-V и бутони в горния панел на прозореца за връзка.

7. Приоритет на зареждане
За да избегнете загуба на време в прозореца за зареждане от CD/DVD при стартиране на виртуална машина в бъдеще, трябва да отворите прозореца с настройки, когато е изключен, и да премахнете пътя към ISO файла с комплекта за разпространение. Това се прави в раздела DVD устройство на хардуерните настройки на виртуалната машина.

Алтернативен вариант е да повишите приоритета на зареждане на твърдия диск над DVD устройството (но не над файла „bootmgfw.efi“). Това се прави в раздела "Фърмуер" на хардуерните настройки.

И в двата случая направените промени се запазват с бутона „Приложи“ в долната част.
8. Заобиколете ограниченията на прозореца за свързване на Hyper-V
Хипервайзорът Hyper-V се фокусира върху производителността на виртуалните машини, а не върху функционалността. За разлика от своите конкуренти - VMware и VirtualBox - виртуалните машини Hyper-V не работят със свързани флаш памети, не възпроизвеждат звук и взаимодействието с физически компютър се осъществява само чрез вмъкване на текст, копиран в основната операционна система в операционната система за гости. Това е цената на производителността на Hyper-V виртуалните машини. Но това е, ако работите с обичайния прозорец за свързване на Hyper-V.
Пълна интеграция на физически компютър и виртуална машина може да се постигне с помощта на стандартната помощна програма за връзка с отдалечен работен плот.

Тази помощна програма ви позволява гъвкаво да конфигурирате параметрите на връзката, по-специално, за да предоставите във виртуалната машина не само USB устройства, свързани към физическия компютър, но и отделни дялове на твърдия диск.

Свързването към виртуална машина по този начин ще осигури възпроизвеждане на аудио и двупосочно прехвърляне на файлове в операционната система за гости.
Приятен ден!
Как да активирате виртуализацията в BIOS - вероятно вече сте задавали този въпрос. Други потребители може да са чували за технологията за виртуализация, но не знаят какви предимства предоставя и какво включва. Ще се опитаме да разгледаме тези въпроси в тази статия.
Първо, какво означава понятието виртуализация? Виртуализацията в компютърните технологии означава моделиране на хардуер чрез софтуерни методи. С помощта на технологията за виртуализация можете да създадете няколко виртуални, тоест софтуерно симулирани компютъра, като използвате само един достатъчно мощен физически компютър.
Основни предимства на виртуализацията:
- Подобряване на ефективността на хардуера
- Намаляване на разходите за материали
- Оптимизиране на разпределението на ресурсите
- Повишена безопасност при работа
- Опростена администрация
- Повишена надеждност
За създаване на виртуални системи се използва специален софтуер, наречен хипервизор. Въпреки това, поради редица характеристики на по-старите процесори с архитектура на Intel, хипервайзорът не успя да използва най-ефективно тяхната изчислителна мощност за създаване на виртуални машини.
Поради това водещите разработчици на процесори за персонални компютри, Intel и AMD, разработиха така наречената технология за хардуерна виртуализация, която оптимизира производителността на процесорите по такъв начин, че значително да подобри ефективността на софтуера за виртуализация. Версията на Intel за технология за поддръжка на хардуерна виртуализация се нарича Intel-VT, а версията на AMD се нарича AMD-V.
Поддръжка на виртуализация
Тъй като технологията за хардуерна виртуализация е вградена в централния процесор, за да може потребителят да максимизира предимствата, предоставени от виртуализацията, е необходимо компютърът му да поддържа тази технология на ниво процесор. Освен това е необходима технологична поддръжка от BIOS и операционната система. В BIOS, които поддържат хардуерна виртуализация, потребителят има възможност да активира или деактивира поддръжката за виртуализация в BIOS Setup. Моля, имайте предвид, че има чипсети за дънни платки, базирани на AMD процесори, в които поддръжката за виртуализация не може да бъде деактивирана.
Активиране на виртуализация в BIOS
И така, как да активирате виртуализацията в BIOS? За да активирате или деактивирате виртуализацията в BIOS, има специална опция Virtualization Technology. Обикновено можете да намерите тази опция в секциите BIOS Chipset или Processor.
Обикновено настройката на стойността на Enabled ви позволява да активирате хардуерната виртуализация, а настройката на стойността на Disabled я изключва. Трябва да се има предвид, че активирането на опцията засяга само производителността на виртуалните машини, работещи в хипервайзора, и по никакъв начин не засяга производителността на обикновените програми на операционната система. Обсъдихме тази опция по-подробно в съответната статия.
Заключение
Виртуализацията е мощен инструмент, който ви позволява да разширите възможностите на компютърните системи и да използвате най-ефективно съществуващия хардуер. Повечето съвременни компютри имат решения, вградени в процесора, които могат да подобрят тяхната производителност при използване на виртуални машини. В допълнение, повечето компютри, базирани на процесори Intel и AMD, могат да бъдат конфигурирани да поддържат хардуерна виртуализация.
Здравейте всички! Сега ще говорим за такава объркваща тема, която звучи така: как да активирате виртуализацията в BIOS. Нека също се опитаме да разберем защо, като цяло, това трябва да се направи.
И така, приятели мои, с прости думи, тази технология е необходима за работата на различни софтуерни виртуални машини и емулатори. С негова помощ производителността на такъв софтуер се увеличава значително.
Това означава, че без използването на програми на трети страни, можем да инсталираме и тестваме операционни системи на виртуални машини, създадени за тази цел. В тази статия ще научим как да го стартираме. След рестартиране и влизане стартираме контролния панел.
Кликнете върху лупата и влезте в панела. Когато прозорецът на контролния панел се появи на вашия монитор, отидете в раздела „Програми“. За да направите това, поставете отметки в квадратчетата му, като ги изберете с мишката. Когато целият процес е успешен, системата ще покаже съобщение, указващо завършването на промените.
Но нека започнем с факта, че причината за написването на тази статия беше следното съобщение, което един от самите Androids издаде при стартиране. Нека погледнем и анализираме:
И това не е нищо повече от призив да активирате тази проклета виртуализация. В края на краищата тази технология се обозначава съкратено като VT-x или AMD-V. Всичко зависи от процеса на кой производител се използва.
Щракнете с десния бутон върху изскачащото меню и изберете Изпълни като администратор. След това въведете командата. Все още има рестартиране на компютъра. След рестартиране и влизане ще стартираме контролния панел. Отидете в раздела "Програми".
За да активирате тези функции, поставете отметка в квадратчетата, като щракнете върху тях. За да завършим инсталацията, трябва да рестартираме компютъра възможно най-скоро. Виртуализацията може да ви спести пари за надграждане на вашата изчислителна инфраструктура. Вместо да купувате няколко компютъра, всички системи могат да работят едновременно.
Е, нека се опитаме да направим първите стъпки в правилната посока. На първо място, трябва да влезем в BIOS, за да активираме тази функция. Затова от думите към делата.
Разбира се, веднага си струва да споменем, че всеки производител има запис в BIOS и секции в него. Но за по-голяма яснота и като пример, всички по-нататъшни действия ще бъдат показани на лаптоп Lenovo.
Това е идеално за тестери или техническа поддръжка. Този начин на работа също така ви позволява да използвате оптимално ресурсите на вашия компютър, които обикновено не се използват през по-голямата част от времето. Работата във виртуална среда също подобрява сигурността.
Ако искате да ограничите работата му в една посока, например, за да подобрите сигурността, ще направите това в полето "Споделено хранилище" в раздела "Разширени". Двупосочната настройка по подразбиране ви позволява да копирате данни от основната система към виртуалната система и обратно. В същия раздел можете също да преместите лентата с инструменти на виртуалната машина от долния край на екрана към горния. Всичко, което трябва да направите, е да изберете "Покажи" в горната част на екрана.
Така че, нека да влезем и веднага да отидем в секцията "Конфигурация". Там намираме елемента „Intel Virtual Technology“, от който се нуждаем толкова много, и го активираме, като изберете стойността „Enable“:

Това е всичко, сега виртуализацията е активирана в BIOS, можете да я използвате. Остава само да запазите направените промени. За да направите това, отидете в секцията „Изход“ и изберете елемента „Изход при запазване на промените“:
Конфигурирането на виртуален хардуер се извършва в секцията „Система“. В раздела Дънна платка можете да увеличите количеството виртуална памет, присвоено на плъзгача на основната памет. Ще въведете и стойност в полето вдясно. Не забравяйте, че не се препоръчва да записвате повече от половината от използваната физическа памет. По-долу, използвайки стрелките, ще промените началния ред. Ако искате да използвате виртуален мрежов адаптер за тази цел, поставете отметка в квадратчето Мрежа.
Ще промените броя на виртуалните процесори в раздела Процесор. Ако вашият процесор поддържа хардуерна виртуализация, можете да го активирате в програмата, като изберете подходящите опции в раздела Accelerator. Паметта на графичната карта и графичното ускорение се определят в раздела Видео под Дисплей. В същия раздел, но в раздела „Отдалечен работен плот“, можете да стартирате функцията. Това ви дава възможност да управлявате дистанционно виртуална система през мрежова връзка.

Но в заключение, нека поговорим малко за един не много приятен нюанс, който може да срещнете, включително описаната по-горе технология. Работата е там, че някои производители го блокират по подразбиране.
Тоест компютърният хардуер може да поддържа виртуализация, но BIOS няма да може да активира необходимия елемент. В този случай, уви, няма да можете да се измъкнете с малко кръв.
Възможни грешки в регистъра на събитията
Запазваме промените. Интересувам се от технологии за архивиране и проблеми със сигурността. Повечето новодоставени сървърни машини вече са конфигурирани в зелен режим, което намалява консумацията на енергия с цената на значително намаляване на производителността на новозакупения сървър. Предлага се на много сървъри на Thomas-Krenn.
Ще получите съобщение за грешка: „Не е налична поддръжка на хардуер за виртуализация“. Избраната настройка е заключена и не може да се променя, докато системата работи. След като запазите конфигурацията, сървърът трябва да бъде деактивиран и след това активиран. Дясната колона съдържа следния помощен текст.
В интернет има много информация за това как да премахнете такъв блок. Но трябва да кажем веднага, че очевидно не е предназначен за обикновения потребител, тъй като изисква специфични компютърни познания:

И нашата история за активирането на виртуализацията е към своя край. Ако имате въпроси, моля, задайте ги в коментарите към статията. А сега каним всички любопитни да гледат едно много интересно видео.
След промяна на настройката ще се извърши един цикъл на захранване. Преди няколко години някой забеляза нещо много очевидно: компаниите по целия свят имаха няколко специализирани сървъра за конкретни цели. Но кое е най-досадното? Звучи страхотно, просто трябва да напишете софтуера!
Приложението, инсталирано вътре в такъв "преструващ се" компютър, е убедено, че работи на реален физически хардуер, така че няма проблем със съвместимостта. Сега обаче е време за размисъл и време за превръщане на плановете в действия. Гениално и възможно най-доброто. Тази система проверява легитимността на компютърните компоненти.
Как да активирам виртуализацията в BIOS? Този въпрос беше зададен от голям брой потребители на персонални компютри. Някои хора вероятно са чували за тази технология, но не разбират какви ползи може да осигури или какво всъщност включва. Тези въпроси ще бъдат обсъдени в тази статия.
Какво е виртуализация?
Преди да ви кажем как да активирате поддръжката за виртуализация в BIOS, трябва да обясните какво представлява тя. В компютърните технологии този термин се отнася до моделиране на хардуер чрез софтуерни методи. Благодарение на технологията за виртуализация е възможно да се създадат редица виртуални компютри, тоест такива, които са симулирани в софтуера. В този случай се използва само един достатъчно мощен физически компютър.
Създайте виртуален диск
Виртуалната машина обаче се идентифицира, по очевидни причини, като различен хардуер от физическия компютър. Това води до съобщения за системни незаконни действия. Например в моя случай това е диск с номер. В моя случай тази команда изглежда така. Също така е възможно да изберете само един или няколко дяла, а не целия диск.
Ако не направим това, нашата машина няма да стартира. Това изисква директен достъп до диска. Следващото ръководство ще ви преведе през процеса на инсталиране стъпка по стъпка. Ще накараме нашия компютър да се преструва на друг, нов компютър - ще стартираме виртуална машина. След това вашият оригинален компютър няма да бъде повреден и можете да го използвате по същия начин, както преди.
Основни предимства

Какво е хубавото на виртуализацията? Ето основните му предимства:
- Повишава ефективността на използването на хардуера.
- Разходите за материали са намалени.
- Разпределението на ресурсите е оптимизирано.
- Безопасността на труда става по-висока.
- Опростена администрация.
- Повишена надеждност.
За създаване на виртуални системи се използва специален софтуер, наречен хипервизор. Но поради някои характеристики на по-старите процесори, изградени върху архитектурата на Intel, хипервайзорът не можеше да използва тяхната изчислителна мощност възможно най-ефективно за създаване на виртуални машини.
Предложеният метод за инсталиране е може би най-безопасният. Възможно е обаче да няма какво да предупреждавате и да опитате да опитате. Дори когато функциите са активирани, функциите за виртуализация не са налични в операционната система. Това ще доведе до съобщение за грешка, което показва, че поддръжката за хардуерна виртуализация не е налична.
Едва след това новата настройка ще влезе в сила. След като запазите конфигурационните настройки, сървърът трябва да бъде изключен и включен отново. Следната полезна информация ще се появи в дясната колона на този изглед. Екранна снимка, подобна на съобщението на екрана, ще изглежда така.
Поради тази причина водещи компании, разработващи процесори за персонални компютри, създадоха технология за хардуерна виртуализация. Той може да оптимизира работата на процесорите по такъв начин, че значително да увеличи ефективността на софтуера за този процес. Технологията за поддръжка на хардуерна виртуализация на Intel се нарича Intel-VT, докато тази на AMD се нарича AMD-V.
Принцип на действие

Основата е разделянето на процесора на част за гости и монитор. Например, при превключване от хост ОС към гост ОС, процесорът автоматично превключва в състояние на гост. В същото време той показва на системата стойностите на регистъра, които иска да види и които са й необходими за стабилна работа. По този начин процесорът е „измамник“, който освобождава системата от всякакви трикове. Гост ОС работи директно с процесора, което кара виртуалната машина да работи много по-бързо, отколкото на компютър без поддръжка за виртуализация.
Технологична поддръжка
Тъй като хардуерната виртуализация е интегрирана в централния процесор, за да може потребителят да се възползва напълно от нейните предимства, е необходимо компютърът му да поддържа тази технология и на ниво процесор. Освен това е необходимо технологията да бъде внедрена от операционната система и BIOS. Ако последният поддържа хардуерна виртуализация, потребителят има възможност да го активира или деактивира в настройките. Трябва да се има предвид, че има чипсети, които са базирани на процесори AMD и в които не е възможно да се деактивира поддръжката на тази технология.
Как да активирам виртуализацията в BIOS?

За да активирате или деактивирате тази опция, BIOS има специална функция, наречена Virtualization Technology. Обикновено тази опция се намира в разделите, свързани с процесора или чипсета.
И така, как да активирате виртуализацията в BIOS? Много просто. Обикновено настройката на стойността на Enabled ви позволява да активирате технологията, а настройката й на Disabled ви позволява да я деактивирате. Моля, имайте предвид, че активирането на настройката засяга само производителността на виртуални компютри, които работят в хипервайзора. Производителността на всички програми на операционната система не се влияе по никакъв начин.
Различните производители използват свои собствени настройки, но все още не е трудно да активирате виртуализацията в BIOS (Asus, Lenovo и други имат подобни настройки).
Заключение
Разбрахме как да активираме виртуализацията в BIOS. Тази технология е много мощен инструмент, който ви позволява да разширите възможностите на компютрите и да използвате наличния хардуер много по-ефективно. Повечето съвременни персонални компютри имат процесори, в които е вградено това решение. Това подобрява тяхната производителност, ако се използват виртуални машини. В допълнение, повечето персонални компютри имат възможност да конфигурират поддръжка за хардуерна виртуализация.
Някои потребители се интересуват как да активират виртуализацията без BIOS. Това е невъзможно да се направи, тъй като производителите на хардуер внедряват технологията в хардуера. И само BIOS има директен достъп до него.
Хардуерната виртуализация е метод за стартиране на няколко управляващи софтуерни среди на един компютър. Най-яркият пример е едновременната работа на няколко операционни системи на един компютър.
За разлика от софтуерната виртуализация, хардуерната виртуализация няма софтуерен посредник между хардуера и виртуалните машини. Операционните системи използват директно хардуерните ресурси.
Технология за виртуализация на Intelе технология за виртуализация от Intel Corporation.
AMD също има тази технология. Нарича се Технология за виртуализация на Amd.
Включва виртуализация на всяка компютърна подсистема:
- централен процесор;
- оперативна памет;
- графична система;
- входно/изходни системи (HDD, клавиатура, мишка, USB);
- системи за сигурност.
Как работи хардуерната виртуализация
Хардуерното внедряване е възможно благодарение на въвеждането на няколко десетки инструкции в процесори и чипсети (от 2005 г.).
Активирането на режима на виртуализация се активира от инструкцията VMXON, „лек“ софтуерен слой (терминология на INTEL) между хардуера и гост операционните системи. Слоят се нарича хипервизор или монитор на виртуална машина.
Хипервайзорът управлява директен хардуерен достъп за всяка гост ОС. Това означава, че операционната система ще споделя помежду си: процесорно време, постоянно и RAM пространство, канали и входно/изходна памет.
Системите за гости се стартират от хипервайзора чрез сигналите: VMLAUNCH и VMRESUME. Когато хипервайзорът се изключи и прекрати режима на виртуализация, той изпраща сигнала VMXOFF.
Виртуализацията е включена в . За да го активирате, трябва да намерите елемента Virtualization и да промените стойността му от Disable на Enable. Къде се намира този елемент в BIOS на различни производители е показано по-долу:
технология за виртуализация в Award BIOS
BIOS на компанията Hewlett-Packard:

технология за виртуализация в BIOS на Hewlett-Packard Company

Днес все повече съвременни компютърни системи насочват вниманието си към технологиите за виртуализация. Вярно е, че не всеки ясно разбира какво е това, защо е необходимо и как да се решат проблемите с неговото включване или практическо използване. Сега ще разгледаме как да активирате виртуализацията в BIOS, като използвате най-простия метод. Нека веднага да отбележим, че тази техника е приложима за абсолютно всички съществуващи системи, по-специално за BIOS и системата UEFI, която го замени.
Какво е виртуализация и защо е необходима?
Преди да започнем директно да решаваме проблема как да активираме виртуализацията в BIOS, нека да разгледаме какво представлява тази технология и защо е необходима.
Самата технология е предназначена за използване във всяка операционна система на така наречените виртуални машини, които могат да емулират реални компютри с всички техни хардуерни и софтуерни компоненти. С други думи, в основната система можете да създадете нещо с избор на процесор, RAM, видео и звукова карта, мрежов адаптер, твърд диск, оптичен носител и Бог знае какво още, включително инсталирането на гост (дете) “OS ”, който няма да се различава по нищо от истински компютърен терминал.
Видове технологии
Ако някой не знае, технологиите за виртуализация са създадени от водещи производители на процесори - корпорациите Intel и AMD, които дори и днес не могат да споделят палмата в тази област. В зората на епохата създаденият хипервизор (софтуер за управление на виртуални машини) от Intel не отговаряше на всички изисквания за производителност, поради което започна разработването на поддръжка за виртуални системи, които трябваше да бъдат „вградени“ в процесорните чипове себе си.

Intel нарече тази технология Intel-VT-x, а AMD я нарече AMD-V. По този начин поддръжката оптимизира производителността на централния процесор, без да засяга основната система.
От само себе си се разбира, че трябва да активирате тази опция в предварителните настройки на BIOS само ако възнамерявате да използвате виртуална машина на физическа машина, например за тестване на програми или прогнозиране на поведението на компютърна система с различни „хардуерни“ компоненти след инсталиране на определена операционна система. В противен случай такава поддръжка може да не се използва. Освен това по подразбиране той е напълно изключен и, както вече споменахме, няма абсолютно никакъв ефект върху производителността на основната система.
Влезте в BIOS
Що се отнася до системите BIOS или UEFI, всеки компютър или лаптоп ги има, независимо от сложността на инсталираното оборудване. Самият BIOS на компютъра е малък чип на дънната платка, който отговаря за тестването на хардуера, когато терминалът е включен. В него, въпреки паметта от едва около 1 MB, се записват основните настройки и характеристики на оборудването.

В зависимост от версията на BIOS или производителя, влизането може да се осъществи чрез няколко различни метода. Най-често срещаният е да използвате клавиша Del веднага след включване на компютъра или лаптопа. Има обаче и други методи, например клавишите F2, F12 и т.н.
Как да активирате виртуализацията в BIOS по най-простия начин?
Сега нека дефинираме някои основни параметри и менюта. Изхождаме от факта, че вече сте влезли в BIOS на компютъра. Тук има няколко основни раздела, но в случая ни интересува всичко, което се отнася до процесорния чип.
Обикновено такива опции се съдържат в менюто Разширени настройки или в секцията Защита. Те също могат да се наричат по различен начин, но като правило това е нещо като процесор или BIOS чипсет (въпреки че могат да се появят и други имена).

Така че сега въпросът как да активирате виртуализацията в BIOS може да се приеме сериозно. В горните раздели има специален ред Технология за виртуализация (в случая на Intel името на корпорацията се добавя към основното име). Когато влезете в съответното меню, ще се покажат две налични опции: Enabled и Disabled. Както вече е ясно, първият е активиран режим на виртуализация, вторият е пълно деактивиране.

Същото важи и за системата UEFI, в която активирането на тази опция става по напълно аналогичен начин.
Сега, когато BIOS е настроен на параметъра за активиран режим, всичко, което остава, е да запазите промените (F10 или командата Save & Exit Setup) и да натиснете клавиша за потвърждение Y, съответстващ на английската дума Yes. Системата се рестартира с новите запаметени параметри и стартира автоматично.
Какво трябва да знаете освен това?
Както можете да видите, процедурата за активиране на виртуализацията в BIOS е доста проста. Тук обаче има някои тънкости, които трябва да имате предвид по отношение на възможното деактивиране на тази функция. Факт е, че когато използвате виртуални машини като WMware Virtual Machine, Virtual PC, VirtualBox или дори „родния“ модул на Microsoft, наречен Hyper-V, тази опция трябва да бъде активирана, дори ако поддръжката за компоненти на Windows е активирана директно в системните настройки.
В по-голямата си част това се отнася за по-новите модификации на Windows, започващи със „седем“. В "expish" или "Vista" това не е задължително условие. Въпреки това, ако такива операционни системи са инсталирани на най-новия хардуер, може също да се наложи поддръжка за активиране. Въпреки това, малко вероятно е потребител на такава машина да инсталира остаряла операционна система, която няма да му позволи да „изстиска“ максимума от компютърния хардуер, на който е способен. Така че е по-добре да използвате най-новите хардуерни компоненти в комбинация не само с най-новите версии на операционни системи, но дори и с диагностични системи и UEFI контроли, които замениха BIOS, който служи толкова дълго.