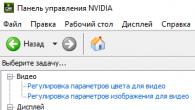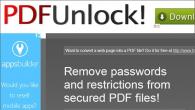Има значително влияние върху комфорта при работа на компютъра. Това е особено важно, ако работите в слабо осветена стая или през нощта. При такива условия е препоръчително да намалите яркостта на монитора под стандартното ниво, за да намалите напрежението на очите.
В тази статия ще разгледаме два начина за намаляване на яркостта на монитора на компютъра. Освен това материалът ще бъде полезен за всички съвременни версии на Windows, включително Windows 7 и Windows 10.
Има два начина да намалите яркостта на монитора на вашия компютър. Първият метод е да използвате контролния панел на видеокартата.
За да направите това, щракнете с десния бутон върху работния плот и отидете на контролния панел на видеокартата. Ако имате видеокарта от NVIDIA, тогава елементът от контекстното меню, от който се нуждаете, ще се нарича „ “.
След като отворите „Контролен панел на NVIDIA“, трябва да отидете в секцията „Настройка на настройките на цвета на работния плот“, която се намира в блока с настройки „Дисплей“.

След това трябва да активирате опцията „Използване на настройките на NVIDIA“ и да намалите яркостта на монитора с помощта на параметъра „Яркост“. За да запазите избраните настройки за яркост, не забравяйте да кликнете върху бутона „Прилагане“, който се намира в долната част на прозореца.

В случай на видеокарта от AMD всичко е почти същото. Трябва да щракнете с десния бутон върху работния плот и да изберете „AMD Radeon Settings“ или „Catalyst Control Center“. Това ще отвори контролния панел на видеокартата. След това трябва да отидете в секцията „Управление на работния плот – Цвят“.

И намалете яркостта на монитора, като използвате настройката „Яркост“.

Контролният панел на видеокартата на вашия компютър може да се различава от това, което е показано на екранните снимки, тъй като зависи от версията на драйвера, който сте инсталирали. Но ако прекарате няколко минути в проучване на контролния панел, определено ще намерите настройки, които ще ви позволят да намалите яркостта на монитора си.
Намаляване на яркостта в настройките на монитора
Можете също да намалите яркостта на монитора, като регулирате самия монитор. За да направите това, трябва да кликнете върху бутона „Настройки“ или „Меню“, който обикновено се намира отдолу или отстрани на устройството.

След това трябва да превъртите през настройките на монитора с помощта на бутоните със стрелки и да проучите какви опции са налични там.

Обикновено с помощта на настройките на монитора можете да увеличавате или намалявате параметри като яркост, контраст, яснота и цветова температура. За да намалите яркостта, изберете тази опция и я променете с помощта на бутоните със стрелки. След като намалите яркостта, просто излезте от настройките на монитора, като използвате бутона „Изход“.
Трябва да се отбележи, че описаните по-горе методи за намаляване на яркостта на монитора се използват главно на стационарни компютри, тъй като лаптопите имат по-прости и по-достъпни опции. Можете да прочетете повече за намаляване на яркостта на лаптоп.
В инструкциите ще разгледаме как да увеличите или намалите яркостта на екрана на работния плот в Windows 10 в моменти, когато не е регулиран с помощта на иконата в областта за уведомяване, както и чрез „Опции“ и бутоните за настройка на клавиатура.
Често ситуацията е свързана с драйверите на видеокартата, но не винаги. Няма да разглеждаме тази опция, като се фокусираме върху факта, че те ще трябва да бъдат актуализирани или върнати към предишната версия, ако първата не реши проблема.
Microsoft се опита да внедри възможността за автоматична промяна на яркостта на екрана. Той се състои в това, че този параметър на системата се променя автоматично, чрез сложни изчисления, извършвани с параметрите, получени от сензорите за осветление.
Тези алгоритми са много далеч от съвършенството и изобщо не е реалистично да се изчислят всички фактори на трети страни, характеристиките на околната среда и възприятието на всеки потребител, така че регулирането на яркостта е доста неефективно. Нека да разберем как ръчно да регулирате яркостта на екрана в Windows 10, като деактивирате функцията за адаптивна яркост.
1. Отворете „Контролен панел“.
2. Извикайте аплета „Опции за захранване“.

3. Отидете на параметрите на текущата схема на захранване.

4. Влезте в интерфейса за промяна на разширените параметри на захранването.

5. Разгънете опцията „Активиране на адаптивна настройка...“ и променете стойността на „Изключено“.

6. Щракнете върху „OK“ и проверете дали настройката на яркостта работи, като използвате клавишите или използвате софтуерния метод.
Едно от устройствата на видеосистемата е деактивирано
Причината, поради която увеличаването и намаляването на яркостта не функционира, може да бъде случайно изключване на едно от устройствата, отговорни за графичната система на компютъра. Може да бъде монитор и графичен адаптер, въпреки че има случаи, когато драйверът на чипсета е кофти. Последното важи за лаптопи, най-често HP и Lenovo.
1. Обадете се на диспечера на устройствата, като използвате компактното меню Win→X.

2. Разгънете елемента „Монитори“.
3. Ако до иконата с името на вашето устройство за показване на графична информация или универсален PnP дисплей има икона със сива стрелка, сочеща надолу, извикайте контекстното меню на елемента и щракнете върху „Активиране на устройства“.

След рестартиране на компютъра всичко трябва да работи.
Проблем с драйверите на видеокартата
Нека да разберем как да променим яркостта на екрана на компютър с Windows 10, когато двата метода по-горе не работят.
Да започнем с най-простия.
1. Отворете „Диспечер на устройства“.
2. Разгънете „Видео адаптери“.
3. Използваме видеокартата, ако дискретната карта е деактивирана по някаква причина.

Функцията за промяна на яркостта ще работи без рестартиране на компютъра.
Проблемът може да е, че няма драйвер за устройството и използването на стандартен набор от системни файлове за управление на работата на видеокартата не е достатъчно, за да се използват повечето от нейните възможности. Освен това Windows 10 може самостоятелно да актуализира своите драйвери, избирайки най-подходящите според него, дори ако има по-нова версия на уебсайта на разработчика. В този случай ще трябва да изтеглите най-новата версия на инсталационния файл с драйвера на вашето устройство и ръчно да инсталирате системния софтуер.
Понякога се налага да актуализирате драйверите на чипсета, когато става въпрос за преносими устройства, работещи с „Ten“.
Всички потребители на компютри и лаптопи винаги конфигурират операционната система въз основа на собствените си вкусове и предпочитания. Но има категория хора, които просто не знаят как да променят този или онзи параметър. В днешната статия бихме искали да ви разкажем за няколко метода, които ще ви помогнат да регулирате нивото на яркост на екрана в Windows 10.
Нека веднага да обърнем внимание на факта, че всички стъпки, описани по-долу, са тествани на Windows 10 Pro. Ако имате операционна система от различно издание, някои елементи може просто да не съществуват за вас (например Windows 10 Enterprise ltsb). Въпреки това, един от дадените методи определено ще ви помогне. И така, нека започнем да ги описваме.
Метод 1: Мултимедийни клавиатури
Този метод е един от най-популярните днес. Факт е, че повечето съвременни компютърни клавиатури и абсолютно всички лаптопи имат вградена функция за промяна на яркостта. За да направите това, трябва да задържите на клавиатурата "Fn"и натиснете бутона за намаляване или увеличаване на яркостта. Обикновено такива бутони са разположени върху стрелки "Наляво"И "надясно"

на едно от двете "F1-F12"(в зависимост от производителя на устройството).

Ако нямате възможност да промените яркостта с помощта на клавиатурата си, не се притеснявайте. Има и други методи за това.
Метод 2: Системни настройки
Можете също да регулирате нивото на яркост на монитора, като използвате стандартните настройки на ОС. Ето какво трябва да направите, за да направите това:

След като зададете желаното ниво на яркост, можете просто да затворите прозореца.
Метод 3: Център за уведомяване
Този метод е много прост, но има един недостатък. Факт е, че можете да го използвате, за да зададете само фиксирана стойност на яркостта - 25, 50, 75 и 100%. Това означава, че няма да можете да задавате междинни индикатори.

Когато се постигне желаният резултат, можете да затворите "Център за уведомяване".
Метод 4: Център за мобилност на Windows
Този метод по подразбиране може да се използва само от собственици на лаптопи с операционна система Windows 10. Но все пак има начин да активирате тази опция на настолен компютър. Ще говорим за това по-долу.

Ако искате да отворите този прозорец на обикновен компютър, ще трябва малко да редактирате системния регистър.

Ако трябва да се обадите отново в центъра за мобилност в бъдеще, можете просто да повторите последната стъпка.
Метод 5: Настройки на мощността
Този метод може да се използва само от собственици на мобилни устройства с инсталиран Windows 10. Той ще ви позволи отделно да регулирате яркостта на устройството, когато работите от мрежата и на батерията.

Промяна на настройките на монитора на настолни компютри
Всички описани по-горе методи се отнасят предимно за лаптопи. Ако искате да промените яркостта на изображението на настолен монитор, най-ефективното решение в този случай е да настроите съответния параметър на самото устройство. За да направите това, трябва да следвате няколко прости стъпки:

С това нашата статия стигна до своя логичен завършек. Надяваме се, че един от изброените методи ще ви позволи да зададете желаното ниво на яркост на монитора. Също така не забравяйте периодично да почиствате операционната система от боклук, за да избегнете различни грешки. Ако не знаете как да направите това, прочетете нашия урок.
Предложената статия-инструкции обхваща подробно темата „регулиране на яркостта на екрана в Windows 10“ и обсъжда свързани проблеми: проблеми с чипсета, графичния адаптер и драйверите на монитора, неработоспособност на хардуерния клавиш за яркост на лаптоп/нетбук или бутон на тавата и специални случаи с изменението му.
В почти всички случаи, разбира се, с изключение на проблеми с хардуерния бутон за яркост, източникът на проблема са драйверите. В зависимост от случая това може да е системен софтуер за управление на работата на графичната карта, монитора и дори чипсета на някои производители. Също така не е необичайно едно от изброените устройства просто да бъде деактивирано в диспечера на задачите.
Когато отворите панела за известия, може да няма икона за регулиране на яркостта, а в подраздела на параметрите, наречен „Екран“, плъзгачът за промяна на нивото на този параметър е неактивен. Това може да означава, че на системата липсва монитор на ниво софтуер. Тоест, той може да бъде физически свързан и да функционира, но на ниво драйвер може да бъде деактивиран, поради което повечето му възможности не са налични.

Опцията не е много често срещана, но проблемът е най-лесен за решаване, така че е логично да започнете с него.
1. Извикайте „Диспечер на задачите“, като използвате по-удобен метод (меню Win → X, лента за търсене).
2. Разширете секцията „Монитори“ и потърсете името на вашето изходно устройство или намерете „Универсален PnP монитор“ (или нещо много подобно).
Ако има стрелка надолу до иконата на дисплея на сив фон, това означава, че устройството е деактивирано на ниво софтуер.
3. За да го активирате, извикайте командата “Engage” в контекстното меню на устройството.

4. Рестартирайте Windows 10 и проверете дали има възможност за регулиране на яркостта на дисплея.
Този проблем е от значение главно за лаптопи от Lenovo и Pavilion, въпреки че не е много по-рядко срещан при компютрите.
Ако проблемът не е свързан с деактивиран монитор, преминаваме към драйверите на периферните устройства, които споменахме в началото на статията.
Когато драйверите на видеокартата са виновниците
Вторият най-често срещан фактор, създаващ трудности при промяна на нивото на яркост в Windows 10, който се превърна в източник на неработещи графични елементи и хардуерни ключове за промяна на яркостта, са драйверите на видео адаптера.
1. Драйверите са инсталирани от самия Windows 10 по време на инсталационния процес, получени от пакет драйвери, чрез софтуер за актуализирането им (Driver Booster) или от неофициален източник.
Решението на проблема е просто: изтеглете ръчно официалния драйвер, деинсталирайте неофициалния софтуер, например с помощта на Display Driver Uninstaller, и го инсталирайте отново.
2. Възможно е системният софтуер за Intel Graphics HD да не е инсталиран изобщо, но е абсолютно необходим за нормалната работа на устройството.
Драйверът трябва да се изтегля само от официалния разработчик или ресурс за поддръжка на продукта.
Такова устройство не се показва в диспечера на устройствата, защото е в списъка със скрити. За да го видите, трябва да извикате командата „Показване на скрити устройства“ в елемента от главното меню „Преглед“.
3. Видеокартата беше изключена в Device Manager (случай подобен на проблема с дисплея).
Използвайки контекстното меню, активираме устройството и рестартираме.

Също така силно се препоръчва да посетите настройките на монитора чрез контекстното меню на работния плот, да извикате елемента от менюто „Екран“, да отидете на неговите допълнителни опции и да кликнете върху иконата „Свойства на графичната карта“. В раздела адаптер вижте неговия тип (първи ред).
За всеки случай също се препоръчва да отидете в настройките на дисплея (чрез менюто с десен бутон на работния плот) → Дисплей → Допълнителни настройки на дисплея → Свойства на графичния адаптер и да видите кой видео адаптер е посочен в раздела „Адаптер“.

Ако името на видеокартата е нещо като Basic Display Driver, тогава причината е в деактивирано устройство или в липсата на драйвер за него. Понякога такива устройства не се показват в диспечера по подразбиране, но стават видими след активиране на опцията „Показване на скрити устройства“, намираща се в елемента от менюто „Преглед“.
Обикновено спазването на инструкциите, дадени по-горе, ще реши проблема с промяната на нивото на яркост, но има изключения. Следващата глава е посветена на такива специални случаи.
Източникът на проблема са драйверите на чипсета
Както всички драйвери, софтуерът, отговорен за функционирането на чипсета, изтеглен от сайт на трета страна или получен чрез използване на приложение за автоматизиране на инсталирането на системен софтуер, може да доведе до неправилно функциониране и повреди по много начини (изключване, хибернация). Първи в списъка с виновници са драйверите за управление на захранването на Intel и ACPI.
Ние актуализираме такива драйвери с тези, изтеглени от официалния ресурс, въпреки факта, че системата използва по-нови версии. Веднага след като инсталирате по-стара версия на софтуера, трябва да деактивирате автоматичното им актуализиране с помощта на специална помощна програма от Microsoft - Показване или скриване на актуализации.
Деактивиране на автоматичните актуализации на драйвери с помощта на Windows 10
Един от методите за изключване на някои системни приложения от автоматично изтеглени от Windows 10 е използването на инструмент за конфигуриране на инсталацията на устройство в Windows 10. Това се прави по два начина и и двата изискват администраторски права.
Метод №1
1. Извикайте менюто Win → X, като използвате подходящата клавишна комбинация или контекстното меню Start.
2. Изберете елемента „Система“.

4. Отидете в раздела „Оборудване“.
Метод № 2
1. Извикайте контролния панел, например чрез Win → X.
2. Отидете на аплета „Устройства, принтери“.
3. Извикайте контекстното меню на вашия компютър и изберете „Опции за инсталиране на устройство“.

Независимо от опцията за отваряне на прозореца, ще се появи диалогов прозорец, който ви пита дали трябва автоматично да изтегляте програми от производителя на хардуера и персонализирани икони, ако са налични за хардуера на вашия компютър.

Поставете отметка в квадратчето до опцията „Не“ и щракнете върху „Запазване“ (за това са необходими администраторски права).
След извършване на промени в системния регистър Центърът за актуализиране няма да изтегля или инсталира нови версии на драйвери.
Проблем с TeamViewer и други приложения за отдалечен достъп
Невероятно, но много от потребителите на тази програма отбелязаха, че това също е фактор, причиняващ невъзможността за регулиране на яркостта в „десетката“ поради факта, че автоматично заменя драйвера на дисплея със собствен (той се показва като „Стандартен PnP монитор“ “). Това е създадено с цел да се увеличи скоростта на обмен на данни.
За да разрешите проблема, следвайте стъпките, дадени в инструкциите, ако след актуализиране на драйвера на дисплея и стартиране на TeamViawer или аналог, той бъде заменен обратно към стандартния.
- Обадете се на диспечера на задачите.
- Разгънете „Монитори“.
- Извикайте „Актуализиране на драйвери“ чрез контекстното меню на устройството.
- Избираме от списъка с драйвери, инсталирани на компютъра.
- Кликнете върху елемента „Универсален монитор“ и щракнете върху „Напред“.

След като го инсталирате, рестартирайте системата.
Източникът на проблема са драйверите на монитора
Този съвет е подходящ за хора, които използват професионални и полупрофесионални дисплеи, които изискват специални драйвери. Естествено стандартният софтуер, включен в дистрибуцията на Windows 10, няма да работи или ще работи в нестандартен режим.
Изходът от ситуацията е да замените драйвера с изтеглен от ресурс за поддръжка на дисплея (ако няма интернет, можете да използвате диска, включен в монитора).
Пълна поръчка на софтуерно ниво
Ако клавиатурата има бутони с икони, символизиращи яркостта, но този параметър не е променен, виновникът може да е няколко фактора: драйвери и неправилно използване на бутоните.
В първия случай трябва да придобиете софтуер за вашия модел лаптоп/нетбук, като го изтеглите от официалната страница. Ако няма версия на софтуера за „десетте“, изтеглете изданието на драйвера за Windows 8.1. Инсталирането на тези драйвери вероятно ще накара и други функционални бутони да работят.
Всъщност всички производители на лаптопи наричат тези програми по различен начин:
- в Hewlett Packard - това е HP Software Framework (като аналог можете да инсталирате HP Hotkey Support);
- в Lenovo - Hotkey Features Integration 4 Windows;
- за Dell - програма QuickSet;
- За да избегне подобни случаи, Asus разработи приложението ATK Hotkey.
Във втория случай източникът на проблема може да е невнимание или невежество на потребителя. Факт е, че няма отделни бутони за увеличаване и намаляване на яркостта. Те са комбинирани с функционалните клавиши F1 - F12, изпълняващи ролята и на двата бутона.

Ролята на функционалния бутон Fx се изпълнява по подразбиране и когато натиснете клавиша Fn, бутонът отговаря за действието, показано на бутона по-долу, както на екранната снимка, върху клавишите F1 и F2.
Въпрос от потребител
Здравейте. Яркостта на моя лаптоп започна да се променя спонтанно: когато изображението е тъмно, яркостта пада, а когато е светло, се възстановява до нормалното си ниво.
Как мога да се отърва от този проблем, иначе очите ми започват да се уморяват от него? ОС: Windows 8, графика. ускорител (видео карта) Intel HD 4000 (вграден).
Добър ден!
Този проблем започна да се появява все по-често след пускането на Windows 8 (тази операционна система въведе възможността за адаптивно регулиране на яркостта в зависимост от картината на екрана). Също така, някои лаптопи са оборудвани със специален софтуер и сензори, които определят нивото на осветеност в стаята и го използват, за да регулират яркостта на екрана.
В това няма нищо лошо, но в определени случаи подобна промяна не му позволява да работи нормално и пречи на потребителя. В статията ще ви разкажа подробно как можете да деактивирате тази спонтанна промяна в яркостта...
Премахнете автоматичните промени в яркостта на монитора
1) Деактивирайте адаптивния контрол на яркостта
Това е първото нещо, което трябва да направите. Тази опция е налична в Windows 8, 8.1, 10. Тези, които имат Windows 7, могат да пропуснат тази част от статията.
Трябва да отворите раздела за настройки на мощността:
- или на следния адрес: Контролен панел\Хардуер и звук\Опции за захранване
- или чрез натискане на клавишите Win+R и въвеждане на командата powercfg.cpl (вижте екранната снимка по-долу).

В настройките на захранването: следвайте връзката „Настройване на плана за захранване“ в избрания режим (на екранната снимка по-долу - това е балансиран режим. Избраният режим е маркиран с удебелен черен шрифт).


Сега намерете раздела сред настройките "екран"и го отвори. Тук в раздела има 3 ключови настройки:
- яркост на екрана от батерия и мрежа: задайте стойностите, които ви подхождат;
- ниво на яркост на екрана в затъмнен режим: задайте точно същите стойности, които сте посочили в раздела "Яркост на екрана";
- изключете адаптивния контрол на яркосттаот мрежата и батерията (вижте екранната снимка по-долу).

Сега запазете настройките и опитайте да погледнете светли и тъмни снимки (например), за да прецените дали яркостта се променя. По правило такива настройки напълно елиминират този проблем...
Актуализация 06/10/2018
Ако използвате Windows 10, обърнете внимание на неговия контролен панел (за да отидете до него, натиснете Win+i). В глава "Система/Дисплей" има специален настройка, която позволява на лаптопа да променя яркостта при промяна на околната светлина. Изключете и него!

2) Настройка на захранването на видеокартата
Самият лаптоп може да намали яркостта при определени режими на работа. Например видеокартите IntelHD поддържат технология за пестене на енергия на дисплея и удължено време на работа в игри, когато работят на захранване от батерия. Подобни технологии са налични както в AMD, така и в nVidia.
Първо трябва да отидете в настройките на драйвера на видеокартата (можете да го направите чрез - вижте екранната снимка по-долу) или можете да го направите чрез иконата в трея, до часовника.

Графични настройки на Intel (тава)

важно!
Ако нямате икона в трея и също така няма връзка към настройките на графиката в контролния панел, най-вероятно нямате инсталирани драйвери (вероятно имате „универсален“ драйвер, който е бил инсталиран, когато сте инсталирали Windows). В този случай препоръчвам програми за актуализиране на драйвери:
Те трябва да зададат следното:
- задайте параметъра за пестене на енергия в режим на максимална производителност;
- деактивирайте удълженото време на изпълнение за игри на батерия;
- деактивирайте технологията за пестене на енергия на дисплея (екранът по-долу - вижте стрелките).

Забележка!
Например във видеокарти от AMD трябва да отворите секцията „Захранване“, след това да активирате максимална производителност и да деактивирате технологията Vari-Bright (това е технология на AMD, която ви позволява да регулирате яркостта).
Vari-Bright е деактивиран! (графични настройки на AMD) / с възможност за кликване
3) Услуга за наблюдение на сензори
Има една услуга в Windows, която следи сензорите и настройва осветлението на дисплея в зависимост от осветлението на стаята, в която работи вашето устройство.
Мога да кажа, че понякога услугата не работи правилно и може да повлияе на настройката на яркостта, дори и да нямате сензори!
Как да деактивирате услугите за наблюдение на сензори
Отворете прозорец със услуги: най-лесният начин е да натиснете клавиши Win+R, влезте услуги.msc, Натиснете Въведете. Методът работи във всички версии на Windows.

След това в списъка трябва да намерите услугата "Услуга за наблюдение на сензори" , отвори го. В колоната "тип стартиране"задайте [забранено] и спрете самата услуга, така че състоянието да се показва като "Спряна" (вижте екранната снимка по-долу).

След това запазете настройките и рестартирайте лаптопа.
4) Център за управление на лаптоп
Някои модели лаптопи включват контролен център сред софтуера, инсталиран заедно с драйверите. Например в линията на лаптопите VAIO от SONY има VAIO контролен център .
В този контролен център, например, първо трябва да отворите раздела "Захранване" и задайте висока производителност, както и деактивирайте функцията, която удължава живота на батерията (вижте екранната снимка по-долу).

Висока производителност // Мощност // VAIO Control Center

Качество на картината // VAIO Control Center
Всъщност едва ли е възможно да се даде описание на всеки от тези центрове. VAIO Center е показан по-горе като пример за такъв софтуер.
Лаптопите на Lenovo също имат нещо подобно: различни нощни режими, динамични промени в яркостта, контраста и други неща могат значително да променят качеството на картината на екрана. Препоръчително е да ги деактивирате всички (поне по време на настройката и настройката).

5) Проблеми с хардуера
Промяната в яркостта на екрана може да се дължи не само на софтуерни настройки, но и на дефектен хардуер. В какви случаи можете да определите, че хардуерът на лаптопа е виновен:
- ако не само яркостта се е променила на екрана, но също така са започнали да текат ивици, вълнички и точки (както в примера по-долу);
- ако при увеличаване/намаляване на яркостта на монитора не се случва абсолютно нищо;
- ако яркостта се променя дори без промяна на картината на екрана и без промяна на условията на осветление в стаята;
- ако яркостта в различните части на екрана е различна.
Да помогна!
Ако на монитора ви се показват ивици и вълнички, препоръчвам ви да прочетете другата ми статия:

Ивици и вълнички на екрана / Като пример
Късмет!