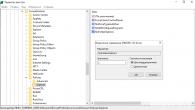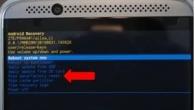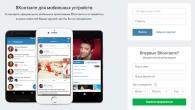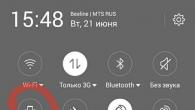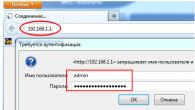Hosts е малък текстов файл, съдържащ база данни с имена на домейни. Използва се при преобразуване на имена на домейни в мрежови адреси на хостове. Съдържанието на „хоста“ трябва да се контролира от администратора на компютъра, тоест от вас.
В какви случаи можете да редактирате файл? Вероятно всеки от вас има страница в социалната мрежа VKontakte или Odnoklassniki. Понякога, когато влезете в страницата, се появява прозорец, т. нар. „Проверка на акаунта“, с който трябва да потвърдите, че сте реален човек, а не просто пореден бот. Точно отдолу ще бъдете помолени да въведете телефонния си номер. Този формуляр изглежда по следния начин:

В случая няма значение за каква социална мрежа говорим. Трябва да разберете основното - това са действия на измамници, насочени към печелене на пари от вас. Ако въведете своя телефонен номер, след минута ще получите съобщение на телефона си с код, който трябва да въведете в полето, което се появява. След това действие голяма сума пари ще бъде дебитирана от вашата лична сметка или средствата ще бъдат дебитирани постепенно - това е така нареченият абонамент.
Как е възможно? Струва си да кажете „благодаря“ на файла „hosts“. Когато сърфирате в интернет, вирус или троян може да попадне на вашия компютър, който автоматично пренаписва хостовете, като прави необходимите корекции в него. С тези корекции, когато въведете vk.com в адресната лента, вие ще бъдете отведени не до VKontakte, а до сайт, специално създаден от измамници, чийто дизайн точно копира социалната мрежа, само че вместо вашата страница е „Проверка на акаунта“ Показва.
Много е лесно да проверите това - отворете хостове и вижте дали има някакви странни IP адреси в тях. В 99% от случаите те са в досието.
Как да редактирам хостове?
Има два начина. Ако не искате сами да редактирате този файл, но искате да го възстановите в оригиналния му вид, можете да изтеглите безплатната помощна програма Dr.Web Cureit, която автоматично коригира „хостовете“ до настройките по подразбиране, докато сканира системата.
Ако искате да го поправите сами, отидете в папката C:\windows\system32\drivers\etc\. Хостовете имат скрити атрибути, така че трябва да направите скритите файлове видими (Контролен панел - Опции за папки - Показване на скритите файлове, папки и устройства). Сега задръжте курсора на мишката върху файла, щракнете върху левия бутон и изберете „Изпълни като администратор“ от менюто. Редактирайте файла и го запазете. Между другото, по подразбиране изглежда така (всичко под записа localhost може да бъде изтрито):

Друг вариант е да не показвате скрити папки. За да направите това, създайте бележник на вашия работен плот. Отворете го, изберете "Файл" - "Отвори" и въведете пътя C:\windows\system32\drivers\etc\hosts. В този случай обаче можете само да видите файла, но не и да го редактирате.
Проблемите с интернет връзката са една от най-честите последици от заразяване на компютър с вирус. В този случай сайтовете или не се отварят, или вместо един сайт потребителят попада на друг, като това поведение може да се наблюдава дори след премахване на вируса. причина? Злонамерената програма променя системните настройки и файлове, сред които един от най-важните е файлът hosts.
Защо е необходим файлът hosts и къде се намира?
Вероятно вече сте чували нещо за този файл; изглежда, че се използва за блокиране на сайтове или нещо подобно. Да, той наистина съдържа такава функционалност, но първоначално е бил използван за други, по-важни цели. Между другото, знаете ли, че файлът hosts присъства не само в Windows 7/10, но и в Linux, Mac OS и Android? Тази многофункционалност съвсем не е случайна, тъй като файлът hosts се появява в зората на Интернет.
Всъщност тогава нямаше интернет в пълния смисъл на думата и ако имаше нещо, това бяха малки локални мрежи. Както и сега, компютрите в тях комуникираха чрез IP адреси, които бяха разбираеми за машините, но не много удобни за потребителите. Тогава специалистите по ИТ решиха да внедрят достъп до компютрите по име, което направиха, но IP адресите не изчезнаха; хостовете все още се нуждаеха от цифрови, а не аналогови адреси за съобщения.
Много бързо се намери решение. Специален файл Hosts, съдържащ списък с имена на хостове и съответните им IP адреси, беше изпратен до всеки компютър в локалната мрежа. Когато един компютър се обърна към друг по име, последният беше съпоставен с неговия цифров адрес и по този начин се установи връзка. Отначало всичко беше прекрасно, но имаше все повече и повече ресурси, списъкът във файла Hosts нарастваше и изпращането му на компютър ставаше все по-проблематично. Беше необходимо ново решение и такова също беше намерено. Таблицата за кореспонденция беше прехвърлена към вече формирания тогава Интернет, образувайки система за имена на домейни, а файлът Hosts стана до голяма степен ненужен.
Разработчиците обаче не го премахнаха от операционните си системи. Той все още присъства в повечето операционни системи, все още установява съответствие между IP адреса и домейна на сайта и, както преди, заявката към него има по-висок приоритет пред достъпа до DNS сървъри, но съдържанието му сега е станало много по-бедно, ограничен до два записа и дори тогава неактивен. В момента хостовете се използват главно за мрежи за обмен на банери, автоматично пренасочване от един ресурс към друг, както и за ускоряване на достъпа до сайтове.
В ранните версии на Windows хост файлът се намираше в папката %windir%; започвайки с NT, постоянното му местоположение е C:/Windows/System32/драйвери/и др. В редки случаи файлът HOSTS се намира в друга папка; пътят до него може да бъде определен в редактора на системния регистър чрез разширяване на клона HKEY_LOCAL_MACHINE/SYSTEM/CurrentControlSet/services/Tcpip/Parametersи разглеждане на стойността на параметъра DataBasePath.

Как да промените файла hosts: отваряне, редактиране и запазване
И така, знаем къде е hosts, сега нека да видим какво може да се направи с него и защо изобщо може да се наложи да се промени. По същество хост файлът е обикновен текстов документ, само без разширение. Можете да го отворите с всеки текстов редактор, същия стандартен Notepad.

Има и специални помощни програми като HostsEditor, но използването им в повечето случаи е може би ненужно. Съдържанието на файла hosts е представено с кратка информация за неговото предназначение и два примера за използване. Синтаксисът на записите е много прост. IP адресът е първи, последван от името на хоста няколко интервала по-късно. Например IP 38.25.63.10 ще съответства на адреса x.acme.com, а IP 127.0.0.1 или::1 (за IPv6) ще съответства на адреса на локалния компютър (localhost).

Моля, имайте предвид, че всички редове са предшествани от знак #, това означава, че редът е коментиран, тоест неактивен е, което е същото, както ако файлът е празен. Ще започне да работи само когато добавите нов запис. Нека дадем пример как да промените файла hosts в Windows 7/10 и да го използвате, за да блокирате уебсайт, пренасочвайки заявката към локалния компютър. Да приемем, че искаме да ограничим достъпа до социалната мрежа VKontakte. За да направите това, добавете следния ред в края на файла:
127.0.0.1 vk.com

Запазваме файла HOSTS като всеки друг текстов файл, рестартираме браузъра и се опитваме да влезем в сайта. В резултат на това ще получите грешка „Не мога да осъществя достъп до сайта“. Работи много просто. Когато потребител отиде на vk.com, браузърът първо осъществява достъп до HOSTS и търси съвпадение между името на хоста и неговия IP адрес и след като го намери, отива на посочения IP адрес, игнорирайки услугите на DNS сървъра, тъй като има достъп до хоста файлът е с приоритет.
Разбира се, на локалния компютър няма социална мрежа, така че браузърът връща грешка. По този начин можете да блокирате всякакви ресурси, като ги регистрирате в HOSTS в колона. Друг пример за използване на хост файл е пренасочване към друг сайт в Интернет. Тук всичко е същото, само вместо локалния IP адрес 127.0.0.1 е написан адресът на друг сайт. Между другото, вирусите често правят това, като променят HOSTS и добавят пренасочвания към фишинг ресурси.
Ето защо е толкова важно да знаете как трябва да изглежда файлът с хостове по подразбиране. Ако не сте го редактирали и в него има некоментирани записи, това трябва да е причина за безпокойство. Въпреки това помощните програми против шпионски софтуер могат също да променят хостове, като записват в тях адресите на блокирани ненадеждни ресурси. Промените могат да бъдат направени и от keygens, използвани за заобикаляне на активирането на лицензиран софтуер.
Как да възстановите изтрит или модифициран hosts файл
По-горе разгледахме основните принципи на работа на файла и в същото време научихме как да го редактираме. Уви, не всичко върви толкова гладко. Често има оплаквания от потребители, че хост файлът не може да бъде отворен и ако е възможно, той не може да бъде редактиран или системата автоматично изтрива добавените редове от него. Основната причина за това е, че потребителят няма съответните права.
Редактирането трябва да се извършва с повишени привилегии. Как мога да отворя файла hosts като администратор, ако няма съответната опция в контекстното меню? Много просто. Отидете до местоположението на изпълнимия файл на Notepad или друг текстов редактор, щракнете с десния бутон върху него и изберете „Изпълни като администратор“ от менюто.

В интерфейса на редактора чрез менюто Файл – Отваряненамерете и отворете файла hosts, като не забравяте да изберете „Всички файлове“ вместо „Текстови документи“ в стандартния прозорец за преглед.

В Windows 8.1 и 10 модифицираният хост файл може да бъде почистен от инструменти за сигурност на системата, по-специално от вградения Windows Defender. За да предотвратите това да се случи, хостовете трябва да бъдат добавени към списъка за изключване. Стартирайте Defender, отидете в раздела Настройки и изберете Изключени файлове и местоположения отляво.


Посочете пътя до файла hosts и запазете настройките.


Системата вече няма да го проверява, следователно направените от вас промени няма да бъдат отменени.
В Windows 10 се правят изключения от компонента Център за сигурност на Windows Defender, стартиран от системната област.
Също така не можем да изключим проблеми при опит за запазване на редактиран файл. Причината е същата – липса на права. Решаването на този проблем не е трудно. Тъй като системата не ви позволява да запишете редактирания файл директно в папката etc, запишете го на вашия работен плот (премахнете разширението, ако е зададено).

Преименувайте оригиналния файл на hosts.old и след това копирайте новия модифициран файл hosts от вашия работен плот в папката etc.



Има по-радикален начин, например хостовете могат да се редактират директно чрез зареждане от всеки LiveCD с вграден файлов мениджър.
И едно последно нещо. Какво да направите, ако файлът hosts е променен или изтрит? Възможно ли е по някакъв начин да се възстанови? Изтриването на този файл няма да повлияе по никакъв начин на работата на системата, освен ако не сте го променили за някаква конкретна цел. Що се отнася до възстановяването, има няколко решения. Изходният хост файл, въпреки че съдържа данни, по същество е еквивалентен на празен файл. Създайте празен текстов файл на вашия работен плот, премахнете разширението му и го преместете в папката etc, това ще бъдат вашите нови хостове.
Можете също да вземете файла от друг компютър или виртуална машина с Windows; практически няма разлика във версиите на операционната система. Ако искате да възстановите съдържанието на оригиналните хостове, можете ръчно да изтриете всички некоментирани редове или да използвате безплатната помощна програма за лечение Dr.Web CureIt! – може да възстанови хоста чрез нулиране на съдържанието му до състоянието по подразбиране.

За какво е файлът Hosts?
Целта на този системен файл е да присвои определени адреси на уебсайтове към конкретен IP.
Този файл е много популярен с всички видове вируси и зловреден софтуер, за да запишат своите данни в него или просто да го заменят.
Резултатът от тези действия може да бъде признаци на „вмъкване“ на сайт в браузъри, които ще поискат изпращане на SMS при отваряне на браузъра или блокиране на различни сайтове, по преценка на създателите на вируса.
Къде е файлът hosts в windows?
За различните версии на Windows OS местоположението на файла hosts е малко по-различно:
Windows 95/98/ME: WINDOWS\hosts
Windows NT/2000: WINNT\system32\drivers\etc\hosts
Windows XP/2003/Vista/Seven(7)/8: WINDOWS\system32\drivers\etc\hosts
Освен това финалът домакини, това вече е крайният файл, а не папка. Той го няма.
Как трябва да изглежда правилният hosts файл?
„Съдържанието“ на файла hosts също е малко по-различно за различните версии на Windows, но не много. Той „пише“ на английски защо е необходим и как да се правят изключения, като дава един пример. Всички редове, започващи със знак # означават, че са коментирани и не засягат файла.
Съдържание на оригиналния hosts файл за Windows XP:
#
#
#пространство.
#
#
# Например:
#
127.0.0.1 локален хост
Съдържание на оригиналния hosts файл за Windows Vista:
# Авторско право (c) 1993-2006 Microsoft Corp.
#
# Това е примерен HOSTS файл, използван от Microsoft TCP/IP за Windows.
#
# Този файл съдържа съпоставянето на IP адреси с имена на хостове. всеки
# запис трябва да се съхранява на отделен ред. IP адресът трябва
# се поставя в първата колона, последвана от съответното име на хост.
# IP адресът и името на хоста трябва да бъдат разделени с поне едно
#пространство.
#
# Освен това, коментари (като тези) могат да бъдат вмъкнати на отделни лица
# редове или след името на машината, обозначено със символа "#".
#
# Например:
#
# 102.54.94.97 rhino.acme.com # изходен сървър
# 38.25.63.10 x.acme.com # x клиентски хост
127.0.0.1 localhost::1 localhost
Съдържание на оригиналния hosts файл за Windows 7:
# Авторско право (c) 1993-2009 Microsoft Corp.
#
# Това е примерен HOSTS файл, използван от Microsoft TCP/IP за Windows.
#
# Този файл съдържа съпоставянето на IP адреси с имена на хостове. всеки
# запис трябва да се съхранява на отделен ред. IP адресът трябва
# се поставя в първата колона, последвана от съответното име на хост.
# IP адресът и името на хоста трябва да бъдат разделени с поне едно
#пространство.
#
# Освен това, коментари (като тези) могат да бъдат вмъкнати на отделни лица
# редове или след името на машината, обозначено със символа "#".
#
# Например:
#
# 102.54.94.97 rhino.acme.com # изходен сървър
# 38.25.63.10 x.acme.com # x клиентски хост
# Резолюцията на имена на локален хост се управлява в самия DNS.
#127.0.0.1 локален хост
# ::1 локален хост
Съдържание на оригиналния hosts файл за Windows 8:
# Авторско право (c) 1993-2009 Microsoft Corp.
#
# Това е примерен HOSTS файл, използван от Microsoft TCP/IP за Windows.
#
# Този файл съдържа съпоставянето на IP адреси с имена на хостове. всеки
# запис трябва да се съхранява на отделен ред. IP адресът трябва
# се поставя в първата колона, последвана от съответното име на хост.
# IP адресът и името на хоста трябва да бъдат разделени с поне едно
#пространство.
#
# Освен това, коментари (като тези) могат да бъдат вмъкнати на отделни лица
# редове или след името на машината, обозначено със символа "#".
#
# Например:
#
# 102.54.94.97 rhino.acme.com # изходен сървър
# 38.25.63.10 x.acme.com # x клиентски хост
# Резолюцията на имена на локален хост се обработва в рамките на самия DNS.
#127.0.0.1 локален хост
# ::1 локален хост
Както можете да видите, няма значителни разлики в съдържанието на хост файла за различните версии на Windows.
Как да отворя и редактирам файла hosts?
Файлът hosts може да бъде намерен в стандартния Windows Notepad.
Това е може би най-интересната част от статията.
На първо място, трябва да разберете защо изобщо променяте този файл? Да, за да се откаже достъп до определени сайтове. По този начин, като промени този файл и запише адреса на сайта в него, потребителят няма да може да получи достъп до него чрез никакви .
За да промените файла hosts, препоръчително е да го отворите като администратор (), като щракнете с десния бутон върху файла и изберете „Изпълни като администратор“. Или отворете Notepad по този начин и отворете файла в него.
За бързо действие можете просто да щракнете върху бутона Старт и да изберете Изпълнение ( печеля+r) () и въведете в реда:
notepad %windir%\system32\drivers\etc\hosts

В резултат на това този файл ще се отвори в Notepad.
За да блокирайте достъпа до сайта(да приемем, че ще бъде test.ru), просто трябва да добавите ред с този сайт най-отдолу:
127.0.0.1 test.ru
В резултат на това файлът ще има следното съдържание:
# Авторско право (c) 1993-1999 Microsoft Corp.
#
# Това е примерен HOSTS файл, използван от Microsoft TCP/IP за Windows.
#
# Този файл съдържа съпоставянето на IP адреси с имена на хостове. всеки
# запис трябва да се съхранява на отделен ред. IP адресът трябва
# се поставя в първата колона, последвана от съответното име на хост.
# IP адресът и името на хоста трябва да бъдат разделени с поне едно
#пространство.
#
# Освен това, коментари (като тези) могат да бъдат вмъкнати на отделни лица
# редове или след името на машината, обозначено със символа "#".
#
# Например:
#
# 102.54.94.97 rhino.acme.com # изходен сървър
# 38.25.63.10 x.acme.com # x клиентски хост
# Този HOSTS файл, създаден от Dr.Web Anti-rootkit API
#127.0.0.1 локален хост
# ::1 локален хост
127.0.0.1 test.ru
Всеки нов сайт, който искате да блокирате, трябва да стартирате на нов ред и да го въведете, като не забравяте локалния IP адрес 127.0.0.1
Също така, за да редактирате файла hosts, има програма ХОСТ РЕДАКТОР, който можете да изтеглите и да прочетете описанието от него.
Начинът, по който работи, е, че помага за редактиране на файла hosts.
От екранната снимка по-долу е ясен принципът на работа, всичко се прави с няколко щраквания. Добавянето става чрез натискане на +.

След редактиране не забравяйте да кликнете върху бутона за запазване (2 бутона „Запазване на промените“ вляво от бутона „+“).
Можете също така да промените този файл за добри цели, например ускорете зареждането на сайта.
Как работи?
Когато посетите сайт, виждате името на домейна му, което има букви. Но всички сайтове в Интернет имат IP адрес и имената вече са зададени с помощта на DNS. Няма да навлизам в подробности за този процес; статията не е за това. Но тук трябва да знаете, че файлът hosts има приоритет при достъп до сайтове и едва след него се появява заявка към DNS.
За да ускорите зареждането на даден сайт, трябва да знаете неговия IP адрес и домейн.
IP адресът на даден сайт може да бъде намерен с помощта на различни услуги, например или.
Домейнът е името на уебсайт.
Например, нека ускорим зареждането на този сайт, където четете статия, като изрично посочите IP адреса и домейна на файла.
Тогава добавеният ред ще бъде:
91.218.228.14 уебсайт
Това ускорява зареждането на страницата за няколко секунди и понякога може да даде достъп, ако не можете да получите достъп до сайта чрез стандартни средства.
Все още е възможно пренасочване към друг сайт чрез hosts файл.
За да направите това, трябва да знаете IP адреса на сайта и неговия домейн (както в случая, описан по-горе), тогава добавеният ред ще бъде така:
91.218.228.14 test.ru
И сега, след като въведете test.ru в адресната лента на вашия браузър, ще бъдете пренасочени към сайта, посочен в IP адреса.
Ако искаш чист hosts файл, тогава можете да направите това, като просто изтриете съдържанието и вмъкнете оригиналния текст от описанието по-горе (под спойлери).
Някои нюанси във файла hosts:
По този начин можете лесно и безплатно да блокирате достъпа до сайтове в Windows, като редактирате файла hosts.
Използването на файла с хостове на Windows за предотвратяване на свързването на вашия компютър с нежелани уеб адреси е много стара практика, която все още се използва за подобряване на сигурността или блокиране на определени сайтове и бисквитки от сайтове на трети страни. Опитните потребители са запознати с този файл от дълго време и са го използвали на практика повече от веднъж. Но ако чувате за това за първи път, тази статия ще ви помогне да разберете как да използвате правилно файла hosts.
Къде е файлът с хостове на Windows 7 и защо е необходим?
На първо място, файлът hosts е обикновен текстов файл, който няма разширение и ви позволява да сравнявате IP адреси и URL адреси на уебсайтове (адресите ще бъдат обсъдени малко по-късно). Това означава, че за да го редактирате, просто трябва да използвате всеки текстов редактор, включително Windows Notepad. Второто нещо, което трябва да знаете е, че файлът hosts може да бъде използван не само от вас за блокиране или пренасочване на сайтове, но и от зловреден софтуер, например, за да ви пренасочи от любимите ви уебсайтове към злонамерени сайтове, за да открадне личните ви данни. Това означава, че повечето антивирусни програми следят за промени в този файл. И при всякакви промени те могат да издават подходящи съобщения. Третото нещо, което трябва да знаете е, че файлът hosts е системен файл и ще ви трябват администраторски права, за да го редактирате. Това означава, че за да го коригирате, трябва да отворите текстов редактор като администратор.
Хост файлът на Windows 7 се намира на адрес:
- %windir%\system32\drivers\etc\hosts
- Обикновено %windir% е "C:\Windows", но можете също да използвате %windir%.
Отворете текстов редактор с администраторски права и след това отворете файла hosts от горния път. Пред вас трябва да се отвори файл, както е показано на снимката:
Забележка: Файлът се отваря в Notepad++, но, както вече споменахме, можете да направите това с Windows Notepad
Файлът се попълва въз основа на три основни правила
- Всички коментари започват със символа # (решетка) Например
- # Това е коментар на ред
- Всяко съпоставяне между IP адрес и URL страница е посочено на отделен ред и трябва да има интервал между тях (интервал, раздел)
- 127.0.0.1 локален хост
- (127.0.0.1 е адресът на вашия компютър)
- Редът е точно както е показано:
- Първо IP адреса и след това Url адреса
Като се имат предвид горните правила, става ясно, че по подразбиране на hosts файла за вашия компютър (IP адрес 127.0.0.1) е присвоено името localhost, което може да се използва не само от браузъри, но и от всяка програма.
Забележка: Всъщност можете също така да свържете несъществуващи Url адреси с IP адресите, от които се нуждаете, но имайте предвид, че те ще бъдат правилни само на вашия компютър.
Да преминем от теория към практика.
Използване на файла с хостове на Windows 7 за блокиране и пренасочване на сайтове?
Първо отворете файла с хостове на Windows с администраторски права, както е показано по-горе. И опитайте да добавите два примера в края на файла (един за блокиране, един за пренасочване)
# Следващият ред ще блокира всички опити за отваряне на злонамерен уебсайт # наречен virus-attack-stole-your-data.ru 127.0.0.1 virus-attack-stole-your-data.ru # Следващият ред ще пренасочи отварянето на уебсайт #, наречен mysite.data.info на IP адрес 10.10.10.10 10.10.10.10 mysite.data.info
В първия случай всеки опит за отваряне на злонамерен сайт, наречен „virus-attack-stole-your-data.ru“, ще доведе до опит на браузъра или друга програма да отвори сайта на вашия компютър (127.0.0.1). Ако няма такъв, тогава, например, браузърът ще ви покаже съобщение, че сайтът е недостъпен. Това е удобен и често един от най-бързите начини за блокиране на всеки уебсайт в Windows.
Във втория случай всеки опит за достъп до URL адреса "mysite.data.info" ще доведе до това, че браузърът или друга програма ще отвори сайта на 10.10.10.10. Както и в първия случай, ако такъв адрес не съществува, ще се генерира грешка. Този метод е особено удобен в случаите, когато искате да използвате удобни имена вместо номера за достъп до сайт от компютър. Можете също така да използвате свои собствени съкращения, за да посочите сайтове, които имат свой собствен специален IP, като повечето големи проекти.
Забележка: В допълнение към факта, че посочените Url адреси могат да се използват за отваряне на сайтове, можете да използвате и адресиране през портове. Например, заявка към адреса "mysite.data.info:8080" ще бъде пренасочена към "10.10.10.10:8080", което е особено удобно, когато имате компютри във вашата локална мрежа, които имат IP адрес (сървъри, хранилище и т.н.) .d.), но нямат красив Url адрес.
Забележка: Напомняме ви, че всички конфигурирани Url адреси могат да се използват във всякакви програми на вашия компютър. Трябва обаче да запомните, че такива настройки ще бъдат правилни само на вашия компютър.
Има още един въпрос, който може да ви интересува, а именно кога ще влязат в сила настройките? По подразбиране времето за приложение ще зависи от текущите настройки на Windows и наличието на DNS кеш. Въпреки това има лесен начин да изчистите кеша, за да приложите настройките на хост файла.
Забележка: За повече информация относно dns, прочетете прегледа на DNS устройство.
Как да нулирате DNS кеша в Windows 7, за да приложите настройките във файла hosts?
Както вече споменахме, за да бъдат приложени настройките на хост файла на Windows 7, трябва или да изчакате, докато Windows актуализира dns кеша, или да го нулирате ръчно. И ето как можете да го направите:

- Затворете всички програми, които използват интернет връзки, включително браузъри.
- Бележка под линия: Ако имате нужда от достъп само през браузъри, затворете ги. Други програми ще вземат настройките по-късно.
- Въведете следната команда:
- ipconfig /flushdns
- Натиснете enter и изчакайте, докато се появи фразата
- Кешът на DNS резолвера е изчистен успешно
В повечето случаи това ще бъде достатъчно, за да актуализирате DNS кеша.
Забележка: Ако по някаква причина кешът не е актуализиран, рестартирайте компютъра. Ако това не помогне, тогава трябва да започнете да търсите причината с програмата, която не е взела настройките. Например, браузърите също имат собствен DNS кеш и понякога може да не вземат веднага настройките, въпреки че това не трябва да се случва.
Както можете да видите, няма нищо сложно в използването на файла hosts.
Сега знаете как да използвате файла с хостове на Windows за целите на сигурността, за да блокирате и пренасочвате сайтове.

- RKill е безплатна програма за почистване на заразен компютър от зловреден софтуер
Технически съвети
Файлът hosts е доста уязвимо място в операционната система Windows. Този файл става цел номер едно за почти всички вируси и троянски коне, които успяват да заразят компютър.
Целта на този файл е да съхранява списък с домейни и съответните им IP адреси. Операционната система използва този списък, за да конвертира домейни в IP адреси и обратно.
Всеки път, когато въведете адреса на сайта, от който се нуждаете, в адресната лента на вашия браузър, се прави заявка за преобразуване на домейна в IP адрес. В момента този превод се извършва от услуга, наречена DNS. Но в зората на развитието на Интернет, файлът hosts беше единственият начин да се асоциира символно име (домейн) с конкретен IP адрес.
Дори и сега този файл има пряко въздействие върху трансформацията на символните имена. Ако добавите запис към файла hosts, който ще асоциира IP адреса с домейна, тогава такъв запис ще работи перфектно. Точно това използват разработчиците на вируси, троянски коне и други злонамерени програми.
Що се отнася до файловата структура, файлът hosts е обикновен текстов файл без разширение. Тоест този файл не се нарича hosts.txt, а просто hosts. За да го редактирате, можете да използвате обикновения текстов редактор Notepad.

Стандартният hosts файл се състои от няколко реда, които започват със знака "#". Такива редове не се вземат предвид от операционната система и са просто коментари.
Също така в стандартния hosts файл има запис „127.0.0.1 localhost“. Този запис означава, че когато осъществите достъп до символното име на localhost, ще имате достъп до собствения си компютър.
Измама с файла hosts
Има два класически начина да се възползвате от извършването на промени във файла hosts. Първо, може да се използва за блокиране на достъпа до сайтове и сървъри на антивирусни програми.
Например, след като е заразил компютър, вирусът добавявъв файла hosts следния запис: “127.0.0.1 kaspersky.com”. Когато се опитате да отворите уебсайта kaspersky.com, операционната система ще се свърже с IP адрес 127.0.0.1. Естествено, това е неправилен IP адрес. Това води до Достъпът до този сайт е напълно блокиран.В резултат на това потребителят на заразения компютър не може да изтегли антивирусна програма или актуализации на антивирусна база данни.
В допълнение, разработчиците на вируси могат да използват друга техника. Чрез добавяне на записи към файла hosts, те могат да пренасочат потребителите към фалшив сайт.
Например, след като е заразил компютър, вирусът добавя следния запис към файла hosts: “90.80.70.60 vkontakte.ru.” Където „90.80.70.60“ е IP адресът на сървъра на атакуващия. В резултат на това, когато се опитва да получи достъп до добре познат сайт, потребителят се озовава на сайт, който изглежда абсолютно същият, но се намира на сървър на някой друг. В резултат на такива действия измамниците могат да получат данни за вход, пароли и друга лична информация на потребителя.
Така че, в случай на съмнение за вирусна инфекция или подмяна на сайта, първото нещо, което трябва да направите, е да проверите файла HOSTS.
Зловреден софтуер прикрива модификацията на файла hosts, както следва:
За да се затрудни откриването на редове, добавени от вирус, те се записват в края на файла
След голяма празна област, образувана в резултат на многократно подаване на ред;
След това на оригиналния hosts файл се присвоява атрибутът Hidden (по подразбиране скритите файлове и папки не се виждат);
Създава се фалшив hosts файл, който за разлика от истинския hosts файл (който няма разширение) има разширение .txt (по подразбиране разширенията не се показват за регистрирани типове файлове):

Къде се намира файлът hosts?
В зависимост от версията на операционната система Windows, файлът hosts може да се намира в различни папки. Например, ако използвате Windows XP, Windows Vista, Windows 7 или Windows 8, тогава файлът се намира в папкатаWINDOWS\system32\drivers\etc\

В операционните системи Windows NT и Windows 2000 този файл се намира в папката WINNT\system32\drivers\etc\
Редактиране на файла hosts
Можете да редактирате файла домакинии в Notepad изтрийте ненужните редове или добавете свои собствени.
За да редактирате файла hosts, трябва да стартирате Notepad в режим Administrator и след това да отворите файла C:\Windows\System32\drivers\etc\hosts в него.
Как да почистите файла hosts
И така, точка по точка.
Кликнете "Старт".

Избирам „Всички програми“.
След това изберете елемента "Стандартен".
Щракнете върху „Бележник“. точнощракнете с мишката и изберете елемента "Изпълни като администратор."
В прозореца на бележника, който се отваря, изберете менюто Файл и след това "Отвори..."
В прозореца, който се отваря, изберете „Компютър“ от лявата страна на прозореца. 
След това отворете диска СЪС:.
Windows директория. 
System32 директория. 
Директория с драйвери. 
Каталог и др. 
Когато отворите директорията etc, ще видите празна директория. В долния десен ъгъл на прозореца изберете "Всички файлове".
Изберете файла hosts и щракнете върху бутона "Отворено".
Проверете за необходимото съдържание: в началото има обяснителни коментари от Microsoft за това какво представлява този файл и как да го използвате. След това има няколко примера как да въвеждате различни команди. Всичко това е обикновен текст и не носи никакви функции! Прескачаме го и стигаме до края. Следват самите отбори. За разлика от коментарите (т.е. обикновен текст), те трябва да започват не от знака "#"., и от конкретни числа, указващ IP адреса.
Всички команди във вашия hosts файл след следните редове могат да бъдат злонамерени:
- В Windows XP: 127.0.0.1 локален хост
- В Windows Vista: ::1 локален хост
- В Windows 7/8: # ::1 локален хост
Както можете да видите, хост файловете са малко по-различни в различните операционни системи.
За да не почиствате нищо ненужно, трябва да знаете как се дешифрират командите. Тук няма нищо сложно. В началото на всяка команда има цифров ip адрес, след това (разделени с интервал) буквата, свързана с него Име на домейн, а след него може да има малък коментарслед знака "#".
Помня!
Стартиране на всички команди от номера 127.0.0.1(с изключение на, 127.0.0.1 localhos T) блокирайте достъпакъм различни сайтове и интернет услуги. Кои точно, вижте в следващата колона след тези числа.
Отбори, имащи в началото всякакви други числа ip адреси, пренасочване(пренасочване) към измамни сайтове вместо официални. Кои сайтове са заменени с измамни, вижте също във всяка колона след тези числа.
Така няма да е трудно да познаете кои команди във вашия hosts файл са злонамерени! Ако нещо все още не е ясно, погледнете екранната снимка по-долу.

Моля, имайте това предвид. Много вирусни команди могат да бъдат скрити далеч в дъното на файла от хитри интернет нападатели, така че отделете време да превъртите плъзгача докрай надолу!

След като извършите почистването, не забравяйте да запазите всички промени ( "файл" --> "Запазване"). Ако сте отворили файла hosts от самата програма Notepad, когато запазвате промените, в колоната "Тип файл"не забравяйте да изберете опция "Всички файлове", в противен случай notepad, вместо да записва във файла hosts, само ще го направи текстово копие на hosts.txt, който не е системен файл и не изпълнява никакви функции!

След успешно запазване не забравяйте да рестартирате компютъра си.
Как да блокирате сайтове в хостове
И така, файлът hosts вече е отворен и виждате, че е изграден под формата на обикновен текстов документ.
В началото ще видите коментари (обикновен текст, който не предоставя никаква функционалност), започващи със символа "#" . Те могат да бъдат последвани от някои функционални команди, предписани от системата.
Но те не ни трябват. Прескачаме ги и стигаме до самия край на документа. Да направим отстъпление.И сега, тук, вече можем да напишем командите, от които се нуждаем!

Когато приключите работата с файла, отворете менюто Файл, изберете „Запазване“.
За да разберете как правилно да въвеждате команди за блокиране на уеб ресурси, трябва да знаете, че всеки компютър има свой собствен т.нар. loopback адрес, който изпраща всяка заявка обратно към себе си. За всеки компютър с Windows, Linux или Mac този адрес винаги е един и същ - 127.0.0.1 . Сега, само с помощта на този IP адрес, можете да блокирате всяка заявка към нежелан сайт, така че да бъде изпратена не до заявения ресурс, а до братски към локалния компютър.
Тази команда в hosts е написана по следния начин: " 127.0.0.1 име на домейн за блокиране „Ето реални примери: 127.0.0.1 mega-porno.ru, 127.0.0.1 odnoklassniki.ru, 127.0.0.1 vk.comи т.н.

Това е всичко. Сега достъпът до всички нежелани сайтове е сигурно блокиран. Основното нещо е да запазите отново файла hosts след извършване на промени! Вижте подробните инструкции по-горе.
Възстановяване на хост файла след заразяване с вирус
Както вече споменахме, днес голям брой зловреден софтуер използва файла домакиниза блокиране на достъпа до уебсайтове на популярни портали или социални мрежи. Често, вместо да блокира сайтове, зловреден софтуер пренасочва потребителя към страници, които изглеждат подобни на популярни ресурси (социални мрежи, имейл услуги и т.н.), където невнимателен потребител въвежда идентификационни данни, които по този начин стигат до нападателите.
Ако файлът съдържа записи като 127.0.0.1 odnoklassniki.ru 127.0.0.1 vkontakte.ruили адресите на вашите сайтове, до които нямате достъп, след това първо проверете компютъра си за „зловреден софтуер“ и след това възстановете файла домакини
Много потребители, които са били хакнати, се интересуват от това къде могат да изтеглят файла hosts. Не е необходимо обаче да търсите и изтегляте оригиналния hosts файл. Можете да го поправите сами; за да направите това, трябва да го отворите с текстов редактор и да изтриете всичко с изключение на реда с изключение на „127.0.0.1 localhost“. Това ще ви позволи да деблокирате достъпа до всички сайтове и да актуализирате антивирусната си програма.
Нека разгледаме по-подробно процеса на възстановяване на файла hosts:
1. Отворете папката, в която се намира този файл. За да не се лутате в директории дълго време в търсене на желаната папка, можете да използвате малък трик. Натиснете клавишната комбинация Windows+R за да отворите менюто "Бягай". В прозореца, който се отваря, въведете командата "%systemroot%\system32\drivers\etc"и щракнете върху OK.
2. След това пред вас ще се отвори папка, в която се намира файлът hosts.
3. След това трябва да направите резервно копие на текущия файл. В случай, че нещо се обърка. Ако файлът hosts съществува, просто го преименувайте на hosts.old. Ако файлът hosts изобщо не е в тази папка, тогава можете да пропуснете този елемент.
4.Създайте нов празен hosts файл. За да направите това, щракнете с десния бутон върху папката etc и изберете„Създаване на текстов документ“
5. Когато файлът е създаден, той трябва да бъде преименуван на hosts. При преименуване ще се появи прозорец с предупреждение, че файлът ще бъде записан без разширение. Затворете прозореца с предупреждение, като щракнете върху OK.
6. След като бъде създаден новият hosts файл, той може да бъде редактиран. За да направите това, отворете файла с Notepad.
7. В зависимост от версията на операционната система, съдържанието на стандартния hosts файл може да се различава.
Ето как трябва да изглеждат всички, без изключение, „чисти“ хост файлове. 


Забележка!
- За Windows XP и Windows Server 2003 трябва да добавите "127.0.0.1 localhost"
- Windows Vista, Windows Server 2008, Windows 7 и Windows 8 трябва да добавите два реда: „127.0.0.1 localhost“ и „::1 localhost“
Ако някога откриете липсващи или, обратно, ненужни записи в такъв файл, по-добре е да ги изтриете бързо. Особено ако не са направени от вас или без вашето съгласие. Най-вероятно това е резултат от вируси!
Възстановяване на хост файла по подразбиране в Windows 7: Копирайте текста по-долу във файл.
# Авторско право (c) 1993-2009 Microsoft Corp.
#
# Това е примерен HOSTS файл, използван от Microsoft TCP/IP за Windows.
#
# Този файл съдържа съпоставянето на IP адреси с имена на хостове. всеки
# запис трябва да се съхранява на отделен ред. IP адресът трябва
# се поставя в първата колона, последвана от съответното име на хост.
# IP адресът и името на хоста трябва да бъдат разделени с поне едно
#пространство.
#
# Освен това, коментари (като тези) могат да бъдат вмъкнати на отделни лица
# редове или след името на машината, обозначено със символа "#".
#
# Например:
#
# 102.54.94.97 rhino.acme.com # изходен сървър
# 38.25.63.10 x.acme.com # x клиентски хост # локален хост Резолюцията на имена се обработва в самия DNS.
#127.0.0.1 локален хост
# ::1 локален хост
Запазете и затворете файла.